Як експортувати нотатки в Apple Notes як PDF на будь-якому пристрої

Дізнайтеся, як експортувати нотатки в Apple Notes як PDF на будь-якому пристрої. Це просто та зручно.

Ви випадково закрили Microsoft Word, не зберігши документ, який редагуєте на Mac, або помилково закрили документ Word, натиснувши «Не зберігати»? Ви хочете переглянути свій документ Word лише для того, щоб виявити, що він втрачений через зараження вірусом або видалений через вашу неправильну дію? Якщо вас турбує відновлення незбережених, видалених або втрачених документів Word або ви не знаєте, як відновити документ Word на Mac , ви потрапили в потрібне місце.
Існують різні причини незбереження, видалення або втрати документів Words. Що стосується різних сценаріїв втрати даних, для вирішення різних проблем можна використовувати різні рішення. У цій статті ми познайомимо вас із деякими можливими методами відновлення незбережених, видалених або втрачених Word на комп’ютері Mac.
Як відновити незбережені документи Word на Mac? (Два ефективних рішення)
Спосіб 1 – функція автовідновлення
Програма Word для Mac оснащена функцією AutoRecovery, яка може автоматично зберігати відкриті документи Word через регулярні проміжки часу. Коли програма Word для Mac зависає, ваш Mac виходить з ладу або раптово вимикається через збій живлення, функція AutoRecovery стане в нагоді. Щоб відновити незбережені документи Word за допомогою автовідновлення на Mac, ось необхідні кроки, які вам потрібно виконати.
Крок 1 Перейдіть до Finder > меню Go > Go to Folder , а потім введіть правильний шлях, щоб знайти файл автовідновлення відповідно до ваших версій Word.
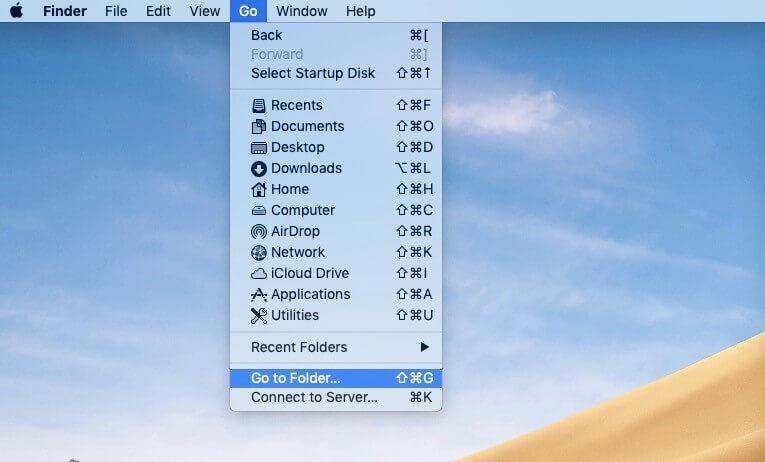
Якщо ви використовуєте Office Word 2016/2019/Office 365 у 2020/2021, вам потрібно ввести такий шлях:
/Users//Library/Containers/com.Microsoft.Word/Data/Library/Preferences/AutoRecovery
Якщо ви використовуєте Office Word 2011, вам потрібно ввести наступний шлях:
/Користувачі//Бібліотека/Підтримка програм/Microsoft/Office/Office 2011 AutoRecovery
Крок 3. Двічі клацніть файл автовідновлення, щоб відкрити його за допомогою Office Word на Mac, коли ви його успішно знайдете.
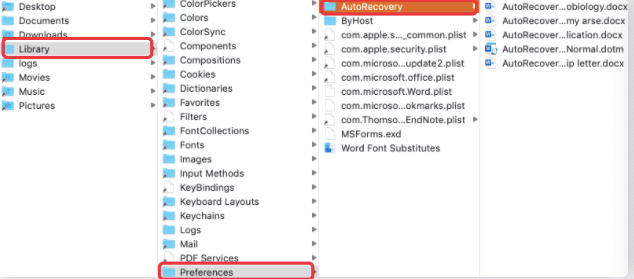
Крок 4. Натисніть меню «Файл» , а потім натисніть «Зберегти як» , щоб зберегти файл автовідновлення.
Щоб скористатися функцією автовідновлення, потрібно переконатися, що автовідновлення ввімкнено. Щоб досягти мети, потрібно перейти до Word > Preferences > Output and Sharing > Save . Потім вам потрібно встановити прапорець Увімкнути автозбереження за замовчуванням та інформаційне вікно Зберегти автовідновлення , а потім ви можете встановити інтервал у розділі Зберігати кожні: XXX хвилин відповідно до ваших потреб.
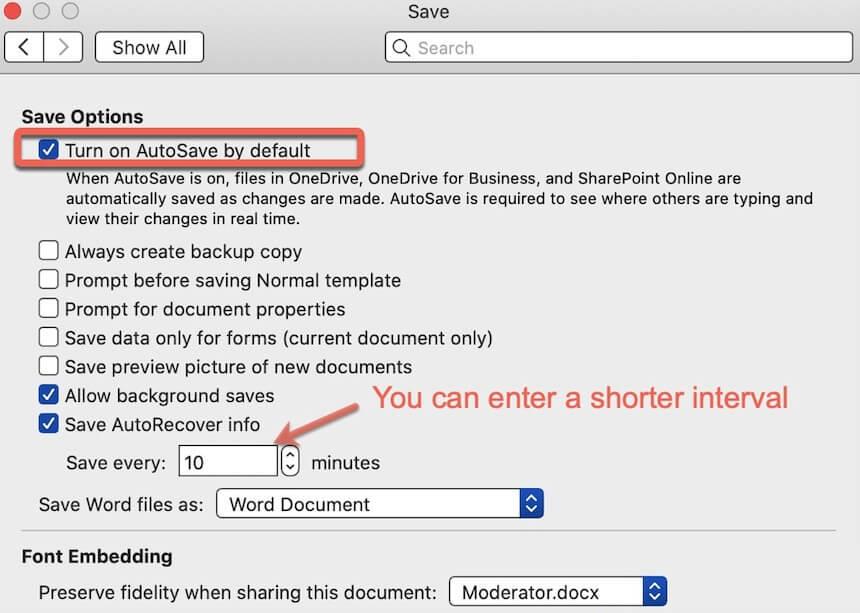
Спосіб 2 – Тимчасова папка
Якщо функція автовідновлення не допомагає вам повернути незбережені документи Word, ви можете спробувати перевірити свої тимчасові файли та реалізувати відновлення незбережених документів Word із папки TMP. Нижче наведено покроковий посібник для отримання документа Word із папкою Temporary.
Крок 1 Натисніть піктограму Finder у нижній панелі меню вашого Mac.
Крок 2 Натисніть «Програми» , а потім виберіть «Утиліти» , щоб відкрити вікно терміналу .
Крок 3 Введіть відкрити $TMPDIR і натисніть кнопку Enter . Потім ви перейдете до папки TMP, де знаходяться незбережені дані.
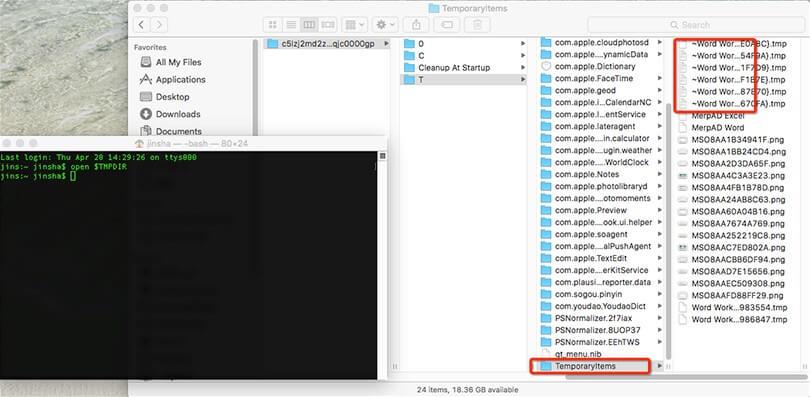
Крок 4 Відкрийте папку Temporaryitems і знайдіть файли під назвою ~Word Word за допомогою інструмента TextEdit. Далі потрібно скопіювати текст і вставити його в Word. Ви також можете перетягнути документ Word, який не збережено на робочому столі Mac, і відкрити його у Word, щоб знайти потрібний файл.
Крок 5 Збережіть потрібний файл, який ви знайшли, клацнувши меню «Файл» і вибравши «Зберегти як» .
Відновіть видалений або втрачений документ Word на Mac за допомогою програми iBoysoft Mac Data Recovery
Іноді ваш документ Word може бути випадково видалено, або ваш збережений документ Word загубиться через пошкодження файлу чи вірусні атаки. У такому випадку настав час звернутися за допомогою до iBoysoft Data Recovery для Mac.
Як випливає з назви, iBoysoft Data Recovery для Mac — це утиліта для відновлення даних, призначена для відновлення видалених або втрачених документів Office (зокрема Word, Excel або PowerPoint), відео, аудіо, зображень, архівів тощо на комп’ютерах Mac. Якщо ви користуєтеся комп’ютером Mac, який працює з операційною системою Mac OX 10.9 і пізніших версій, ви можете безперебійно запускати програмне забезпечення. Щоб повернути видалені або втрачені документи Word, просто дотримуйтеся наведеного нижче посібника.
Крок 1 Перейдіть на офіційний сайт, щоб безкоштовно завантажити iBoysoft Data Recovery для Mac.
Крок 2 Дотримуйтеся вказівок майстра на екрані, щоб установити цю програму на вашому Mac, а потім запустіть її.
Крок 3 Виберіть диск, на якому зберігається ваш видалений або втрачений документ Word, серед усіх перелічених дисків в інтерфейсі програмного забезпечення.
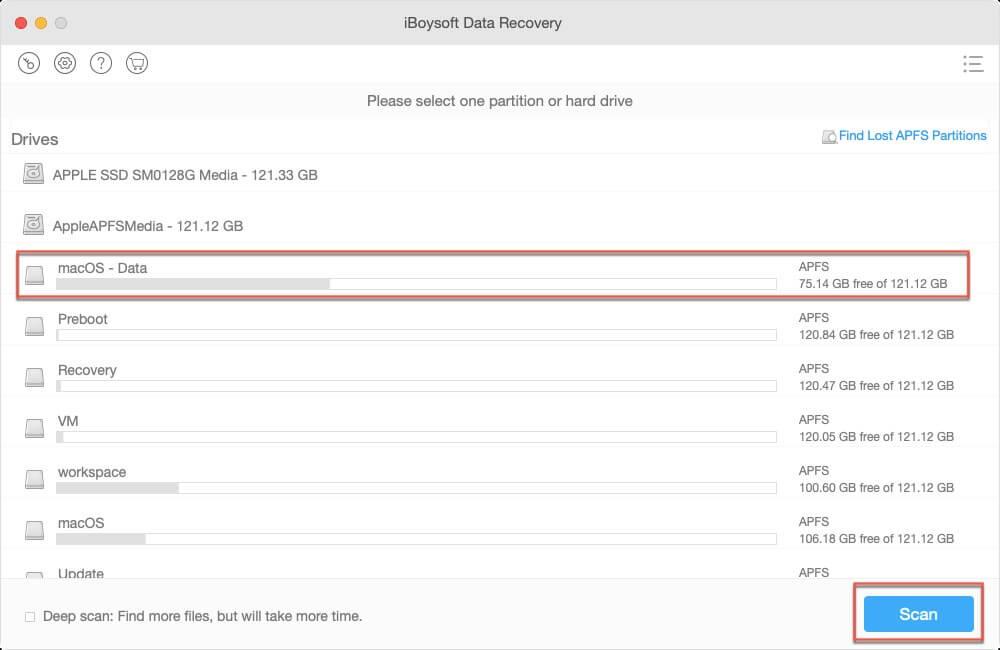
Крок 4. Позначте опцію «Глибоке сканування» , щоб шукати втрачені документи Word. Якщо ви хочете знайти видалений документ Word, просто не встановлюйте прапорець «Глибоке сканування» .
Крок 5 Натисніть кнопку «Сканувати» , і цей інструмент відновлення файлів Word почне пошук видалених або втрачених файлів.
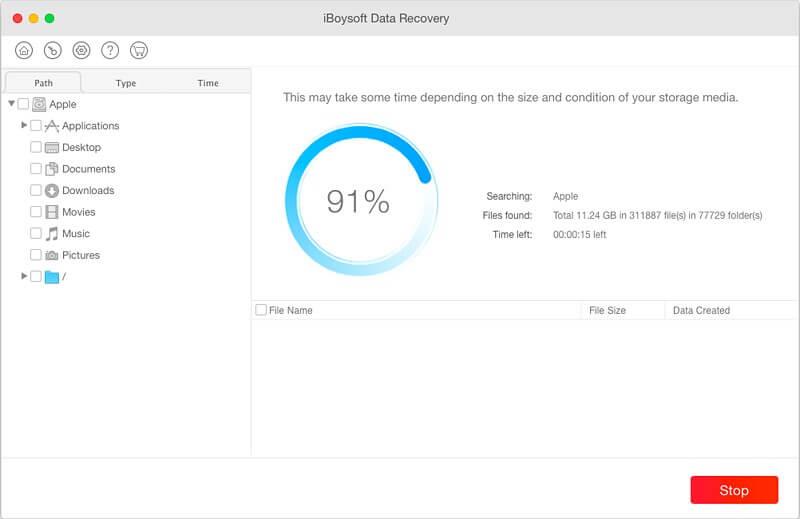
Крок 6 Знайдіть потрібний файл Word за допомогою функції попереднього перегляду, наданої iBoysoft Data Recovery для Mac, виберіть його та натисніть кнопку « Відновити» , щоб виконати відновлення документа Word.
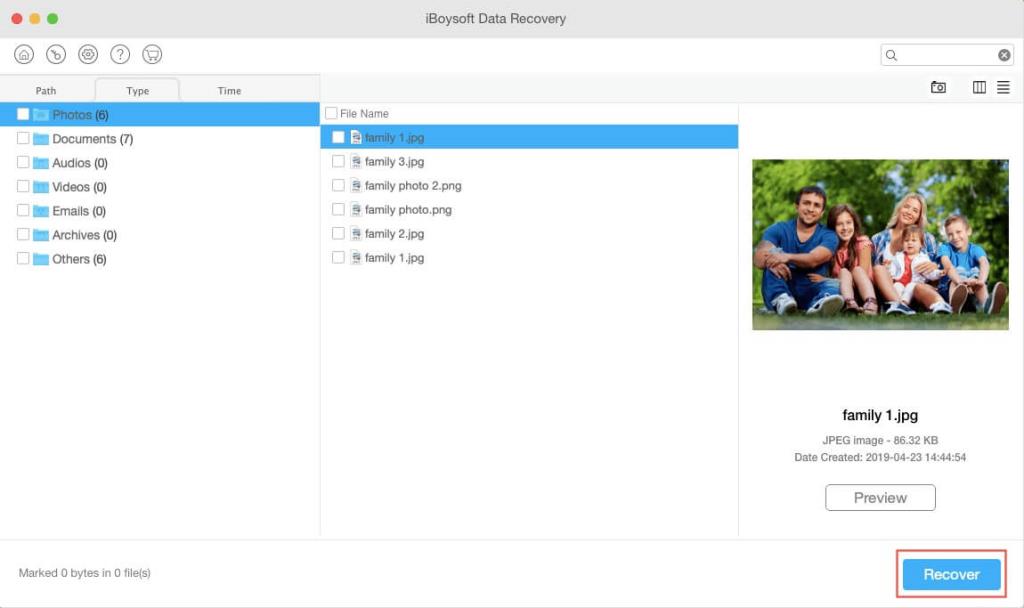
Корисні поради щодо запобігання втраті файлів Word
Втрата файлів Word може статися не з кожним, але якщо вам так не пощастило втратити важливі документи Word, чи можна вжити якісь ефективні заходи, щоб уникнути втрати файлів Word?
Заключні думки
У цій статті детально описано, як відновити незбережені, видалені або втрачені документи Word. Відповідно до ваших сценаріїв втрати даних виберіть відповідне рішення з перерахованих вище методів, щоб повернути втрачені файли Word.
Дізнайтеся, як експортувати нотатки в Apple Notes як PDF на будь-якому пристрої. Це просто та зручно.
Як виправити помилку показу екрана в Google Meet, що робити, якщо ви не ділитеся екраном у Google Meet? Не хвилюйтеся, у вас є багато способів виправити помилку, пов’язану з неможливістю поділитися екраном
Дізнайтеся, як легко налаштувати мобільну точку доступу на ПК з Windows 11, щоб підключати мобільні пристрої до Wi-Fi.
Дізнайтеся, як ефективно використовувати <strong>диспетчер облікових даних</strong> у Windows 11 для керування паролями та обліковими записами.
Якщо ви зіткнулися з помилкою 1726 через помилку віддаленого виклику процедури в команді DISM, спробуйте обійти її, щоб вирішити її та працювати з легкістю.
Дізнайтеся, як увімкнути просторовий звук у Windows 11 за допомогою нашого покрокового посібника. Активуйте 3D-аудіо з легкістю!
Отримання повідомлення про помилку друку у вашій системі Windows 10, тоді дотримуйтеся виправлень, наведених у статті, і налаштуйте свій принтер на правильний шлях…
Ви можете легко повернутися до своїх зустрічей, якщо запишете їх. Ось як записати та відтворити запис Microsoft Teams для наступної зустрічі.
Коли ви відкриваєте файл або клацаєте посилання, ваш пристрій Android вибирає програму за умовчанням, щоб відкрити його. Ви можете скинути стандартні програми на Android за допомогою цього посібника.
ВИПРАВЛЕНО: помилка сертифіката Entitlement.diagnostics.office.com



![[ВИПРАВЛЕНО] Помилка 1726: Помилка виклику віддаленої процедури в Windows 10/8.1/8 [ВИПРАВЛЕНО] Помилка 1726: Помилка виклику віддаленої процедури в Windows 10/8.1/8](https://img2.luckytemplates.com/resources1/images2/image-3227-0408150324569.png)
![Як увімкнути просторовий звук у Windows 11? [3 способи] Як увімкнути просторовий звук у Windows 11? [3 способи]](https://img2.luckytemplates.com/resources1/c42/image-171-1001202747603.png)
![[100% вирішено] Як виправити повідомлення «Помилка друку» у Windows 10? [100% вирішено] Як виправити повідомлення «Помилка друку» у Windows 10?](https://img2.luckytemplates.com/resources1/images2/image-9322-0408150406327.png)


