Як експортувати нотатки в Apple Notes як PDF на будь-якому пристрої

Дізнайтеся, як експортувати нотатки в Apple Notes як PDF на будь-якому пристрої. Це просто та зручно.
Як повернути права на хостинг на Zoom нескладно. Ця стаття детально познайомить вас з тим, як розмістити та відновити хост Zoom !

Коли спалахнула епідемія, це також був час для «трону» програмного забезпечення для віддаленої роботи. Незважаючи на те, що Zoom нещодавно з’явився, він швидко «переміг» давні назви, такі як TeamViewer, Microsoft Teams, Skype... Це тому, що він пропонує низку корисних функцій як для онлайн-зустрічей, так і для онлайн-навчання. Тому, незважаючи на численні скандали з безпекою, Zoom все ще широко використовується в школах та окремих організаціях.
За допомогою Zoom ви можете організувати онлайн-навчання до 40 хвилин . Часу достатньо для нормального заняття. Крім того, Zoom також об’єднує функції для запису, запису, підняття рук для виступу, реєстрації відвідуваності, навіть планування зустрічей тощо.
Створюючи клас або онлайн-зустріч, ви будете господарем – власником цієї сесії. Хост має всі права керування та навіть може ділитися правами хоста в Zoom. Ця функція допомагає вчителям або менеджерам зменшити навантаження. Ось що вам потрібно знати про хостинг і як використовувати спільне розміщення в Zoom .
Примітка. Нові версії Zoom Pro, Business або Education мають функцію спільного призначення. Базові звичайні облікові записи не мають цієї опції.

Необхідно вказати співорганізатора
Клієнт Zoom Desktop на:
Мобільний додаток Zoom
Увімкнути функцію співорганізації
Облікові записи: увімкніть спільний хостинг для всіх членів вашої організації
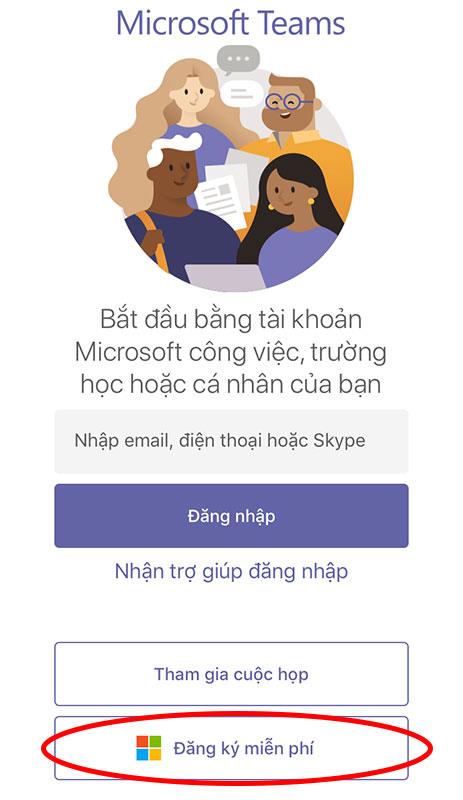
Групи: увімкніть спільний хостинг для всіх членів певної групи

Користувач: увімкніть спільний хостинг для окремих користувачів

Як вказати співведучого в Zoom
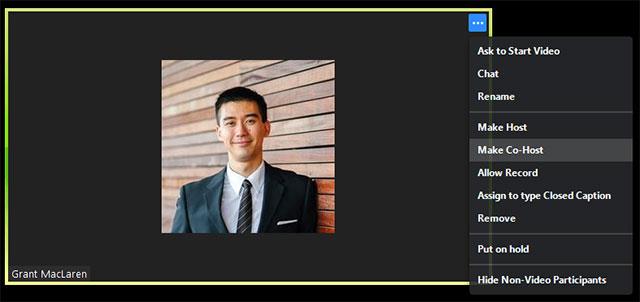
Натисніть на 3 крапки та виберіть Зробити співорганізатором
Крок 1. Натисніть «Керувати учасниками».
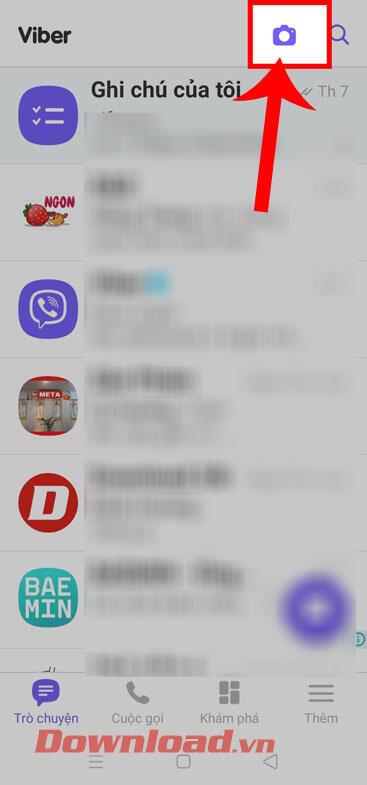
Крок 2. Виберіть ім’я людини, яку ви хочете зробити співведучим > виберіть Більше > виберіть Зробити співведучим.
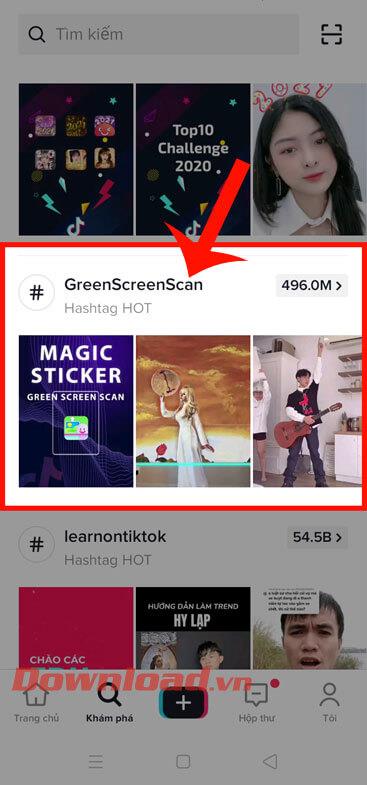
Як видалити співведучого із зустрічі Zoom
Якщо ви хочете відкликати привілеї співорганізатора зустрічі Zoom, просто наведіть вказівник миші на його ім’я, клацніть опцію « Більше» , а потім виберіть « Відкликати дозвіл співорганізатора» зі спадного меню.
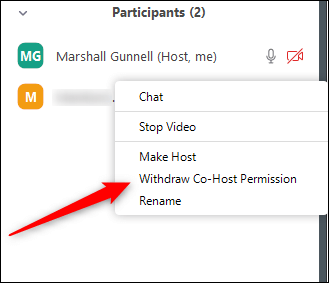
Співорганізатор має права хоста, за винятком наступних прав
Дозволи хоста
Елементи керування хоста з’являються внизу екрана, якщо ви не ділитеся екраном.
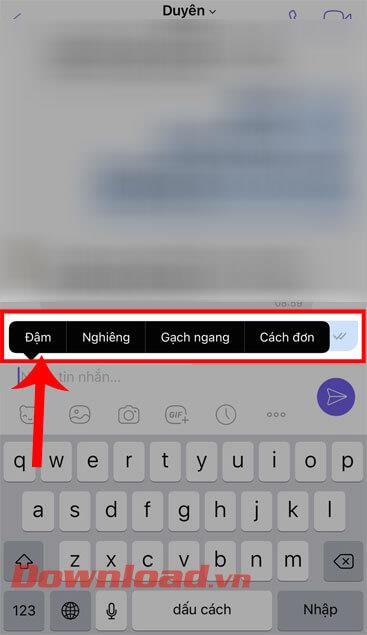
Розмістіть елементи керування в Zoom в Інтернеті

Коли ви ділитеся своїм екраном, елементи керування з’являються вгорі екрана або перетягуються в будь-яке місце.
Керування організатором у Zoom для мобільних пристроїв
Загалом елементи керування Zoom для Android та iOS схожі. У статті буде взято приклад на iPhone.
На iPhone елементи керування організатором з’являться внизу екрана, окрім «Кінець», щоб завершити або вийти з зустрічі. На iPad вони з’являться у верхній частині екрана.
 або ввімкнути
або ввімкнути  /вимкнути звук
/вимкнути звук  : дозволяє підключитися до аудіо наради та після підключення вимкнути або ввімкнути мікрофон.
: дозволяє підключитися до аудіо наради та після підключення вимкнути або ввімкнути мікрофон. /Зупинити відео
/Зупинити відео  : початок або зупинка відтворення відео.
: початок або зупинка відтворення відео. : почніть ділитися екранами або файлами.
: почніть ділитися екранами або файлами. : переглядайте список і керуйте учасниками.
: переглядайте список і керуйте учасниками.Ви можете звернутися до : Як зняти обмеження на 40 хвилин під час навчання в Zoom
Дізнайтеся, як експортувати нотатки в Apple Notes як PDF на будь-якому пристрої. Це просто та зручно.
Як виправити помилку показу екрана в Google Meet, що робити, якщо ви не ділитеся екраном у Google Meet? Не хвилюйтеся, у вас є багато способів виправити помилку, пов’язану з неможливістю поділитися екраном
Дізнайтеся, як легко налаштувати мобільну точку доступу на ПК з Windows 11, щоб підключати мобільні пристрої до Wi-Fi.
Дізнайтеся, як ефективно використовувати <strong>диспетчер облікових даних</strong> у Windows 11 для керування паролями та обліковими записами.
Якщо ви зіткнулися з помилкою 1726 через помилку віддаленого виклику процедури в команді DISM, спробуйте обійти її, щоб вирішити її та працювати з легкістю.
Дізнайтеся, як увімкнути просторовий звук у Windows 11 за допомогою нашого покрокового посібника. Активуйте 3D-аудіо з легкістю!
Отримання повідомлення про помилку друку у вашій системі Windows 10, тоді дотримуйтеся виправлень, наведених у статті, і налаштуйте свій принтер на правильний шлях…
Ви можете легко повернутися до своїх зустрічей, якщо запишете їх. Ось як записати та відтворити запис Microsoft Teams для наступної зустрічі.
Коли ви відкриваєте файл або клацаєте посилання, ваш пристрій Android вибирає програму за умовчанням, щоб відкрити його. Ви можете скинути стандартні програми на Android за допомогою цього посібника.
ВИПРАВЛЕНО: помилка сертифіката Entitlement.diagnostics.office.com



![[ВИПРАВЛЕНО] Помилка 1726: Помилка виклику віддаленої процедури в Windows 10/8.1/8 [ВИПРАВЛЕНО] Помилка 1726: Помилка виклику віддаленої процедури в Windows 10/8.1/8](https://img2.luckytemplates.com/resources1/images2/image-3227-0408150324569.png)
![Як увімкнути просторовий звук у Windows 11? [3 способи] Як увімкнути просторовий звук у Windows 11? [3 способи]](https://img2.luckytemplates.com/resources1/c42/image-171-1001202747603.png)
![[100% вирішено] Як виправити повідомлення «Помилка друку» у Windows 10? [100% вирішено] Як виправити повідомлення «Помилка друку» у Windows 10?](https://img2.luckytemplates.com/resources1/images2/image-9322-0408150406327.png)


