Як експортувати нотатки в Apple Notes як PDF на будь-якому пристрої

Дізнайтеся, як експортувати нотатки в Apple Notes як PDF на будь-якому пристрої. Це просто та зручно.
![[Вирішено] Як виправити помилку 0xc000014C у Windows 7/8 і 10? [Вирішено] Як виправити помилку 0xc000014C у Windows 7/8 і 10?](https://img2.luckytemplates.com/resources1/images2/image-6793-0408150618891.jpg)
Чи відображається у вашій системі Windows код помилки 0xc000014c під час використання або запуску будь-якої програми, гри чи під час процесу завантаження, тоді не хвилюйтеся, оскільки ви можете легко вирішити цю проблему?
Тут, у цьому блозі, дізнайтеся повну інформацію, пов’язану з кодом помилки 0xc000014c, наприклад, що викликає помилку, а також як виправити помилку 0xc000014c у Windows.
Помилка 0xc000014c чітко вказує на те, що база даних реєстру вашої системи пошкоджена або пошкоджена. Крім того, є й інші причини, через які система не може прочитати файл BCD з кодом помилки 0xc000014c.
Крім того, якщо більше ніж одна файлова структура бази даних реєстру пошкоджується і операційна система стикається з помилкою в секторі завантаження, з’являється помилка 0xc000014c .
Простими словами, ми можемо сказати, що коли важлива інформація про завантаження відсутня або пошкоджена з їхнього фактичного положення, з’являється код помилки 0xc000014c .
Отже, коли операційна система не може отримати доступ до критичних файлів, необхідних для плавного запуску, ви можете зіткнутися з помилкою 0xc000014c.
Як правило, після неочікуваного перезавантаження/вимкнення системи помилка з’являється або з синім екраном смерті , або в диспетчері завантаження Windows
Код помилки 0xc000014C може впливати на всі популярні версії Windows, включаючи Windows XP, Vista, 7, 8, 8.1 і Windows 10 .
Що викликає код помилки 0XC000014C у Windows 10/7/8?
Помилка 0xc000014c може бути згенерована через кілька різних причин, нижче перегляньте деякі з них:
Отже, це деякі з поширених причин, що викликають помилку 0xc000014c. Тепер уважно дотримуйтеся виправлень, наданих одне за одним.
Як виправити помилку 0xc000014c у Windows?
Зміст
Рішення 1. Вимкніть підключені пристрої
Якщо ви нещодавно додали будь-який апаратний компонент до своєї системи, вам слід негайно видалити його та перевірити, чи помилка 0xc000014c виправлена чи ні
Незважаючи на це, апаратний Conflict con також генерує помилку 0xc000014c у Windows 10.
Тому пропонується від’єднати під’єднані периферійні пристрої, такі як флешки, USB-накопичувач, DVD-привід тощо.
Тепер перевірте, чи виправлено код помилки 0xc000014c чи ні, або перейдіть до наступного рішення.
Рішення 2. Запустіть утиліту SFC
Пошкоджені або відсутні системні файли є основною причиною цієї проблеми, це може призвести до помилки 0xc000014c . Щоб подолати цю проблему, слід запустити вбудовану команду SFC (System File Checker) . Це здійснить пошук і відновлення всіх несправних системних файлів.
Для цього ретельно виконайте наведені нижче дії.
![[Вирішено] Як виправити помилку 0xc000014C у Windows 7/8 і 10? [Вирішено] Як виправити помилку 0xc000014C у Windows 7/8 і 10?](https://img2.luckytemplates.com/resources1/images2/image-1482-0408150619318.png)
![[Вирішено] Як виправити помилку 0xc000014C у Windows 7/8 і 10? [Вирішено] Як виправити помилку 0xc000014C у Windows 7/8 і 10?](https://img2.luckytemplates.com/resources1/images2/image-9622-0408150619758.png)
Після завершення цієї команди перезавантажте комп'ютер або ноутбук і перевірте, чи з'являється код помилки 0xc000014c чи ні.
Рішення 3: спробуйте завантажити останню відому конфігурацію
Багато разів звичайна інсталяція та видалення програм спричиняє перешкоди конфігурації системи та, як наслідок, може викликати помилку 0xc000014c або інші проблеми.
Тому тут пропонується спробувати завантажити систему до останньої відомої належної конфігурації.
Для цього виконайте наведені нижче дії.
![[Вирішено] Як виправити помилку 0xc000014C у Windows 7/8 і 10? [Вирішено] Як виправити помилку 0xc000014C у Windows 7/8 і 10?](https://img2.luckytemplates.com/resources1/images2/image-2173-0408150619995.jpg)
Далі ваша система автоматично перезавантажиться, після плавного перезапуску перевірте, чи вирішено помилку 0xc000014c. Але це не вдається, тоді перейдіть до наступного рішення.
Рішення 4: Відновлення пошкоджених секторів на жорсткому диску
Щоб відновити пошкоджені сектори, ви можете скористатися завантажувальним диском або безпосередньо за допомогою командного рядка.
#Використання інсталяційного диска Windows
![[Вирішено] Як виправити помилку 0xc000014C у Windows 7/8 і 10? [Вирішено] Як виправити помилку 0xc000014C у Windows 7/8 і 10?](https://img2.luckytemplates.com/resources1/images2/image-5141-0408150620422.png)
![[Вирішено] Як виправити помилку 0xc000014C у Windows 7/8 і 10? [Вирішено] Як виправити помилку 0xc000014C у Windows 7/8 і 10?](https://img2.luckytemplates.com/resources1/images2/image-2864-0408150620657.png)
![[Вирішено] Як виправити помилку 0xc000014C у Windows 7/8 і 10? [Вирішено] Як виправити помилку 0xc000014C у Windows 7/8 і 10?](https://img2.luckytemplates.com/resources1/images2/image-5832-0408150621091.png)
Я сподіваюся, що це спрацює для вас. тепер виконайте другий спосіб, використовуючи безпосередньо командний рядок. Тепер дотримуйтесь
#Прямо з командного рядка
![[Вирішено] Як виправити помилку 0xc000014C у Windows 7/8 і 10? [Вирішено] Як виправити помилку 0xc000014C у Windows 7/8 і 10?](https://img2.luckytemplates.com/resources1/images2/image-9902-0408150621322.png)
![[Вирішено] Як виправити помилку 0xc000014C у Windows 7/8 і 10? [Вирішено] Як виправити помилку 0xc000014C у Windows 7/8 і 10?](https://img2.luckytemplates.com/resources1/images2/image-5832-0408150621091.png)
Тепер перезапустіть систему та перевірте, чи виправлено помилку 0xc000014c Windows 7 чи ні
Рішення 5: перебудуйте файли BCD
Пошкоджені файли даних конфігурації завантаження (BCD) є головним винуватцем помилки 0xc000014c . Отже, відновіть ці проблемні файли даних конфігурації завантаження та перевірте, чи виправлено помилку 0xc000014c .
Для цього виконайте наведені нижче дії.
![[Вирішено] Як виправити помилку 0xc000014C у Windows 7/8 і 10? [Вирішено] Як виправити помилку 0xc000014C у Windows 7/8 і 10?](https://img2.luckytemplates.com/resources1/images2/image-8143-0408150621754.png)
bootrec /fixmbr
bootrec /fixboot
bcdedit /export C:\bcdbackup
attrib c:\boot\bcd -h -r –s
ren c:\boot\bcd bcd.old
bootrec /rebuildbcd
Нарешті перезавантажте комп’ютер у звичайному режимі.
Рішення 6. Відновлення типових і непошкоджених значень реєстру
Ну, якщо жодне з наведених вище рішень не працює для вас, ви можете скористатися цим рішенням.
Але це рішення є дещо ризикованим, тому уважно дотримуйтеся його, інакше ваш жорсткий диск може бути пошкоджено.
Для цього виконайте наведені нижче дії.
за оцінками, тепер помилку завантаження Windows 0xc000014c вирішено.
Найкращий і простий спосіб виправити код помилки 0xc000014c
Якщо після виконання наведених вручну рішень ви все ще стикаєтеся з помилкою 0xc000014c, то тут пропонується запустити PC Repair Tool .
Це розширений інструмент для відновлення, який за допомогою простого сканування виявляє та виправляє різноманітні проблеми та помилки ПК. За допомогою цього ви також можете виправляти такі помилки, як помилки BSOD, помилки DLL, виправляти записи реєстру, запобігати зараженню вірусами чи зловмисним програмним забезпеченням і багато іншого.
Це не лише виправляє помилки, але й оптимізує продуктивність комп’ютера Windows шляхом відновлення пошкоджених системних файлів Windows.
Отримайте PC Repair Tool, щоб виправити помилку 0xc000014c у Windows
Висновок
Ось і все про код помилки 0xc000014c . Сподіваємося, що після застосування наведених вище рішень помилку завантаження буде усунено, і ви зможете легко запустити комп’ютер.
Я зробив усе можливе, щоб зібрати всі можливі робочі рішення та виправити помилку 0xc000014c у Windows 10/8/7.
Наведені рішення є дещо складними, тому уважно дотримуйтеся їх.
Сподіваюся, стаття вам підійде.
Удачі..!
Якщо ви втратили незбережені дані через код помилки: 0xc000014c , Recoverit допоможе вам у цьому. Recoverit приходить, щоб покласти край вашим турботам. Він може відновлювати більше тисячі типів файлів, включаючи FAT, APFS, NTFS і так далі. Крім того, це нічого не змінить у втрачених даних. Це високотехнологічний інструмент відновлення даних, який може допомогти вам відновити дані з будь-якого пристрою зберігання. Крім того, вам знадобиться лише кілька кроків, щоб отримати дані, які ви втратили.
Крок 1. Виберіть місце розташування:
Запустіть інструмент Recoverit на комп’ютері, вам потрібно вибрати місце, звідки, на вашу думку, ви втратили дані. Ви можете вибрати жорсткий диск або «Настільний комп’ютер». Потім натисніть кнопку «Пуск», щоб запустити сканування.
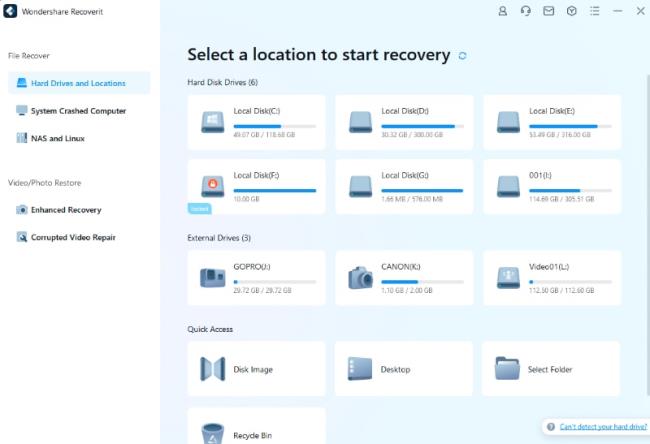
Крок 2: Скануйте місцезнаходження
Програма почне сканування вибраного місця. Під час сканування ви можете вибрати та визначити потрібні файли під час сканування.
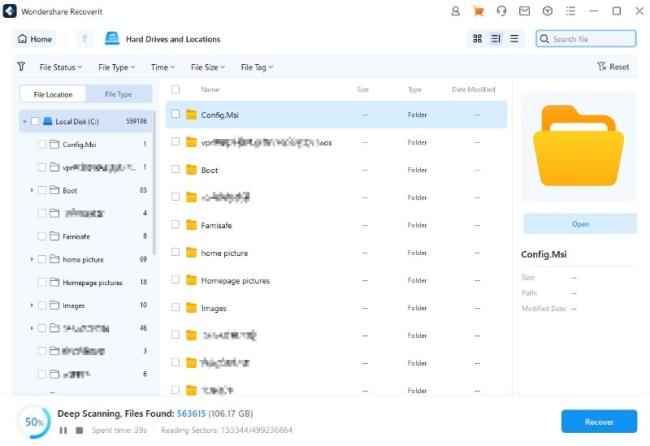
Крок 3: попередній перегляд і збереження файлів
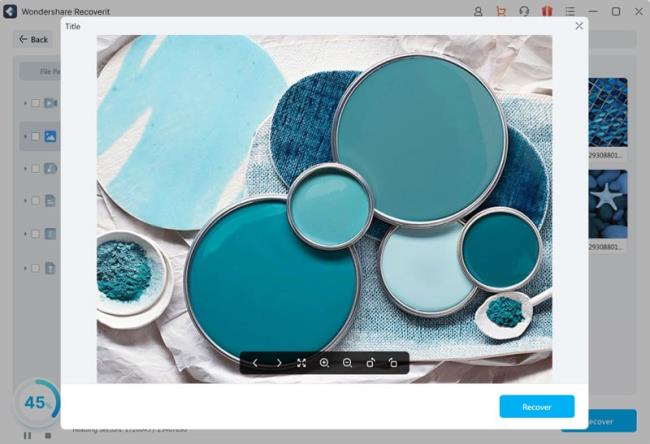
Дізнайтеся, як експортувати нотатки в Apple Notes як PDF на будь-якому пристрої. Це просто та зручно.
Як виправити помилку показу екрана в Google Meet, що робити, якщо ви не ділитеся екраном у Google Meet? Не хвилюйтеся, у вас є багато способів виправити помилку, пов’язану з неможливістю поділитися екраном
Дізнайтеся, як легко налаштувати мобільну точку доступу на ПК з Windows 11, щоб підключати мобільні пристрої до Wi-Fi.
Дізнайтеся, як ефективно використовувати <strong>диспетчер облікових даних</strong> у Windows 11 для керування паролями та обліковими записами.
Якщо ви зіткнулися з помилкою 1726 через помилку віддаленого виклику процедури в команді DISM, спробуйте обійти її, щоб вирішити її та працювати з легкістю.
Дізнайтеся, як увімкнути просторовий звук у Windows 11 за допомогою нашого покрокового посібника. Активуйте 3D-аудіо з легкістю!
Отримання повідомлення про помилку друку у вашій системі Windows 10, тоді дотримуйтеся виправлень, наведених у статті, і налаштуйте свій принтер на правильний шлях…
Ви можете легко повернутися до своїх зустрічей, якщо запишете їх. Ось як записати та відтворити запис Microsoft Teams для наступної зустрічі.
Коли ви відкриваєте файл або клацаєте посилання, ваш пристрій Android вибирає програму за умовчанням, щоб відкрити його. Ви можете скинути стандартні програми на Android за допомогою цього посібника.
ВИПРАВЛЕНО: помилка сертифіката Entitlement.diagnostics.office.com



![[ВИПРАВЛЕНО] Помилка 1726: Помилка виклику віддаленої процедури в Windows 10/8.1/8 [ВИПРАВЛЕНО] Помилка 1726: Помилка виклику віддаленої процедури в Windows 10/8.1/8](https://img2.luckytemplates.com/resources1/images2/image-3227-0408150324569.png)
![Як увімкнути просторовий звук у Windows 11? [3 способи] Як увімкнути просторовий звук у Windows 11? [3 способи]](https://img2.luckytemplates.com/resources1/c42/image-171-1001202747603.png)
![[100% вирішено] Як виправити повідомлення «Помилка друку» у Windows 10? [100% вирішено] Як виправити повідомлення «Помилка друку» у Windows 10?](https://img2.luckytemplates.com/resources1/images2/image-9322-0408150406327.png)


