Як експортувати нотатки в Apple Notes як PDF на будь-якому пристрої

Дізнайтеся, як експортувати нотатки в Apple Notes як PDF на будь-якому пристрої. Це просто та зручно.
![[Вирішено] Як виправити помилку програми 0xc0000142 і 0xc0000005? [Вирішено] Як виправити помилку програми 0xc0000142 і 0xc0000005?](https://img2.luckytemplates.com/resources1/images2/image-4457-0408150709051.png)
Ви не можете запустити жодну з встановлених програм у Windows 10? Установлені програми не завантажуються з кодом помилки 0xc0000142 або 0xc0000005 ?
Якщо ваша відповідь ТАК , тоді ви в правильному місці. У цьому блозі ми обговоримо помилки програми 0xc0000142 і 0xc0000005 разом із їхніми можливими рішеннями,
Що ж, існує багато причин, які можуть спровокувати повідомлення «Програму не вдалося запустити належним чином (0xc0000142). Натисніть «ОК», щоб закрити програму». повідомлення про помилку.
Якщо ваша система видасть помилку, ви не зможете запустити жодну з встановлених програм чи ігор, таких як Apex Legends , GTA 5 тощо, і система Windows покаже вам, що програму не вдалося запустити .
Незалежно від того, скільки разів ви закриваєте та запускаєте програму чи гру, помилка 0xc0000142 не вирішується чарівним шляхом, оскільки це не випадково.
Отже, спочатку дізнайтеся, що викликає помилку програми 0xc0000142 , а потім виконайте наведені нижче рішення одне за іншим.
Чому я постійно отримую помилку програми 0xc0000142 і 0xc0000005?
Що ж, справжня причина полягає в тому , що DDL запускає програму без підпису або більше не діє в цифровому вигляді. Незважаючи на це, є й інші причини, деякі з них:
Тепер уважно дотримуйтеся наведеного нижче рішення.
Як виправити помилку програми 0xc0000142 і 0xc0000005?
Зміст
Виправлення 1 – спробуйте відновити пошкоджену програму
Оскільки ми вже дізналися, що помилка « програму не вдалося запустити належним чином (0xc0000142 )» викликана несправністю або пошкодженням встановлених програм , тому спочатку ми спробуємо видалити або відновити пошкоджену програму або програму, яка відображає помилку, і перевірити для випуску знову.
Для цього виконайте наведені нижче кроки один за одним:
![[Вирішено] Як виправити помилку програми 0xc0000142 і 0xc0000005? [Вирішено] Як виправити помилку програми 0xc0000142 і 0xc0000005?](https://img2.luckytemplates.com/resources1/images2/image-3561-0408150709431.png)
![[Вирішено] Як виправити помилку програми 0xc0000142 і 0xc0000005? [Вирішено] Як виправити помилку програми 0xc0000142 і 0xc0000005?](https://img2.luckytemplates.com/resources1/images2/image-7631-0408150709648.png)
Після видалення завантажте нову копію видаленої програми та спробуйте встановити їх знову.
Виправлення 2 – запуск програми в режимі сумісності
За словами кількох користувачів, вони виправляють помилку 0xc0000142 , запускаючи відповідну програму в режимі сумісності .
Отже, перш ніж застосовувати будь-яке складне рішення, вам слід скористатися цим виправленням. Уважно виконайте наведені нижче дії.
![[Вирішено] Як виправити помилку програми 0xc0000142 і 0xc0000005? [Вирішено] Як виправити помилку програми 0xc0000142 і 0xc0000005?](https://img2.luckytemplates.com/resources1/images2/image-1802-0408150709871.png)
![[Вирішено] Як виправити помилку програми 0xc0000142 і 0xc0000005? [Вирішено] Як виправити помилку програми 0xc0000142 і 0xc0000005?](https://img2.luckytemplates.com/resources1/images2/image-2838-0408150710265.png)
Спробуйте запустити програму ще раз. Якщо все гаразд, збережіть налаштування. Але якщо ви все ще стикаєтеся з тією самою помилкою програми 0xc0000005 або 0xc0000142, виконайте такі дії:
![[Вирішено] Як виправити помилку програми 0xc0000142 і 0xc0000005? [Вирішено] Як виправити помилку програми 0xc0000142 і 0xc0000005?](https://img2.luckytemplates.com/resources1/images2/image-561-0408150710510.png)
![[Вирішено] Як виправити помилку програми 0xc0000142 і 0xc0000005? [Вирішено] Як виправити помилку програми 0xc0000142 і 0xc0000005?](https://img2.luckytemplates.com/resources1/images2/image-7944-0408150710888.png)
Виправлення 3 – завантажте оновлені C++, DirectX і .Net Framework
Повідомлення про помилку 0xc0000142 може виникнути через помилки або рекламне програмне забезпечення, наявне в модулі C++ , .Net Framework і DirectX у системі.
Тому пропонується завантажити або оновити модуль C++, .Net Framework і DirectX, доступний на вашому комп’ютері.
Завантажте останню версію C++ за офіційною URL-адресою Microsoft: https://support.microsoft.com/en-us/help/2977003/the-latest-supported-visual-c-downloads
Завантажте останню версію DirectX з офіційної URL-адреси Microsoft : https://www.microsoft.com/en-in/download/details.aspx?id=17431
Завантажте останню версію .Net Framework з офіційної URL-адреси Microsoft: https://www.microsoft.com/en-in/download/details.aspx?id=30653
Тепер перевірте, чи виправлена помилка 0xc0000142 у Windows 10 чи ні.
Виправлення 4 – Відновлення пошкоджених системних файлів
Як було сказано вище, пошкоджені системні файли Windows також можуть спричинити помилку програми 0xc0000142 і 0xc0000005. Тому тут пропонується запустити вбудований інструмент SFC (System File Checker), але якщо це не вдається, запустіть інший вбудований інструмент DISM.
Виконайте кроки, щоб запустити сканування SFC
![[Вирішено] Як виправити помилку програми 0xc0000142 і 0xc0000005? [Вирішено] Як виправити помилку програми 0xc0000142 і 0xc0000005?](https://img2.luckytemplates.com/resources1/images2/image-7535-0408150712991.png)
Тепер запустіть задану команду та натисніть клавішу Enter :
sfc/scannow
Для виконання цієї команди знадобиться час. Перезавантажте комп’ютер і перевірте наявність проблеми.
![[Вирішено] Як виправити помилку програми 0xc0000142 і 0xc0000005? [Вирішено] Як виправити помилку програми 0xc0000142 і 0xc0000005?](https://img2.luckytemplates.com/resources1/images2/image-6608-0408173058508.png)
Тепер перевірте, чи виправлено помилку чи ні, або запустіть команду DISM.
Команда DISM така ж, як і SFC, але більш ефективна. DISM означає Deployment Image & Servicing Management tool, він використовується, коли сканеру SFC не вдається відновити пошкоджені системні файли та знайти важливий файл DLL.
Щоб запустити DISM, виконайте наведені нижче дії.
![[Вирішено] Як виправити помилку програми 0xc0000142 і 0xc0000005? [Вирішено] Як виправити помилку програми 0xc0000142 і 0xc0000005?](https://img2.luckytemplates.com/resources1/images2/image-7535-0408150712991.png)
DISM /Онлайн /Cleanup-Image /RestoreHealth
![[Вирішено] Як виправити помилку програми 0xc0000142 і 0xc0000005? [Вирішено] Як виправити помилку програми 0xc0000142 і 0xc0000005?](https://img2.luckytemplates.com/resources1/images2/image-1295-0408150714105.jpg)
Виправлення 5 – Оновіть драйвери відеокарти
Багато разів застарілі драйвери відеокарти також спричиняють помилку 0xc0000142 або 0xc0000005, яка не може запустити програму належним чином.
Тому тут пропонується оновити вашу відеокарту, і для цього просто відвідайте веб-сайт виробника та знайдіть останнє оновлення драйвера.
Якщо ви використовуєте драйвери Nvidia, просто відвідайте офіційний сайт , щоб оновити драйвери відеокарти.
Виправлення 6 – Змініть реєстр
Іноді стає неможливо повністю видалити програму з системи Windows. Якщо це так, це може викликати помилку програми 0xc0000142 і призвести до того, що cmd.exe не зможе запуститися належним чином. Щоб подолати цю проблему, вам слід виконати наведені нижче кроки один за одним:
![[Вирішено] Як виправити помилку програми 0xc0000142 і 0xc0000005? [Вирішено] Як виправити помилку програми 0xc0000142 і 0xc0000005?](https://img2.luckytemplates.com/resources1/images2/image-5883-0408150714527.jpg)
HKEY_CURRENT_USER\SOFTWARE\MICROSOFT\WINDOWS\CURRENTVERSIONRUN
![[Вирішено] Як виправити помилку програми 0xc0000142 і 0xc0000005? [Вирішено] Як виправити помилку програми 0xc0000142 і 0xc0000005?](https://img2.luckytemplates.com/resources1/images2/image-4124-0408150714958.png)
Передбачається, що після виконання наведених вище виправлень ви зможете виправити помилку 0xc0000142 або 0xc0000005 і легко запустити програму.
Виправлення 7 – Видалити та переінсталювати проблемну програму
Якщо жодне з перерахованих вище рішень вручну не допомагає усунути помилки програми, тут пропонується просто видалити та повторно інсталювати проблемну програму або ігри .
Що ж, видалення програми вручну не видалить її повністю, деякі з її записів реєстру або залишки сміттєвих файлів залишаються позаду, і наступного разу, коли ви інсталюєте конкретну програму, це спричинить переривання.
Отже, тут пропонується використовувати програму видалення сторонніх розробників, добре, в Інтернеті доступно багато інструментів, але особисто мені подобається Revo Uninstaller, це дуже просунутий і найкращий інструмент, який повністю видаляє будь-яку програму.
Отримайте Revo Uninstaller, щоб повністю видалити програму
Тепер після завершення процесу видалення пропонується перезавантажити та завантажити певну програму чи гру з офіційного сайту чи надійних джерел.
Очікується, що помилку програми 0xc0000142 або 0xc0000005 вирішено.
Питання що часто задаються:
1 - Яка помилка програми не вдалося запустити правильно?
Програму не вдалося запустити належним чином. Помилка полягає в змішуванні 32-розрядної та 64-розрядної версій Windows і програм . Помилка з'являється, коли ви намагаєтеся запустити програму або гру, встановлену у вашій системі Windows.
2 - Як вирішити помилку програми?
Що ж, немає жодної конкретної причини, яка викликає помилки програми, тому тут вам потрібно спробувати іншу кількість виправлень, наприклад
3 - Як мені виправити, що програма GTA 5 не запускається належним чином?
Дотримуйтеся виправлень, наведених одне за одним, щоб виправити помилку GTA V, через яку програма не змогла правильно запуститися :
Найкраще та просте рішення для виправлення помилок 0xc0000142 і 0xc0000005
Якщо наведені вручну рішення не допоможуть вам виправити 0xc0000142 і 0xc0000005 , просто проскануйте свою систему за допомогою рекомендованого професійним інструментом відновлення ПК .
Отже, завантажте цей інструмент і запустіть його, щоб виправити будь-які приховані помилки без будь-яких професійних навичок. Це багатофункціональний інструмент, який просто скануючи один раз виявляє та виправляє різноманітні помилки Windows, як-от помилки BSOD, помилки DLL, помилки програм, захищає вашу систему від вірусів та зараження зловмисним програмним забезпеченням і багато іншого.
Він не тільки виправляє помилки, але й оптимізує продуктивність ПК з Windows, відновлюючи пошкоджені системні файли.
Отримайте PC Repair Tool, щоб виправити помилку програми 0xc0000142 або 0xc0000005
Висновок
Тут я надав інформацію, а також виправлення для вирішення помилок програми 0x0000142 і 0xc0000005 .
Очікується, що після застосування наведених вище рішень у вашій системі Windows не буде помилок, і ви зможете легко запускати програми та грати в ігри.
Сподіваюся, ця стаття допомогла вам вирішити вашу проблему та покращити продуктивність Windows.
Удачі..!
Для повноцінної роботи деяких програм потрібні права адміністратора, і ваша програма може бути однією з них. У цьому випадку скористайтеся опцією Windows, щоб запустити свою програму від імені адміністратора, щоб перевірити, чи це виправляє код помилки 0xc0000142. Якщо так, зробіть Windows завжди запускати програму з правами адміністратора.
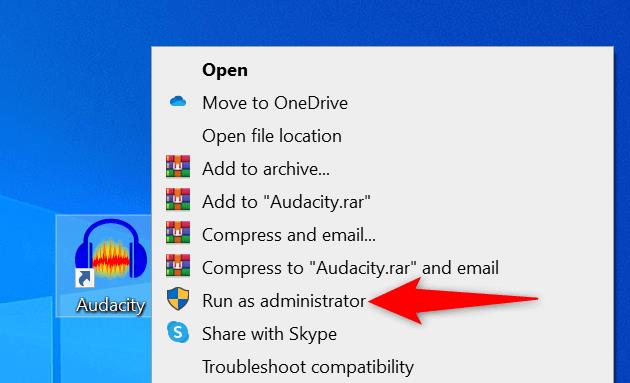
Якщо ви можете запустити програму в режимі адміністратора, попросіть Windows завжди запускати цей ярлик програми з правами адміністратора:
Дізнайтеся, як експортувати нотатки в Apple Notes як PDF на будь-якому пристрої. Це просто та зручно.
Як виправити помилку показу екрана в Google Meet, що робити, якщо ви не ділитеся екраном у Google Meet? Не хвилюйтеся, у вас є багато способів виправити помилку, пов’язану з неможливістю поділитися екраном
Дізнайтеся, як легко налаштувати мобільну точку доступу на ПК з Windows 11, щоб підключати мобільні пристрої до Wi-Fi.
Дізнайтеся, як ефективно використовувати <strong>диспетчер облікових даних</strong> у Windows 11 для керування паролями та обліковими записами.
Якщо ви зіткнулися з помилкою 1726 через помилку віддаленого виклику процедури в команді DISM, спробуйте обійти її, щоб вирішити її та працювати з легкістю.
Дізнайтеся, як увімкнути просторовий звук у Windows 11 за допомогою нашого покрокового посібника. Активуйте 3D-аудіо з легкістю!
Отримання повідомлення про помилку друку у вашій системі Windows 10, тоді дотримуйтеся виправлень, наведених у статті, і налаштуйте свій принтер на правильний шлях…
Ви можете легко повернутися до своїх зустрічей, якщо запишете їх. Ось як записати та відтворити запис Microsoft Teams для наступної зустрічі.
Коли ви відкриваєте файл або клацаєте посилання, ваш пристрій Android вибирає програму за умовчанням, щоб відкрити його. Ви можете скинути стандартні програми на Android за допомогою цього посібника.
ВИПРАВЛЕНО: помилка сертифіката Entitlement.diagnostics.office.com



![[ВИПРАВЛЕНО] Помилка 1726: Помилка виклику віддаленої процедури в Windows 10/8.1/8 [ВИПРАВЛЕНО] Помилка 1726: Помилка виклику віддаленої процедури в Windows 10/8.1/8](https://img2.luckytemplates.com/resources1/images2/image-3227-0408150324569.png)
![Як увімкнути просторовий звук у Windows 11? [3 способи] Як увімкнути просторовий звук у Windows 11? [3 способи]](https://img2.luckytemplates.com/resources1/c42/image-171-1001202747603.png)
![[100% вирішено] Як виправити повідомлення «Помилка друку» у Windows 10? [100% вирішено] Як виправити повідомлення «Помилка друку» у Windows 10?](https://img2.luckytemplates.com/resources1/images2/image-9322-0408150406327.png)


