Як експортувати нотатки в Apple Notes як PDF на будь-якому пристрої

Дізнайтеся, як експортувати нотатки в Apple Notes як PDF на будь-якому пристрої. Це просто та зручно.
![[ВИРІШЕНО] Як виправити помилки посередника виконання (RuntimeBroker.exe). [ВИРІШЕНО] Як виправити помилки посередника виконання (RuntimeBroker.exe).](https://img2.luckytemplates.com/resources1/images2/image-6738-0408150610335.png)
Якщо ви бачили процес Runtime Broker у вікні диспетчера завдань або стикалися з помилками Runtime Broker у Windows 10, тоді ви в ПРАВИЛЬНОМУ місці. Ця стаття містить повну інформацію, наприклад , що таке Runtime Broker, чому він працює та як виправити помилки RuntimeBroker.exe у Windows 10.
Отже, не гаючи часу, давайте розкопаємо інформацію про Runtime Broker або RuntimeBroker.exe.
Що таке Runtime Broker?
Посередник виконання — це процес Windows, який керує дозволами програми в системі. Цей основний процес Microsoft дебютував у Windows 8 і також доступний у Windows 10. Він використовується, щоб визначити, чи належним чином програми Windows Store керують усіма своїми дозволами, наприклад доступом до місцезнаходження чи мікрофона.
І тому він весь час працює у фоновому режимі, зазвичай використовує дуже мало пам’яті та має дуже низьке використання ЦП. Ну, простими словами, можна сказати, що це посередник, який підключає універсальні додатки до надійних і конфіденційних налаштувань, організованих вами.
Чому це спричиняє високе використання ЦП?
Ну, як було сказано вище, коли Runtime Broker не використовується, він використовує дуже мало пам’яті, приблизно 20-40 МБ, і 0% вашого ЦП. Але після запуску програми ви можете побачити, що вона починає споживати 500-700 МБ пам’яті, що впливає на незвичне використання ЦП.
Запуск додаткових універсальних програм не спричинить процес споживання додаткової пам’яті, а закриття всіх них зменшить використання пам’яті до діапазону 20–40 МБ.
Однак у деяких випадках процес Runtime Broker споживає понад 30% використання ЦП і 1 ГБ оперативної пам’яті або різко збільшує використання ЦП, навіть коли універсальні програми не запущені. З цією проблемою нещодавно зіткнулися користувачі, які нещодавно оновили Windows 10.
Незважаючи на це, також існує ймовірність, що через несправну програму Runtime Broker використовує більше ресурсів. І в цьому випадку вам потрібно обмежити використання програми, яка спричиняє проблему.
Чи можу я вимкнути посередника виконання?
Ну, НІ, його не можна вимкнути. Посередник часу виконання необхідний для захисту безпеки та конфіденційності під час запуску універсальних програм. І тому причин для його відключення небагато.
Однак ви можете припинити процес із диспетчера завдань, якщо він поводиться неправильно. І через деякий час він автоматично запускається знову, але до того часу може статися, що універсальні програми можуть стикатися з проблемами доступу до налаштувань довіри та можуть взагалі не працювати.
Чи є Runtime Broker вірусом?
Ні, Runtime Broker — це не вірус, це офіційний компонент Windows. Але є ймовірність, що вірус замінив процес своїм виконуваним файлом.
Ну, це дуже рідко, і наразі немає жодних повідомлень про помічене. Крім того, якщо ви хочете бути впевнені, просто перевірте розташування файлу процесу. Для цього перейдіть до диспетчера завдань > клацніть правою кнопкою миші Runtime Broker > виберіть опцію Open File Location .
Якщо файл зберігається в папці Windows\System32 , то очевидно, що ви не заражені вірусом.
Отже, це загальна інформація про процес Runtime Broker, яку багато хто з нас хоче знати. Незважаючи на це, багато користувачів також повідомляють про різні помилки та проблеми Runtime Broker у Windows 10.
Отримайте SpyHunter, щоб захистити ваш ПК/ноутбук від вірусів
Список помилок Runtime Broker у Windows 10:
Зазвичай посередник часу виконання спричиняє високе використання ЦП, і, як наслідок, посередник часу виконання може негативно вплинути на продуктивність системи, а користувачі повідомляють про різні проблеми.
Перегляньте типові помилки та способи їх усунення:
Як виправити помилки Runtime Broker у Windows 10
Дотримуйтеся різних способів виправлення різних помилок Runtimebroker.exe Windows 10.
Проблема 1: високе використання процесора, диска, пам’яті та оперативної пам’яті в Windows 10
Якщо ви зіткнулися з високим використанням ЦП або пам’яті Runtime Broker, виконайте наведені нижче виправлення. Таке дивне використання ЦП може вплинути на продуктивність процесора, а також скоротити термін служби.
Виправлення 1: перевірте свій антивірус
Антивірусне програмне забезпечення може спричинити високе використання ЦП та інші проблеми. Отже, щоб вирішити проблему, рекомендується вимкнути певні функції антивіруса та перевірити, чи працює він у вас.
Але якщо це не працює для вас, то радимо вимкнути проблему антивіруса або видалити його. І якщо вимкнення або видалення антивірусної програми працює для вас, тоді варто переключитися на інші антивірусні програми.
Виправлення 2: зупинка процесу Runtime Broker
Ну іноді просто припинення процесу Runtime Broker із диспетчера завдань допомагає вирішити проблему великого використання пам’яті Runtime Broker.
Ви можете вимкнути його просто в диспетчері завдань, я вже обговорював це вище, ви можете перевірити кроки звідти.
Що ж, це не постійне рішення, але його варто спробувати, якщо ви стикаєтесь із високим навантаженням на ЦП, забагато оперативної пам’яті, великим використанням пам’яті за допомогою RuntimeBroker.exe.
Виправлення 3: Змініть реєстр
Якщо наведені вище виправлення не допомагають усунути проблему високого використання диска Runtime Broker , то вам підійде внесення кількох змін до реєстру.
Це легко зробити, але будьте обережні:
![[ВИРІШЕНО] Як виправити помилки посередника виконання (RuntimeBroker.exe). [ВИРІШЕНО] Як виправити помилки посередника виконання (RuntimeBroker.exe).](https://img2.luckytemplates.com/resources1/images2/image-8637-0408150610669.png)
![[ВИРІШЕНО] Як виправити помилки посередника виконання (RuntimeBroker.exe). [ВИРІШЕНО] Як виправити помилки посередника виконання (RuntimeBroker.exe).](https://img2.luckytemplates.com/resources1/images2/image-1945-0408150610954.jpg)
Виправлення 4: Вимкніть опцію «Отримувати поради, підказки та пропозиції під час використання Windows».
Виявлено, що вимкнення підказок Windows працює негайно, щоб виправити проблеми Runtime Broker, такі як високе використання процесора та оперативної пам’яті або високе використання диска.
Для цього виконайте наведені нижче дії.
![[ВИРІШЕНО] Як виправити помилки посередника виконання (RuntimeBroker.exe). [ВИРІШЕНО] Як виправити помилки посередника виконання (RuntimeBroker.exe).](https://img2.luckytemplates.com/resources1/images2/image-3845-0408150611295.jpg)
![[ВИРІШЕНО] Як виправити помилки посередника виконання (RuntimeBroker.exe). [ВИРІШЕНО] Як виправити помилки посередника виконання (RuntimeBroker.exe).](https://img2.luckytemplates.com/resources1/images2/image-7051-0408150611575.png)
Я сподіваюся, що це спрацює для вас, щоб виправити посередника виконання, що використовує стільки проблем із ЦП.
Виправлення 5: Зміна фону екрана блокування Windows Slideshow
На думку деяких користувачів, проблему із високим використанням пам’яті Runtime Broker можна вирішити шляхом зміни фону слайд-шоу на екрані блокування.
Отже, якщо ви використовуєте це, вимкніть його та перейдіть до одного зображення.
Для цього виконайте наведені нижче дії.
![[ВИРІШЕНО] Як виправити помилки посередника виконання (RuntimeBroker.exe). [ВИРІШЕНО] Як виправити помилки посередника виконання (RuntimeBroker.exe).](https://img2.luckytemplates.com/resources1/images2/image-671-0408150611917.jpg)
![[ВИРІШЕНО] Як виправити помилки посередника виконання (RuntimeBroker.exe). [ВИРІШЕНО] Як виправити помилки посередника виконання (RuntimeBroker.exe).](https://img2.luckytemplates.com/resources1/images2/image-639-0408150612220.png)
Тепер перевірте, чи вирішено проблеми з посередником виконання.
Виправлення 6: Вимкнення фонових програм
На думку користувачів, запущені програми у фоновому режимі спричиняють високе використання ЦП або пам’яті посередником виконання . Тож у цьому випадку вам може підійти відключення фонових програм.
Для цього виконайте наведені нижче дії.
![[ВИРІШЕНО] Як виправити помилки посередника виконання (RuntimeBroker.exe). [ВИРІШЕНО] Як виправити помилки посередника виконання (RuntimeBroker.exe).](https://img2.luckytemplates.com/resources1/images2/image-4158-0408150612550.jpg)
![[ВИРІШЕНО] Як виправити помилки посередника виконання (RuntimeBroker.exe). [ВИРІШЕНО] Як виправити помилки посередника виконання (RuntimeBroker.exe).](https://img2.luckytemplates.com/resources1/images2/image-7364-0408150612835.png)
Будь ласка, зверніть увагу: якщо вимкнути фонові програми, ви пропустите сповіщення від універсальних програм.
Виправлення 7: Змініть додаткові налаштування оновлення
Що ж, може статися, що налаштування оновлення можуть спричинити проблему високого використання мережі Runtime Broker. Тому тут пропонується вимкнути однорангові оновлення.
Це рішення спрацювало для деяких наших користувачів, оскільки воно дозволяє завантажувати оновлення з інших ПК в Інтернеті та локальній мережі.
Незважаючи на це, якщо щось інше спричиняє високе використання ЦП, може вирішити проблему, дотримуйтесь наведених інструкцій, щоб зробити це:
![[ВИРІШЕНО] Як виправити помилки посередника виконання (RuntimeBroker.exe). [ВИРІШЕНО] Як виправити помилки посередника виконання (RuntimeBroker.exe).](https://img2.luckytemplates.com/resources1/images2/image-9264-0408150613170.png)
![[ВИРІШЕНО] Як виправити помилки посередника виконання (RuntimeBroker.exe). [ВИРІШЕНО] Як виправити помилки посередника виконання (RuntimeBroker.exe).](https://img2.luckytemplates.com/resources1/images2/image-2572-0408150613458.png)
![[ВИРІШЕНО] Як виправити помилки посередника виконання (RuntimeBroker.exe). [ВИРІШЕНО] Як виправити помилки посередника виконання (RuntimeBroker.exe).](https://img2.luckytemplates.com/resources1/images2/image-6091-0408150613792.png)
Якщо вимкнути цю функцію, ви не завантажуватимете оновлення з інших комп’ютерів, фактично ви завантажуватимете їх безпосередньо з Microsoft.
І сподіваюся, що тепер уся проблема з високим використанням ЦП, пам’яті та оперативної пам’яті у Runtime Broker вирішена.
Проблема 2: кілька екземплярів посередника виконання
Є багато користувачів, які дивуються, чому на моєму комп’ютері з’являється так багато посередників виконання . Ну, немає точного рішення, доступного в Інтернеті, щоб вирішити проблему Runtime Broker у кількох екземплярах. Але є деякі налаштування, які вам підходять, навчіться випробувати їх і перевірте, чи це вам підходить.
№1: спочатку переконайтеся, що програми, завантажені з Microsoft Store, декларують усі дозволи, наприклад доступ до вашого місцезнаходження чи мікрофона.
№2: незважаючи на це, єдиний варіант, який у вас залишився, це вбити всі служби з диспетчера завдань. Ви можете виконати кроки, наведені вище.
Проблема 3: Посередник виконання продовжує працювати
Багато користувачів повідомляють, що Runtime Broker продовжує працювати на їх комп’ютері/ноутбуці з Windows. Що ж, я вже згадував, що Random Broker є основним процесом Microsoft і використовується для перевірки того, чи програми керують усіма дозволами чи ні.
Ось чому він продовжує працювати безперервно у фоновому режимі. Цей процес також використовує дуже менше пам’яті та 0% ЦП, тому це не спричинить жодних проблем.
Однак, якщо посередник часу виконання викликає високе використання процесора та пам’яті, пропонується виконати наведені вище виправлення.
Крім того, виявлено, що зміна реєстру працює для деяких користувачів, ви можете виконати кроки, щоб зробити це у Fix 3.
Проблема 4: Посередник виконання, група або ресурс не в правильному стані
Це ще одна поширена помилка, пов’язана з Random Broker, оскільки користувачі не можуть перевірити оновлення Windows 10 через помилку RuntimeBroker.exe.
І процес оновлення застряє під час перевірки деталей, і з’являється повідомлення про помилку:
Крім того, існують виправлення, які допоможуть вам виправити посередника виконання, коли група або ресурс перебувають у неправильному стані.
Виконайте наведені рішення, щоб виправити помилки RuntimeBroker.exe під час встановлення оновлень Windows:
Виправлення 1 – запустіть засіб усунення несправностей Windows Update
Посередник виконання — група або ресурс — це помилка, пов’язана з оновленням Windows, тому тут пропонується запустити вбудований засіб усунення несправностей Windows Update .
![[ВИРІШЕНО] Як виправити помилки посередника виконання (RuntimeBroker.exe). [ВИРІШЕНО] Як виправити помилки посередника виконання (RuntimeBroker.exe).](https://img2.luckytemplates.com/resources1/images2/image-780-0408150614214.png)
Запустіть засіб усунення несправностей просто з панелі керування та дочекайтеся завершення всього процесу сканування, після чого перезавантажте комп’ютер.
Сподіваюся, це допоможе вам вирішити проблему, але якщо ні, дотримуйтеся рішення Nest.
Виправлення 2 – запустіть скрипт скидання WU
Ви можете спробувати запустити сценарій скидання Windows Update , щоб вирішити помилку оновлення в Windows 10, або ви можете сказати про помилку Runtime Broker, що група чи ресурс не в правильному стані.
Тому виконайте наведені нижче дії.
@ECHO OFF
echo Простий сценарій для скидання / очищення Windows Update
echo.
ПАУЗА
відлуння.
attrib -h -r -s %windir%system32catroot2
attrib -h -r -s %windir%system32catroot2*.*
net stop wuauserv
net stop CryptSvc
net stop BITS
ren %windir%system32catroot2 catroot2.old
ren %windir%SoftwareDistribution sold.old
ren“%ALLUSERSPROFILE%applicationdataMicrosoftNetworkdownloader” downloader.old
net Start BITS
net start CryptSvc
net start wuauserv
echo.
echo Завдання успішно виконано…
echo.
ПАУЗА
Тепер перевірте, чи помилка виправлена чи ні.
Виправлення 3 – скидання компонентів Windows Update вручну
Якщо жоден із наведених вище кроків не допомагає усунути помилку runtimebroker exe, група або ресурс не в правильному стані, спробуйте виконати скидання, щоб виправити пошкоджені компоненти WU.
Щоб вручну скинути компоненти Windows Update, виконайте наведені нижче дії.
![[ВИРІШЕНО] Як виправити помилки посередника виконання (RuntimeBroker.exe). [ВИРІШЕНО] Як виправити помилки посередника виконання (RuntimeBroker.exe).](https://img2.luckytemplates.com/resources1/images2/image-8714-0408150614491.png)
![[ВИРІШЕНО] Як виправити помилки посередника виконання (RuntimeBroker.exe). [ВИРІШЕНО] Як виправити помилки посередника виконання (RuntimeBroker.exe).](https://img2.luckytemplates.com/resources1/images2/image-2885-0408150614709.png)
![[ВИРІШЕНО] Як виправити помилки посередника виконання (RuntimeBroker.exe). [ВИРІШЕНО] Як виправити помилки посередника виконання (RuntimeBroker.exe).](https://img2.luckytemplates.com/resources1/images2/image-4375-0408150617139.png)
Ось і все, я сподіваюся, що тепер помилку runtimebroker.exe вирішено.
Проблема 5 – система завершення роботи Runtimebroker.exe
Це ще одна помилка Runtime Broker, добре, це менш відома помилка, деякі користувачі повідомляють про проблему завершення роботи сервера runtimebroker.exe 2016.
Ну, немає серйозної причини для цього типу перезапуску через те, що RuntimeBroker.exe генерується автоматичним оновленням Windows.
Отже, вам потрібно налаштувати параметр автоматичного перезапуску. А для цього прочитайте статтю .
За приблизними підрахунками, це допоможе вам вирішити проблему завершення роботи системи Runtimebroker.exe .
Проблема 6 – Помилка програми Runtime Broker
Користувачі стикаються з помилкою програми Runtime Broker під час відкриття налаштувань і спливаючих повідомлень про помилки.
Що ж, за оцінками, помилка з’являється через те, що магазин Windows 10 зламаний, оскільки Runtime Broker керує дозволами додатків із Microsoft Store.
Отже, щоб виправити помилку програми Runtime Broker, спробуйте скинути налаштування програми Windows Store та інші пов’язані з нею рішення:
Щоб виправити помилку програми Runtime Broker, виконайте наведені нижче дії.
Виправлення 1: Скидання програми Windows Store
![[ВИРІШЕНО] Як виправити помилки посередника виконання (RuntimeBroker.exe). [ВИРІШЕНО] Як виправити помилки посередника виконання (RuntimeBroker.exe).](https://img2.luckytemplates.com/resources1/images2/image-2615-0408150617589.jpg)
Перевірте, чи вирішено помилку програми Runtime Broker . Якщо ні, запустіть виправлення, як-от запустіть засіб усунення несправностей оновлення Windows, скиньте оновлення Windows, описане вище в проблемі 4.
Або, щоб дізнатися більше, відвідайте тут .
Отже, це все про помилки процесу Runtime Broker у Windows 10.
Зробіть свій ПК/ноутбук Windows без помилок
Щоб виправити різноманітні комп’ютерні проблеми та помилки, пропонується просканувати вашу систему за допомогою PC Repair Tool , це розширений інструмент відновлення, який за допомогою простого сканування виявляє та замінює пошкоджені відсутні файли .
Він також здатний виправляти інші пов’язані з комп’ютером помилки, такі як помилка DLL, помилка програми, помилка BSOD, стійкі помилки комп’ютера, захистити вас від втрати файлів, зараження шкідливими програмами та вірусами тощо . Це не тільки виправляє помилки, але й покращує продуктивність ПК з Windows.
Отримайте PC Repair Tool, щоб покращити продуктивність ПК/ноутбука
Висновок:
Що ж, я зробив свою роботу, я зробив усе можливе, щоб перерахувати повну інформацію від того, що таке Runtime Broker, до різних помилок Runtimebroker.exe.
Уважно прочитайте статтю, щоб отримати відповідь на різноманітні запитання, пов’язані з Runtime Broker, і вирішити різні проблеми, спричинені процесом.
Уважно дотримуйтеся наданих виправлень, щоб позбутися помилки Runtime Broker, з якою ви маєте проблеми.
Сподіваюся, стаття була для вас корисною, а наведені рішення вам підійдуть. Якщо у вас є якісь пропозиції, запити щодо коментарів, поділіться з нами.
Удачі..!
Хоча користувачі звертають увагу на те, який антивірус використовувати, який процес зупинити, а який запустити, вони часто уникають оптимізації свого ПК.
Очищення та підтримка комп’ютера в налагодженому стані є одним із найважливіших аспектів максимально ефективного використання обмежених ресурсів.
Проблема високого використання процесора посередником Runtime також виникає, коли ви намагаєтеся використовувати неоптимізовану програму на своєму ПК. Не кажучи вже про те, що важка програма використовується без оптимізації ваших поточних ресурсів безпосередньо призводить до помилок, таких як високе використання ЦП на вашому ПК.
Оптимізація комп’ютера – це не єдиний процес, вона вимагає виконання кількох завдань, таких як:
Керуйте програмами запуску, щоб пришвидшити процес запуску на вашому ПК.
Керуйте швидкістю диска та керуйте використанням диска для підтримки швидкої обробки.
Підтримуйте реєстри, оптимізовані для вашого ПК, щоб підтримувати здорове робоче середовище.
Список речей, про які потрібно подбати, можна продовжувати нескінченно. Єдиним недоліком є те, що лише деякі знають про ці проблеми, а ті, хто не має технічних знань, можуть підтримувати лише деякі з них, оскільки це займає багато часу.
Найкращий спосіб оптимізувати свій комп’ютер – використовувати спеціальний оптимізатор. Розширений оптимізатор системи простий у використанні та виконує все за одне сканування. Ось як це працює.
Завантажте програму за посиланням нижче.
Запустіть програму та натисніть Start Smart PC Care, щоб перевірити стан оптимізації вашого ПК.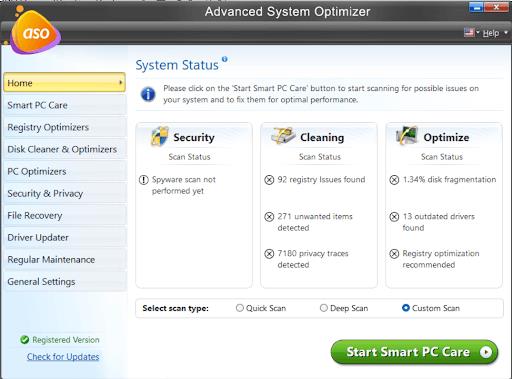
Це дасть вам можливість почати сканування. Натисніть на нього, і програмне забезпечення почне шукати проблеми зі стабільністю вашого ПК.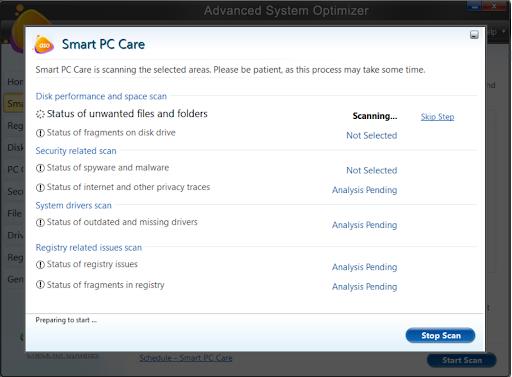
Сканер вимірює ваш ПК за допомогою чотирьох сканувань. Він ретельно переглядає кожен сектор вашого ПК, щоб проаналізувати всі можливі проблеми, що спричиняють високе використання ЦП і помилки брокера під час виконання.
Після завершення сканування програмне забезпечення дозволяє оптимізувати проблеми. Просто натисніть оптимізувати, і це зробить потрібне.
Оптимізація може зайняти деякий час; однак це фоновий процес. Після завершення оптимізації перезавантажте ПК, і всі проблеми, включно з високим використанням процесора Runtime Broker, будуть вирішені!
Дізнайтеся, як експортувати нотатки в Apple Notes як PDF на будь-якому пристрої. Це просто та зручно.
Як виправити помилку показу екрана в Google Meet, що робити, якщо ви не ділитеся екраном у Google Meet? Не хвилюйтеся, у вас є багато способів виправити помилку, пов’язану з неможливістю поділитися екраном
Дізнайтеся, як легко налаштувати мобільну точку доступу на ПК з Windows 11, щоб підключати мобільні пристрої до Wi-Fi.
Дізнайтеся, як ефективно використовувати <strong>диспетчер облікових даних</strong> у Windows 11 для керування паролями та обліковими записами.
Якщо ви зіткнулися з помилкою 1726 через помилку віддаленого виклику процедури в команді DISM, спробуйте обійти її, щоб вирішити її та працювати з легкістю.
Дізнайтеся, як увімкнути просторовий звук у Windows 11 за допомогою нашого покрокового посібника. Активуйте 3D-аудіо з легкістю!
Отримання повідомлення про помилку друку у вашій системі Windows 10, тоді дотримуйтеся виправлень, наведених у статті, і налаштуйте свій принтер на правильний шлях…
Ви можете легко повернутися до своїх зустрічей, якщо запишете їх. Ось як записати та відтворити запис Microsoft Teams для наступної зустрічі.
Коли ви відкриваєте файл або клацаєте посилання, ваш пристрій Android вибирає програму за умовчанням, щоб відкрити його. Ви можете скинути стандартні програми на Android за допомогою цього посібника.
ВИПРАВЛЕНО: помилка сертифіката Entitlement.diagnostics.office.com



![[ВИПРАВЛЕНО] Помилка 1726: Помилка виклику віддаленої процедури в Windows 10/8.1/8 [ВИПРАВЛЕНО] Помилка 1726: Помилка виклику віддаленої процедури в Windows 10/8.1/8](https://img2.luckytemplates.com/resources1/images2/image-3227-0408150324569.png)
![Як увімкнути просторовий звук у Windows 11? [3 способи] Як увімкнути просторовий звук у Windows 11? [3 способи]](https://img2.luckytemplates.com/resources1/c42/image-171-1001202747603.png)
![[100% вирішено] Як виправити повідомлення «Помилка друку» у Windows 10? [100% вирішено] Як виправити повідомлення «Помилка друку» у Windows 10?](https://img2.luckytemplates.com/resources1/images2/image-9322-0408150406327.png)


