Як експортувати нотатки в Apple Notes як PDF на будь-якому пристрої

Дізнайтеся, як експортувати нотатки в Apple Notes як PDF на будь-якому пристрої. Це просто та зручно.
Якщо ви зіткнулися з ntoskrnl.exe із високим використанням ЦП у Windows 10, ви, напевно, шукаєте рішення для вирішення цієї проблеми.
Ця помилка з’являється через віруси, 100% використання диска , проблеми з апаратним або програмним забезпеченням, застарілі драйвери тощо.
На моєму комп’ютері інколи спостерігаються різкі затримки, оскільки ntoskrnl.exe спричиняє велику частину процесора.
Іноді він досягає приблизно 20-90%, і це відбувається випадково. Не тільки грати в ігри, але й коли нічого не робити в Windows.
Я намагався відформатувати комп’ютер і оновити драйвери, але, здається, нічого не працює.
Опубліковано Microsoft
Ntoskrnl.exe означає виконуваний файл ядра операційної системи Windows NT . Він забезпечує виконавчий рівень і рівень ядра простору ядра Microsoft Windows NT.
Цей ntoskrnl відповідає за кілька служб у системах, як-от керування процесами та пам’яттю, апаратну абстракцію тощо.
Ознайомтеся з цією статтею, де ви знайдете рішення, які допоможуть вам легко вирішити проблему використання пам’яті ntoskrnl.exe у Windows 10 .
Як виправити високий рівень використання ЦП Ntoskrnl.exe?
Щоб виправити високий рівень використання процесора ntoskrnl.exe у Windows 10 , дотримуйтесь наведених нижче рішень один за одним і перевірте, чи вирішено проблему використання пам’яті. Давайте розпочнемо.
Зміст
Рішення 1. Вимкніть службу Superfetch
Вимкнення служби superfetch допоможе вам виправити ntoskrnl.exe велике використання пам’яті . Отже, виконайте кроки та вимкніть його:
Після виконання наведених вище кроків службу superfetch буде вимкнено, а проблему високого використання ЦП системи ntoskrnl.exe у Windows 10 вирішено.
Ви також можете вимкнути ще кілька служб, якщо вимкнути superfetch не спрацює. Такі служби, як пошук Windows , служби віддаленого робочого стола UserMode Port Redirector , TCP/IP NetBIOS Helper , служби автономних файлів і служби віддаленого робочого стола .
Вимкнення вищевказаних служб також може допомогти вам позбутися проблеми високого використання ЦП.
Рішення 2 - Оновіть драйвери
Високий рівень процесора Ntoskrnl.exe також може бути викликаний пошкодженими або застарілими драйверами. Тому пропонується оновити драйвери, щоб виправити використання пам’яті в Windows 10.
Є два варіанти оновлення драйверів: або вручну, відкривши диспетчер пристроїв і знайшовши, який драйвер застарілий, а потім знайдіть його оновлення та завантажте його.
Або ви можете піти простим і швидким способом. Спробуйте Driver Easy , цей інструмент сам оновить драйвери, а також автоматично вирішить інші проблеми, пов’язані з драйверами, без жодних проблем.
Отримайте драйвер, щоб автоматично оновлювати драйвери
Рішення 3. Створіть файл реєстру та запустіть його
Створення файлу реєстру та його виконання може бути корисним для виправлення високого використання процесора ntoskrnl.exe у Windows 10, а також ви можете легко вносити зміни в нього.
Щоб створити файл реєстру, виконайте наведені нижче дії.
Редактор реєстру Windows версії 5.00
[HKEY_LOCAL_MACHINESYSTEMControlSet001ServicesTimeBroker]
«Початок»=dword:00000003
[HKEY_LOCAL_MACHINESYSTEMControlSet001ServicesSysMain]
“DisplayName”=”Superfetch”
«Початок»=dword:00000003
Після виконання файлу реєстр буде змінено автоматично. Тепер ви можете перевірити, чи вирішено проблему високого використання процесора та диска ntoskrnl.exe .
Рішення 4 - Видаліть програми
Видалення додатків/програм не означає, що ви видалите всі програми зі свого ПК. Видаліть ті додатки чи програми, які не приносять користі та просто займають місце на вашому комп’ютері.
Видалення програм не лише звільняє місце на диску, але й вирішує проблему високого використання пам’яті ntoskrnl.exe у Windows 10 .
Ви можете вручну видалити програми, перейшовши в налаштування>програми . Виберіть програму, яка більше не потрібна, натисніть її та натисніть кнопку видалення .
Або ви можете піти легким шляхом. Спробуйте Revo Uninstaller , він простий у використанні та легко видалить програми. Крім того, це видалить залишки файлів видалених програм.
Отримайте Revo Uninstaller, щоб легко видалити програми
Рішення 5. Зупиніть роботу служб BlueStacks
Bluestacks — це емулятор Android, який може призвести до високого використання ЦП системи ntoskrnl.exe . Тому, щоб вирішити цю проблему, вам потрібно створити файл bat, щоб зупинити служби Bluestacks.
Нижче наведено кроки для цього:
«C:Program Files (x86)BlueStacksHD-Quit.exe»
net stop BstHdUpdaterSvc
net stop BstHdLogRotatorSvc
net stop BstHdAndroidSvc
Після виконання файлу служби Bluestacks припиняться, і проблему із високим використанням пам’яті буде вирішено.
Рішення 6. Видаліть оновлення
Час від часу встановлення оновлень також споживає багато пам’яті, що може призвести до високого використання ЦП ntoskrnl.exe Windows 10 . Отже, видаліть попередні оновлення, а потім перевірте, чи зменшилося використання.
Щоб видалити оновлення, виконайте наведені нижче дії.
Перезапустіть систему та перевірте, чи вирішено проблему високого використання процесора Windows 10.
Є кілька оновлень, через які може виникнути ця проблема ntoskrnl.exe , і іноді Windows 10 оновлюється автоматично, тому призупиніть оновлення на 7 днів і оновіть Windows відповідно.
Рішення 7. Вимкніть апаратне прискорення в Chrome
Вимкнення апаратного прискорення в chrome також може бути ефективним рішенням для усунення високого використання пам’яті ntoskrnl.exe у Windows 10 .
Для цього виконайте наведені нижче дії.
Після того, як ви вимкнули апаратне прискорення в chrome, перезапустіть chrome. Мабуть, зараз вирішено проблему високого використання ЦП.
Якщо ви зіткнулися з великим завантаженням процесора Google Chrome і потребуєте додаткових рішень, перейдіть за цим посиланням. Якщо ви не використовуєте chrome, вимкніть його в інших браузерах, якими ви користуєтеся.
Рішення 8. Запустіть команду DISM
DISM (Deployment Image Servicing and Management) — це команда, яка використовується для підготовки середовища попередньої інсталяції Windows і відновлення пошкоджених системних файлів.
Ви також можете запустити цю команду, щоб перевірити, чи допомагає вона виправити ntoskrnl.exe високе використання пам’яті Windows 10 . Виконайте наступні кроки, щоб виконати цю команду:
DISM /Online /Cleanup-Image /CheckHealth
DISM /Online /Cleanup-Image /ScanHealth
DISM /Онлайн /Cleanup-Image /RestoreHealth
Зачекайте, поки команда виконається, а потім перезавантажте ПК. Перевірте, чи вирішено проблему.
Рекомендоване рішення – виправлення різних проблем і помилок ПК
Комп’ютер з ОС Windows повний помилок і проблем, і вирішувати їх вручну може бути досить ризиковано, якщо ви не технічний спеціаліст. Отже, спробуйте PC Repair Tool .
Цей інструмент дуже просунутий у вирішенні складних проблем ПК з Windows із легкістю. Такі помилки, як оновлення, програма, DLL, реєстр, браузер, BSOD, гра та багато інших, вирішуються автоматично.
Пошкоджені, пошкоджені системні файли також легко відновлюються за допомогою цього інструменту. Це оптимізує продуктивність ПК і змушує його працювати як новий.
Отримайте PC Repair Tool, щоб виправити різноманітні проблеми та помилки ПК
Висновок
Проблему Ntoskrnl.exe із високим використанням ЦП Windows 10 можна вирішити за допомогою наведених вище рішень. Виконайте їх один за одним і побачите одну масть при вирішенні проблеми.
Після усунення проблеми із високим використанням пам’яті проскануйте свій комп’ютер за допомогою рекомендованого рішення та зробіть його безпомилковим.
Очікується, що ця стаття вам сподобалася, і вона виявилася корисною для вирішення проблеми з ПК.
Завдяки Microsoft Defender (попередня назва Windows Defender) видаляти зловмисне програмне забезпечення з ПК з Windows 10 ще ніколи не було так просто.
Клацніть правою кнопкою миші меню «Пуск» і виберіть «Параметри» . Далі перейдіть до Оновлення та безпека > Відкрити безпеку Windows .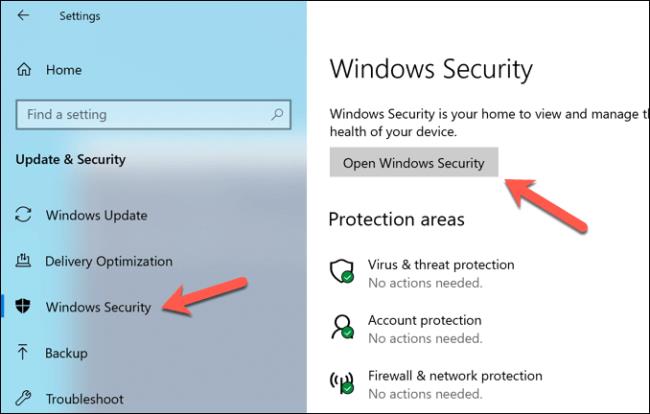
У вікні «Безпека Windows » виберіть « Захист від вірусів і загроз» > «Параметри сканування» , а потім виберіть параметр «Офлайн-сканування Microsoft Defender ». Це готує завантажувальне сканування вашого ПК на наявність зловмисного програмного забезпечення. Виберіть кнопку «Сканувати зараз» , щоб перезавантажити комп’ютер і почати процес сканування.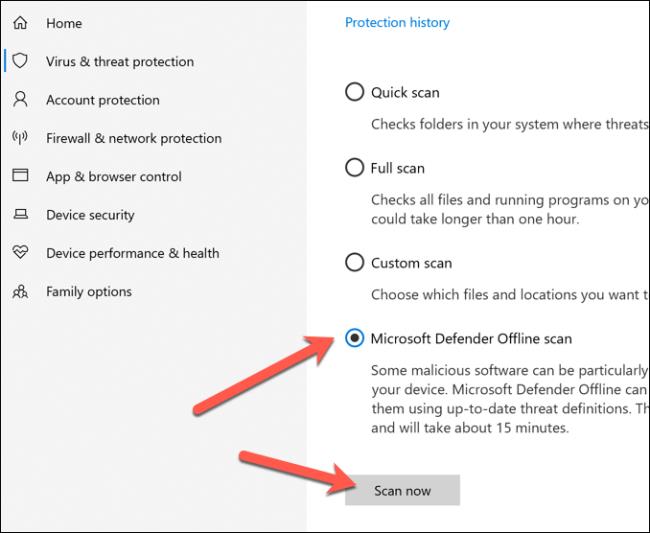
Якщо Defender виявить будь-яке зловмисне програмне забезпечення, вас запитають, чи хочете ви видалити чи помістити його в карантин.
Дізнайтеся, як експортувати нотатки в Apple Notes як PDF на будь-якому пристрої. Це просто та зручно.
Як виправити помилку показу екрана в Google Meet, що робити, якщо ви не ділитеся екраном у Google Meet? Не хвилюйтеся, у вас є багато способів виправити помилку, пов’язану з неможливістю поділитися екраном
Дізнайтеся, як легко налаштувати мобільну точку доступу на ПК з Windows 11, щоб підключати мобільні пристрої до Wi-Fi.
Дізнайтеся, як ефективно використовувати <strong>диспетчер облікових даних</strong> у Windows 11 для керування паролями та обліковими записами.
Якщо ви зіткнулися з помилкою 1726 через помилку віддаленого виклику процедури в команді DISM, спробуйте обійти її, щоб вирішити її та працювати з легкістю.
Дізнайтеся, як увімкнути просторовий звук у Windows 11 за допомогою нашого покрокового посібника. Активуйте 3D-аудіо з легкістю!
Отримання повідомлення про помилку друку у вашій системі Windows 10, тоді дотримуйтеся виправлень, наведених у статті, і налаштуйте свій принтер на правильний шлях…
Ви можете легко повернутися до своїх зустрічей, якщо запишете їх. Ось як записати та відтворити запис Microsoft Teams для наступної зустрічі.
Коли ви відкриваєте файл або клацаєте посилання, ваш пристрій Android вибирає програму за умовчанням, щоб відкрити його. Ви можете скинути стандартні програми на Android за допомогою цього посібника.
ВИПРАВЛЕНО: помилка сертифіката Entitlement.diagnostics.office.com



![[ВИПРАВЛЕНО] Помилка 1726: Помилка виклику віддаленої процедури в Windows 10/8.1/8 [ВИПРАВЛЕНО] Помилка 1726: Помилка виклику віддаленої процедури в Windows 10/8.1/8](https://img2.luckytemplates.com/resources1/images2/image-3227-0408150324569.png)
![Як увімкнути просторовий звук у Windows 11? [3 способи] Як увімкнути просторовий звук у Windows 11? [3 способи]](https://img2.luckytemplates.com/resources1/c42/image-171-1001202747603.png)
![[100% вирішено] Як виправити повідомлення «Помилка друку» у Windows 10? [100% вирішено] Як виправити повідомлення «Помилка друку» у Windows 10?](https://img2.luckytemplates.com/resources1/images2/image-9322-0408150406327.png)


