Як експортувати нотатки в Apple Notes як PDF на будь-якому пристрої

Дізнайтеся, як експортувати нотатки в Apple Notes як PDF на будь-якому пристрої. Це просто та зручно.
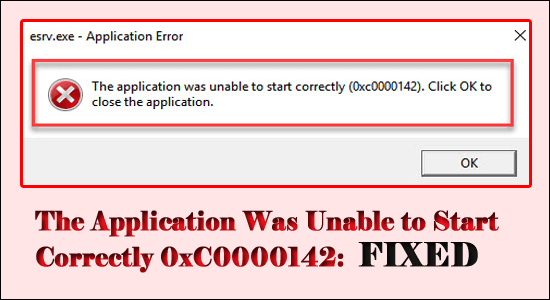
« Програму не вдалося запустити належним чином 0xC0000142 » — поширена помилка, про яку повідомляють багато користувачів Windows 11, 10, 8 і Windows. Помилка зазвичай з’являється під час спроби запустити пошкоджену, застарілу або пошкоджену програму, як-от Autodesk, AutoCAD або ігри, як-от GTA V та інші.
Потім помилка відображається коротким повідомленням про помилку. Програму не вдалося правильно запустити (0xC0000142). Натисніть OK , щоб закрити програму, але після натискання OK нічого не сталося.
Щоб програма не могла запуститися правильно 0xC0000142, ми рекомендуємо інструмент Advanced System Repair:
Це програмне забезпечення — ваше універсальне рішення для виправлення помилок Windows, захисту від зловмисного програмного забезпечення, очищення сміття та оптимізації комп’ютера для досягнення максимальної продуктивності за 3 простих кроки:
Отже, тут ми провели глибоке дослідження, щоб перерахувати можливі виправлення, підтверджені іншими постраждалими користувачами для виправлення помилки 0xc0000142. Але перш ніж почати з рішень, давайте подивимося на звичайних винуватців, що викликають помилку.
Що викликає помилку «Програму не вдалося запустити належним чином 0xC0000142»?
Основною причиною помилки програми 0xc0000142 є помилка завантаження DLL. Зазвичай це означає, що DLL-файл, необхідний для запуску гри чи будь-якої програми, відсутній, недійсний або непідписаний.
Незважаючи на це, іноді через конфліктні програми, як-от антивірус, може зупинятися запуск програми чи ігор, що призводить до відображення помилки.
Іноді застарілі графічні драйвери, вірусне зараження та запуск будь-якої застарілої версії Windows можуть призвести до відображення помилки.
У будь-якому випадку, хороша новина полягає в тому, що існують рішення, які допоможуть вам обійти помилку та почати використовувати додаток або програму, яка спричиняє помилку.
Як виправити «Програму не вдалося запустити належним чином (0xc0000142)»?
Зміст
Виправлення 1: Відновлення пошкоджених файлів Windows
Пошкоджені системні файли Windows можуть спричинити конфлікт із програмою та іграми. Тож спробуйте запустити вбудований інструмент перевірки системних файлів і відновити пошкоджені системні файли.
Для цього виконайте наведені нижче дії.
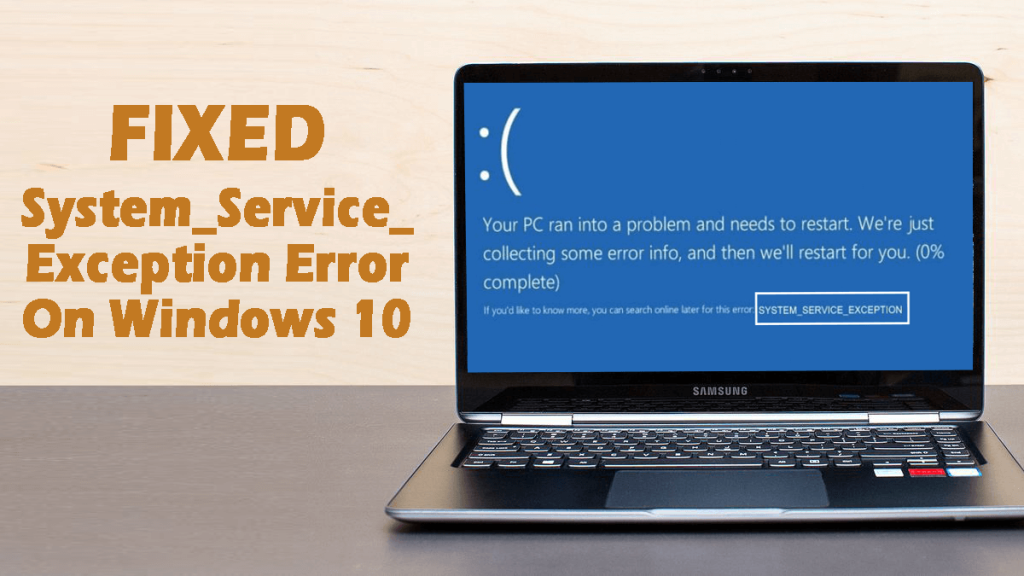
Тепер перевірте, чи програму не вдалося запустити належним чином. Помилка 0xC0000142 вирішена.
Виправлення 2: спробуйте запустити програму з помилкою, що відображається в режимі сумісності
Запустивши програму в режимі сумісності , ви можете виправити будь-яку помилку, пов’язану з програмою чи грою. Для цього виконайте наведені нижче дії.
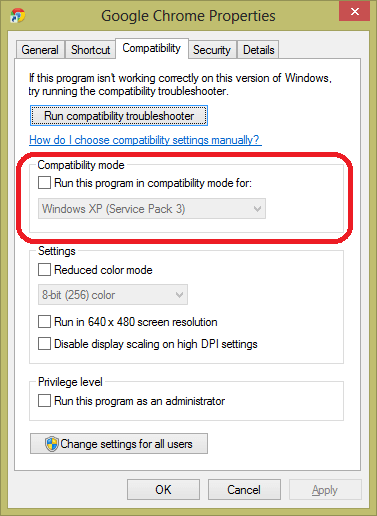
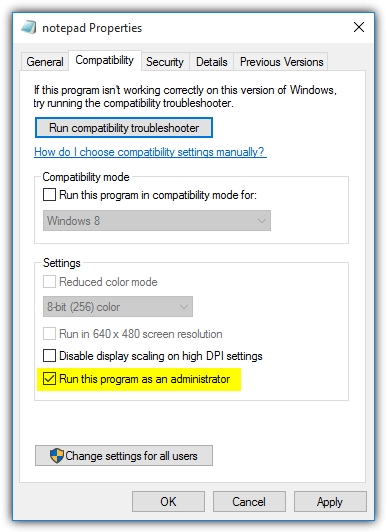
Виправлення 3: Перевірте ключі реєстру
Оскільки ми знаємо, що проблема викликана пошкодженим файлом DLL, тому, щоб позбутися помилки, вам потрібно відредагувати записи реєстру та відновити дані значення ключа LoadAppinit_dlls до 0, що може допомогти вам виправити помилку
Але перед початком пропонується дуже уважно виконати кроки та створити резервну копію записів реєстру, щоб уникнути подальших проблем.
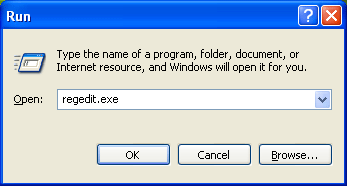
HKEY_LOCAL_MACHINE\SOFTWARE\Microsoft\Windows NT\CurrentVersion\Windows .
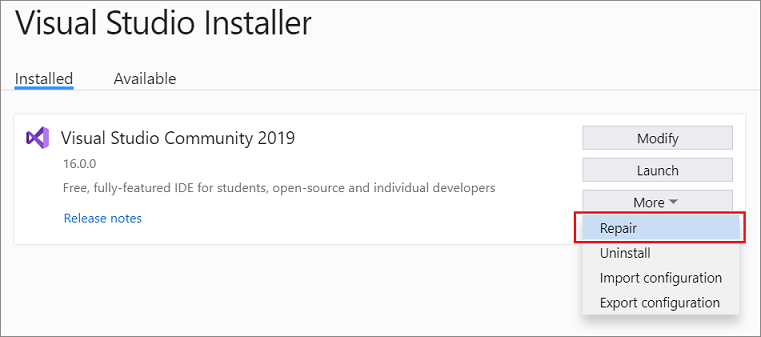
Потім перевірте повідомлення про помилку, запустивши несправну програму.
Виправлення 4: видаліть «Search Protect», «SW Booster» або «Performance Optimizer»
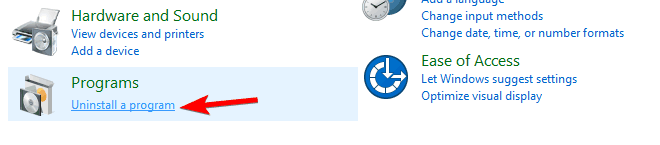
Виправлення 5: видаліть програмне забезпечення Beyond Trust
Програмне забезпечення, відоме як « Beyond Trust », може перешкоджати програмному забезпеченню AutoCAD. Ви можете розпізнати посилання на btpload.dll
Ви можете змінити назву btpload.dll або видалити програму для перевірки. Керування розділом реєстру (вище) також допоможе вирішити цю проблему.
Виправлення 6: Adobe Acrobat
Для Adobe Acrobat 9 змінює назву таких файлів DLL:
C:\Windows\System32\acapture64.dll
C:\Windows\SysWOW64\acapture32.dll
В іншому випадку, якщо ви хочете, ви також можете видалити « Adobe Acrobat 9 Pro Extended 64-bit Add-On. У 32-розрядних системах спробуйте налаштувати програму Adobe Acrobat 9, щоб не було встановлено «Capture CAD Modules».
Виправлення 7: спробуйте оновити графічний драйвер
Якщо помилка все ще відображається, пропонується оновити драйвер. Пошкоджений драйвер графічного процесора може конфліктувати з останніми файлами додатків і ігор і перешкоджати належній роботі.
Тому перевірте наявність застарілих драйверів і оновіть їх.
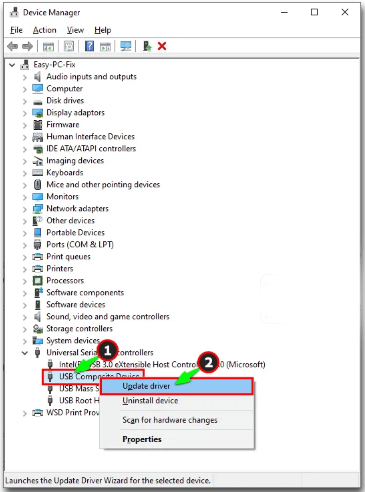
Зачекайте, поки Windows знайде та оновить драйвер; проте часто Windows не може оновити графічний драйвер. Тому тут пропонується завантажити інструмент оновлення драйверів . Це вдосконалений інструмент, який оновлює всі системні драйвери за допомогою простого сканування.
Отримайте Driver Updater Tool, щоб автоматично оновлювати графічний драйвер
Виправлення 8: відновлення пошкоджених інсталяцій C++
Якщо це помилка інсталяції C++ , видаліть модулі C++ у системі та перевстановіть. Інсталятор Autodesk постачається з базовими елементами в розпакованих папках інсталяції, а не в папках з файлами встановленої програми. Ви можете вручну отримати доступ до інсталяторів тут на більшості машин:
C:\Autodesk\НАЗВА ПАПКИ ПРОГРАМИ\3rdParty\x64\VCRedist
C:\Autodesk\НАЗВА ПАПКИ ПРОГРАМИ\3rdParty\x86\VCRedist
Видаліть розповсюджувані компоненти та повторно встановіть їх із цього місця.
Виправлення 9: спробуйте усунути несправності за допомогою «Автозапуску»
Щоб допомогти усунути несправності та з’ясувати, що несумісно з AutoCAD, ви можете спробувати утиліту Microsoft Autoruns .
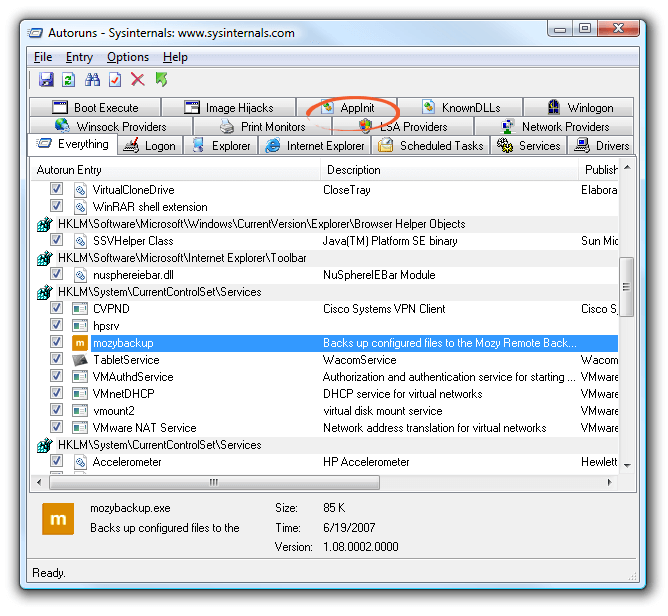
Виправлення 10: запустіть антивірусне сканування
Якщо все ще відображається помилка «Програма не може запуститися правильно» 0xC0000142, можливо, ваша система заражена вірусом або шкідливим програмним забезпеченням.
Тут пропонується просканувати вашу систему хорошою антивірусною програмою та повністю видалити вірус або зловмисне програмне забезпечення.
Отримайте SpyHunter для сканування та видалення вірусів
Виправлення 11: Виконайте чисте завантаження
Багато користувачів повідомили, що виконання чистого завантаження в Windows виправило помилку програми 0xC0000142. Програма, що працює у фоновому режимі, конфліктує з останньою програмою чи грою та викликає помилку 0xC0000142.
Виконайте кроки, щоб запустити чисте завантаження:
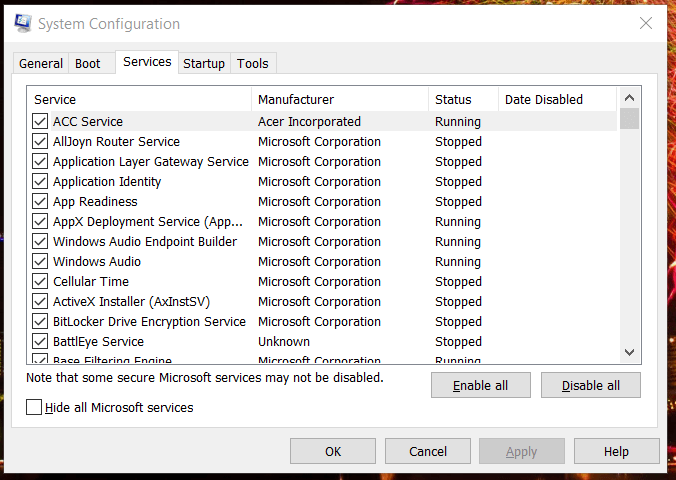
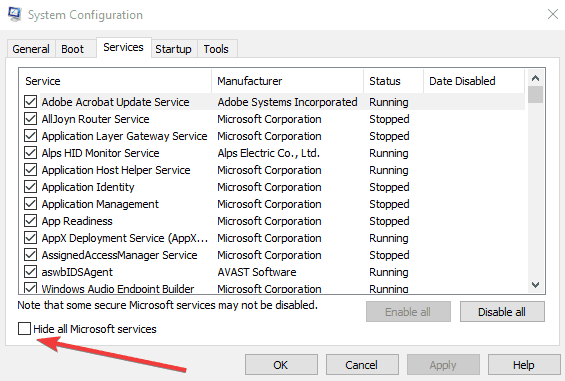
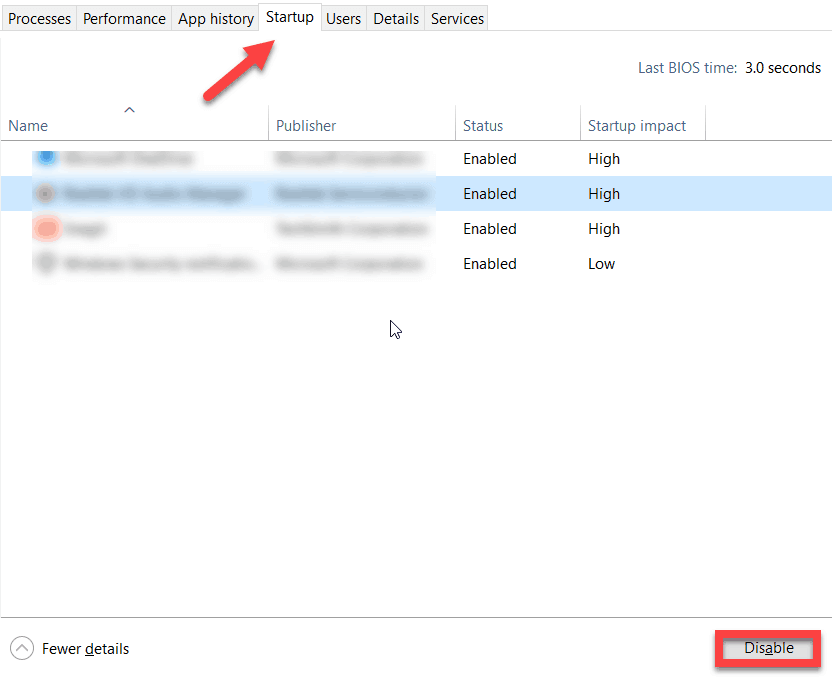
Зверніть увагу: у Windows 11, 10 і 8 ви можете вимкнути програми запуску з диспетчера завдань.
Після вимкнення всієї програми запуску спробуйте запустити окрему програму та ігри та перевірте, чи помилка все ще з’являється чи ні.
Тепер, якщо помилка виправлена. Потім спробуйте запустити утиліту конфігурації системи , а потім один за одним увімкніть усі вимкнені елементи, а потім перезавантажте систему, доки не знайдете винуватця.
Також, щоб вийти зі стану чистого завантаження, спробуйте запустити утиліту конфігурації системи, а потім у вкладці «Загальні» виберіть « Звичайний запуск».
Найкраще та просте рішення для виправлення помилки програми 0xc0000142
Усі наведені вище рішення дуже ефективні та допоможуть вам позбутися «Програму не вдалося запустити належним чином 0xc0000142»
Але якщо вам важко виконати ручні рішення, щоб знайти простий спосіб виправити помилку, спробуйте запустити Advanced PC Repair Tool .
Цей інструмент автоматично просканує всю вашу систему, виявить проблему та вирішить усі проблеми, наявні на вашому ПК/ноутбуці, як-от помилка DLL, помилка реєстру, помилка програми, помилка гри, помилка BSOD та інші.
Він також відновлює пошкоджені, пошкоджені або недоступні файли Windows і підвищує швидкість системи, роблячи вашу Windows абсолютно новою за рахунок оптимізації її продуктивності.
Отримайте PC Repair Tool, щоб виправити помилку програми 0xc0000142
Висновок
Тут я надав інформацію, яка допоможе вам вирішити проблему з помилкою 0xc0000142 . Застосовуйте вищезазначені методи один за одним, щоб ретельно подолати цю помилку.
Якщо ви не можете виконати посібники, спробуйте прості рішення, щоб вирішити проблему кількома кліками. Сподіваюся, вам сподобалася ця стаття, і вона допоможе вам у вирішенні помилки 0xc0000142 .
Удачі..!
Для повноцінної роботи деяких програм потрібні права адміністратора, і ваша програма може бути однією з них. У цьому випадку скористайтеся опцією Windows, щоб запустити свою програму від імені адміністратора, щоб перевірити, чи це виправляє код помилки 0xc0000142. Якщо так, зробіть Windows завжди запускати програму з правами адміністратора.
Клацніть правою кнопкою миші ярлик вашої програми та виберіть Запуск від імені адміністратора.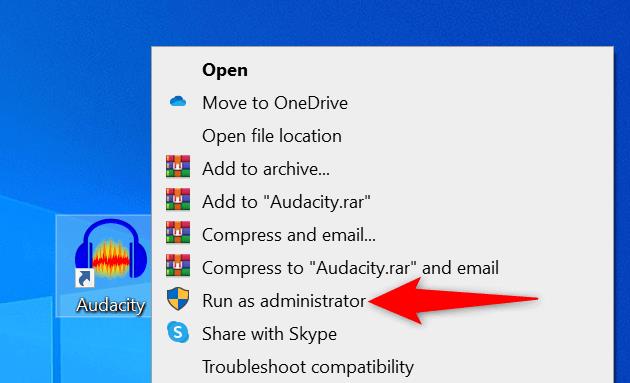
Виберіть Так у запиті Контроль облікових записів користувачів.
Якщо ви можете запустити програму в режимі адміністратора, попросіть Windows завжди запускати цей ярлик програми з правами адміністратора:
Клацніть правою кнопкою миші ярлик програми та виберіть «Властивості».
Виберіть вкладку «Ярлик» і виберіть «Додатково».
Активуйте опцію Запуск від імені адміністратора та виберіть OK.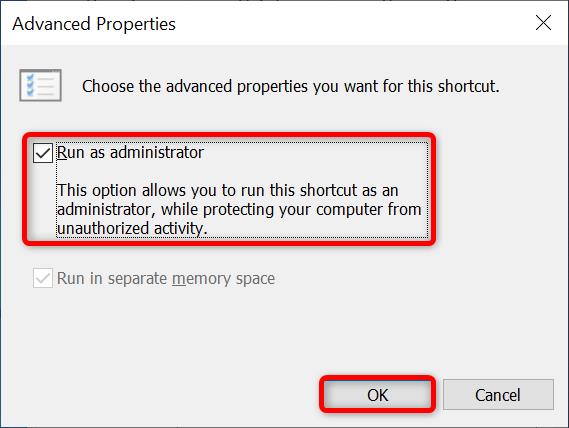
Виберіть «Застосувати», а потім «ОК» у вікні «Властивості».
Дізнайтеся, як експортувати нотатки в Apple Notes як PDF на будь-якому пристрої. Це просто та зручно.
Як виправити помилку показу екрана в Google Meet, що робити, якщо ви не ділитеся екраном у Google Meet? Не хвилюйтеся, у вас є багато способів виправити помилку, пов’язану з неможливістю поділитися екраном
Дізнайтеся, як легко налаштувати мобільну точку доступу на ПК з Windows 11, щоб підключати мобільні пристрої до Wi-Fi.
Дізнайтеся, як ефективно використовувати <strong>диспетчер облікових даних</strong> у Windows 11 для керування паролями та обліковими записами.
Якщо ви зіткнулися з помилкою 1726 через помилку віддаленого виклику процедури в команді DISM, спробуйте обійти її, щоб вирішити її та працювати з легкістю.
Дізнайтеся, як увімкнути просторовий звук у Windows 11 за допомогою нашого покрокового посібника. Активуйте 3D-аудіо з легкістю!
Отримання повідомлення про помилку друку у вашій системі Windows 10, тоді дотримуйтеся виправлень, наведених у статті, і налаштуйте свій принтер на правильний шлях…
Ви можете легко повернутися до своїх зустрічей, якщо запишете їх. Ось як записати та відтворити запис Microsoft Teams для наступної зустрічі.
Коли ви відкриваєте файл або клацаєте посилання, ваш пристрій Android вибирає програму за умовчанням, щоб відкрити його. Ви можете скинути стандартні програми на Android за допомогою цього посібника.
ВИПРАВЛЕНО: помилка сертифіката Entitlement.diagnostics.office.com



![[ВИПРАВЛЕНО] Помилка 1726: Помилка виклику віддаленої процедури в Windows 10/8.1/8 [ВИПРАВЛЕНО] Помилка 1726: Помилка виклику віддаленої процедури в Windows 10/8.1/8](https://img2.luckytemplates.com/resources1/images2/image-3227-0408150324569.png)
![Як увімкнути просторовий звук у Windows 11? [3 способи] Як увімкнути просторовий звук у Windows 11? [3 способи]](https://img2.luckytemplates.com/resources1/c42/image-171-1001202747603.png)
![[100% вирішено] Як виправити повідомлення «Помилка друку» у Windows 10? [100% вирішено] Як виправити повідомлення «Помилка друку» у Windows 10?](https://img2.luckytemplates.com/resources1/images2/image-9322-0408150406327.png)


