Як експортувати нотатки в Apple Notes як PDF на будь-якому пристрої

Дізнайтеся, як експортувати нотатки в Apple Notes як PDF на будь-якому пристрої. Це просто та зручно.
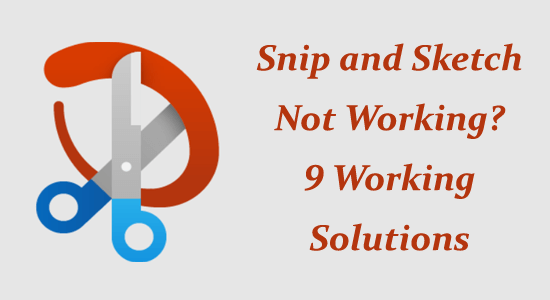
Snip and Sketch — популярний інструмент, розроблений корпорацією Майкрософт для створення скріншотів на ПК з ОС Windows. Але, як і будь-яке інше програмне забезпечення, бувають випадки, коли інструмент Snip and Sketch стикається з проблемами та перестає працювати через певну перешкоду.
Отже, якщо ви маєте справу з тим, що Snip і Sketch не працюють або взагалі не запускаються , тоді ця стаття для вас. У цій статті ми обговорюємо, чому Snip і Sketch не працюють і що робити, якщо Snip і Sketch не працюють.
Продовжуйте читати статтю, щоб дізнатися більше про це.
Щоб відновити пошкоджені системні файли Windows, ми рекомендуємо Advanced System Repair:
Це програмне забезпечення — ваше універсальне рішення для виправлення помилок Windows, захисту від зловмисного програмного забезпечення, очищення сміття та оптимізації комп’ютера для досягнення максимальної продуктивності за 3 простих кроки:
Чому Snip і Sketch не працюють?
Як виправити «Не працює фрагмент і ескіз»?
Зміст
Перемикач
Рішення 1. Встановіть масштабування екрана ПК на 100%
Ви повинні переконатися, що масштабування екрана вашого комп’ютера має бути встановлено на 100%; якщо ні, це може порушити нормальну роботу інструментів Snip і Sketch. Зазвичай це трапляється, коли ви використовуєте налаштування з кількома дисплеями з різними рівнями масштабування дисплеїв. Дотримуйтеся наведених нижче інструкцій, щоб виправити масштабування екрана всіх підключених дисплеїв до 100%.
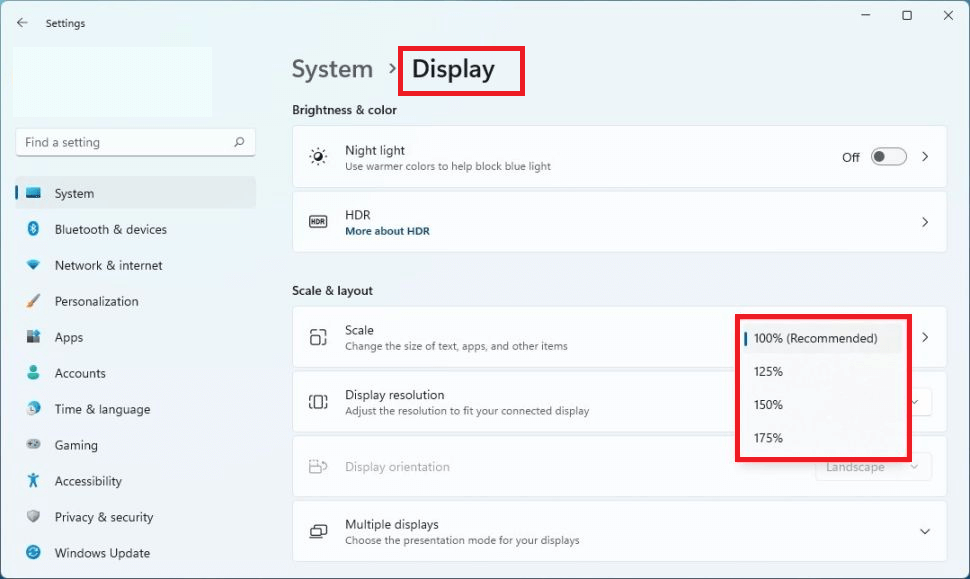
Рішення 2. Дозвольте інструменту Snip і Sketch працювати у фоновому режимі
Інструмент Snip and Sketch Tool повинен працювати у фоновому режимі, щоб увімкнути функцію Snip & Sketch кожного разу, коли ви натискаєте клавіші Windows + Shift + S. Цей інструмент оптимізовано за замовчуванням, проте ви завжди можете змінити його на роботу у фоновому режимі та виправити проблему, що не працює урізок і ескіз .
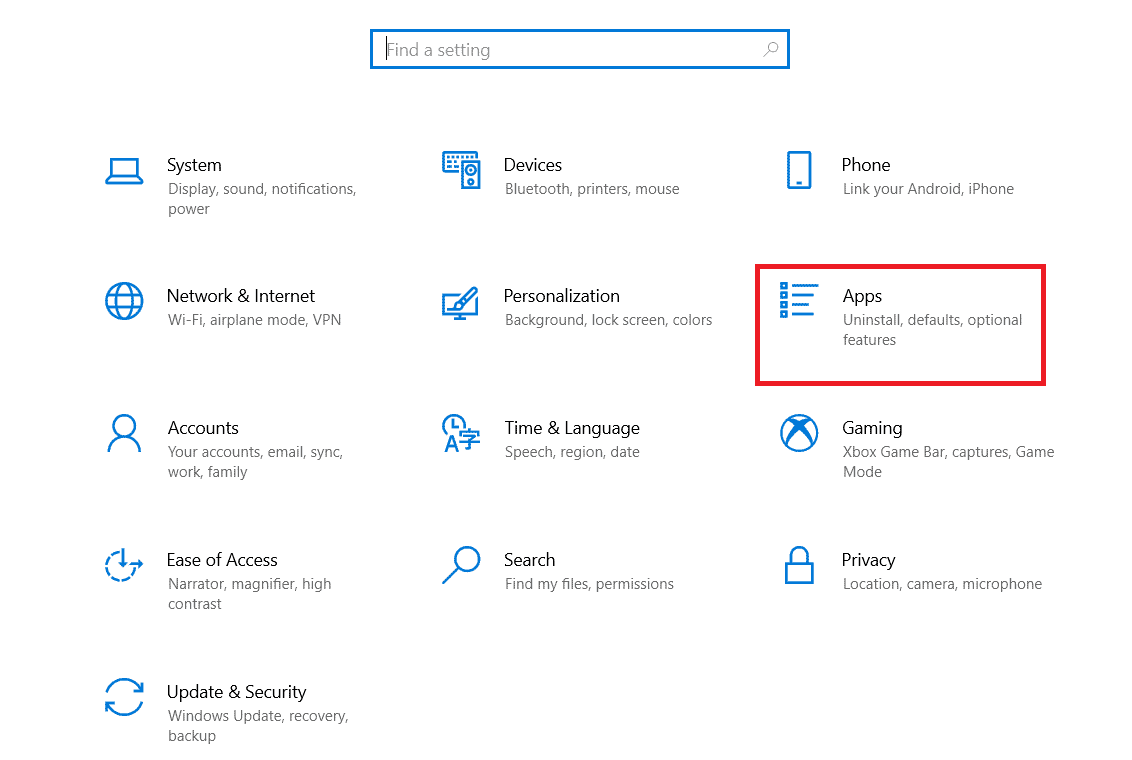
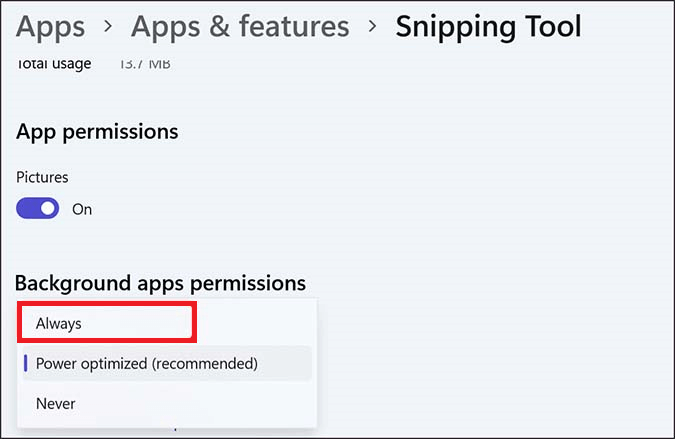
Рішення 3. Використовуйте класичний інструмент вирізання
Кілька користувачів припустили, що класичний інструмент вирізання (виконання інструменту вирізання з SnippingTool.exe ) допоміг їм виправити непрацюючий інструмент вирізання.
Дотримуйтеся цих інструкцій, щоб використовувати класичний інструмент для створення фрагментів на ПК з Windows 11.
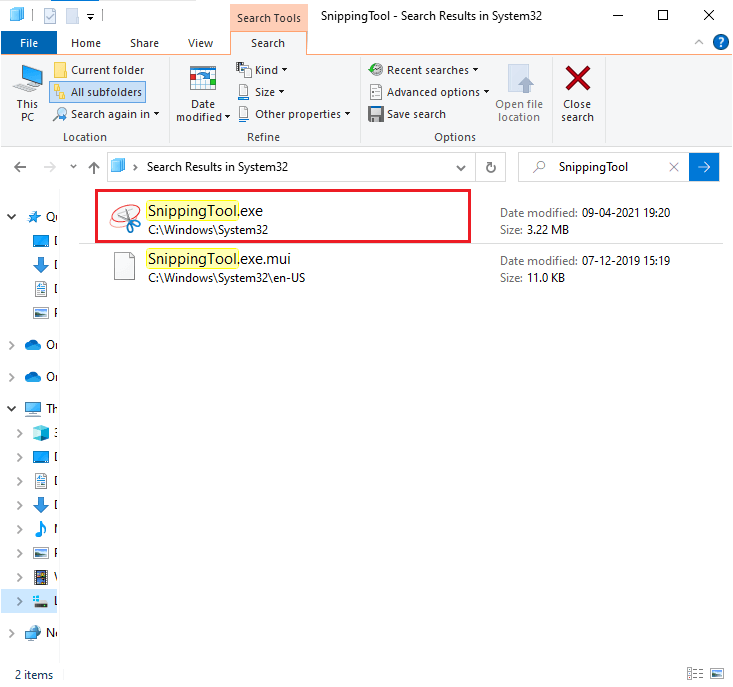
Рішення 4: Вимкніть функцію допомоги при фокусуванні
Функція Focus Assist у ПК з Windows 11 допомагає вам не відставати від процесу, мінімізуючи відволікання. Він працює з інтеграцією з додатком Clock за допомогою таких функцій, як таймер фокусування та інтеграція музики.
Якщо ви ввімкнули цю функцію Focus Assist, на екрані відображатиметься таймер фокусування , буде ввімкнено режим « Не турбувати» , програми панелі завдань не блиматимуть, щоб сповістити вас, а сповіщення про значки програм на панелі завдань буде вимкнено. Усі ці процеси не дозволять програмі Snip & Sketch працювати належним чином.
Дотримуйтесь цих інструкцій, щоб вимкнути цю функцію на ПК з Windows 11 і виправити непрацюючі фрагменти та ескізи .
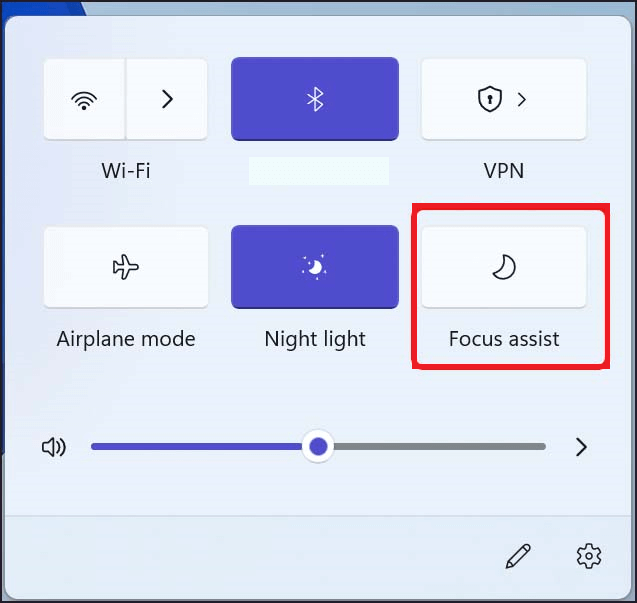
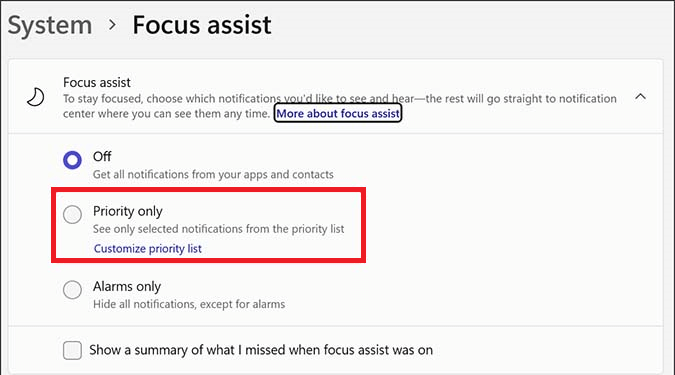
Рішення 5. Перереєструйте програми за допомогою PowerShell
Повторна реєстрація програми через PowerShell призведе до скидання програм і виправлення збоїв у програмі, які могли заважати належному функціонуванню інструмента Windows для створення фрагментів і ескізів.
Для цього виконайте наведені нижче дії.
Get-AppXPackage -AllUsers | Для кожного {Add-AppxPackage -DisableDevelopmentMode -Register “$($_.InstallLocation)\AppXManifest.xml”}
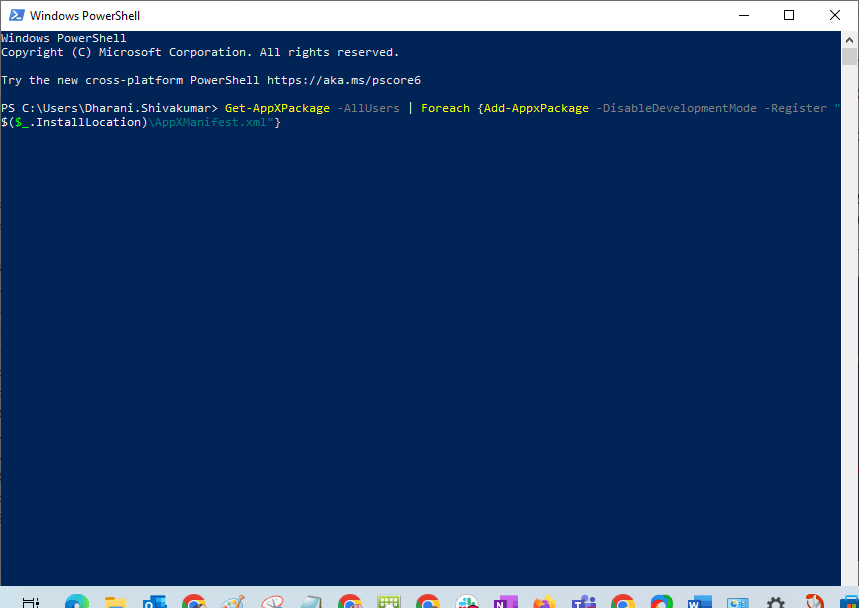
Рішення 6. Оновіть графічний драйвер
Якщо ваш графічний драйвер застарів, він конфліктує з програмами та перешкоджає належному запуску чи функціонуванню. Отже, тут пропонується оновити драйвер, а потім перевірити, чи вирішено проблему з фрагментом і ескізом, які не працюють у Windows.
Для цього виконайте наведені нижче дії.
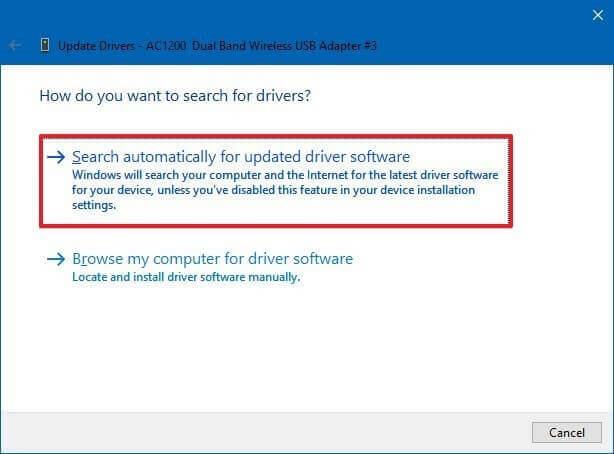
Крім того, ви також можете оновити драйвер за допомогою автоматичного засобу оновлення драйверів . Це розширений інструмент, який за допомогою одного сканування виявляє та оновлює всі системні драйвери.
Рішення 7: Відремонтуйте та скиньте інструмент Snip & Sketch
Якщо ви все ще стикаєтеся з проблемою Snip and Sketch не працює Windows 11 навіть після того, як спробували всі ці методи, ви можете спробувати відновити та скинути цей інструмент, як описано нижче.
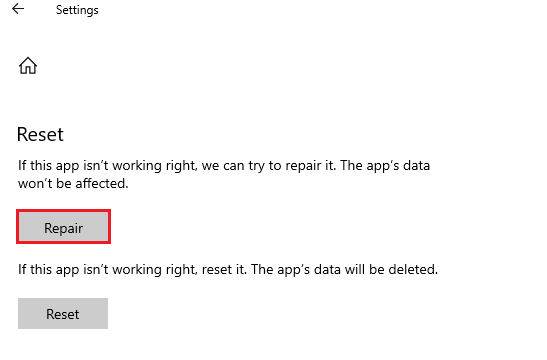
Примітка. Якщо ви скинете програму Snip and Sketch, дані програми не буде видалено.
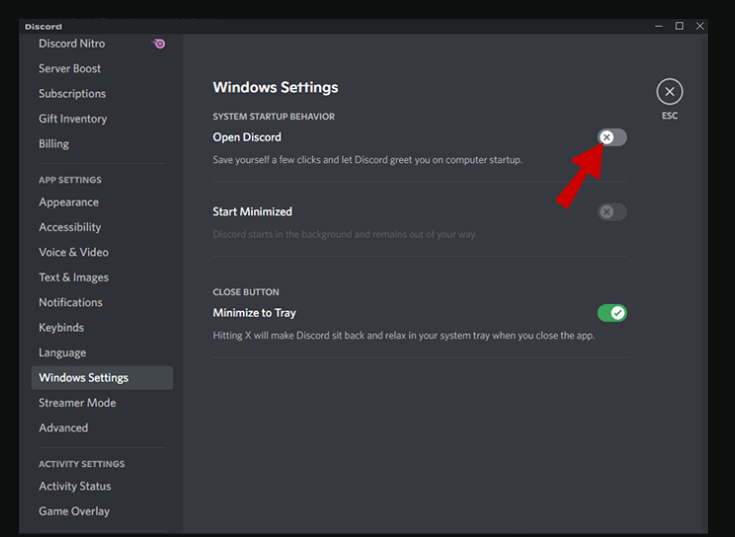
Примітка. Коли ви скинете програму Snip and Sketch, дані програми буде видалено.
Рішення 8: налаштуйте Regedit у Windows 11
Якщо ви не бачите інструмент Snip & Sketch у меню або в диспетчері файлів, ви можете запустити цю програму за допомогою редактора реєстру. Це передбачає використання нового ключа та встановлення значення DWORD для інструмента Snip & Sketch. Дотримуйтеся вказівок нижче.
Комп’ютер\HKEY_LOCAL_MACHINE\SOFTWARE\Policies\Microsoft
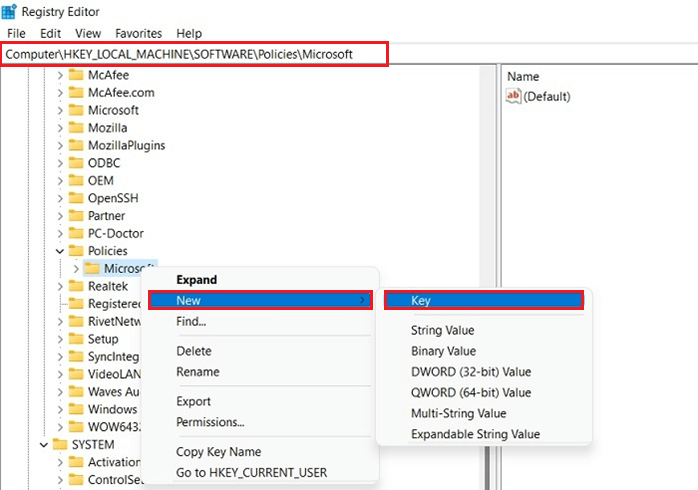
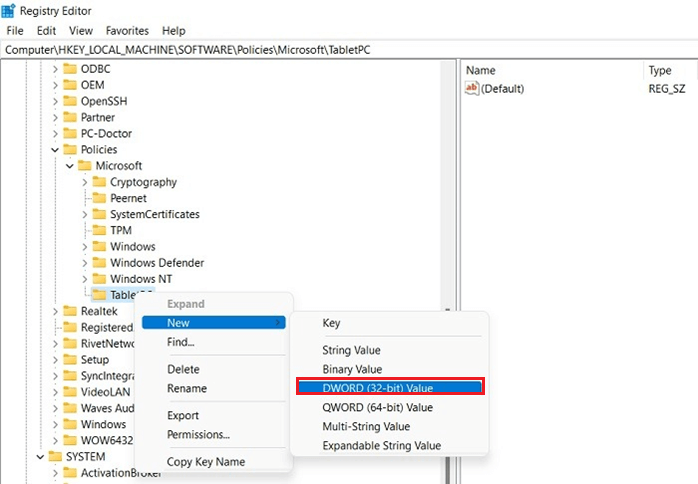
Рішення 9. Перевстановіть програму Snip & Sketch Tool
Якщо жодне з перерахованих вище рішень не допоможе вам вирішити проблему, що інструмент фрагментації не працює, рекомендовано перевстановити програму. Видалення програми призведе до видалення пошкоджених файлів, що перешкоджає належній роботі інструмента Snip and Sketch.
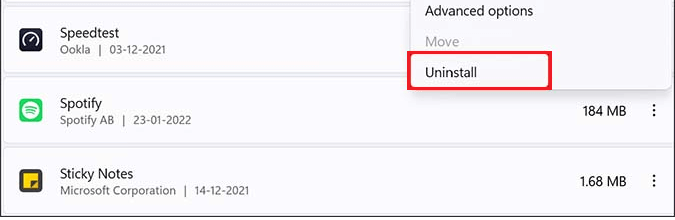
1: Чи можу я відновити Snip and Sketch?
Так, ви можете легко відновити Snip and Sketch, виконавши процес резервного копіювання та відновлення. Для цього дотримуйтеся цих інструкцій.
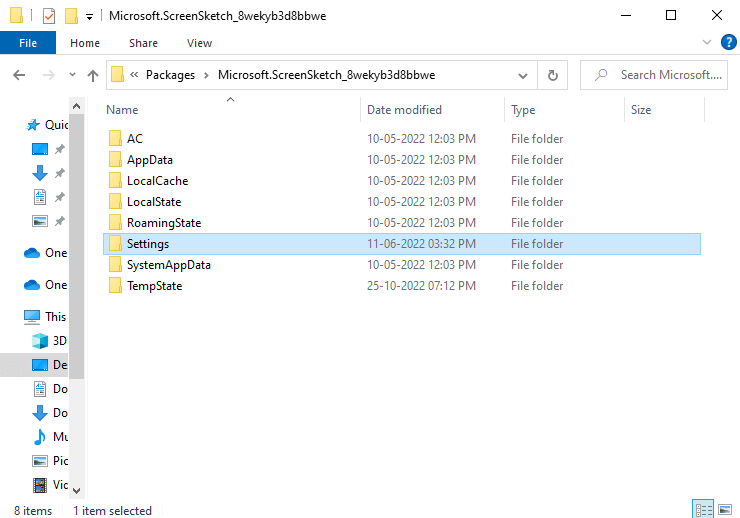
Примітка. Щоб відновити цю резервну копію для будь-якої мети, відкрийте нове вікно Провідника файлів і перейдіть у наведене нижче місце, скопіюйте та вставте папку резервної копії.
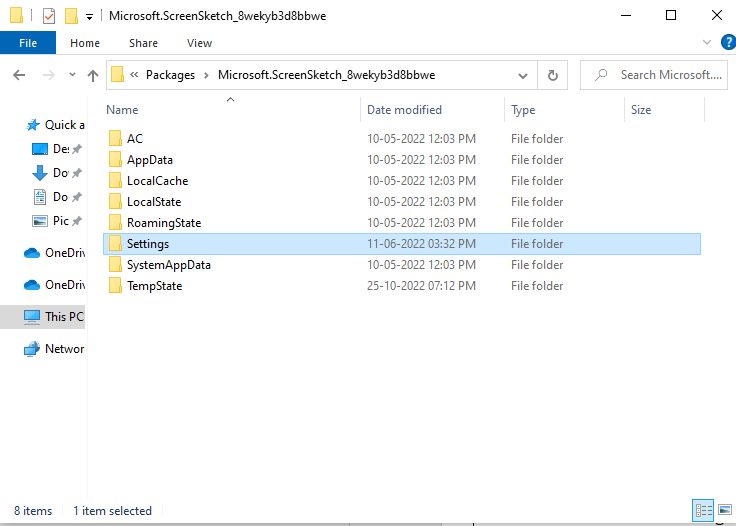
2: Snip і Sketch автоматично зберігають фрагменти?
Ні, Snip і Sketch не зберігаються автоматично. Вам потрібно буде натиснути кнопку «Зберегти» на панелі меню або натиснути клавіші CTRL+S на клавіатурі. Тим не менш, знімки екрана, зроблені вами з Snip and Sketch, можна вільно скопіювати в будь-який інший документ, як-от Word або PDF, не зберігаючи зображення.
3. Які є альтернативи вирізанню та ескізу?
Ось найпопулярніші альтернативи інструментам Snip і Sketch, якими ви могли б насолодитися створенням скріншотів на своєму ПК.
Питання що часто задаються:
1 - Як зробити знімок екрана в Windows 10?
Ви можете робити знімки екрана на комп’ютері з Windows 10, натискаючи клавіші Ctrl + PrtScn. Тепер екран стане сірим, включаючи відкрите меню. Перемістіть стрілку до кнопки «Новий» і виберіть тип фрагмента, який потрібно зробити.
Фрагмент повного екрана : зніміть весь екран.
Прямокутний фрагмент : перетягніть курсор і зробіть знімок вибраної області.
Фрагмент вікна : виберіть вікно, наприклад діалогове вікно або будь-яке конкретне вікно для захоплення.
Фрагмент довільної форми : Ви можете намалювати навколо екрана довільну форму, щоб зафіксувати її.
2. Де зберігаються фрагменти інструментів для вирізання?
Фрагменти інструмента фрагментації автоматично зберігаються у вікні інструмента фрагментації , де ви можете вносити зміни, зберігати та ділитися.
3. Як розпочати роботу з програмою Snipping Tool у Windows 11?
Інструмент Snipping — це проста у використанні програма. Ви можете робити знімки екрана на ПК з Windows 11 за допомогою цієї програми або будь-якого ярлика. Використовуючи налаштування цієї програми, ви можете використовувати кнопку Print Screen замість комбінації клавіш Windows + Shift + S.
4. Як відкрити Windows 11 Snipping Tool за допомогою комбінації клавіш?
Щоб відкрити інструмент Snipping Tool за допомогою комбінації клавіш клавіатури та миші, натисніть клавішу з логотипом Windows + Shift + S . Тепер екран стане сірим, включаючи відкрите меню. Перемістіть стрілку до кнопки «Новий» і виберіть тип фрагмента, який потрібно зробити.
Рекомендоване рішення для виправлення різноманітних помилок Windows
Якщо жодне з наведених вище рішень не працює для вас, тоді варто просканувати вашу систему за допомогою цієї утиліти для вдосконаленого ремонту, яка за допомогою лише одного сканування виявляє та виправляє різноманітні проблеми та помилки, пов’язані з комп’ютером.
За допомогою цього ви також можете виправити різноманітні проблеми, пов’язані з ПК, наприклад помилки DLL , пошкодження реєстру , помилку синього екрана, помилку програми тощо.
Він не тільки виправляє помилки та проблеми, але й покращує продуктивність вашого ПК, завдяки чому він працює безперебійно, як новий.
Висновок
Це воно! У цьому посібнику описано всі можливі рішення для виправлення того, що фрагменти та ескізи не працюють на вашому ПК з Windows.
Уважно дотримуйтеся наданих рішень. Сподіваюся, ця стаття підійде для вас, щоб вирішити проблему з непрацюючим інструментом фрагментації.
Удачі..!
Дізнайтеся, як експортувати нотатки в Apple Notes як PDF на будь-якому пристрої. Це просто та зручно.
Як виправити помилку показу екрана в Google Meet, що робити, якщо ви не ділитеся екраном у Google Meet? Не хвилюйтеся, у вас є багато способів виправити помилку, пов’язану з неможливістю поділитися екраном
Дізнайтеся, як легко налаштувати мобільну точку доступу на ПК з Windows 11, щоб підключати мобільні пристрої до Wi-Fi.
Дізнайтеся, як ефективно використовувати <strong>диспетчер облікових даних</strong> у Windows 11 для керування паролями та обліковими записами.
Якщо ви зіткнулися з помилкою 1726 через помилку віддаленого виклику процедури в команді DISM, спробуйте обійти її, щоб вирішити її та працювати з легкістю.
Дізнайтеся, як увімкнути просторовий звук у Windows 11 за допомогою нашого покрокового посібника. Активуйте 3D-аудіо з легкістю!
Отримання повідомлення про помилку друку у вашій системі Windows 10, тоді дотримуйтеся виправлень, наведених у статті, і налаштуйте свій принтер на правильний шлях…
Ви можете легко повернутися до своїх зустрічей, якщо запишете їх. Ось як записати та відтворити запис Microsoft Teams для наступної зустрічі.
Коли ви відкриваєте файл або клацаєте посилання, ваш пристрій Android вибирає програму за умовчанням, щоб відкрити його. Ви можете скинути стандартні програми на Android за допомогою цього посібника.
ВИПРАВЛЕНО: помилка сертифіката Entitlement.diagnostics.office.com



![[ВИПРАВЛЕНО] Помилка 1726: Помилка виклику віддаленої процедури в Windows 10/8.1/8 [ВИПРАВЛЕНО] Помилка 1726: Помилка виклику віддаленої процедури в Windows 10/8.1/8](https://img2.luckytemplates.com/resources1/images2/image-3227-0408150324569.png)
![Як увімкнути просторовий звук у Windows 11? [3 способи] Як увімкнути просторовий звук у Windows 11? [3 способи]](https://img2.luckytemplates.com/resources1/c42/image-171-1001202747603.png)
![[100% вирішено] Як виправити повідомлення «Помилка друку» у Windows 10? [100% вирішено] Як виправити повідомлення «Помилка друку» у Windows 10?](https://img2.luckytemplates.com/resources1/images2/image-9322-0408150406327.png)


