Як експортувати нотатки в Apple Notes як PDF на будь-якому пристрої

Дізнайтеся, як експортувати нотатки в Apple Notes як PDF на будь-якому пристрої. Це просто та зручно.
![Виправте проблеми із затримкою посилання Steam і налаштуйте посилання Steam [прості способи] Виправте проблеми із затримкою посилання Steam і налаштуйте посилання Steam [прості способи]](https://img2.luckytemplates.com/resources1/images2/image-6291-0408151204078.jpg)
Steam Link — це безкоштовна програма, яка дозволяє покращити ігровий досвід на численних платформах, таких як телевізор, смартфон або планшет. Ви можете використати його, щоб випробувати кілька типів цих пристроїв, у тому числі контролер Steam і різноманітні популярні клавіатури, миші та контролери . Велика кількість геймерів користується Steam Link. Однак, оскільки ігри, у які ви граєте, завантажуються та граються з комп’ютера, багато людей помічають затримку або затримку посилання Steam під час використання Steam Link.
Отже, не витрачаючи ваш дорогоцінний час, давайте почнемо усунення цієї проблеми. Але перед цим давайте обговоримо, чому це посилання Steam так затримується та як налаштувати посилання Steam?
Давайте розпочнемо…
Чому посилання на Steam таке гальмує?
Багато різних змінних можуть спричинити затримку посилання Steam , але найпоширеніша причина пов’язана з мережею та зазвичай швидко усувається. Скачки ping і втрата пакетів є поширеними причинами затримки, і вони зазвичай спричинені перевантаженням або перешкодами на шляху, яким ваші дані проходять від вашого комп’ютера до сервера та назад.
Оскільки ігри, у які ви граєте, фактично запущені на вашому комп’ютері, у Steam Link завжди буде деяка затримка або затримка. Відсутність новішого та швидшого маршрутизатора часто є причиною кількох проблем із затримкою введення Steam Link . Це означає, що замість мережі Wi-Fi 2,4 ГГц ви повинні підключити свій ігровий ПК з Windows і Steam Link до мережі 5 ГГц.
Як налаштувати Steam Link на ПК з Windows?
Steam Link дозволяє легко транслювати ігри з комп’ютера Windows на телевізор у вашому домі. Це недорогий високопродуктивний потоковий приймач, який можна підключити до телевізора.
Отже, якщо у вас виникли проблеми з налаштуванням Steam Link, не витрачаючи час, просто дотримуйтеся наведених нижче інструкцій:
Тепер вам має бути запропоновано ввести код, який відображається на вашому телевізорі, у Steam, який працює на вашому ПК з Windows. Після введення коду Steam Link буде налаштовано на ПК/комп’ютері з Windows.
Як підвищити швидкість свого посилання Steam?
Ось найефективніше рішення для вирішення проблеми затримки посилання Steam, тому уважно дотримуйтесь усіх інструкцій. І виконуйте всі запропоновані рішення одне за одним, доки не вирішите цю проблему:
Зміст
Рішення 1. Використовуйте кабель Ethernet
![Виправте проблеми із затримкою посилання Steam і налаштуйте посилання Steam [прості способи] Виправте проблеми із затримкою посилання Steam і налаштуйте посилання Steam [прості способи]](https://img2.luckytemplates.com/resources1/images2/image-9260-0408151204518.jpg)
У цьому першому рішенні я рекомендую використовувати кабель Ethernet для підключення до дротової мережі.
Тому дотримуйтеся наведеної нижче інструкції, щоб це зробити:
Ви можете забезпечити високу продуктивність потокової передачі ігор, підключивши ігровий ПК до маршрутизатора.
Якщо ви використовуєте Steam Link і стикаєтесь із затримкою зв’язку Steam , звичайний кабель Ethernet є ідеальним елементом для дротового підключення. Однак якщо у вас старий маршрутизатор, ваше Ethernet-з’єднання матиме низьку продуктивність.
Рішення 2. Приєднайтеся до бездротової мережі, яка працює на частоті 5 ГГц.
![Виправте проблеми із затримкою посилання Steam і налаштуйте посилання Steam [прості способи] Виправте проблеми із затримкою посилання Steam і налаштуйте посилання Steam [прості способи]](https://img2.luckytemplates.com/resources1/images2/image-397-0408151204932.png)
Без вагань підключіть свій ігровий ПК і Steam Link до мережі Wi-Fi 5 ГГц. Переконайтеся, що ваш маршрутизатор також підтримує Wi-Fi 5 ГГц.
Ви також можете спробувати цей метод, оскільки бездротове підключення до Інтернету може допомогти зменшити затримку підключення Steam . Вважайте, що з’єднання Wi-Fi на частоті 5 ГГц безсумнівно краще, ніж з’єднання на частоті 2,4 ГГц. Переконайтеся, що ви не використовуєте маршрутизатор, який не підтримує 5 ГГц Wi-Fi, щоб отримати максимум від нього.
Нижче наведено кроки для підключення до Wi-Fi 5 ГГц (для Windows 10):
Щоб застосувати цю операцію, перезавантажте комп’ютер, а потім перевірте, чи можете ви працювати на 5 ГГц Wi-Fi. Ваше бездротове з’єднання може бути слабшим, ніж дротове, але якість вашого бездротового з’єднання визначатиметься двома факторами: загальною конфігурацією та іграми, у які ви граєте. Однак тривалість проблем із затримкою введення Steam Link має зменшитися.
Steam Link сумісний із бездротовими стандартами 802.11n і 802.11ac. Якщо ви бажаєте використовувати надійне бездротове підключення до Інтернету, останнє є найкращим варіантом.
Рішення 3. Змініть параметри потокового передавання ПК
На думку деяких користувачів, проблему затримки посилання Steam і стрибків аудіосистеми Steam Link можна усунути, змінивши певні налаштування Steam Stream. Для цього виконайте наведені нижче дії.
![Виправте проблеми із затримкою посилання Steam і налаштуйте посилання Steam [прості способи] Виправте проблеми із затримкою посилання Steam і налаштуйте посилання Steam [прості способи]](https://img2.luckytemplates.com/resources1/images2/image-4985-0408151205353.png)
Тепер ви можете перезапустити Steam, щоб перевірити, чи вирішено затримку звуку Steam Link .
Рішення 4: змініть параметри потокового передавання Steam Link.
![Виправте проблеми із затримкою посилання Steam і налаштуйте посилання Steam [прості способи] Виправте проблеми із затримкою посилання Steam і налаштуйте посилання Steam [прості способи]](https://img2.luckytemplates.com/resources1/images2/image-3226-0408151205782.jpg)
Steam Link пропонує три різні параметри: швидкий, збалансований і красивий. Він має збалансовану опцію під назвою встановлено за замовчуванням.
Якщо у вас низька продуктивність, виберіть параметр «Швидко» . З іншого боку, якщо ваша продуктивність хороша, виберіть варіант «Красиво» . І не забудьте перевірити якість зображення та деякі моменти затримки.
Використовуючи вищезазначені прості кроки, можна уникнути всіх проблем із затримкою введення Steam Link.
Рекомендоване рішення: оптимізувати ПК з Windows
Іноді на комп’ютері з Windows виникають внутрішні проблеми та помилки, які спричиняють проблеми під час роботи певних програм, тому тут пропонується запустити PC Repair Tool .
Цей розширений інструмент не лише вирішує проблему зависання та затримки, але також може виправляти численні проблеми, як-от помилки DLL, помилки оновлення, помилки реєстру, відновлення системних файлів, а також забезпечує додатковий рівень захисту для того, щоб віруси чи зловмисне програмне забезпечення не могли атакувати ваш ПК з Windows.
Тепер ви думаєте, як? Отже, дозвольте мені пояснити, що вам не потрібно нічого робити, вам потрібно лише завантажити цей розширений інструмент на свій ПК з Windows, а решту роботи він виконає автоматично.
Отримайте PC Repair Tool, щоб усунути помилки та прискорити роботу ПК
Висновок:
У цій статті я зробив усе можливе, щоб надати всі можливі рішення для вирішення проблеми затримки посилань Steam на вашому ПК з Windows.
Я сподіваюся, що після виконання всіх Рішень ви тепер зможете правильно використовувати програму посилання Steam без проблем.
Окрім цього, якщо ви хочете підвищити продуктивність у іграх, я рекомендую вам використовувати Game Booster . Цей інструмент може оптимізувати вашу ігрову продуктивність і виправити поширені проблеми гри, як-от затримки та низький FPS.
Також не забудьте поставити лайк і поділитися статтею з друзями та близькими.
Удачі…
Steam Link може запускати лише ігри, які є у вашій бібліотеці Steam. Він підтримує не-Steam ігри, але ви повинні спочатку додати їх до своєї бібліотеки Steam.
Щоб додати гру, яка не належить Steam, до вашої бібліотеки Steam, вам потрібно бути за комп’ютером із запущеним Steam. Натисніть опцію «Додати гру» внизу вашої бібліотеки, а потім натисніть опцію «Додати гру, не пов’язану зі Steam» у спливаючому вікні, яке з’явиться. Наведіть Steam на файл .exe гри, і Steam оброблятиме його так само, як будь-яку іншу гру в інтерфейсі Steam. Потім ви можете запустити цю гру зі Steam Link.
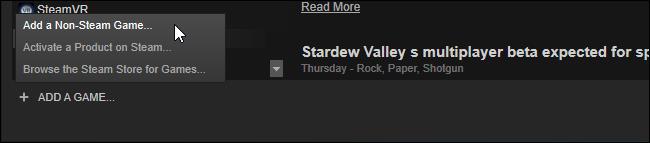
Хоча потокове передавання на ваш телевізор ніколи не забезпечить такої плавної роботи, як сидячи за комп’ютером, ви здивуєтеся, наскільки близько ви можете наблизитися з хорошим апаратним забезпеченням комп’ютера та надійним дротовим мережевим з’єднанням. Особливо для більш звичайних ігор, ви можете навіть не помітити різниці.
Дізнайтеся, як експортувати нотатки в Apple Notes як PDF на будь-якому пристрої. Це просто та зручно.
Як виправити помилку показу екрана в Google Meet, що робити, якщо ви не ділитеся екраном у Google Meet? Не хвилюйтеся, у вас є багато способів виправити помилку, пов’язану з неможливістю поділитися екраном
Дізнайтеся, як легко налаштувати мобільну точку доступу на ПК з Windows 11, щоб підключати мобільні пристрої до Wi-Fi.
Дізнайтеся, як ефективно використовувати <strong>диспетчер облікових даних</strong> у Windows 11 для керування паролями та обліковими записами.
Якщо ви зіткнулися з помилкою 1726 через помилку віддаленого виклику процедури в команді DISM, спробуйте обійти її, щоб вирішити її та працювати з легкістю.
Дізнайтеся, як увімкнути просторовий звук у Windows 11 за допомогою нашого покрокового посібника. Активуйте 3D-аудіо з легкістю!
Отримання повідомлення про помилку друку у вашій системі Windows 10, тоді дотримуйтеся виправлень, наведених у статті, і налаштуйте свій принтер на правильний шлях…
Ви можете легко повернутися до своїх зустрічей, якщо запишете їх. Ось як записати та відтворити запис Microsoft Teams для наступної зустрічі.
Коли ви відкриваєте файл або клацаєте посилання, ваш пристрій Android вибирає програму за умовчанням, щоб відкрити його. Ви можете скинути стандартні програми на Android за допомогою цього посібника.
ВИПРАВЛЕНО: помилка сертифіката Entitlement.diagnostics.office.com



![[ВИПРАВЛЕНО] Помилка 1726: Помилка виклику віддаленої процедури в Windows 10/8.1/8 [ВИПРАВЛЕНО] Помилка 1726: Помилка виклику віддаленої процедури в Windows 10/8.1/8](https://img2.luckytemplates.com/resources1/images2/image-3227-0408150324569.png)
![Як увімкнути просторовий звук у Windows 11? [3 способи] Як увімкнути просторовий звук у Windows 11? [3 способи]](https://img2.luckytemplates.com/resources1/c42/image-171-1001202747603.png)
![[100% вирішено] Як виправити повідомлення «Помилка друку» у Windows 10? [100% вирішено] Як виправити повідомлення «Помилка друку» у Windows 10?](https://img2.luckytemplates.com/resources1/images2/image-9322-0408150406327.png)


