Як експортувати нотатки в Apple Notes як PDF на будь-якому пристрої

Дізнайтеся, як експортувати нотатки в Apple Notes як PDF на будь-якому пристрої. Це просто та зручно.
Бачити, що VAC не зміг підтвердити помилку вашої ігрової сесії в CS: GO, є великою дилемою. І з цією випадковою помилкою часто стикаються багато гравців у Counter-Strike: Global Offensive (CA: GO) .
Ця помилка є досить неприємною та неприємною та виникає під час приєднання до спільноти Steam, підбору партнерів та гри.
Але, на щастя, багатьом гравцям вдалося виправити VAC не зміг перевірити вашу помилку ігрового сеансу, відновивши клієнт Steam, перевіривши файли гри.
Отже, якщо ви також стикаєтеся з тією ж помилкою та шукаєте рішення для подолання цієї проблеми, тоді ця стаття для вас.
У цій статті я розповім про цю помилку, а також надам вам список рішень, які допоможуть вам вирішити проблему VAC не зміг перевірити помилку ігрового сеансу CSGO.
Як виправити VAC не зміг перевірити вашу помилку ігрового сеансу в CS: GO?
Зміст
Рішення 1. Перезапустіть клієнт Steam
Можливо, ви отримуєте повідомлення про помилку VAC не зміг перевірити сеанс гри через проблеми з пошкодженням у клієнті Steam . Щоб усунути цю проблему з пошкодженням, потрібно перезапустити клієнт Steam.
Для цього виконайте наведені нижче дії.
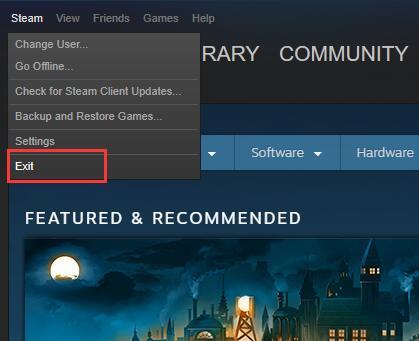
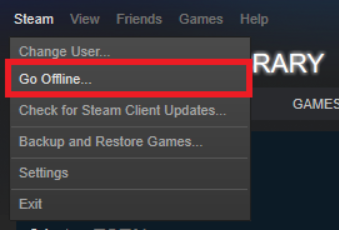
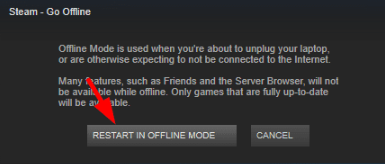
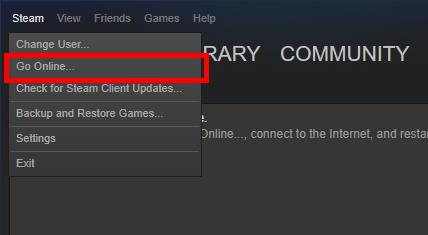
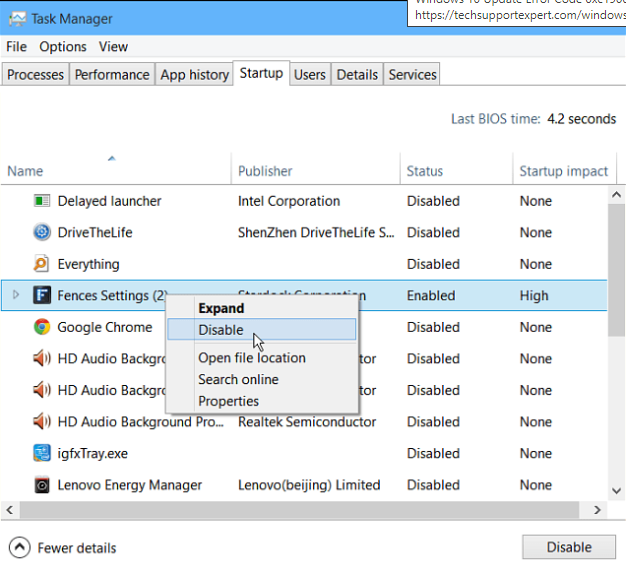
Якщо цей метод спрацює, ви більше не побачите повідомлення про помилку. Якщо ви все ще отримуєте помилку, спробуйте наступне рішення.
Рішення 2: вийдіть із системи та увійдіть у клієнт Steam
Якщо описані вище виправлення не допомогли вам спрацювати, спробуйте повторно увійти до свого облікового запису Steam. Зміни в системі ОС або змінені конфігураційні файли можуть спричинити помилку CSGO VAC у Steam .
Отже, вихід із системи та вхід у клієнт Steam може вирішити цю проблему. Для цього вам просто потрібно виконати наведені нижче дії.
Тепер перевірте, чи помилка VAC видалена з вашої гри Steam чи ні.
Рішення 3. Перевірте цілісність ваших ігрових файлів
Якщо ваші файли гри мають проблеми з цілісністю, ви можете зіткнутися з цим повідомленням про помилку в CS: GO . Однак ви можете легко перевірити цілісність своїх ігрових файлів у клієнті Steam, щоб переконатися, що з ними є проблема.
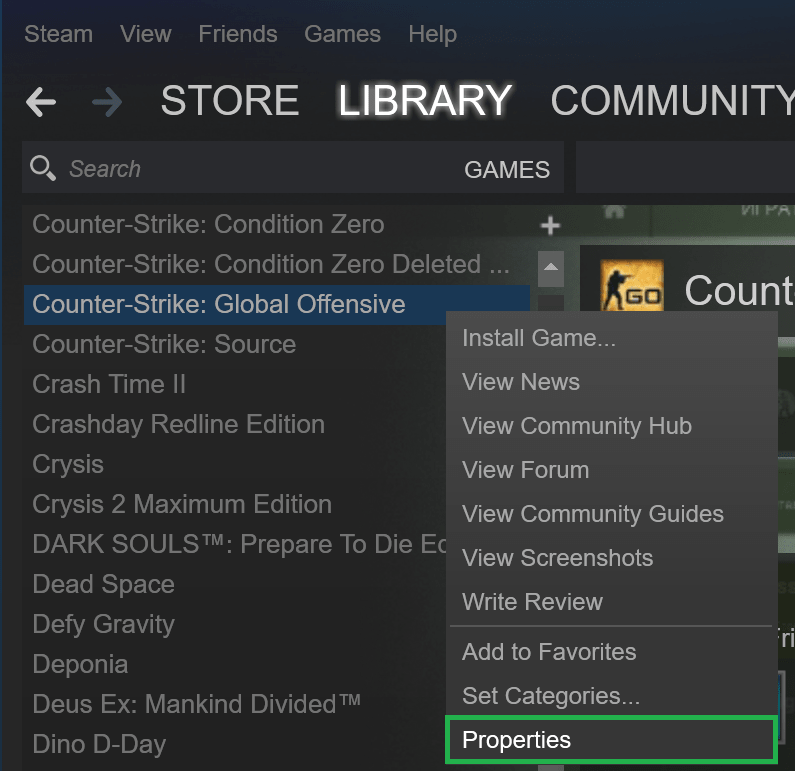
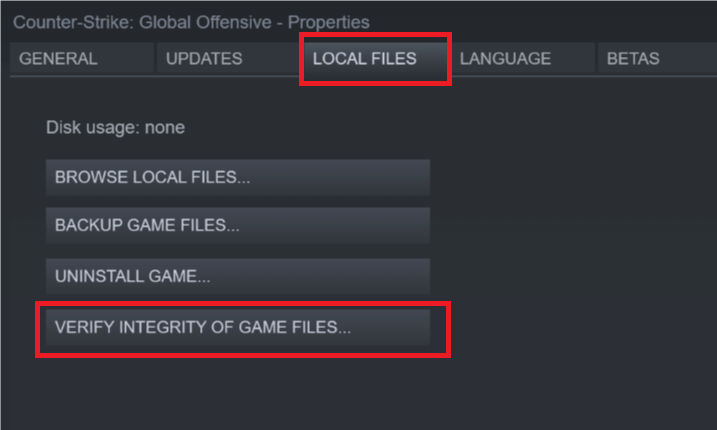
Тепер спробуйте запустити гру та перевірте, чи помилка не зникає. Якщо так, перейдіть до наступного методу, щоб виправити помилку VAC Was Failed to Verify the Game Session у CS: GO .
Рішення 4. Запустіть Steam від імені адміністратора
Якщо Steam не має прав адміністратора, ця помилка може з’являтися у вашій грі Steam. Для безперебійної та ефективної роботи ваш клієнт Steam повинен мати права адміністратора. Виконайте наведені нижче дії, щоб надати адміністратору доступ до Steam:
Рішення 5: Відновлення клієнта Steam
Пошкоджений клієнт Steam є однією з основних причин отримання повідомлення про помилку «VAC Was Failed to Verify the Game Session» .
Отже, у цьому випадку клієнт Steam потрібно відремонтувати, щоб вирішити цю проблему. Для цього ви можете виконати наведені кроки:
«C:\Program Files (x86)\Steam\bin\SteamService.exe» /repair
Примітка. C:\Program Files (x86)\Steam — це місце розташування клієнта Steam. Ви можете змінити його відповідно до розташування клієнта Steam на вашому комп’ютері.
Цей метод повинен усунути помилку у вашій грі. Але це не вдалося, тоді спробуйте інші виправлення.
Рішення 6. Відновіть файли Steam
Відновлення файлів Steam може допомогти вам виправити помилку VAC Was Unable To Verify the Game Session . Це дозволить відновити пошкоджені файли Steam, які можуть спричиняти цю помилку VAC у CS: GO .
Для цього необхідно виконати наступні дії:
C:\Program Files (x86)\Steam\SteamApps\common\Counter-Strike Global Offensive\csgo\maps\workshop
C:\Program Files (x86)\Steam\SteamApps\common\Counter-Strike Global Offensive\csgo\maps\graphs\workshop
Рішення 7. Оновіть драйвер пристрою
Можливо, на вашому комп’ютері встановлено неправильний драйвер, який заважає грі працювати належним чином і, як наслідок, видає це повідомлення про помилку вашому клієнту Steam.
Або, можливо, ви використовуєте застарілий драйвер пристрою. В обох ситуаціях ви можете виправити помилку VAC Was Unable to Verify the Game Session, оновивши драйвери.
Оновити драйвери на комп’ютері можна двома способами. Спочатку ознайомтеся з ручним методом:
Ви також можете автоматично оновити драйвер пристрою за допомогою програми Driver Easy . Цей інструмент просканує ваш комп’ютер, щоб виявити застарілі або проблемні осушувачі пристроїв, і автоматично оновить або виправить.
Вам не потрібно використовувати ручний метод і турбувати себе, оскільки цей інструмент вирішить усі проблеми, пов’язані з драйверами, від вашого імені.
Отримайте драйвер, щоб легко оновлювати драйвери пристроїв автоматично
Рішення 8: Перевстановіть Counter-Strike: Global Offensive
Якщо жодне з перерахованих вище виправлень не працює, щоб виправити VAC не зміг перевірити вашу помилку ігрового сеансу, пропонується перевстановити гру CS: GO.
Обов’язково спершу повністю видаліть гру, а потім знову встановіть гру.
Виконайте вказівки, щоб повністю видалити CS: GO
Після того, як гру буде видалено, її потрібно перевстановити.
Перейдіть за посиланням поруч – https://store.steampowered.com/app/730/CounterStrike_Global_Offensive/
Після перевстановлення гри з’являється помилка «Помилка підбору – VAC не зміг перевірити сеанс гри».
Рекомендоване рішення: підвищте продуктивність ПК
Для безперебійного запуску програм на вашому комп’ютері він повинен працювати добре без будь-яких проблем із затримкою. А якщо ви хочете підвищити продуктивність свого ПК, спробуйте PC Repair Tool .
Цей інструмент просканує ваш комп’ютер і вирішить усі проблеми, пов’язані з продуктивністю. Крім того, він також виправляє помилки BSOD, DLL, гри, реєстру, відновлює пошкоджені системні файли Windows і захищає ваш ПК від зараження вірусами/шкідливим програмним забезпеченням.
Отже, не втрачаючи часу, завантажте цей інструмент і проскануйте свій комп’ютер за допомогою нього, щоб усунути помилки та проблеми Windows за один раз.
Отримайте PC Repair Tool, щоб покращити продуктивність ПК з Windows
Висновок
Отже, до кінця цієї статті ви повинні бути в змозі виправити VAC не зміг перевірити вашу помилку ігрового сеансу під час запуску ігор у Steam.
Сподіваюся, вам сподобалася ця стаття й ви знайшли ці виправлення корисними для вирішення проблем VAC у CA: GO.
Дізнайтеся, як експортувати нотатки в Apple Notes як PDF на будь-якому пристрої. Це просто та зручно.
Як виправити помилку показу екрана в Google Meet, що робити, якщо ви не ділитеся екраном у Google Meet? Не хвилюйтеся, у вас є багато способів виправити помилку, пов’язану з неможливістю поділитися екраном
Дізнайтеся, як легко налаштувати мобільну точку доступу на ПК з Windows 11, щоб підключати мобільні пристрої до Wi-Fi.
Дізнайтеся, як ефективно використовувати <strong>диспетчер облікових даних</strong> у Windows 11 для керування паролями та обліковими записами.
Якщо ви зіткнулися з помилкою 1726 через помилку віддаленого виклику процедури в команді DISM, спробуйте обійти її, щоб вирішити її та працювати з легкістю.
Дізнайтеся, як увімкнути просторовий звук у Windows 11 за допомогою нашого покрокового посібника. Активуйте 3D-аудіо з легкістю!
Отримання повідомлення про помилку друку у вашій системі Windows 10, тоді дотримуйтеся виправлень, наведених у статті, і налаштуйте свій принтер на правильний шлях…
Ви можете легко повернутися до своїх зустрічей, якщо запишете їх. Ось як записати та відтворити запис Microsoft Teams для наступної зустрічі.
Коли ви відкриваєте файл або клацаєте посилання, ваш пристрій Android вибирає програму за умовчанням, щоб відкрити його. Ви можете скинути стандартні програми на Android за допомогою цього посібника.
ВИПРАВЛЕНО: помилка сертифіката Entitlement.diagnostics.office.com



![[ВИПРАВЛЕНО] Помилка 1726: Помилка виклику віддаленої процедури в Windows 10/8.1/8 [ВИПРАВЛЕНО] Помилка 1726: Помилка виклику віддаленої процедури в Windows 10/8.1/8](https://img2.luckytemplates.com/resources1/images2/image-3227-0408150324569.png)
![Як увімкнути просторовий звук у Windows 11? [3 способи] Як увімкнути просторовий звук у Windows 11? [3 способи]](https://img2.luckytemplates.com/resources1/c42/image-171-1001202747603.png)
![[100% вирішено] Як виправити повідомлення «Помилка друку» у Windows 10? [100% вирішено] Як виправити повідомлення «Помилка друку» у Windows 10?](https://img2.luckytemplates.com/resources1/images2/image-9322-0408150406327.png)


