Як експортувати нотатки в Apple Notes як PDF на будь-якому пристрої

Дізнайтеся, як експортувати нотатки в Apple Notes як PDF на будь-якому пристрої. Це просто та зручно.

Підсумок: виправте помилку GeForce Experience підготовка до встановлення за допомогою простих і ефективних рішень, згаданих у цій статті. Якщо ви один із користувачів, у яких виникає ця проблема, то продовжуйте читати цю статтю до кінця та дотримуйтеся виправлень послідовно, щоб легко вирішити цю проблему лише за кілька кроків.
GeForce Experience — це програма, розроблена NVIDIA , яка є першим вибором багатьох геймерів у всьому світі. Він постійно оновлює ваші драйвери та оптимізує налаштування гри.
Він покращує ігровий досвід ПК і робить його дуже плавним, автоматично налаштовуючи персоналізовані параметри графіки відповідно до GPU, CPU та дисплея ПК.
Хоча GeForce Experience вважається програмним забезпеченням без помилок, є кілька випадків, коли можуть виникнути кілька проблем. Деякі користувачі повідомили про проблеми під час оновлення драйверів Nvidia за допомогою GeForce Experience.
Постраждалі користувачі згадали, що їх GeForce Experience застрягла на екрані «підготовка до встановлення» . Переважна більшість постраждалих користувачів зіткнулися з цією проблемою на графічних процесорах Nvidia серії M. Окрім цього, така ж проблема може виникнути на будь-якій графічній карті NVIDIA.
Отже, якщо ви також один із цих користувачів, то у мене є для ва�� кілька рішень, які спрацювали для багатьох інших користувачів, щоб виправити помилку підготовки до встановлення GeForce Experience . Виконайте всі виправлення, згадані нижче, одне за одним, доки не знайдете рішення, яке вам підходить.
Як вирішити проблему з екраном GeForce Experience, що застрягла під час підготовки до встановлення?
Зміст
Спосіб 1. Запустіть GeForce Experience від імені адміністратора
Це рішення здається дуже простим, але воно допомогло багатьом користувачам вирішити проблему з підготовкою до встановлення екрана GeForce Experience . І, якщо ви отримуєте цю проблему, спробуйте це рішення один раз.
Оскільки після певного моменту процесу інсталяції вам буде запропоновано підтвердити, чи хочете ви інсталювати драйвер. Крім того, без відповідних прав адміністратора запит на підтвердження не з’явиться, а процес інсталяції зависне.
Тому рекомендується відкривати GeForce Experience у режимі адміністратора. Ви можете зробити це, виконавши наведені кроки:
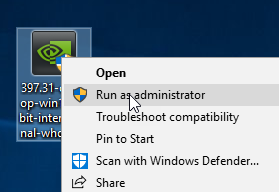
Спосіб 2. Завантажте графічний драйвер вручну
Оскільки ця проблема спричинена GeForce Experience, оновлення графічного драйвера вручну може виправити помилку «підготовка до встановлення» . Ви можете легко оновити драйвери без GeForce Experience, завантаживши графічний драйвер з офіційного веб-сайту Nvidia.
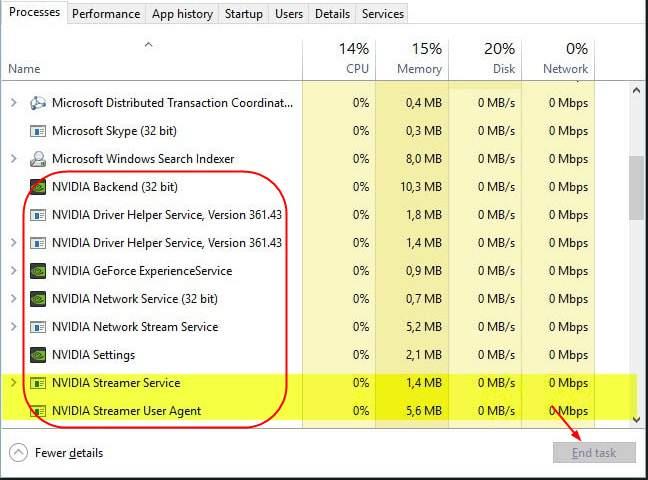
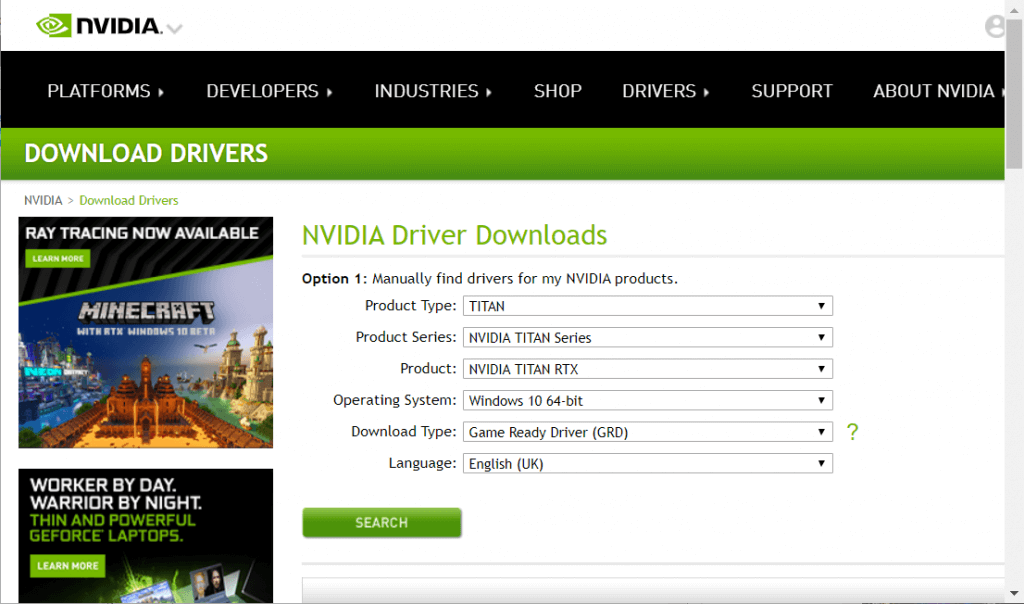
Спосіб 3: Вимкніть антивірусне сканування в реальному часі
Однією з найпоширеніших причин помилки підготовки GeForce Experience до встановлення є антивірус. Майже всі антивірусні засоби сторонніх виробників мають функцію сканування в реальному часі, і це запобігає оновленню файлів реєстру.
Функція антивірусного сканування під час виконання також може завадити GeForce встановити пакети драйверів. Отже, щоб виправити помилку підготовки до встановлення GeForce Experience , вимкніть цю функцію в антивірусному інструменті стороннього виробника.
Якщо на вашому комп’ютері не встановлено сторонній антивірус, вимкніть безпеку Windows. Для цього виконайте наведені кроки:
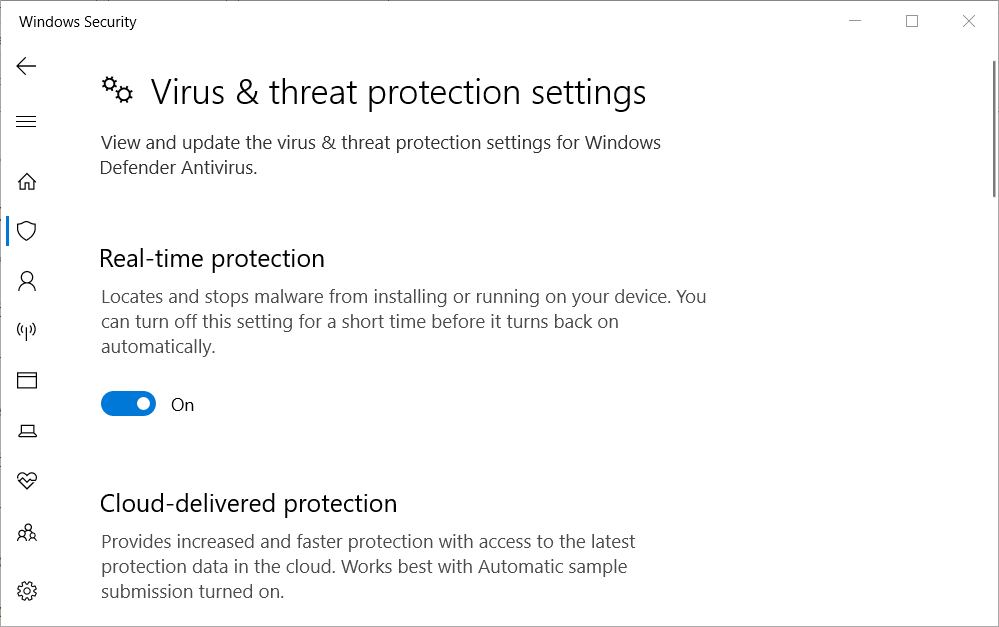
Тепер спробуйте оновити графічний драйвер за допомогою GeForce і перевірте, чи вирішено проблему із затримкою Geforce Experience під час підготовки до встановлення екрана . Якщо ні, перейдіть до наступного рішення.
Спосіб 4: Відновлення параметрів 3D до стандартних
Якщо ви змінили будь-які налаштування Nvidia 3D, відновлення їх до налаштувань за замовчуванням може допомогти вам усунути помилку підготовки до встановлення . Отже, щоб зробити це, виконайте наведені нижче дії.
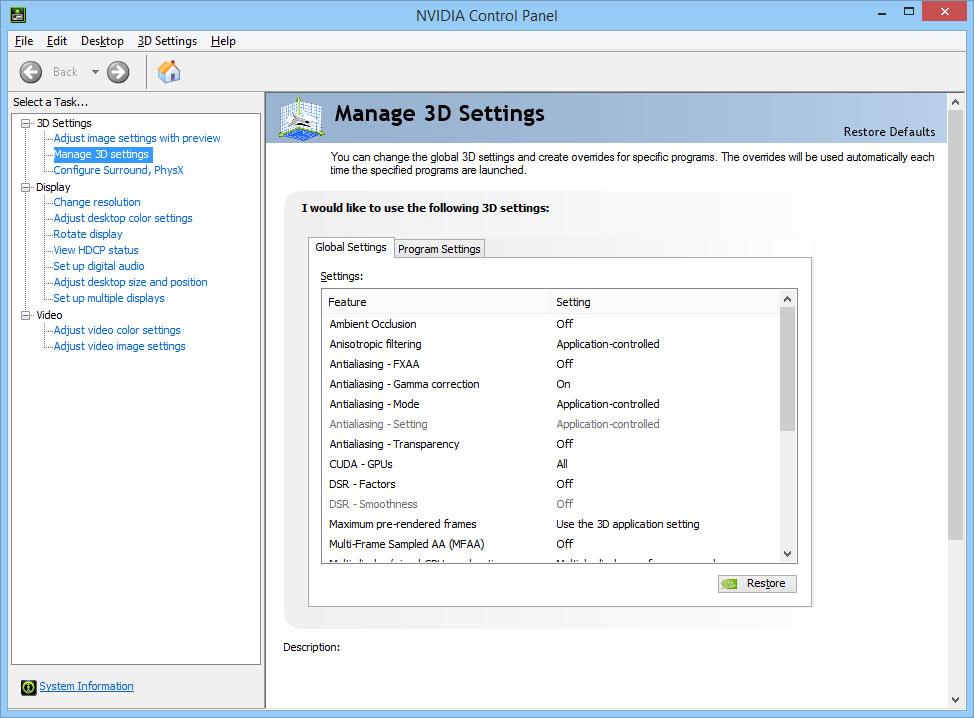
Спосіб 5: примусово Windows інсталювати драйвер GPU
Щоб вирішити проблему з підготовкою до інсталяції GeForce Experience , видаліть усі драйвери Nvidia та GeForce Experience зі свого комп’ютера. І дозвольте Windows Update встановити відповідні драйвери.
Якщо ви не знаєте, як застосувати цей метод, дотримуйтеся короткого посібника, наведеного нижче:
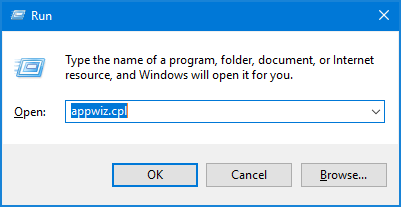
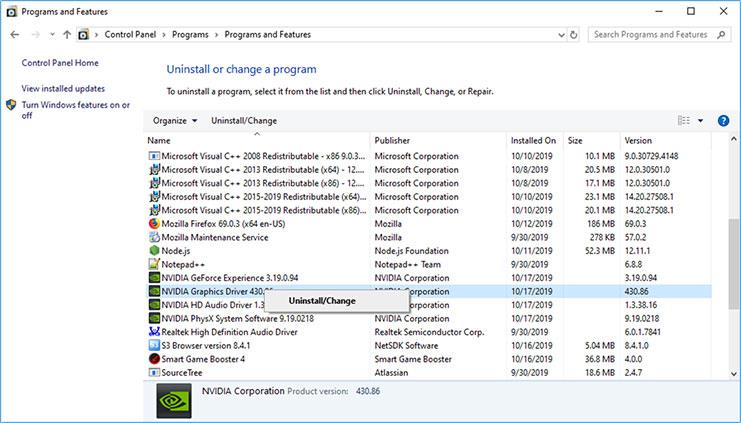

Примітка: у більшості випадків Windows Update автоматично встановлює відсутні драйвери GPU. Ви можете перевірити це у вікні диспетчера пристроїв і перевірити, чи встановлено драйвер GPU чи ні.
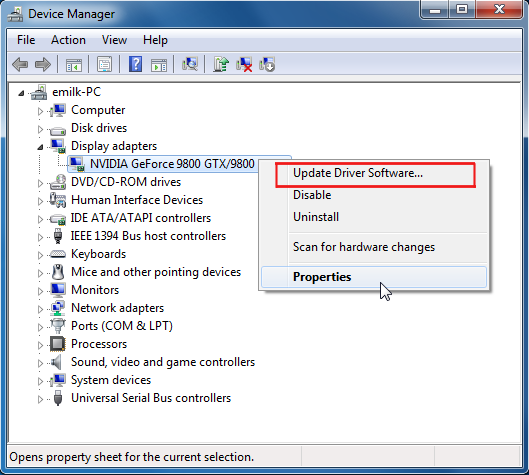
Якщо драйвер графічного процесора не встановлено Windows, дотримуйтесь наступного методу, щоб виправити помилку GeForce Experience Preparing to install .
Спосіб 6: Виконайте чисту інсталяцію драйвера
Якщо всі вищезазначені рішення не змогли вирішити помилку підготовки драйвера GeForce Experience до встановлення , видаліть усі драйвери NVIDIA та виконайте чисту переінсталяцію драйвера.
Виконайте наведені кроки, щоб застосувати цей метод:
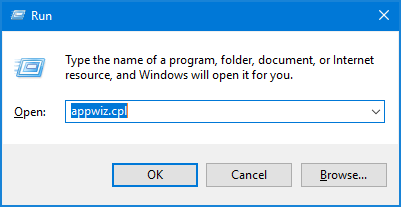
Зверніть увагу: щоб успішно застосувати це рішення, вам потрібно видалити всі сліди драйверів NVIDIA та відповідного програмного забезпечення. Тому рекомендується видалити програмне забезпечення за допомогою Revo Uninstaller , щоб видалити всі сліди програмного забезпечення з вашого комп’ютера.
Отримайте Revo Uninstaller, щоб повністю видалити програмне забезпечення
GeForce Experience: поширені запитання
Що робить GeForce Experience?
GeForce Experience є аналогом відеокарти GeForce GTX. Крім того, він допомагає оновлювати драйвери, автоматично оптимізує налаштування гри, а також забезпечує найпростіший і найкращий спосіб поділитися моментами гри з друзями.
Чому GeForce Experience так довго встановлює драйвери?
Якщо ви використовуєте NVIDIA GeForce Experience для встановлення драйверів, він спочатку перевіряє сумісність драйверів, розархівує встановлені пакети драйверів, видаляє старий драйвер, а потім реалізує новий драйвер. Отже, через це потрібен час для встановлення драйверів. Крім того, є деякі інші фактори, які впливають на час встановлення, як-от швидкість процесора, оперативна пам’ять, ОС, швидкість передачі даних HD.
Чи підходить GeForce Experience для потокового передавання?
Чи впливає GeForce Experience на ігровий досвід?
Так. GeForce Experience завжди запитує користувачів, коли доступний драйвер GeForce Game Ready для GPU. Крім того, постійне оновлення драйверів, оптимізоване налаштування для гри часто приносить помітне покращення ігрового досвіду.
Найкраще рішення для підтримки працездатності ПК
Як ми знаємо, ОС Windows наповнена функціями, а також має різні помилки та вперті проблеми. І деякі з них неможливо виправити ручними рішеннями.
Тому ось просте рішення для вас, яке допоможе вам у вирішенні всіх помилок або проблем ПК Windows без будь-яких турбот. Спробуйте PC Repair Tool .
Це розширений інструмент відновлення, розроблений професіоналами для сканування всієї вашої системи для виявлення та виправлення помилок. Все, що вам потрібно зробити, це просто завантажити цей інструмент, і решта роботи буде виконано автоматично.
Цей інструмент виправляє помилки DLL, помилки гри, помилки оновлення, помилки BSOD, проблеми з реєстром, а також відновлює пошкоджені або недоступні системні файли, захищає ПК від вірусів/шкідливих програм, оптимізує продуктивність і багато іншого.
Отримайте PC Repair Tool, щоб підтримувати свій ПК у справному стані
Висновок
Отже, оскільки ми знаємо, що помилка GeForce Experience Preparing to install перешкоджатиме оновленню драйверів графічного процесора, необхідно якомога швидше вирішити цю проблему.
Щоб вирішити проблему з екраном GeForce Experience, яка зависла під час підготовки до встановлення , можна застосувати будь-яке з наведених вище рішень. Ці рішення прості у виконанні та можуть бути впроваджені не технічними людьми.
Що ж, я сподіваюся, що вам сподобалася ця стаття, і вона допомогла вам виправити цю помилку GeForce Experience на вашому комп’ютері.
Це не рішення, а обхідний шлях, коли ви можете просто спробувати завантажити драйвер вручну, а не з програми GeForce. Ми завантажимо драйвер із веб-сайту Nvidia, оскільки це також гарантує автентичність драйвера. Перш ніж зробити те саме, відкрийте диспетчер завдань , натиснувши Ctrl + Shift + Esc, клацніть правою кнопкою миші GeForce Experience і виберіть «Завершити завдання».
Тепер перейдіть на сайт nvidia.com , введіть відомості про продукт і завантажте драйвер. Після завантаження драйвера просто перейдіть до папки Download, клацніть файл правою кнопкою миші та виберіть Run as administrator. Нарешті, виконайте вказівки на екрані, щоб завантажити та встановити драйвер NVIDIA . Сподіваємось, це зробить роботу для вас.
Дізнайтеся, як експортувати нотатки в Apple Notes як PDF на будь-якому пристрої. Це просто та зручно.
Як виправити помилку показу екрана в Google Meet, що робити, якщо ви не ділитеся екраном у Google Meet? Не хвилюйтеся, у вас є багато способів виправити помилку, пов’язану з неможливістю поділитися екраном
Дізнайтеся, як легко налаштувати мобільну точку доступу на ПК з Windows 11, щоб підключати мобільні пристрої до Wi-Fi.
Дізнайтеся, як ефективно використовувати <strong>диспетчер облікових даних</strong> у Windows 11 для керування паролями та обліковими записами.
Якщо ви зіткнулися з помилкою 1726 через помилку віддаленого виклику процедури в команді DISM, спробуйте обійти її, щоб вирішити її та працювати з легкістю.
Дізнайтеся, як увімкнути просторовий звук у Windows 11 за допомогою нашого покрокового посібника. Активуйте 3D-аудіо з легкістю!
Отримання повідомлення про помилку друку у вашій системі Windows 10, тоді дотримуйтеся виправлень, наведених у статті, і налаштуйте свій принтер на правильний шлях…
Ви можете легко повернутися до своїх зустрічей, якщо запишете їх. Ось як записати та відтворити запис Microsoft Teams для наступної зустрічі.
Коли ви відкриваєте файл або клацаєте посилання, ваш пристрій Android вибирає програму за умовчанням, щоб відкрити його. Ви можете скинути стандартні програми на Android за допомогою цього посібника.
ВИПРАВЛЕНО: помилка сертифіката Entitlement.diagnostics.office.com



![[ВИПРАВЛЕНО] Помилка 1726: Помилка виклику віддаленої процедури в Windows 10/8.1/8 [ВИПРАВЛЕНО] Помилка 1726: Помилка виклику віддаленої процедури в Windows 10/8.1/8](https://img2.luckytemplates.com/resources1/images2/image-3227-0408150324569.png)
![Як увімкнути просторовий звук у Windows 11? [3 способи] Як увімкнути просторовий звук у Windows 11? [3 способи]](https://img2.luckytemplates.com/resources1/c42/image-171-1001202747603.png)
![[100% вирішено] Як виправити повідомлення «Помилка друку» у Windows 10? [100% вирішено] Як виправити повідомлення «Помилка друку» у Windows 10?](https://img2.luckytemplates.com/resources1/images2/image-9322-0408150406327.png)


