Як експортувати нотатки в Apple Notes як PDF на будь-якому пристрої

Дізнайтеся, як експортувати нотатки в Apple Notes як PDF на будь-якому пристрої. Це просто та зручно.
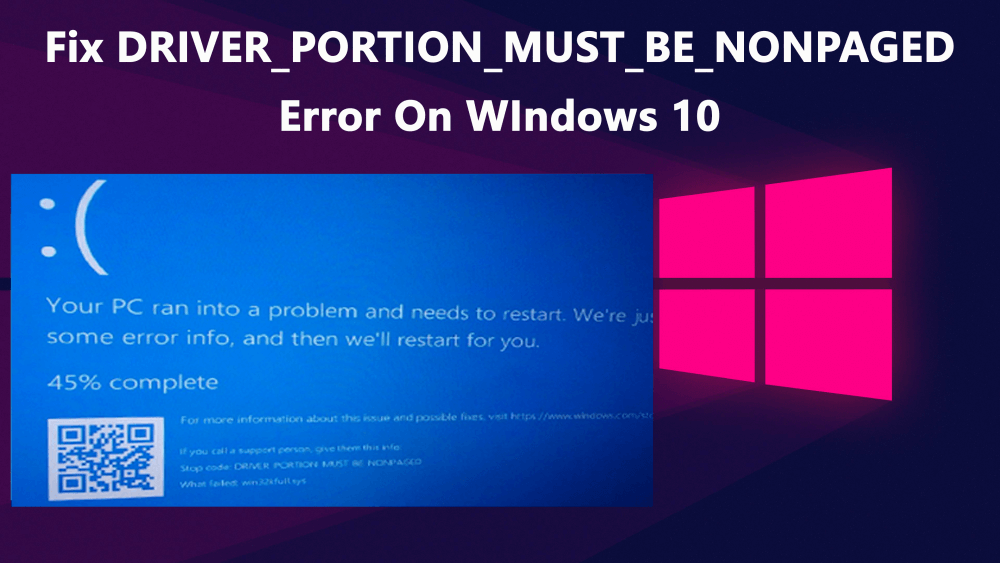
Помилка DRIVER_PORTION_MUST_BE_NONPAGED є одним із типів помилок BSoD. Як і інші помилки BSoD, ця помилка відображається на синьому екрані та перезавантажує систему. Ця проблема може почати з’являтися відразу після встановлення нового апаратного пристрою у вашу систему або оновлення ОС до Windows 10.
Цей код помилки BSOD DRIVER_PORTION_MUST_BE_NONPAGED призводить до збою ОС Windows і примусово перезавантажує комп’ютер, щоб запобігти будь-якій шкоді. Ця помилка може завдати шкоди вашому комп’ютеру, і цю проблему потрібно вирішити якнайшвидше, щоб уникнути подальшої шкоди.
DRIVER_PORTION_MUST_BE_NONPAGED Помилка синього екрана також з’являється під час інсталяції будь-якої програми, виконання програм Microsoft, виконання драйвера Windows або під час запуску/вимкнення Windows.
Отримання цього повідомлення про помилку на комп’ютері з Windows 10 може бути різними. Отже, давайте спочатку з’ясуємо основні причини цієї помилки.
Причини помилки DRIVER_PORTION_MUST_BE_NONPAGED синього екрана
Помилки, пов’язані з помилкою синього екрана DRIVER_PORTION_MUST_BE_NONPAGED
Як ви можете виправити помилку BSOD DRIVER_PORTION_MUST_BE_NONPAGED?
Зміст
Виправлення 1: оновіть ПК/ноутбук з Windows 10
Найперше, що вам слід зробити, щоб вирішити проблеми, пов’язані з ПК, – це оновити ОС Windows . Оскільки більшість проблем виникає через застарілу ОС.
Оновлення ОС дуже важливо для комп’ютера, щоб уникнути будь-яких проблем і скористатися перевагами нових функцій. Корпорація Майкрософт постійно публікує нові оновлення для представлення нових функцій, вирішення проблем із програмним і апаратним забезпеченням, а також пропонує покращення безпеки з кожним новим оновленням.
Оновл��ння комп’ютера з Windows 10 може допомогти вам виправити помилку синього екрана DRIVER_PORTION_MUST_BE_NONPAGED . Оновити Windows 10 дуже легко, і для цього ви можете виконати наведені кроки:
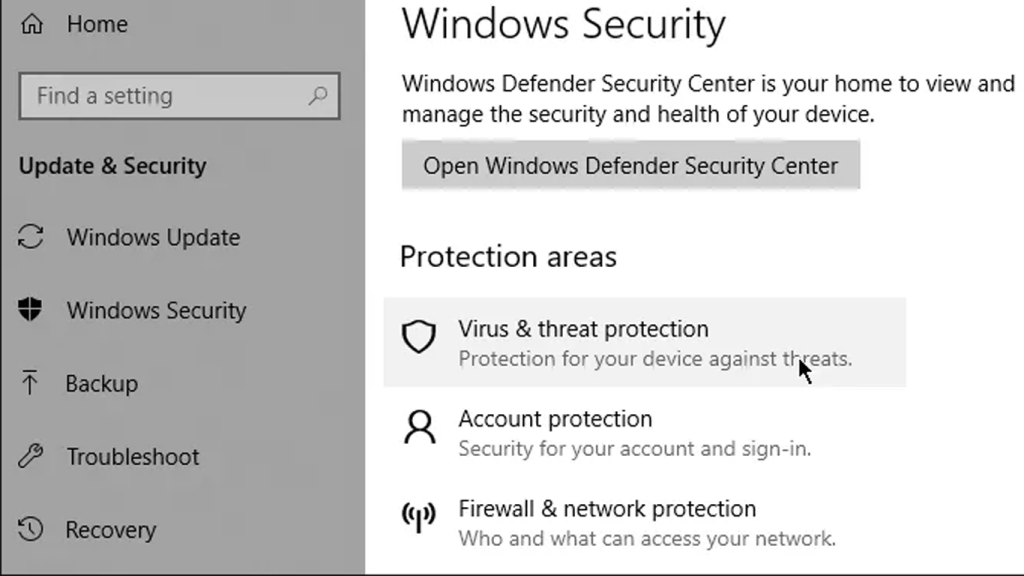
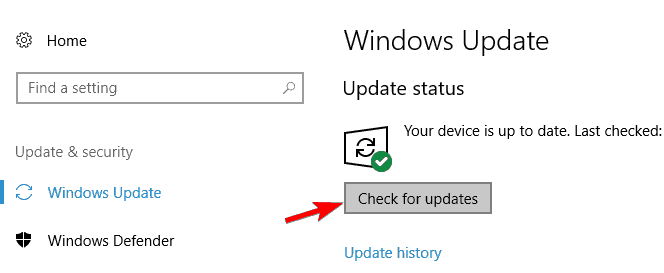
Після завершення процесу оновлення перезавантажте комп’ютер. Тепер перевірте, чи виправлено стоп-помилку BSOD DRIVER_PORTION_MUST_BE_NONPAGED . Якщо ні, перейдіть до наступного рішення.
Виправлення 2: запустіть засіб усунення несправностей синього екрана
Щоб виправити помилки, пов’язані з BSOD , спробуйте запустити вбудований засіб усунення несправностей синього екрана Windows 10. Цей інструмент усунення несправностей розроблено для виявлення першопричини помилки синього екрана та допомагає усунути її без необхідності ручних дій.
Отже, щоб вирішити код помилки DRIVER_PORTION_MUST_BE_NONPAGED на комп’ютері з Windows 10, ви можете запустити цей засіб усунення несправностей. Для цього виконайте наведені нижче інструкції.
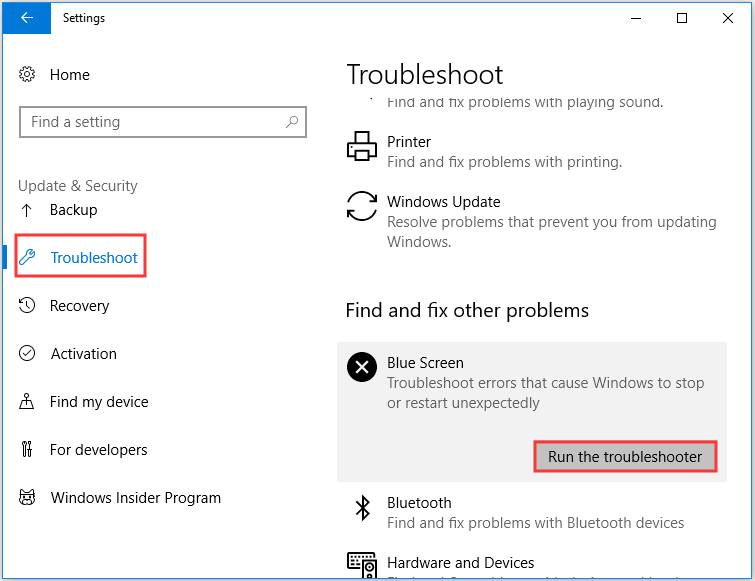
Після завершення усунення несправностей перезавантажте комп’ютер, щоб перевірити, чи вирішено помилку розмиття екрана .
Виправлення 3: Оновіть драйвери пристроїв
Застарілі драйвери пристроїв можуть спричинити помилку DRIVER_PORTION_MUST_BE_NONPAGED на комп’ютері з Windows 10. Тому необхідно оновити драйвери пристрою, щоб уникнути цієї помилки «синій екран смерті» та інших проблем, пов’язаних із драйвером пристрою .
Оновити драйвери досить просто: ви можете завантажити оновлення безпосередньо з веб-сайту виробника або зробити це вручну. Існує також автоматичний спосіб оновлення драйверів, але спочатку перевірте, як це можна зробити вручну:
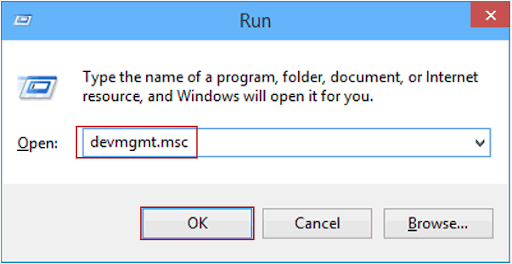
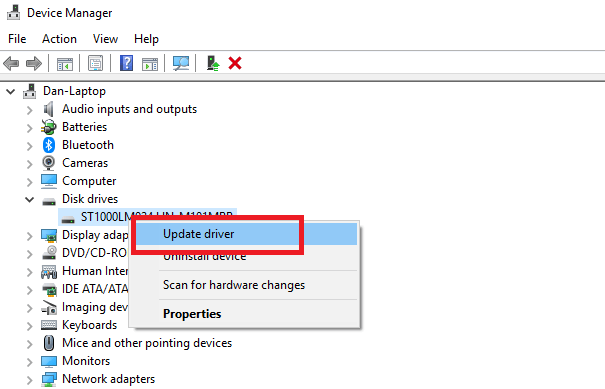
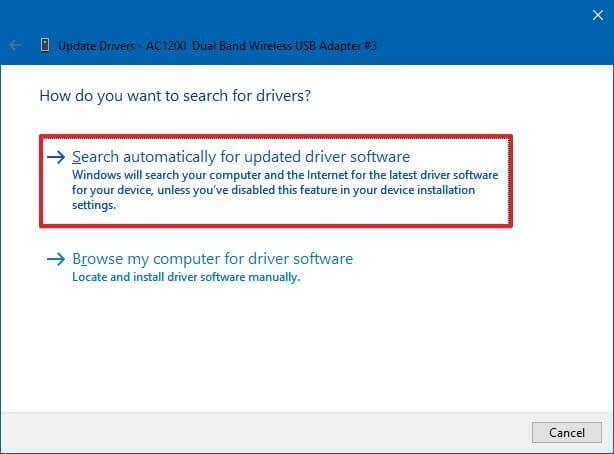
Виконайте ті самі дії для оновлення драйверів інших пристроїв.
Автоматичне оновлення драйверів пристроїв
Самостійний пошук оновлень драйверів пристроїв – справа досить трудомістка. Тому я рекомендую вам автоматичне рішення. Спробуйте «Драйвер пристрою» , щоб автоматично оновити драйвери пристрою.
Цей інструмент шукатиме нові оновлення для всіх драйверів пристроїв і оновлюватиме їх автоматично, що заощадить ваш час від цього клопоту.
Отримайте драйвер пристрою для автоматичного оновлення драйверів
Виправлення 4: переінсталюйте драйвери пристроїв
Якщо просто оновлення драйверів пристрою не допомагає, видаліть і перевстановіть драйвери. Оскільки пошкоджені драйвери пристроїв можуть спричинити код помилки DRIVER_PORTION_MUST_BE_NONPAGED на вашому ПК.
Багато постраждалих користувачів повідомили, що видалення певного драйвера допомогло їм виправити помилку DRIVER_PORTION_MUST_BE_NONPAGED Blue Screen of Death .
Вам потрібно знайти проблемний драйвер, а потім видалити та повторно інсталювати його. Для цього виконайте наведені нижче дії.
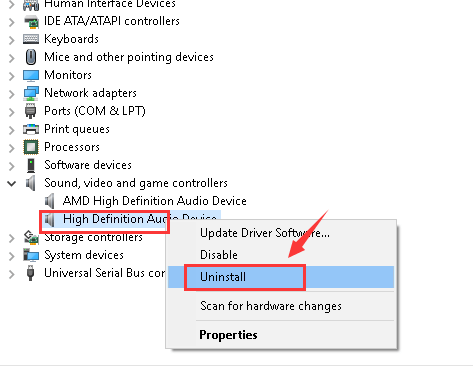
Виправлення 5: видаліть проблемне програмне забезпечення сторонніх розробників
Код помилки BSOD DRIVER_PORTION_MUST_BE_NONPAGED може виникнути на вашому комп’ютері через певне програмне забезпечення сторонніх виробників. Це може бути будь-яке програмне забезпечення, навіть сторонній антивірус.
Більшість користувачів повідомили, що вони вирішили цю проблему BSOD, видаливши проблемну сторонню програму. Деякі користувачі сказали, що проблема вирішується шляхом видалення стороннього антивірусу з комп’ютера.
Нижче наведено кроки для видалення проблемного стороннього програмного забезпечення з комп’ютера.
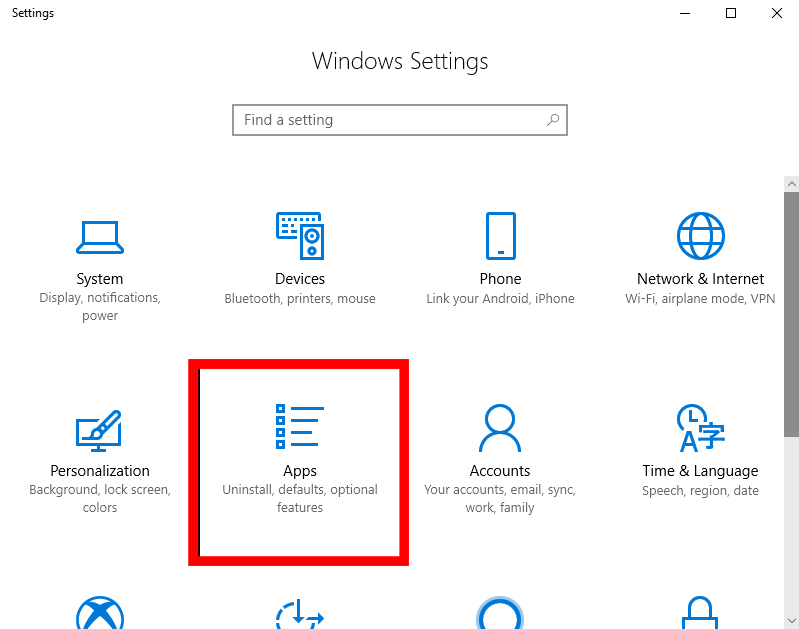
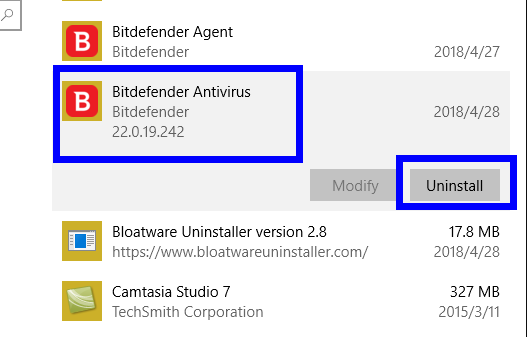
Після видалення програмного забезпечення перезавантажте комп’ютер і перевірте, чи виправлено код помилки DRIVER_PORTION_MUST_BE_NONPAGED . Якщо ні, переінсталюйте видалене програмне забезпечення та дотримуйтеся вказівок, щоб видалити інші програми сторонніх розробників.
Якщо ви не хочете застосовувати цей ручний метод і шукати автоматичний інструмент, спробуйте Revo Uninstaller . Цей інструмент простий у використанні та легко видаляє програми. Крім того, це видалить залишки файлів видалених програм.
Отримайте Revo Uninstaller, щоб легко видалити програми
Виправлення 6: Перевірте наявність несправного обладнання
Помилка DRIVER_PORTION_MUST_BE_NONPAGED на ПК/ноутбуці з Windows 10 зазвичай спричинена несумісним або несправним обладнанням. Якщо ви зіткнулися з цією помилкою BSOD на комп’ютері з Windows 10, знайдіть несправний драйвер.
Ця помилка часто спричинена несправністю оперативної пам’яті, тому перевірте свою оперативну пам’ять. Ви можете перевірити свою оперативну пам'ять за допомогою засобу діагностики пам'яті Windows.
Це вбудоване програмне забезпечення для тестування пам’яті, надане корпорацією Майкрософт. За допомогою цього вбудованого додатка ви можете перевірити системну пам’ять на наявність будь-яких помилок у комп’ютері з Windows 10.
Для цього виконайте наведені кроки:
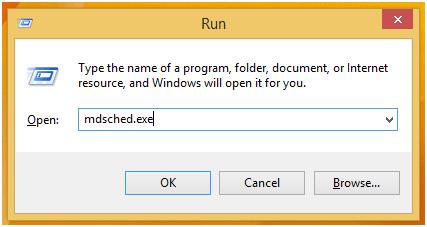
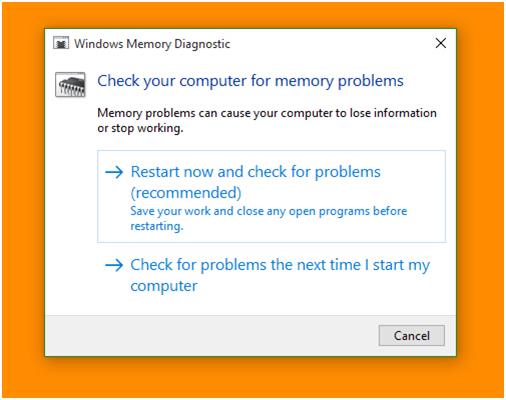
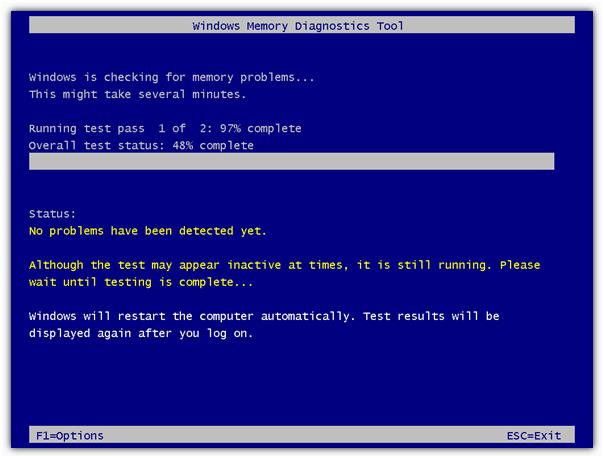
Окрім оперативної пам’яті, перевірте інші апаратні компоненти, такі як мережевий адаптер, жорсткий диск, материнська плата тощо.
Виявивши проблемне обладнання, замініть це обладнання, щоб виправити помилку DRIVER PORTION MUST BE NONPAGED на комп’ютері з Windows 10 .
Виправлення 7: Запустіть сканування SFC
Пошкоджені системні файли можуть спричинити код стоп-помилки BSOD. ЧАСТИНА ДРАЙВЕРА ПОВИННА БУТИ НЕПАРАГІРОВАНОЮ . Тому варто запустити SFC, щоб виправити цю помилку. SFC — це інструмент усунення несправностей, який просканує ваш комп’ютер, щоб виявити пошкоджені системні файли Windows і виправить це автоматично.
Щоб запустити сканування SFC, виконайте наведені кроки:
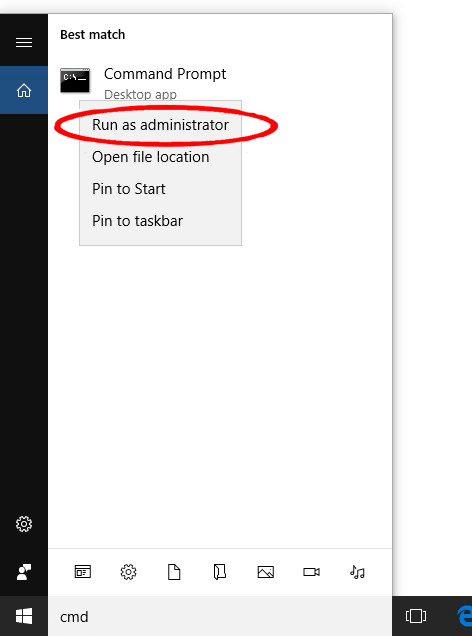
sfc/scannow
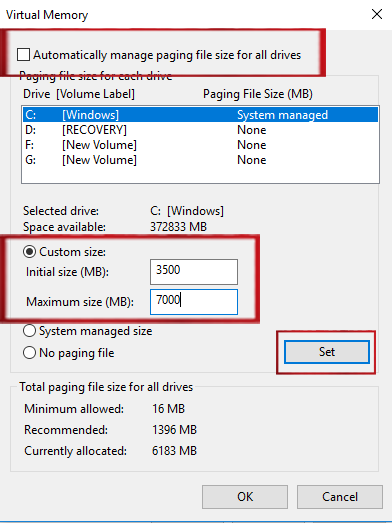
Виправлення 8: запустіть DISM
Якщо сканування SFC не спрацювало, щоб виправити помилку DRIVER_PORTION_MUST_BE_NONPAGED Blue Screen of Death , спробуйте запустити DISM. DISM — це вдосконалений інструмент усунення несправностей командного рядка, який усуває системні проблеми.
Ось як можна запустити DISM на комп’ютері з Windows 10:
DISM /Online /Cleanup-Image /CheckHealth
DISM /Online /Cleanup-Image /ScanHealth
DISM /Онлайн /Cleanup-Image /RestoreHealth
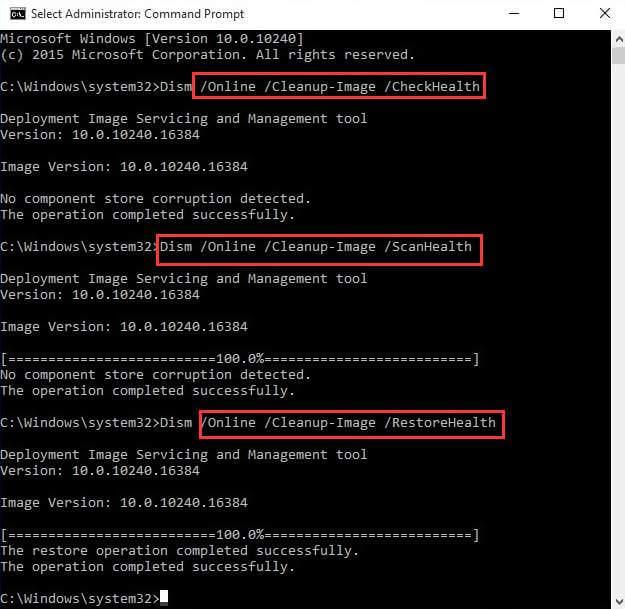
Автоматичне рішення для виправлення коду помилки DRIVER_PORTION_MUST_BE_NONPAGED
Вищезазначені ручні рішення займають досить багато часу. Отже, якщо ви не хочете застосовувати ці виправлення вручну та шукати автоматичне рішення, я рекомендую вам скористатися інструментом відновлення ПК .
Цей високопрогресивний інструмент відновлення з легкістю вирішує різноманітні складні проблеми ПК з Windows. Він виправляє помилки, такі як BSOD, оновлення, DLL, реєстр, помилки гри, відновлює пошкоджені файли та багато іншого.
Він також оптимізує ваш ПК, покращуючи його продуктивність і змушуючи його працювати як новий.
Отримати PC Repair Tool, щоб виправити помилку Stop
Висновок
Рішення, які я згадав у цій статті, напевно допоможуть вам виправити код помилки DRIVER_PORTION_MUST_BE_NONPAGED на комп’ютері з Windows 10 . Виконайте всі виправлення одне за одним і подивіться, яке з них допоможе вам у вирішенні проблеми.
Усі рішення прості у виконанні, і їх також можуть виконувати люди, які не володіють технікою. Але для вашої зручності я також згадав автоматичне рішення, яке зробить ваше завдання безпроблемним.
Отже, дерзайте та дайте нам знати, яке рішення спрацювало для вас у вирішенні цієї помилки синього екрана смерті .
Дізнайтеся, як експортувати нотатки в Apple Notes як PDF на будь-якому пристрої. Це просто та зручно.
Як виправити помилку показу екрана в Google Meet, що робити, якщо ви не ділитеся екраном у Google Meet? Не хвилюйтеся, у вас є багато способів виправити помилку, пов’язану з неможливістю поділитися екраном
Дізнайтеся, як легко налаштувати мобільну точку доступу на ПК з Windows 11, щоб підключати мобільні пристрої до Wi-Fi.
Дізнайтеся, як ефективно використовувати <strong>диспетчер облікових даних</strong> у Windows 11 для керування паролями та обліковими записами.
Якщо ви зіткнулися з помилкою 1726 через помилку віддаленого виклику процедури в команді DISM, спробуйте обійти її, щоб вирішити її та працювати з легкістю.
Дізнайтеся, як увімкнути просторовий звук у Windows 11 за допомогою нашого покрокового посібника. Активуйте 3D-аудіо з легкістю!
Отримання повідомлення про помилку друку у вашій системі Windows 10, тоді дотримуйтеся виправлень, наведених у статті, і налаштуйте свій принтер на правильний шлях…
Ви можете легко повернутися до своїх зустрічей, якщо запишете їх. Ось як записати та відтворити запис Microsoft Teams для наступної зустрічі.
Коли ви відкриваєте файл або клацаєте посилання, ваш пристрій Android вибирає програму за умовчанням, щоб відкрити його. Ви можете скинути стандартні програми на Android за допомогою цього посібника.
ВИПРАВЛЕНО: помилка сертифіката Entitlement.diagnostics.office.com



![[ВИПРАВЛЕНО] Помилка 1726: Помилка виклику віддаленої процедури в Windows 10/8.1/8 [ВИПРАВЛЕНО] Помилка 1726: Помилка виклику віддаленої процедури в Windows 10/8.1/8](https://img2.luckytemplates.com/resources1/images2/image-3227-0408150324569.png)
![Як увімкнути просторовий звук у Windows 11? [3 способи] Як увімкнути просторовий звук у Windows 11? [3 способи]](https://img2.luckytemplates.com/resources1/c42/image-171-1001202747603.png)
![[100% вирішено] Як виправити повідомлення «Помилка друку» у Windows 10? [100% вирішено] Як виправити повідомлення «Помилка друку» у Windows 10?](https://img2.luckytemplates.com/resources1/images2/image-9322-0408150406327.png)


