Як експортувати нотатки в Apple Notes як PDF на будь-якому пристрої

Дізнайтеся, як експортувати нотатки в Apple Notes як PDF на будь-якому пристрої. Це просто та зручно.
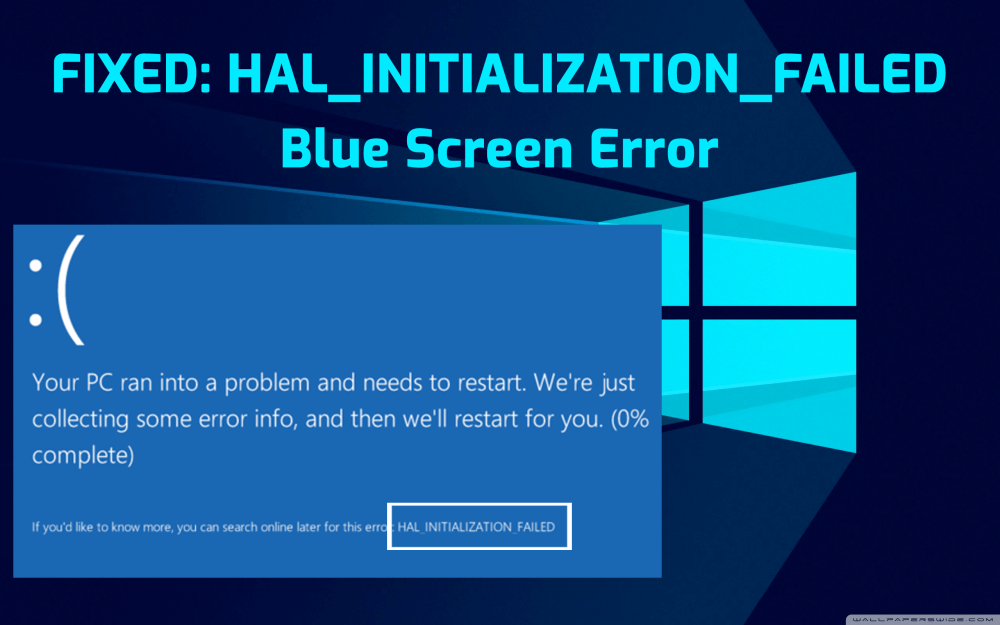
Підсумок: Ви засмучені помилкою BSOD HAL_INITIALIZATION_FAILED на комп’ютері з Windows 10 і не знаєте, як з нею впоратися? Тоді ви прийшли в потрібне місце. У цій статті ви познайомитеся з найкращими робочими рішеннями, щоб швидко виправити цю помилку синього екрана на вашому комп’ютері.
HAL_INITIALIZATION_FAILED є членом сімейства помилок BSOD. Ми знаємо, що помилка «синій екран смерті» є однією з небезпечних помилок, які завдають внутрішньої шкоди ПК.
Ця помилка може вплинути на Windows 10, Windows 8.1, Windows 8 та інші версії системи Windows. Користувачі Windows 10 зазвичай отримують помилку такого типу, коли намагаються вивести систему з режиму сну.
Хоча ця помилка зникає після перезавантаження ПК. Але якщо ця помилка з'являється частіше, то настав час її виправити.
Ця помилка зазвичай спричинена проблемами з драйвером пристрою або обладнанням. Але є й інші причини. Отже, перш ніж перейти безпосередньо до рішення, давайте перевіримо інші основні причини появи коду помилки HAL_INITIALIZATION_FAILED на комп’ютері.
Причини помилки HAL_INITIALIZATION_FAILED синього екрана
Симптоми помилок HAL_INITIALIZATION_FAILED синього екрана
Тепер ви добре знаєте про причини та симптоми помилки синього екрана HAL_INITIALIZATION_FAILED . Тепер настав час виправити цю помилку. Отже, давайте знайдемо всі рішення, які допоможуть вам виправити цю помилку.
Як ви можете виправити код помилки HAL_INITIALIZATION_FAILED у Windows 10?
Зміст
№1: Оновіть свій ПК/ноутбук з Windows 10
Оскільки більшість проблем з ПК виникають через застарілу ОС, тому перше, що вам слід зробити, це оновити ОС Windows .
Оновлення ОС Windows є дуже важливим для вашого комп’ютера, щоб уникнути будь-яких проблем. Оновлення ПК/ноутбука з Windows 10 може допомогти вам виправити помилку синього екрана HAL_INITIALIZATION_FAILED .
Ви можете легко оновити свій комп’ютер з Windows 10, виконавши наведені нижче дії.
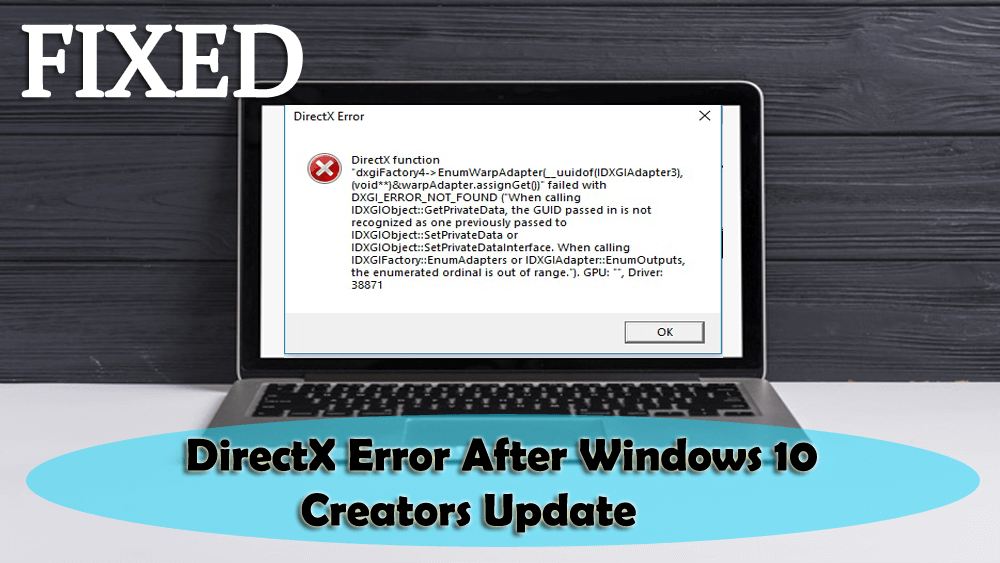
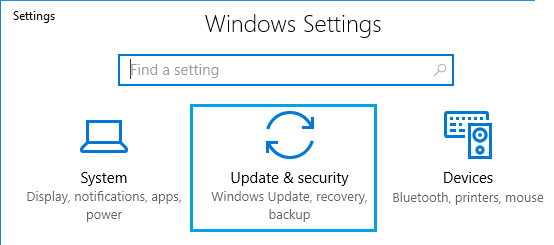
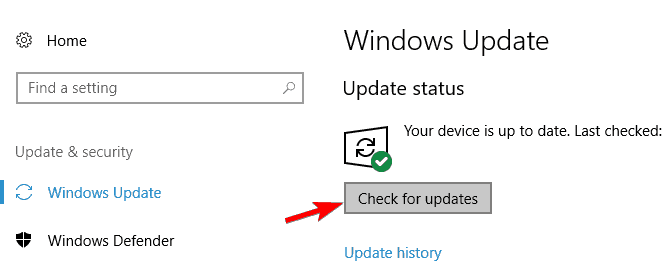
Після виконання всіх дій перезавантажте комп’ютер. Тепер перевірте, чи виправлено стоп-помилку BSOD HAL_INITIALIZATION_FAILED чи ні. Якщо ні, перейдіть до наступного рішення.
#2: Оновіть драйвери пристроїв
Застарілий драйвер пристрою є одним із основних факторів, які спричиняють код помилки HAL_INITIALIZATION_FAILED на комп’ютерах з Windows 10 . Тому необхідно оновити драйвери пристроїв, щоб уникнути будь-якої помилки «синій екран смерті» та інших проблем, пов’язаних із драйвером пристрою .
Оновлення драйверів пристроїв є досить простим завданням. Ви можете завантажити оновлення безпосередньо з веб-сайту виробника або зробити це вручну. Щоб оновити драйвери вручну, виконайте такі дії:
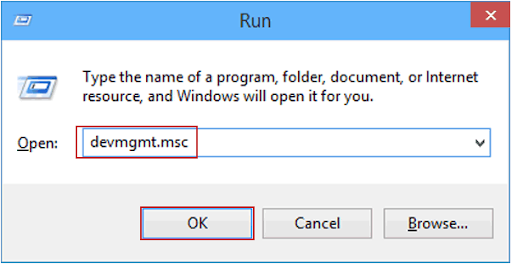
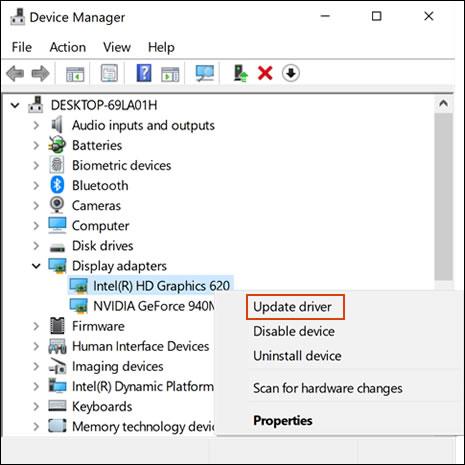
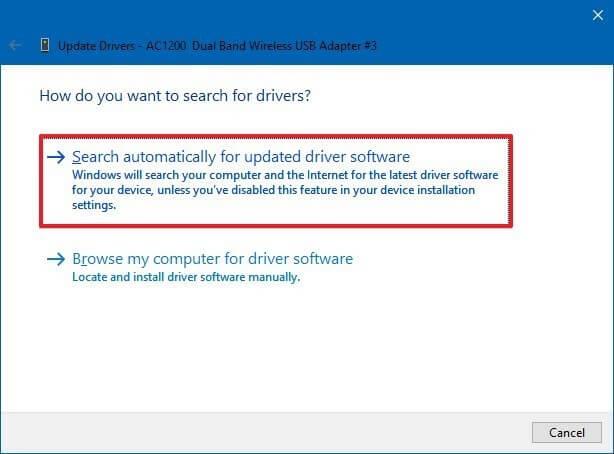
Виконайте ті самі кроки для оновлення інших драйверів пристроїв вашого комп’ютера.
Автоматичне оновлення драйверів пристроїв
Самостійний пошук оновлень драйверів кожного пристрою займає багато часу. Тому я пропоную вам вибрати автоматичне рішення. Спробуйте драйвер пристрою , щоб автоматично оновити драйвери пристрою.
Цей інструмент шукатиме нові оновлення для всіх драйверів пристроїв на вашому комп’ютері та оновлюватиме їх автоматично, не витрачаючи ваш час на будь-які клопоти.
Отримайте драйвер пристрою для автоматичного оновлення драйверів
#3: Перевірте наявність несправного апаратного забезпечення
Помилка BSOD HAL INITIALIZATION FAILED на комп’ютерах з Windows 10, як правило, спричинена несумісним апаратним забезпеченням. Тому переконайтеся, що апаратне забезпечення на вашому комп’ютері працює належним чином. Щоб знайти та виправити проблемне обладнання, виконайте наведені нижче дії.
Одним із найпоширеніших несправних апаратних засобів, які спричиняють код помилки HAL_INITIALIZATION_FAILED, є оперативна пам’ять. Так, зазвичай оперативна пам’ять викликає цю помилку синього екрана . Тому перевірте всі модулі оперативної пам’яті, щоб вирішити цю проблему.
Ви можете перевірити свою оперативну пам'ять за допомогою засобу діагностики пам'яті Windows . Це вбудоване програмне забезпечення для тестування пам'яті, надане Microsoft . За допомогою цієї програми ви можете перевірити свою системну пам’ять на наявність будь-яких помилок на комп’ютерах Windows 10. Для цього виконайте такі дії:
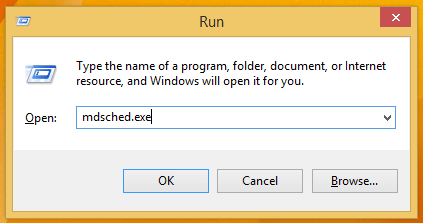
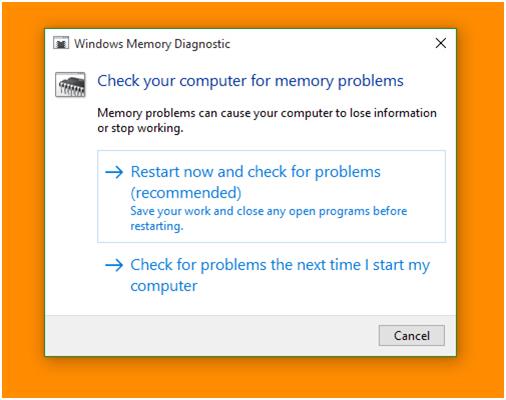
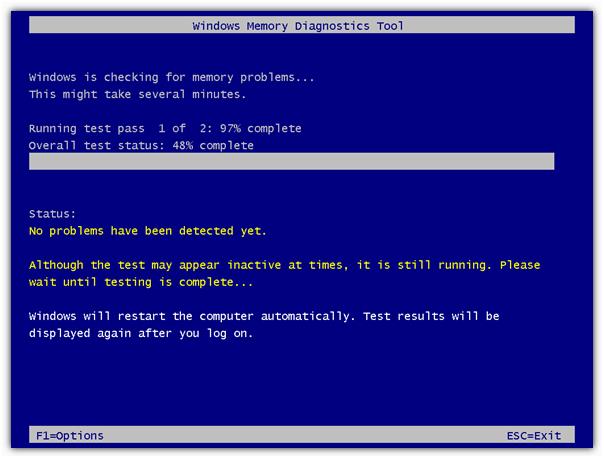
№4. Перевірте проблемне програмне забезпечення сторонніх виробників
Часто помилка синього екрана HAL_INITIALIZATION_FAILED спричинена програмним забезпеченням сторонніх виробників. Отже, щоб виправити цю помилку BSOD , вам потрібно знайти проблемне програмне забезпечення та видалити його зі свого комп’ютера.
Найчастіше така помилка виникає через встановлене на комп’ютері стороннє антивірусне програмне забезпечення. Тому обов’язково вимкніть або видаліть його. Для цього вам потрібно виконати наведені кроки:
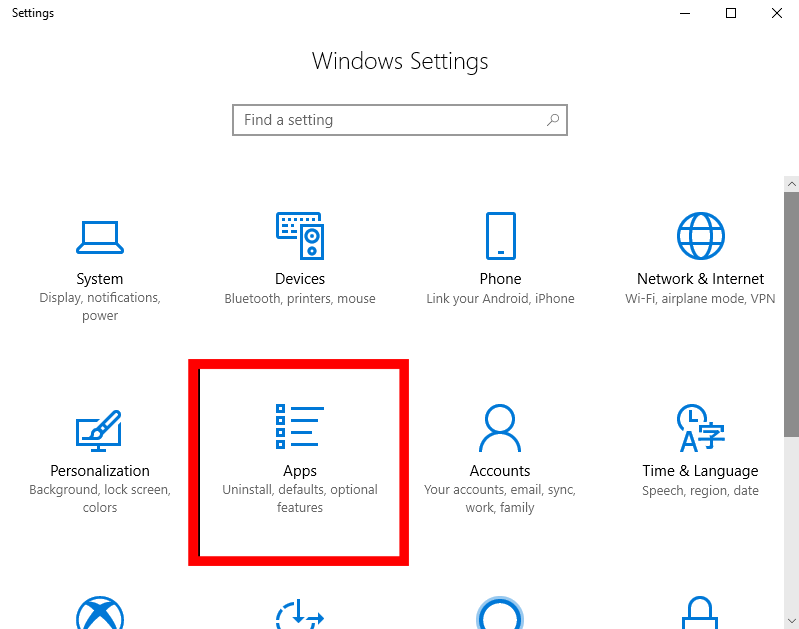
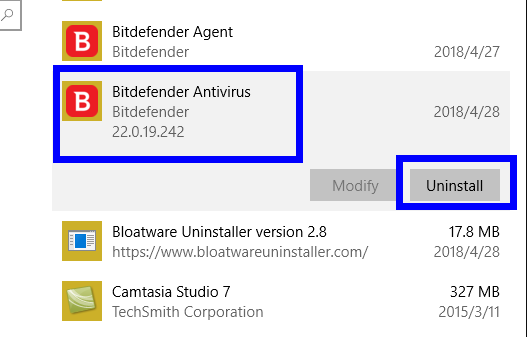
Після перезавантаження комп’ютера перевірте, чи виправлено код помилки HAL_INITIALIZATION_FAILED на комп’ютері з Windows 10 . Якщо ні, перейдіть до наступного рішення.
Видалення програмного забезпечення вручну не видаляє його файли повністю з комп’ютера, оскільки деякі файли реєстру залишаються в системі, що може спричинити проблеми під час повторного встановлення програмного забезпечення.
Тому рекомендується використовувати інструмент видалення, щоб повністю видалити файл програми з комп’ютера. Я пропоную вам скористатися Revo Uninstaller . Цей інструмент простий у використанні та легко видаляє програми. Крім того, це видалить залишки файлів видалених програм.
Отримайте Revo Uninstaller, щоб легко видалити програми
№5: встановіть для UsePlatformClock значення True
Якщо ви зіткнулися з помилкою HAL INITIALIZATION FAILED на комп’ютері з Windows 10, ви можете спробувати встановити для UsePlatformClock значення true , щоб виправити помилку.
Для цього ви можете виконати наведені кроки:
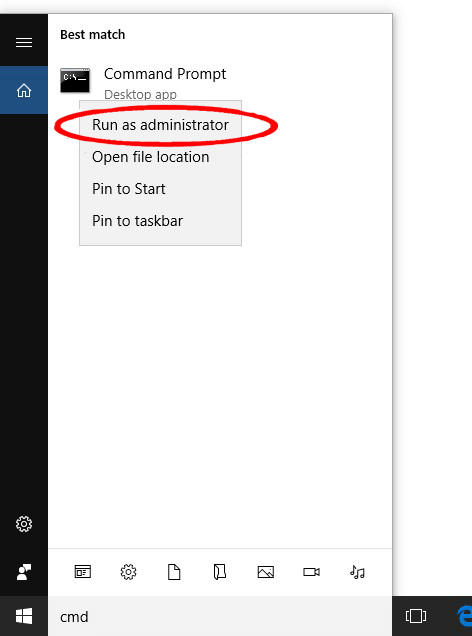
bcdedit /set useplatformclock true
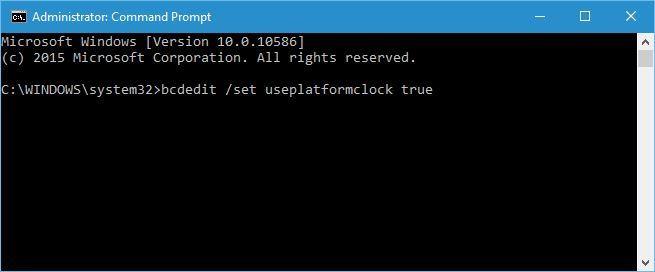
bcdedit /enum
№6: Перевірте жорсткий диск
Зламаний жорсткий диск також може спричинити помилку HAL_INITIALIZATION_FAILED на вашому комп’ютері. Тому вам потрібно перевірити жорсткий диск. Для цього потрібно виконати команду chkdsk. Ця команда сканує розділ жорсткого диска комп'ютера.
Ось кроки, щоб запустити команду chkdsk на вашому комп’ютері:
chkdsk /rc
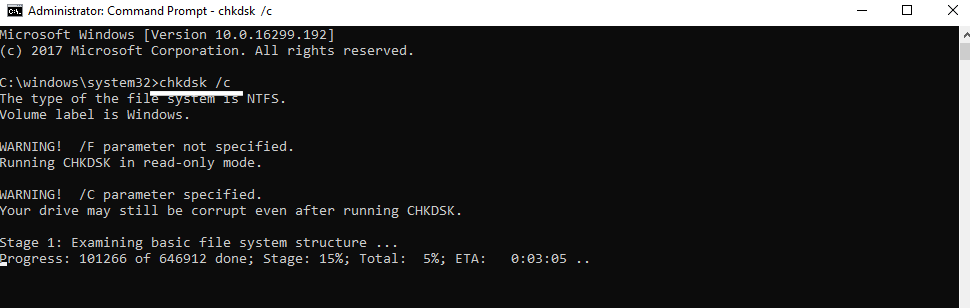
Примітка. Оскільки ця команда виконується лише для одного диска, вам потрібно змінити літеру відповідно до розділу жорсткого диска. І не забудьте виконати команду chkdsk для кожного розділу жорсткого диска.
#7: Запустіть засіб усунення несправностей синього екрана
Щоб виправити код стоп-помилки BSOD HAL_INITIALIZATION_FAILED , ви можете спробувати запустити вбудований засіб усунення несправностей синього екрана Windows. Цей засіб вирішення проблем здатний виправити всі проблеми, пов’язані з BSOD.
Тож запустіть цей засіб усунення несправностей, щоб виправити цю помилку синього екрана, і для цього потрібно виконати ці інструкції:
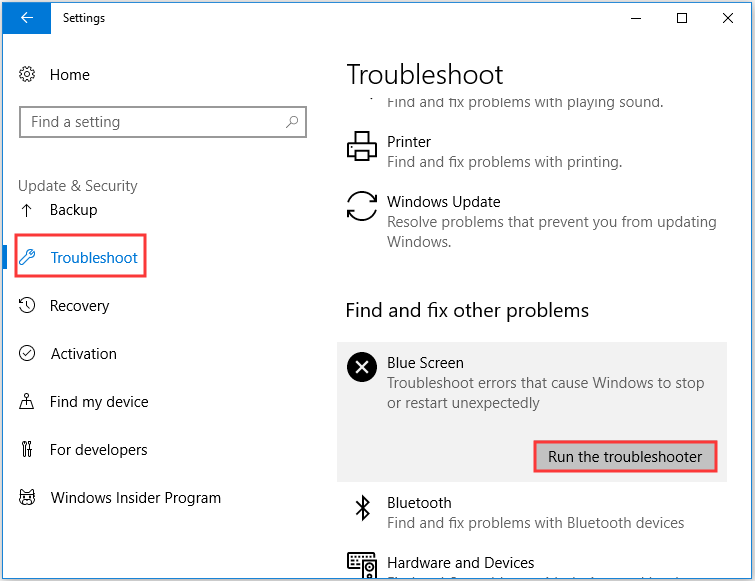
#8: скиньте комп’ютер з Windows 10
Якщо жодне з рішень не спрацювало, спробуйте скинути налаштування комп’ютера з Windows 10. Це виправить помилку HAL_INITIALIZATION_FAILED BDOS, яку спричиняє певне програмне забезпечення. Перед скиданням Windows 10 переконайтеся, що у вас є резервна копія ваших файлів, оскільки це призведе до видалення всіх файлів із диска C комп’ютера.
Після створення резервної копії виконайте наведені нижче дії, щоб скинути Windows 10:
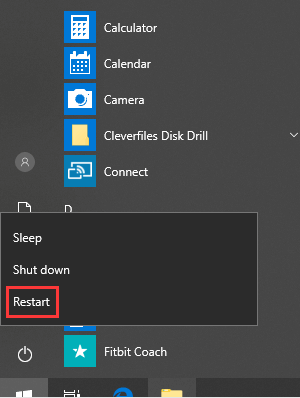
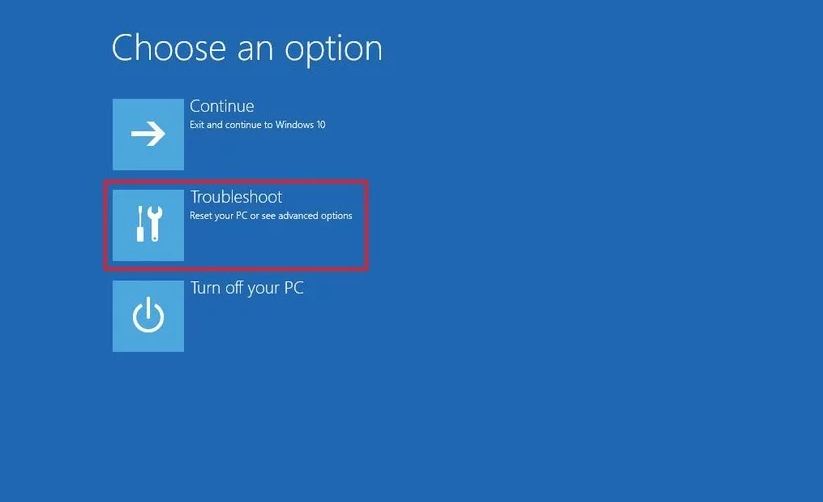
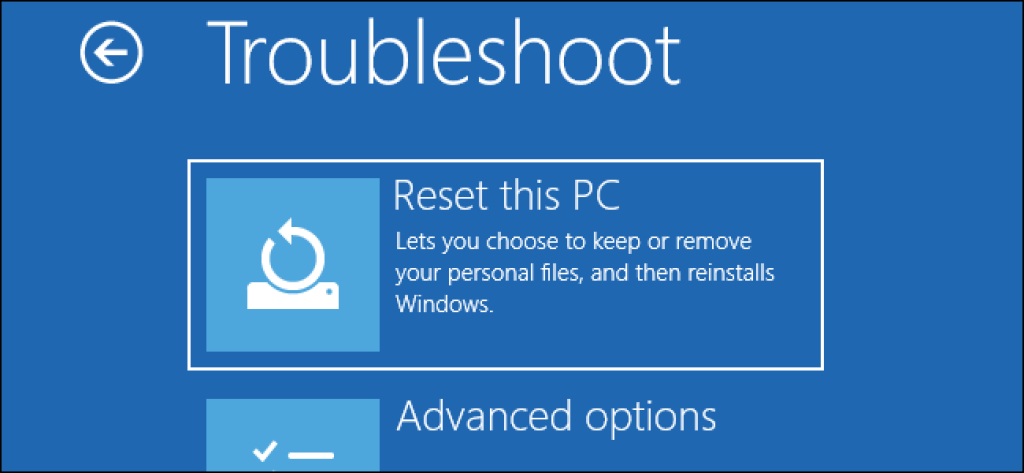
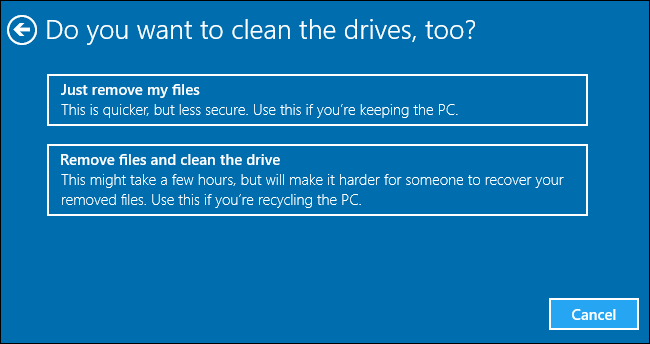
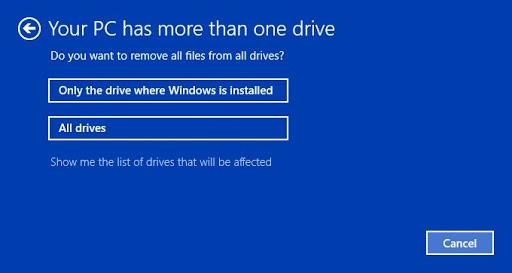
Просте рішення для виправлення коду помилки HAL_INITIALIZATION_FAILED
Усі вищезазначені рішення потрібно виконувати вручну, що займає досить багато часу. Отже, якщо ви не хочете виконувати ці виправлення вручну, а хочете отримати автоматичне рішення, то я рекомендую вам скористатися PC Repair Tool .
Це надзвичайно передовий інструмент для ремонту з безліччю корисних функцій. Він легко виправляє різноманітні стійкі помилки та проблеми ПК Windows, такі як BSOD, оновлення, DLL, реєстр, помилки гри, відновлює пошкоджені файли та багато іншого.
Він також оптимізує ваш ПК, покращуючи його продуктивність і змушуючи його працювати як новий.
Отримайте PC Repair Tool, щоб виправити стоп-помилку HAL_INITIALIZATION_FAILED
Висновок
Усі рішення, які я перерахував у цій статті, допоможуть вам виправити код помилки HAL_INITIALIZATION_FAILED на комп’ютері з Windows 10. Виконайте всі рішення одне за одним і подивіться, яке рішення допоможе вам вирішити цю проблему.
Всі рішення прості у виконанні і навіть для нетехнічних людей. Але у випадку, якщо вам не зручно виконувати ці ручні методи, ви можете спробувати автоматичне рішення, яке я згадував у попередньому розділі.
Отже, спробуйте ці виправлення та дайте нам знати, який метод спрацював для вас у виправленні цієї помилки синього екрану смерті .
Дізнайтеся, як експортувати нотатки в Apple Notes як PDF на будь-якому пристрої. Це просто та зручно.
Як виправити помилку показу екрана в Google Meet, що робити, якщо ви не ділитеся екраном у Google Meet? Не хвилюйтеся, у вас є багато способів виправити помилку, пов’язану з неможливістю поділитися екраном
Дізнайтеся, як легко налаштувати мобільну точку доступу на ПК з Windows 11, щоб підключати мобільні пристрої до Wi-Fi.
Дізнайтеся, як ефективно використовувати <strong>диспетчер облікових даних</strong> у Windows 11 для керування паролями та обліковими записами.
Якщо ви зіткнулися з помилкою 1726 через помилку віддаленого виклику процедури в команді DISM, спробуйте обійти її, щоб вирішити її та працювати з легкістю.
Дізнайтеся, як увімкнути просторовий звук у Windows 11 за допомогою нашого покрокового посібника. Активуйте 3D-аудіо з легкістю!
Отримання повідомлення про помилку друку у вашій системі Windows 10, тоді дотримуйтеся виправлень, наведених у статті, і налаштуйте свій принтер на правильний шлях…
Ви можете легко повернутися до своїх зустрічей, якщо запишете їх. Ось як записати та відтворити запис Microsoft Teams для наступної зустрічі.
Коли ви відкриваєте файл або клацаєте посилання, ваш пристрій Android вибирає програму за умовчанням, щоб відкрити його. Ви можете скинути стандартні програми на Android за допомогою цього посібника.
ВИПРАВЛЕНО: помилка сертифіката Entitlement.diagnostics.office.com



![[ВИПРАВЛЕНО] Помилка 1726: Помилка виклику віддаленої процедури в Windows 10/8.1/8 [ВИПРАВЛЕНО] Помилка 1726: Помилка виклику віддаленої процедури в Windows 10/8.1/8](https://img2.luckytemplates.com/resources1/images2/image-3227-0408150324569.png)
![Як увімкнути просторовий звук у Windows 11? [3 способи] Як увімкнути просторовий звук у Windows 11? [3 способи]](https://img2.luckytemplates.com/resources1/c42/image-171-1001202747603.png)
![[100% вирішено] Як виправити повідомлення «Помилка друку» у Windows 10? [100% вирішено] Як виправити повідомлення «Помилка друку» у Windows 10?](https://img2.luckytemplates.com/resources1/images2/image-9322-0408150406327.png)


