Як експортувати нотатки в Apple Notes як PDF на будь-якому пристрої

Дізнайтеся, як експортувати нотатки в Apple Notes як PDF на будь-якому пристрої. Це просто та зручно.

Підсумок – виникли проблеми з ігровою гарнітурою Logitech G533 Не працює мікрофон, тоді цей посібник для вас. У цій статті ви дізнаєтеся, як швидко вирішити проблему з непрацюючим мікрофоном Logitech G533.
Logitech G533 найкраще підходить для вашого ПК з Windows, якщо ви любитель ігор. Цей бездротовий мікрофон дуже популярний завдяки 15 годинам автономної роботи, неймовірній технології шумозаглушення та легкій функції.
Незважаючи на те, що це дивовижна апаратна частина, ігри можуть бути складними, якщо ви стикаєтеся з такими проблемами, як не працює мікрофон Logitech G533 .
Проте не хвилюйтеся! Вам пощастило, що ви читаєте цей посібник прямо зараз. Ви побачите список усіх можливих виправлень, які допоможуть вам легко вирішити проблему!
Чому мікрофон гарнітури Logitech G533 не працює?
Є багато причин, які викликають проблеми зі звуком у мікрофоні Logitech G533 на вашому ПК з Windows. Деякі з них такі.
Отже, це деякі з поширених винуватців того, що мікрофон Logitech G533 не працює в системі Windows. Тепер дотримуйтесь потенційних обхідних шляхів, щоб легко вирішити проблему.
Як вирішити проблему з непрацюючим мікрофоном Logitech G533?
Зміст
Перемикач
Рішення 1: повторно підключіть пристрій
Перш ніж приступити до усунення проблем зі звуком, пов’язаних із гарнітурою Logitech G533, необхідно фізично перевірити пристрій на наявність зовнішніх пошкоджень.
Рішення 2. Перевірте аудіовихід
Якщо у випадку, якщо ви під’єднали багато аудіопристроїв до свого ПК, ви обов’язково повинні підтвердити пристрій за замовчуванням, який потрібно використовувати для виведення. Виконайте ці дії, щоб переконатися, що пристрій виводу встановлено на вашому ПК з Windows 10.
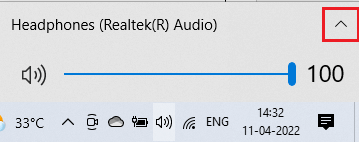
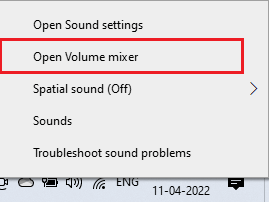
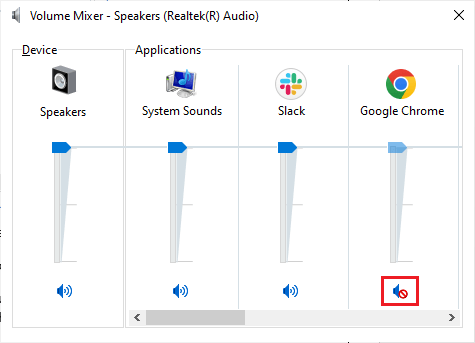
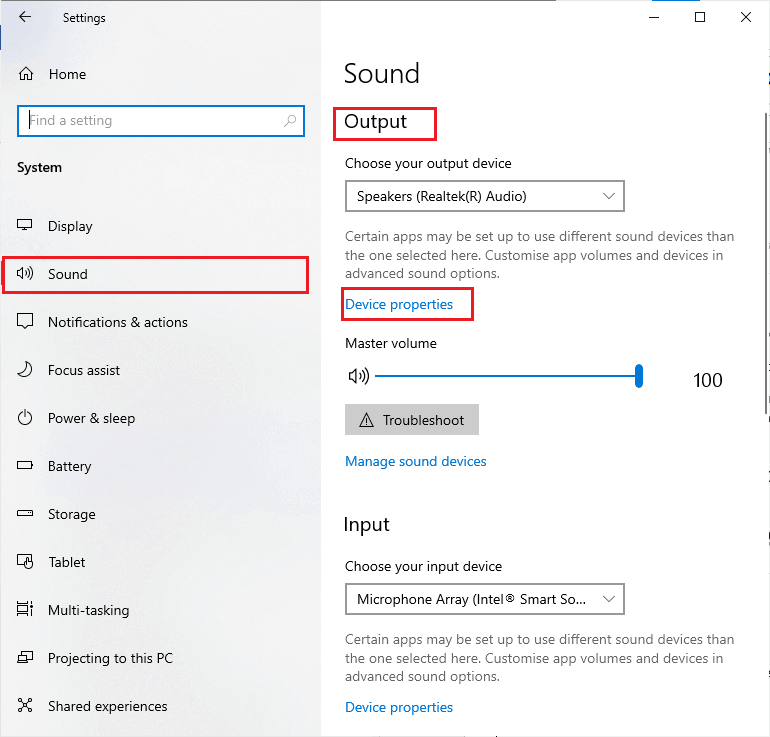
Рішення 3. Запустіть інструмент усунення несправностей обладнання та пристроїв
Якщо з мікрофоном Logitech G533 виникли будь-які проблеми, ви можете їх легко вирішити за допомогою вбудованого засобу усунення несправностей, наявного на вашому ПК. Дотримуйтеся цих інструкцій, щоб запустити засіб усунення несправностей обладнання та пристроїв.
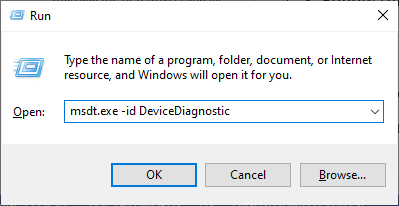
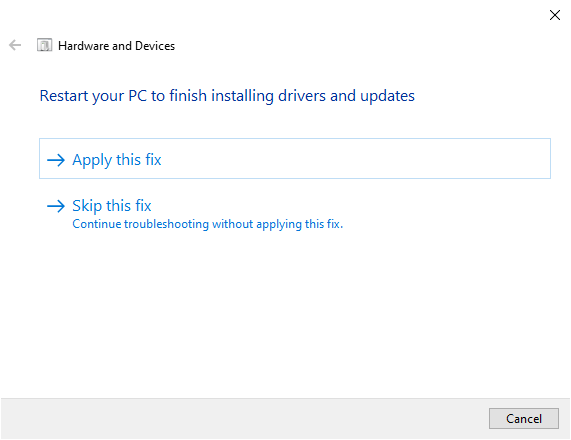
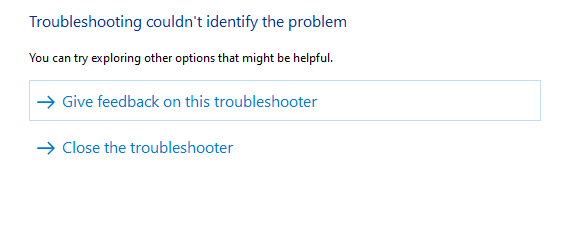
Рішення 4. Закрийте інші програми, які використовують аудіо
Якщо на комп’ютері виконується кілька завдань, пов’язаних із фоновим звуком, вони споживатимуть набагато більше ресурсів комп’ютера. Це призведе до того, що в мікрофоні Logitech G533 не буде чути звук. Ми рекомендуємо вам вийти з усіх непотрібних завдань, як показано нижче.
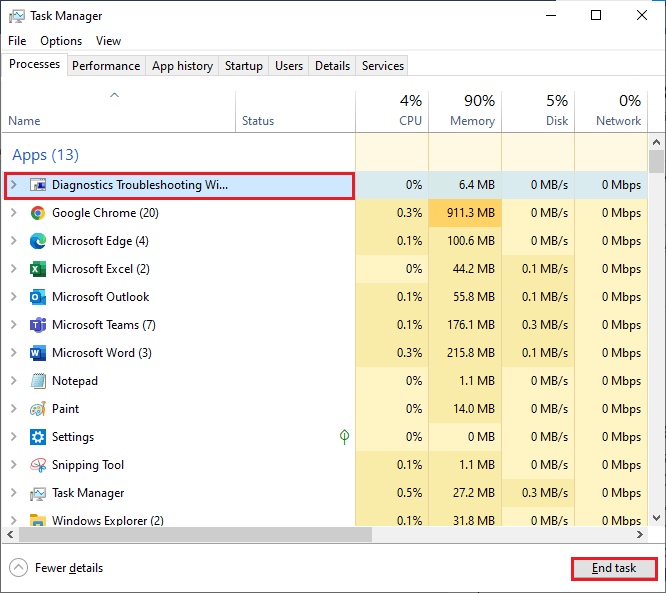
Рішення 5. Перевірте налаштування мікрофона
Після того, як ви переконаєтеся, що ваш аудіо не використовується іншими аудіопрограмами на вашому комп’ютері, настав час перевірити налаштування мікрофона на вашому комп’ютері, чи правильно він налаштований чи ні.
Дотримуйтеся наведених нижче інструкцій, щоб вирішити проблеми зі звуком у мікрофоні Logitech G533.
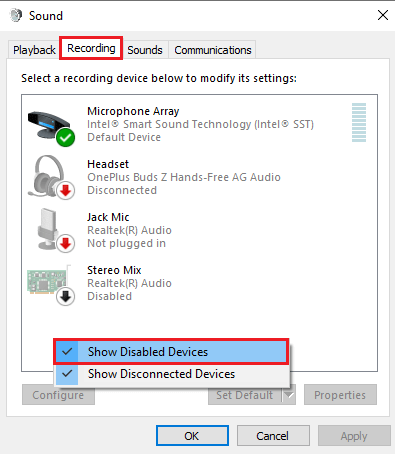
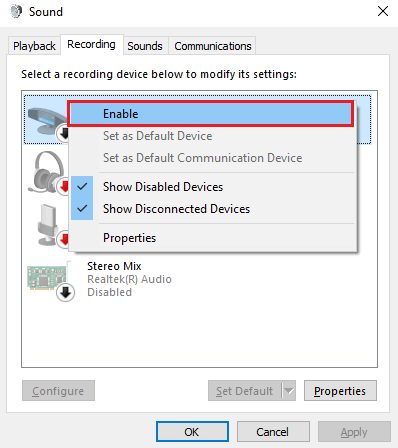
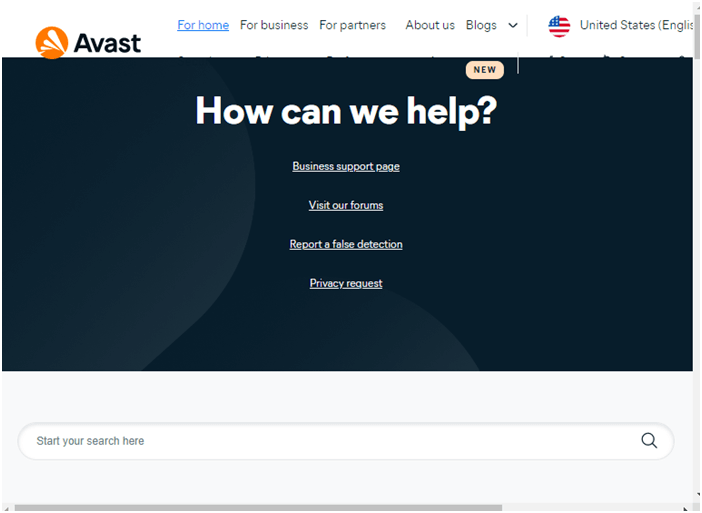
Тепер ви можете озвучувати звук з мікрофона Logitech G533.
Читайте також: 7 способів вирішити проблему, що блимає червоним у Logitech G933
Рішення 6. Надайте доступ до мікрофона Logitech G533
Ваш ПК з Windows 10 матиме список програм, які матимуть доступ до аудіопристроїв. Якщо вашої аудіопрограми (програмне забезпечення Logitech Gaming Software) немає в цьому включеному списку, ви зіткнетеся з проблемою, що мікрофон гарнітури Logitech не працює. Виконайте ці дії, щоб надати доступ до гарнітури Logitech G533.
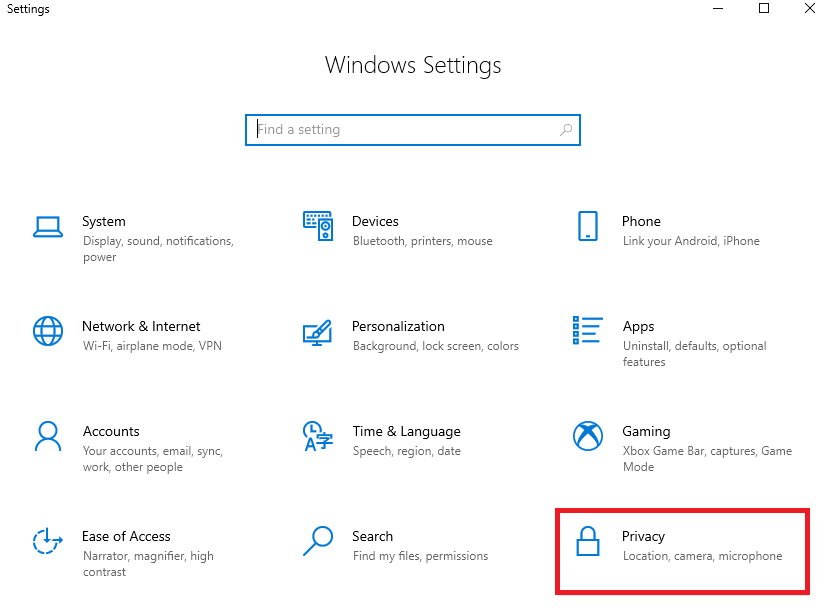
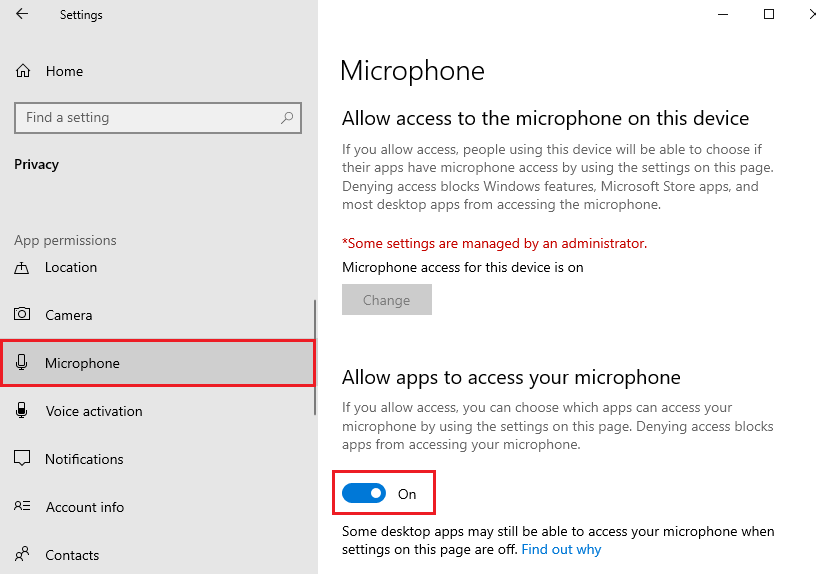
Рішення 7. Знову ввімкніть звукову карту
Звукова карта у вашому пристрої відповідає за служби зв'язку між обладнанням та операційною системою. Якщо на цій звуковій карті є будь-які пошкоджені компоненти або якщо вони вимкнені за замовчуванням, їх потрібно повторно ввімкнути, щоб вирішити проблему з непрацюючим мікрофоном гарнітури Logitech G533.
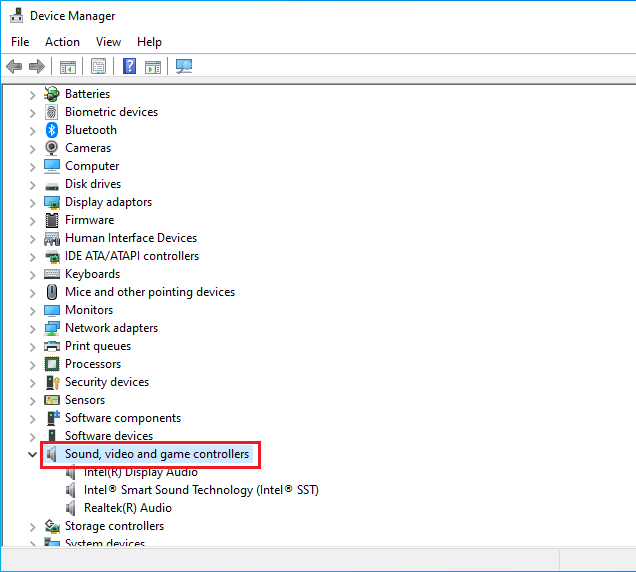
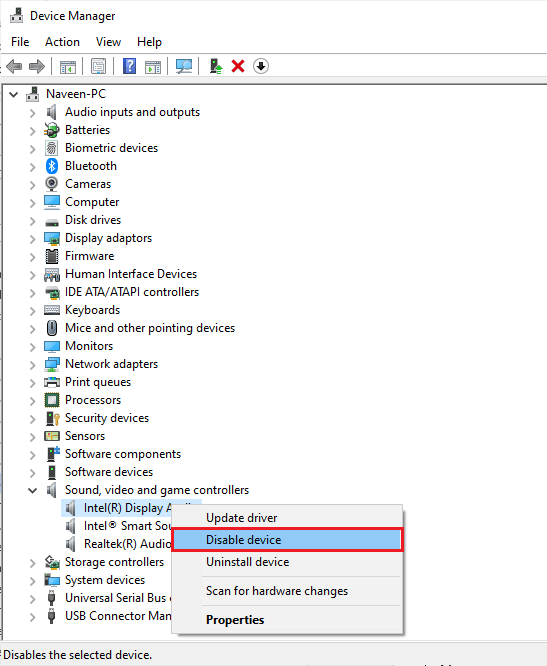
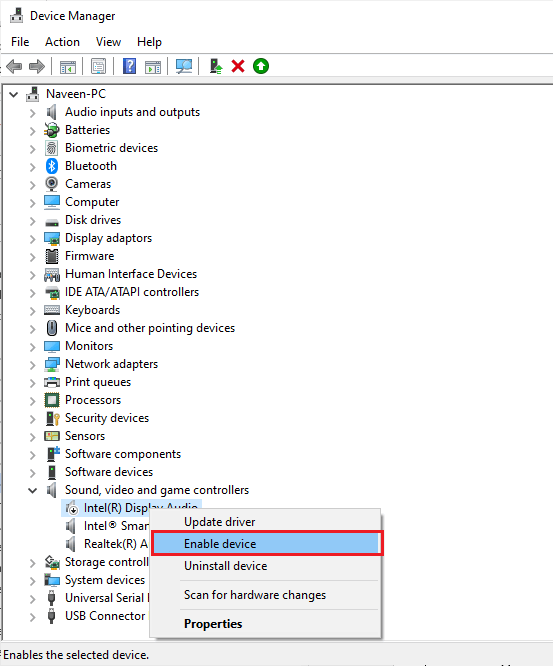
Нарешті, відтворіть будь-який звук у Logitech G533 і перевірте, чи вирішено проблеми з мікрофоном, пов’язані з пристроєм.
Рішення 8. Перезапустіть Audio Services
На вашому комп’ютері Windows є кілька важливих аудіослужб, які починають спричиняти проблеми через суперечливі або якісь внутрішні збої. У цій ситуації перезапуск аудіослужб допоможе вам усунути збої та може вирішити проблему.
Виконайте ці дії, щоб увімкнути аудіопослуги.
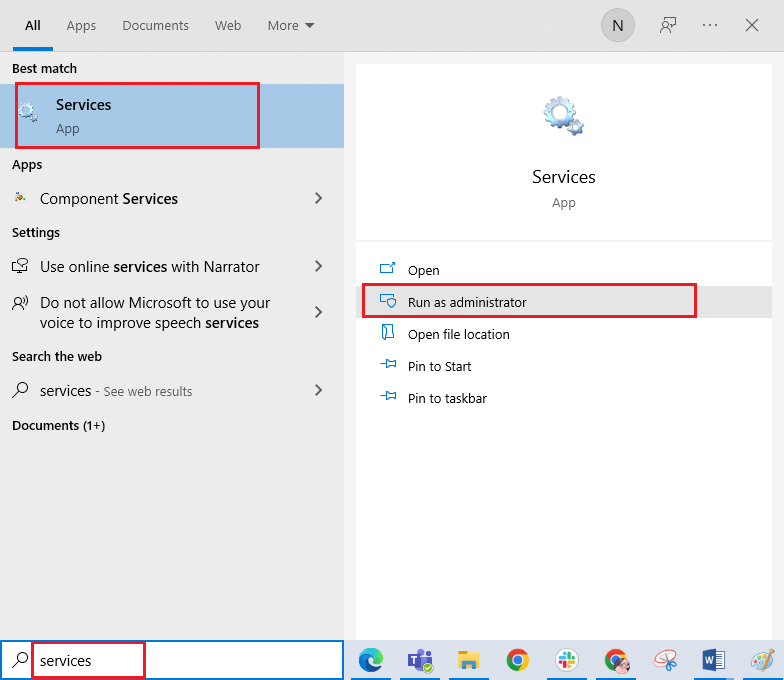
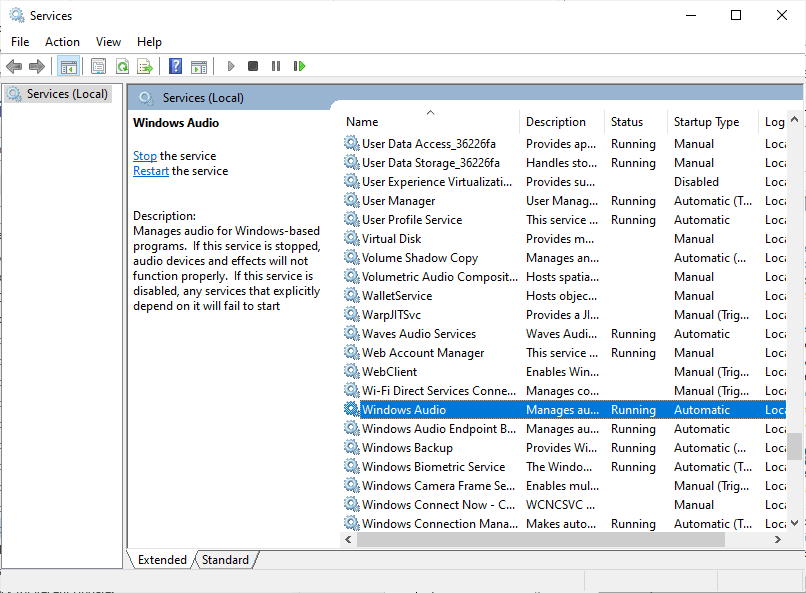
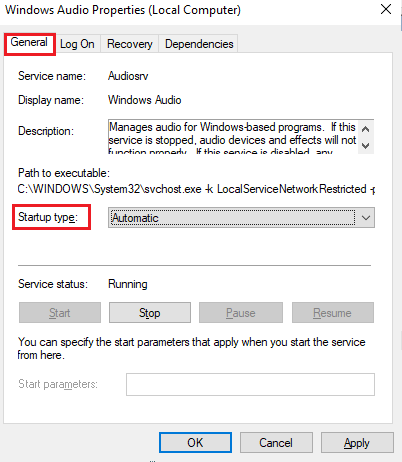
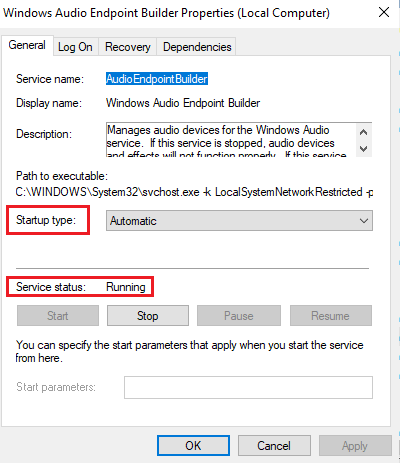
Рішення 9: заборонити ексклюзивний доступ для аудіопристрою
Навіть якщо ви запровадили всі перелічені вище рішення, але все одно ви засмучені тим, що мікрофон гарнітури Logitech G533 не працює, спробуйте заборонити ексклюзивний доступ іншим аудіопристроям, як описано нижче.
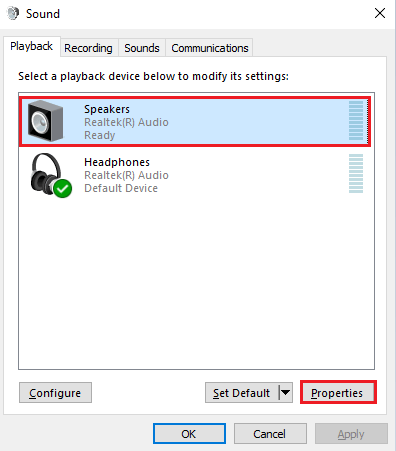
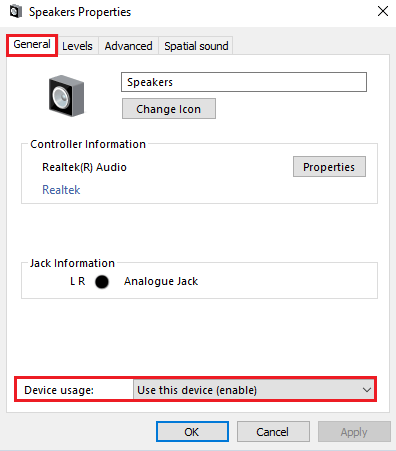
Примітка. Коли ви скасуєте прапорець « Дозволити програмам отримувати винятковий контроль над цим пристроєм» , параметр «Надати пріоритет програмам ексклюзивного режиму» буде одночасно знято.
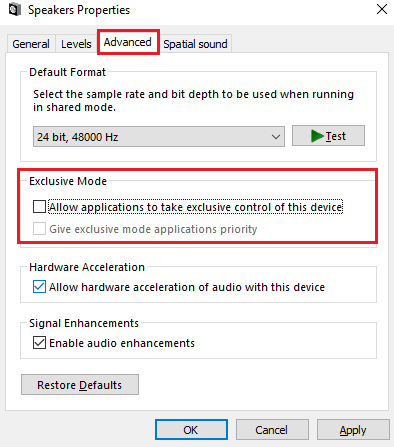
Рішення 10: Оновіть аудіодрайвери
Іншою важливою причиною, яка викликає проблеми зі звуком у Logitech G533 Mic, є те, що аудіодрайвери не оновлено до останньої версії. Дотримуйтеся наведених інструкцій, щоб оновити аудіодрайвери.
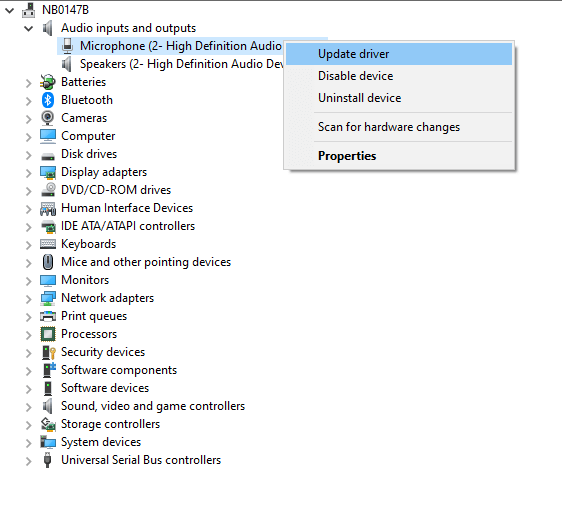
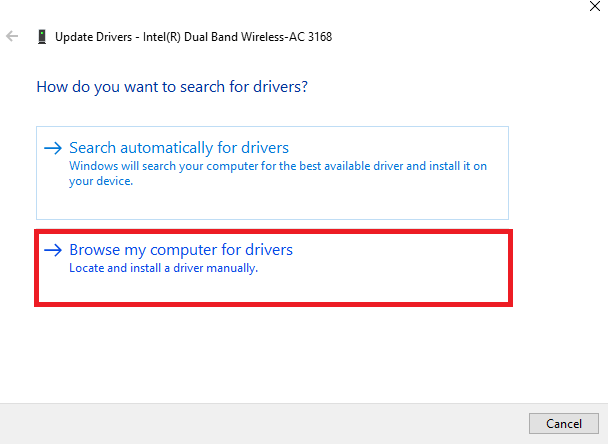
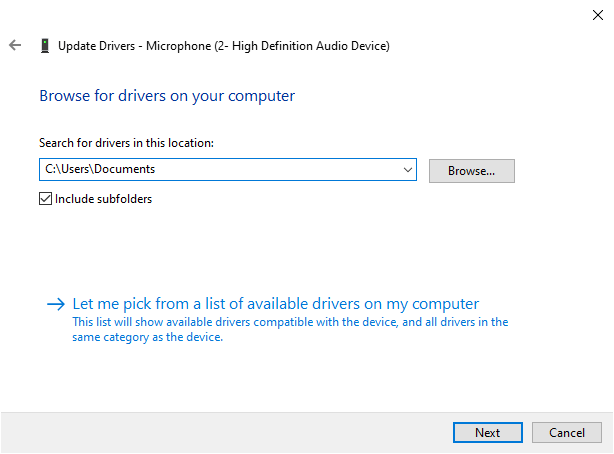
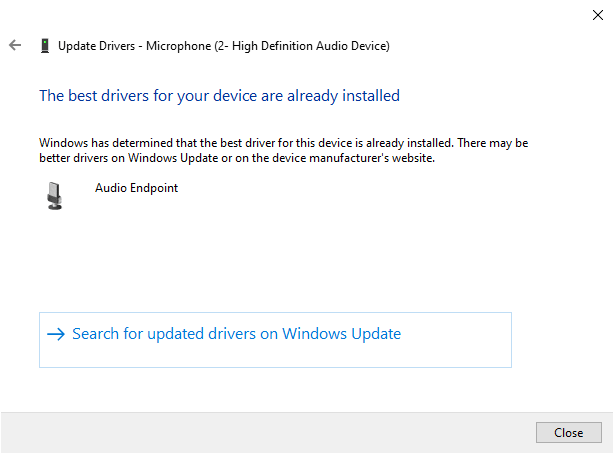
Багато разів Windows не вдається виявити та оновити драйвер, тому найкраще використовувати інструмент автоматичного оновлення драйверів, це розширений інструмент, який просто скануючи один раз виявляє та оновлює всі драйвери системи.
Рішення 11: переінсталюйте програмне забезпечення Logitech Gaming
Якщо жоден із перерахованих вище способів усунення несправностей не допоміг вам вирішити проблеми зі звуком у проблемі з мікрофоном Logitech G533, ви можете спробувати перевстановити програмне забезпечення, як описано нижче.
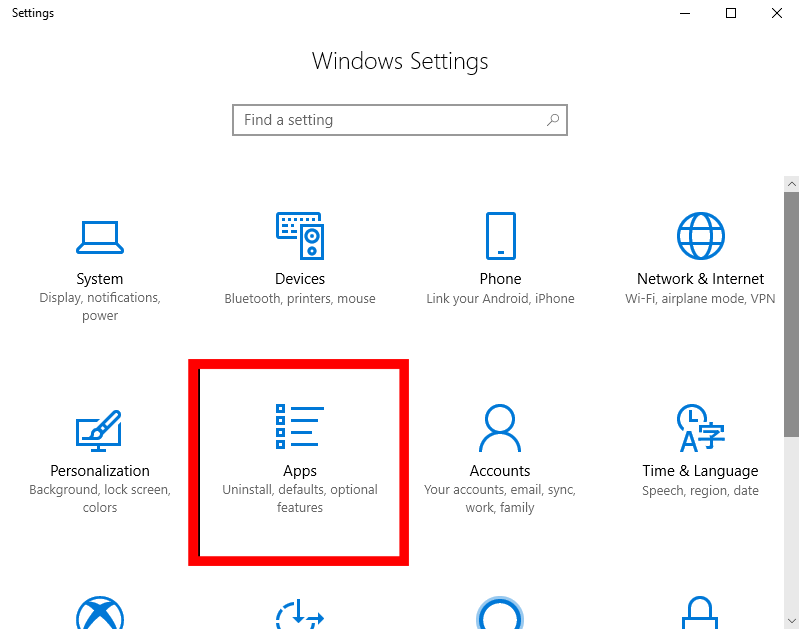
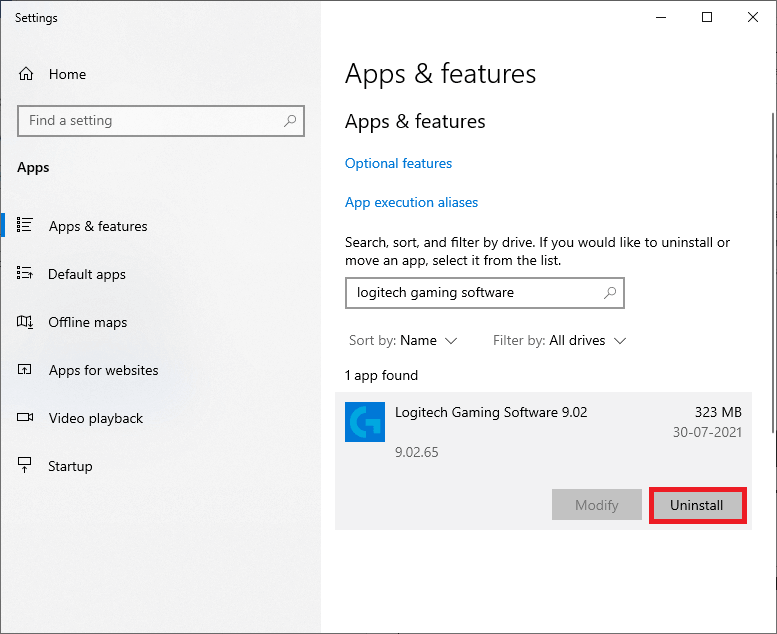
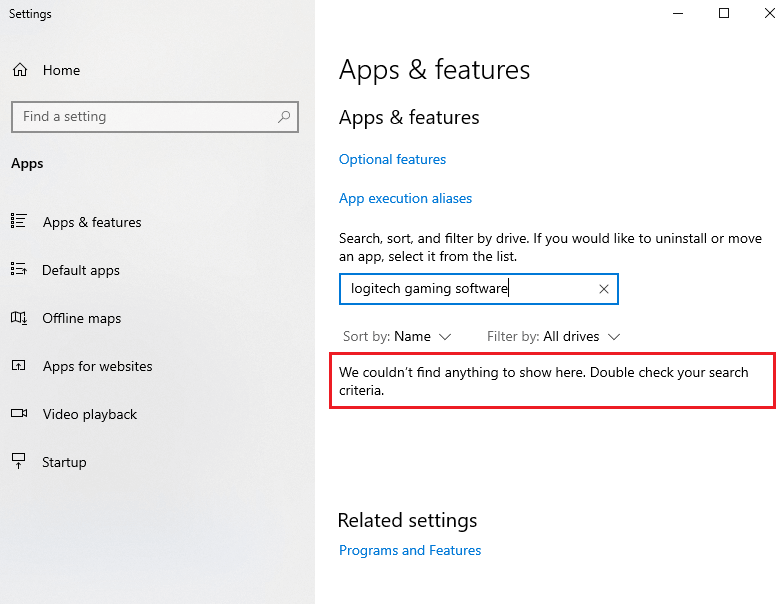
C:\Users\USERNAME\AppData\Local\Logitech\Logitech Gaming Software\profiles
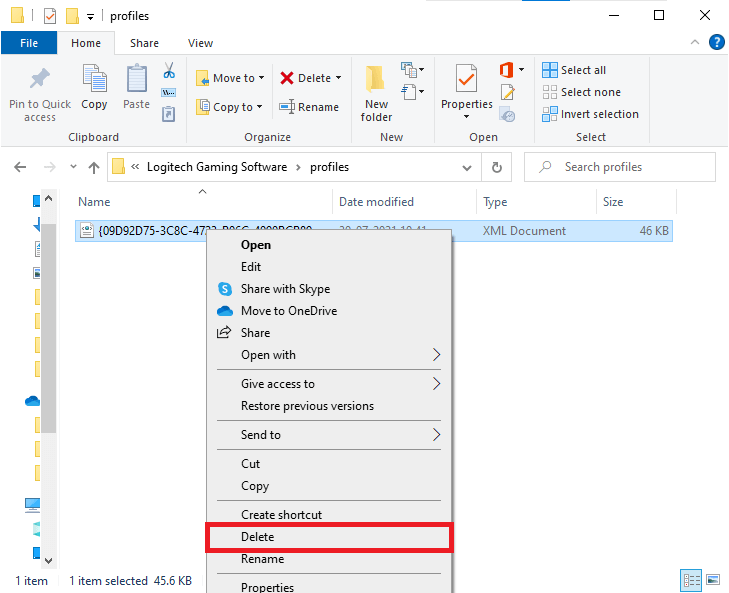
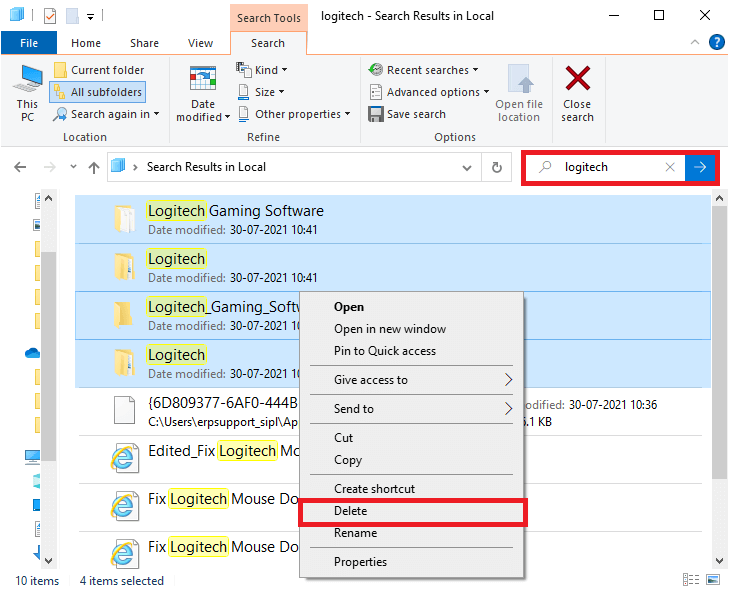
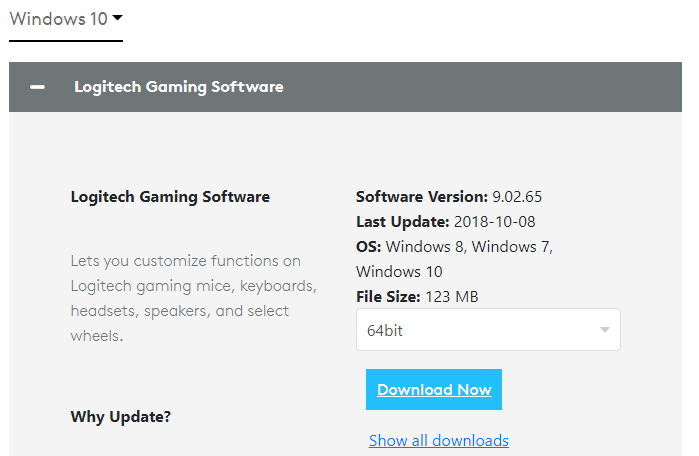
Поширені запитання щодо проблеми з непрацюючим мікрофоном Logitech G533:
1- Як увімкнути звук гарнітури Logitech?
Щоб увімкнути звук гарнітури Logitech, виконайте такі дії:
2 - Як скинути заводські налаштування Logitech G935?
По-перше, підключіть гарнітуру G935 до джерела живлення USB, а з боку мікрофона зніміть бічну пластину. Тепер ви можете побачити внутрішню структуру. Візьміть маленьку шпильку та знайдіть кнопку апаратного скидання. Натисніть і утримуйте протягом 2 секунд. Це скине налаштування пристрою.
3 - Чи можна використовувати G533 під час заряджання?
Так, ви можете використовувати G533 під час заряджання. Якщо ваша гарнітура розряджається, ви можете почекати, доки вона зарядиться, або використовувати її, навіть коли вона підключена до мережі.
4 - Як підключити Logitech G533 до PS4?
Logitech G533 підтримує Mac і PS4. Щоб підключити Logitech G533 до Play Station, зарядіть гарнітуру за допомогою кабелю USB. Потім підключіть адаптер USB до консолі. Тепер увімкніть гарнітуру та зачекайте, доки синє світло перестане блимати. Коли ваш пристрій підключено до PS4, ви побачите суцільний синій колір. Це свідчить про ідеальне поєднання.
Найкраще рішення для вирішення різних проблем ПК з Windows
Це універсальний багатофункціональний інструмент, який за допомогою одноразового сканування виявляє та виправляє різноманітні комп’ютерні помилки та проблеми.
Завдяки цьому ви можете виправляти різні помилки, як-от відновлення DLL, очистити записи реєстру та помилки BSOD, захистити свою систему від зараження вірусами/шкідливим програмним забезпеченням, відновити пошкоджені системні файли Windows тощо.
Це також налаштовує, оптимізує та покращує продуктивність ПК з Windows.
Висновок
Це воно!
Дуже просто позбутися проблеми з непрацюючим мікрофоном Logitech G533 , дотримуючись цих 11 рішень, наведених тут.
Я зробив усе можливе, щоб перерахувати всі можливі рішення, щоб подолати проблему та повернути мікрофон Logitech G533 у роботу.
Удачі..!
Дізнайтеся, як експортувати нотатки в Apple Notes як PDF на будь-якому пристрої. Це просто та зручно.
Як виправити помилку показу екрана в Google Meet, що робити, якщо ви не ділитеся екраном у Google Meet? Не хвилюйтеся, у вас є багато способів виправити помилку, пов’язану з неможливістю поділитися екраном
Дізнайтеся, як легко налаштувати мобільну точку доступу на ПК з Windows 11, щоб підключати мобільні пристрої до Wi-Fi.
Дізнайтеся, як ефективно використовувати <strong>диспетчер облікових даних</strong> у Windows 11 для керування паролями та обліковими записами.
Якщо ви зіткнулися з помилкою 1726 через помилку віддаленого виклику процедури в команді DISM, спробуйте обійти її, щоб вирішити її та працювати з легкістю.
Дізнайтеся, як увімкнути просторовий звук у Windows 11 за допомогою нашого покрокового посібника. Активуйте 3D-аудіо з легкістю!
Отримання повідомлення про помилку друку у вашій системі Windows 10, тоді дотримуйтеся виправлень, наведених у статті, і налаштуйте свій принтер на правильний шлях…
Ви можете легко повернутися до своїх зустрічей, якщо запишете їх. Ось як записати та відтворити запис Microsoft Teams для наступної зустрічі.
Коли ви відкриваєте файл або клацаєте посилання, ваш пристрій Android вибирає програму за умовчанням, щоб відкрити його. Ви можете скинути стандартні програми на Android за допомогою цього посібника.
ВИПРАВЛЕНО: помилка сертифіката Entitlement.diagnostics.office.com



![[ВИПРАВЛЕНО] Помилка 1726: Помилка виклику віддаленої процедури в Windows 10/8.1/8 [ВИПРАВЛЕНО] Помилка 1726: Помилка виклику віддаленої процедури в Windows 10/8.1/8](https://img2.luckytemplates.com/resources1/images2/image-3227-0408150324569.png)
![Як увімкнути просторовий звук у Windows 11? [3 способи] Як увімкнути просторовий звук у Windows 11? [3 способи]](https://img2.luckytemplates.com/resources1/c42/image-171-1001202747603.png)
![[100% вирішено] Як виправити повідомлення «Помилка друку» у Windows 10? [100% вирішено] Як виправити повідомлення «Помилка друку» у Windows 10?](https://img2.luckytemplates.com/resources1/images2/image-9322-0408150406327.png)


