Як експортувати нотатки в Apple Notes як PDF на будь-якому пристрої

Дізнайтеся, як експортувати нотатки в Apple Notes як PDF на будь-якому пристрої. Це просто та зручно.
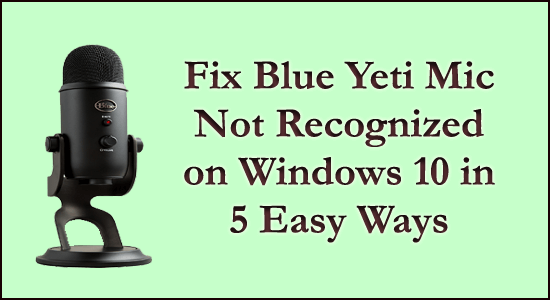
Проблема з мікрофоном Blue Yeti, який не розпізнається в Windows 10 ? Шукаєте шляхи вирішення проблеми, тоді цей посібник для вас.
Blue Yeti є одним із найбільш продаваних і дуже популярних мікрофонів для користувачів YouTube, творців і стримерів. Цьому довіряють мільйони користувачів для запису аудіо, від музики до подкастів.
Але нещодавно багато користувачів повідомили, що Blue Yeti не розпізнається в їхній системі Windows 10. Отже, сьогодні в цьому посібнику я ділюся з вами найкращими можливими рішеннями, які спрацювали для кількох постраждалих користувачів, щоб вирішити проблему з нерозпізнаним мікрофоном Blue Yeti у Windows 10.
Перш ніж приступати до виправлення, дізнайтеся про загальні причини, через які мікрофон не використовується або не виявляється.
Чому My Blue Yeti не розпізнається на ПК з Windows?
Що ж, найпоширенішою причиною проблеми з нерозпізнаним мікрофоном Blue Yeti є те, що драйвери Blue Yeti застаріли.
Незважаючи на це, є й інші причини, а нижче ми розглянемо деякі з поширених винуватців.
Тепер виконайте наведені виправлення одне за одним, доки не знайдете те, що вам підходить.
Як виправити помилку Blue Yeti Mic Not Recognized Windows 10?
Зміст
Рішення 1. Оновіть драйвери Blue Yeti
Як було сказано вище, пошкоджені драйвери Blue Yeti також можуть спричинити проблему непридатності мікрофона , тому спочатку спробуйте оновити драйвер.
Для цього виконайте наведені нижче дії.
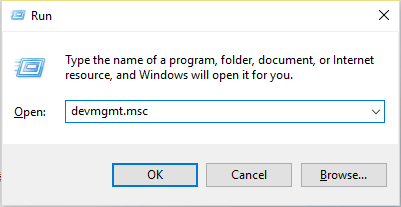
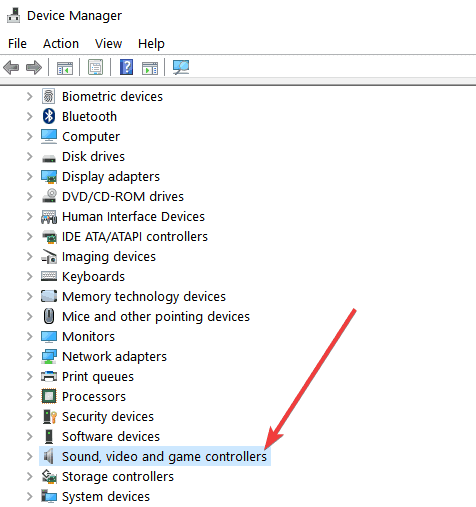
Після завершення кроків перезавантажте комп’ютер. Перевірте, чи проблема Blue Yeti не розпізнається Windows 10 вирішена.
Часто Windows не може знайти останній драйвер вручну та не може оновити драйвери. Отже, тут пропонується автоматично оновити драйвер за допомогою Driver Easy.
Це розширений інструмент, який за допомогою одноразового сканування виявляє й оновлює всі драйвери пристрою кількома кліками.
Отримайте драйвер, щоб легко оновити драйвер Blue Yeti автоматично
Якщо оновлення драйверів blue yeti не працює для вас, виконайте наступне рішення.
Рішення 2 – видаліть і повторно встановіть драйвери
Іноді через неправильне встановлення драйвера користувачі починають стикатися з проблемами під час використання мікрофона на своїх пристроях.
Тому тут пропонується перевстановити драйвер blue yeti на Windows 10:
Для цього виконайте наведені нижче дії.
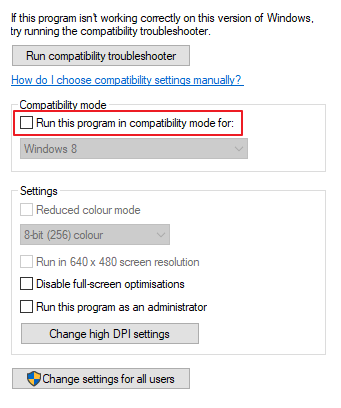
Тепер перевірте, чи вирішено проблему з мікрофоном Blue Yeti, який не розпізнається в Windows 10 .
Рішення 3. Встановіть Blue Yeti як пристрій за замовчуванням
Багато користувачів підтвердили, що встановлення синього єті як пристрою за замовчуванням працює для них, щоб вирішити проблему з нерозпізнаним мікрофоном.
Для цього виконайте наведені нижче дії.
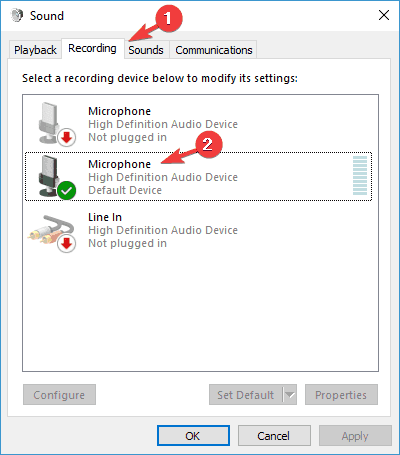
Передбачається, що ваш мікрофон Yeti починає працювати в системі Windows 10, але якщо проблему не вирішено, виконайте наступне рішення.
Рішення 4. Перевірте апаратне забезпечення
Якщо наведене вище рішення не спрацює, тоді тут пропонується перевірити ваше обладнання та перевірити, чи все працює належним чином.
Якщо все працює нормально, перевірте підключення.
Тепер, за оцінками, проблему нерозпізнаного Blue Yeti вирішено. Крім того, перевірте, чи використовуєте ви USB 2.0 для мікрофона Blue Yeti, оскільки він не підтримує USB 3.0.
Що ж, багато користувачів підтвердили, що заміна кабелю USB працює для них, і мікрофон Blue Yeti починає працювати в їхній системі Windows 10.
Рішення 5. Запустіть засіб усунення несправностей відтворення аудіо
Якщо жодне з наведених вище рішень не працює для вас, тут пропонується запустити засіб усунення несправностей відтворення аудіо, оскільки це виявить проблему та також вирішить їх.
Для цього виконайте наведені нижче дії.
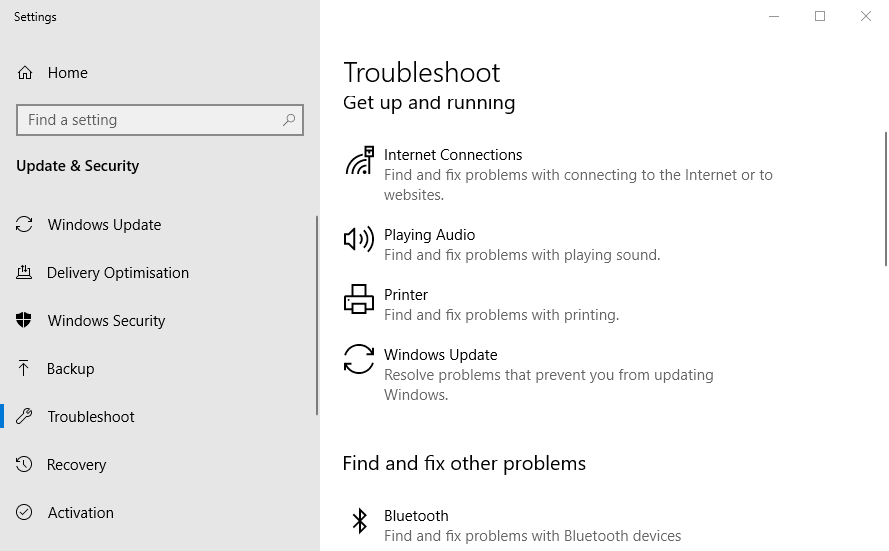
За оцінками, наразі проблему нерозпізнаного Blue Yeti вирішено.
Рекомендоване рішення – виправте різні помилки Windows 10 і оптимізуйте її продуктивність
Якщо ваш комп’ютер з Windows 10 працює повільно або стикається з різними помилками, пропонується просканувати систему за допомогою засобу відновлення ПК.
Це багатофункціональний інструмент, який здатний вирішувати всілякі проблеми ПК з Windows , а також помилки. За допомогою цього ви можете виправити помилки DLL, помилки BSOD, помилки реєстру та багато іншого.
Він також захищає вашу систему від вірусів або зараження зловмисним програмним забезпеченням, відновлює пошкоджені системні файли, запобігає втраті файлів і багато іншого, щоб зробити ваш комп’ютер швидким, як новий.
Отримайте PC Repair Tool, щоб виправити помилки ПК та оптимізувати Windows для кращої продуктивності
Тепер твоя черга:
Отже, це все про проблему мікрофона Blue Yeti, яка не розпізнається в Windows 10. Тут я зробив усе можливе, щоб перерахувати найкращі можливі рішення для вирішення проблеми Blue Yeti, яка не працює в Windows 10.
Як правило, проблема пов’язана з несумісністю або застарілістю драйвера Blue Yeti. Дотримуйтеся наведених рішень, доки не знайдете те, що вам підходить.
Ми сподіваємося, що одне з наших рішень, перелічених тут, обов’язково спрацює для вас, щоб виправити помилку Blue Yeti не розпізнано.
Удачі!!!
Дізнайтеся, як експортувати нотатки в Apple Notes як PDF на будь-якому пристрої. Це просто та зручно.
Як виправити помилку показу екрана в Google Meet, що робити, якщо ви не ділитеся екраном у Google Meet? Не хвилюйтеся, у вас є багато способів виправити помилку, пов’язану з неможливістю поділитися екраном
Дізнайтеся, як легко налаштувати мобільну точку доступу на ПК з Windows 11, щоб підключати мобільні пристрої до Wi-Fi.
Дізнайтеся, як ефективно використовувати <strong>диспетчер облікових даних</strong> у Windows 11 для керування паролями та обліковими записами.
Якщо ви зіткнулися з помилкою 1726 через помилку віддаленого виклику процедури в команді DISM, спробуйте обійти її, щоб вирішити її та працювати з легкістю.
Дізнайтеся, як увімкнути просторовий звук у Windows 11 за допомогою нашого покрокового посібника. Активуйте 3D-аудіо з легкістю!
Отримання повідомлення про помилку друку у вашій системі Windows 10, тоді дотримуйтеся виправлень, наведених у статті, і налаштуйте свій принтер на правильний шлях…
Ви можете легко повернутися до своїх зустрічей, якщо запишете їх. Ось як записати та відтворити запис Microsoft Teams для наступної зустрічі.
Коли ви відкриваєте файл або клацаєте посилання, ваш пристрій Android вибирає програму за умовчанням, щоб відкрити його. Ви можете скинути стандартні програми на Android за допомогою цього посібника.
ВИПРАВЛЕНО: помилка сертифіката Entitlement.diagnostics.office.com



![[ВИПРАВЛЕНО] Помилка 1726: Помилка виклику віддаленої процедури в Windows 10/8.1/8 [ВИПРАВЛЕНО] Помилка 1726: Помилка виклику віддаленої процедури в Windows 10/8.1/8](https://img2.luckytemplates.com/resources1/images2/image-3227-0408150324569.png)
![Як увімкнути просторовий звук у Windows 11? [3 способи] Як увімкнути просторовий звук у Windows 11? [3 способи]](https://img2.luckytemplates.com/resources1/c42/image-171-1001202747603.png)
![[100% вирішено] Як виправити повідомлення «Помилка друку» у Windows 10? [100% вирішено] Як виправити повідомлення «Помилка друку» у Windows 10?](https://img2.luckytemplates.com/resources1/images2/image-9322-0408150406327.png)


