Як експортувати нотатки в Apple Notes як PDF на будь-якому пристрої

Дізнайтеся, як експортувати нотатки в Apple Notes як PDF на будь-якому пристрої. Це просто та зручно.
Іноді на вашому комп’ютері/ноутбуці Windows з’являється синій екран із повідомленням про помилку «На вашому ПК виникла проблема, і його потрібно перезавантажити». Ця помилка є помилкою синього екрана смерті (BSOD) , яка виникає в Windows через різні причини.
Тому вам потрібно якомога швидше позбутися цієї помилки. Якщо ви проігноруєте цю помилку BSOD , вона може вплинути на весь комп’ютер і зробити вашу систему недоступною.
У цій статті ви не лише знайдете кілька можливих рішень для вирішення помилки « Ваш комп’ютер зіткнувся з проблемою та потребує перезавантаження », але й надасть посібник із усунення несправностей, який допоможе вам виправити інші помилки/ проблеми в Windows 10 .
Але перш ніж застосувати будь-яке рішення для подолання цієї проблеми, рекомендується знати деякі приховані факти про помилку «Ваш ПК зіткнувся з проблемою, і його потрібно перезавантажити, застрягши на 100»
Що означає, що ваш ПК зіткнувся з проблемою та потребує перезавантаження?
Багато разів різні користувачі Windows 10 стикаються з ситуацією, коли система починає виходити з ладу та отримувати повідомлення про помилку разом із синім екраном смерті.
« На вашому ПК виникла проблема, і його потрібно перезавантажити. Ми просто збираємо інформацію про помилки, а потім перезапустимо для вас. «
АБО
“ На вашому ПК виникла проблема, яку він не міг вирішити, і тепер його потрібно перезавантажити. Ви можете знайти помилку в Інтернеті. «
Повідомлення про помилку з’являється з різними кодами стоп-помилок, наприклад:
Що ж, помилка, на якій ваш пристрій зіткнувся з проблемою та потребує перезавантаження, застряг на 100, з’являється в багатьох різних ситуаціях.
Однак у цій статті ви отримаєте повні рішення для вирішення проблеми, пов’язаної з помилкою комп’ютера. Нижче наведено огляд різних випадків, щоб ви могли безпосередньо перейти до вирішення вашої проблеми.
Ну, це різні випадки, в яких ви отримуєте помилку, тепер просто перейдіть до рішень, наданих відповідно до вашого випадку.
Як виправити ПК, який зіткнувся з проблемою та потребує перезавантаження?
Нижче наведено рішення, які допоможуть вам вирішити проблему. Ваш комп’ютер зіткнувся з проблемою та потребує перезавантаження з повідомленням про помилку 100 у Windows 10. Виконуйте їх одне за одним і легко позбудьтеся цієї проблеми.
Випадок 1. Ваш ПК може завантажитися в безпечному режимі
Якщо після отримання повідомлення про помилку ви все ще можете завантажити свій комп’ютер з Windows 10, спробуйте наведені нижче рішення та виправте ваш комп’ютер зіткнувся з проблемою та потребує перезавантаження.
Виправлення 1: завантажте ПК/ноутбук у безпечний режим
Вже виявлено, що помилка « Ваш ПК зіткнувся з проблемою та потребує перезавантаження » може бути викликана через застарілий або непрацюючий системний драйвер. Тому в цьому виправленні ми спробуємо оновити системні драйвери.
По-перше, завантажте Windows 10 у безпечний режим.
Після завантаження системи Windows у безпечний режим, якщо « Ваш комп’ютер зіткнувся з проблемою та потребує перезавантаження », помилка не з’являється.
Виправлення 2: перевстановіть системні драйвери
Деякі проблеми з системними драйверами можуть також показати вам повідомлення про помилку, на якому ваш комп’ютер зіткнувся з проблемою та потребує перезавантаження, застрягши на 0 . Тому видаліть, а потім повторно інсталюйте системні драйвери, щоб вирішити цю проблему.
Тепер спробуйте видалити, а потім повторно інсталювати деякі важливі системні драйвери, перелічені нижче, і перезавантажте комп’ютер після видалення кожного з них.
Щоб видалити системний драйвер із системи, виконайте наведені нижче дії .
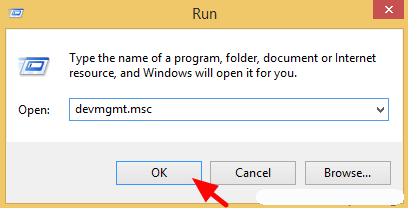
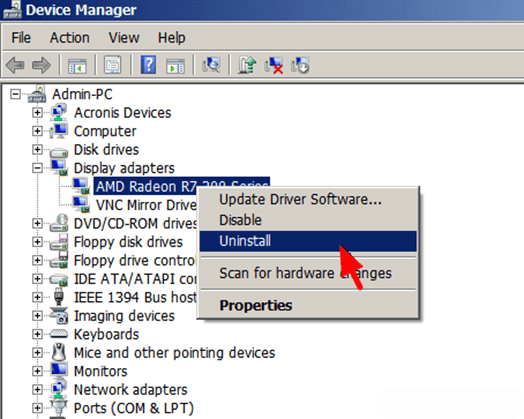
Тепер вам потрібно інсталювати останню версію драйвера, відвідати офіційний веб-сайт виробника обладнання та завантажити доступний драйвер для вашої системи.
Знову перезавантажте комп’ютер і перевірте, чи не з’явилася помилка « Ваш комп’ютер зіткнувся з проблемою та потребує перезавантаження » .
Примітка. Виконайте ті самі дії, щоб видалити інші системні драйвери. Або ви можете скористатися Revo Uninstaller, щоб легко видалити програми.
Отримайте Revo Uninstaller, щоб повністю видалити програми
Виправлення 3: запустіть перевірку системних файлів (SFC)
Багато разів. через пошкоджені, недоступні або пошкоджені системні файли користувачі стикаються з синім екраном із повідомленням про помилку. ваш комп’ютер зіткнувся з проблемою та потребує перезавантаження застряг на 100 . Отже, щоб виправити цю помилку, спробуйте запустити сканування SFC для відновлення системних файлів.
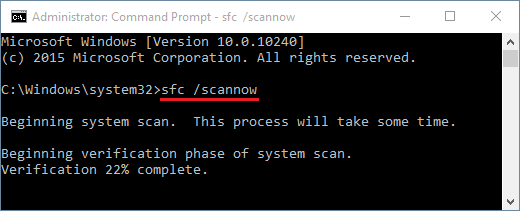
Після виконання команди SFC перезавантажте систему та перевірте наявність повідомлення про помилку.
Виправлення 4: Перевірте системний жорсткий диск
Проблеми з системним жорстким диском також можуть призвести до того, що ваш комп’ютер зіткнувся з проблемою, яка застрягла на 100 повідомленнях про помилку. Отже, пропонується перевірити ваш жорсткий диск, щоб вирішити цю проблему з ПК з Windows.
Щоб перевірити жорсткий диск, виконайте наведені нижче дії.
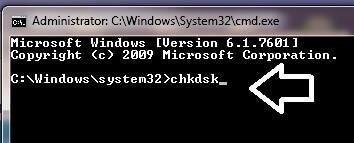
Ця команда перевірить ваш жорсткий диск на будь-які помилки, тому її виконання займе тривалий період часу.
Після виконання команди та перевірки жорсткого диска перезавантажте комп’ютер і перевірте, чи зберігається помилка BSOD.
Виправлення 6: Оновіть драйвери
Якщо ваші системні драйвери застаріли або несумісні, існує ймовірність того, що ваша Windows покаже вам повідомлення про помилку, у якому повідомляється, що ваш ПК зіткнувся з проблемою та потребує перезавантаження .
Тому радимо оновити всі системні драйвери, щоб виправити цю помилку. Є два способи оновлення драйвера: вручну та автоматично. Щоб оновити драйвер вручну, виконайте наведені нижче дії.
Почнеться пошук останньої версії цих драйверів. Після завершення пошуку ви можете встановити його на свій ПК.
Якщо ви хочете пропустити цей ручний спосіб, спробуйте Driver Easy . Це оновить усі застарілі драйвери, а також автоматично вирішить інші проблеми, пов’язані з драйверами, без проблем.
Отримайте драйвер, щоб автоматично оновлювати драйвери
Виправлення 6: Налаштуйте налаштування дампа пам’яті
Спробуйте налаштувати параметри пам’яті у вашій ОС Windows, щоб подолати повідомлення про помилку синього екрана « Ваш комп’ютер зіткнувся з проблемою та потребує перезавантаження, застрягши на 100″» . Нижче наведено кроки для налаштування параметрів пам’яті.
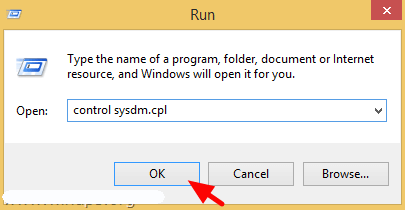
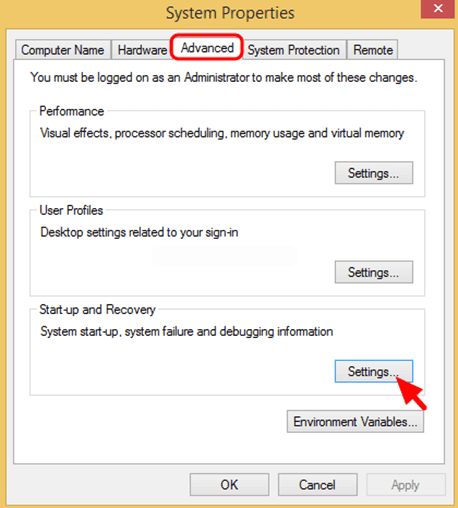
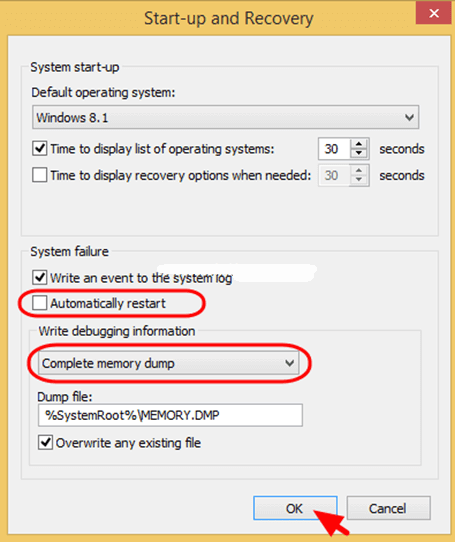
Після цього запустіть ПК/ноутбук і переконайтеся, що помилка виправлена чи ні.
Виправлення 7: Запустіть перевірку пам’яті
Це найпростіше рішення, яке швидко виправить повідомлення про помилку, у якому ваш комп’ютер зіткнувся з проблемою та потребує перезавантаження з ОС Windows 10. Спробуйте запустити тест пам'яті у вашій системі, щоб виявити проблему та вирішити її.
Отже, виконайте наведені нижче дії, щоб запустити тест пам’яті:

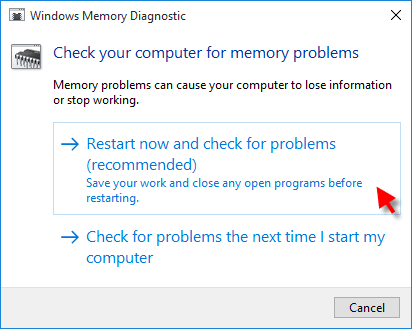
Цей процес намагатиметься виправити помилки, пов’язані з пам’яттю вашої системи, якщо ви виконаєте це ідеально.
Нарешті перезавантажте ПК і переконайтеся, що він працює нормально, АБО ви можете отримати доступ до всіх збережених матеріалів без помилки BSOD .
Випадок 2. Ваш ПК не може завантажитися в безпечному режимі
Тепер, якщо ваш ПК не завантажується в безпечному режимі, коли з’являється помилка « Ваш комп’ютер зіткнувся з проблемою та потребує перезавантаження», спробуйте наведені нижче рішення.
Виправлення 1: запустіть відновлення при запуску
У цій ситуації вам потрібно запустити вбудований засіб відновлення при запуску, це допоможе вам вирішити проблеми із запуском Windows . Але для виконання цих кроків вам потрібен диск відновлення Windows або інсталяційний диск Windows.
Тепер виконайте наведені нижче дії.
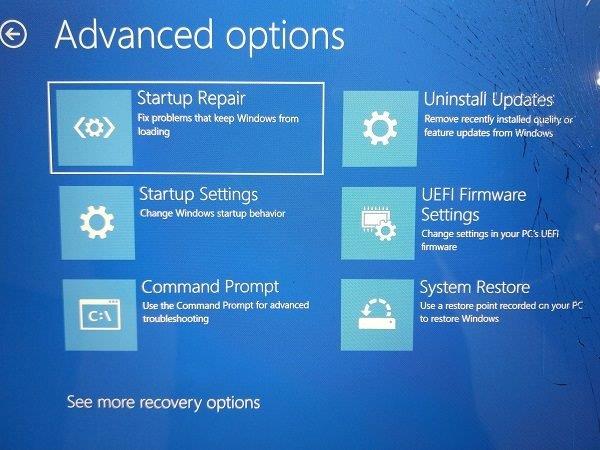
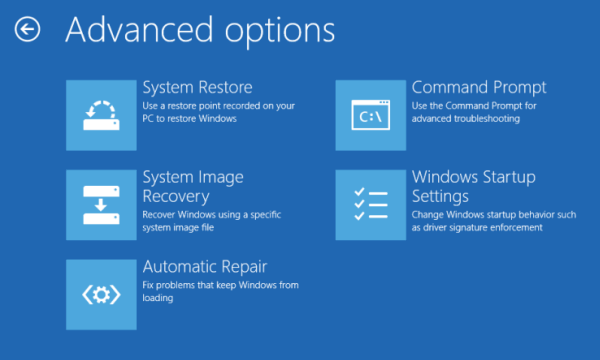
Тепер перевірте, чи не зіткнувся ваш комп’ютер з проблемою та потребує перезавантаження. Помилка , що застрягла на 100, виправлена, але якщо ні, перейдіть до наступного рішення.
Виправлення 2: Виконайте відновлення системи
Що ж, якщо ви створили точку відновлення системи раніше, тоді виконайте відновлення системи, оскільки це може спрацювати для вас, щоб позбутися « ваш ПК зіткнувся з проблемною помилкою в Windows 10».
Виконання відновлення системи дає змогу повернути систему до попереднього стану, коли система працює нормально без будь-яких помилок.
Отже, виконайте наведені нижче дії.

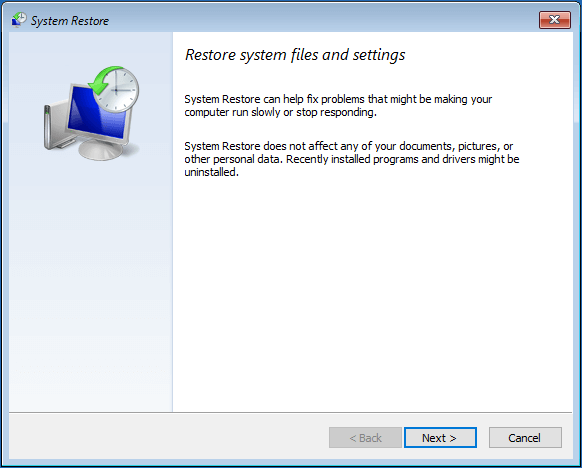
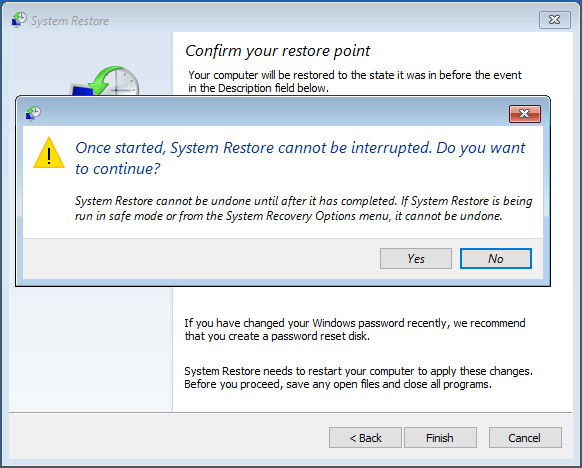
Сподіваюся, це спрацює для вас, але якщо ні, виконайте наступне рішення.
Виправлення 3: Відновлення конфігурації реєстру
Якщо жодне з наведених вище рішень не допоможе вам вирішити « Ваш комп’ютер зіткнувся з проблемою та потребує перезавантаження», тоді тут пропонується відновити реєстр.
Але перед виконанням цих кроків обов’язково створіть резервну копію файлів реєстру, оскільки якщо щось піде не так, ви зможете відновити його з резервної копії.
Для цього виконайте наведені нижче дії.
C:
Компакт-диск Windows\System32
Конфігурація компакт-диска
DIR
CD regback
CD DIR..
REN за замовчуванням за замовчуванням1
ren sam sam1
ren security security1
ren software software1
ren системи до системи1
CD regback
копія * c:\windows\system32\config
Команди дозволяють замінити наявні конфігураційні файли system32, які могли бути змінені неточно, папкою резервної копії. Це рішення допоможе вам усунути помилку «Ваш ПК зіткнувся з проблемою», спричинену змінами в реєстрі.
Випадок 3. Застряг у циклі Windows
Подібно до двох вищезазначених випадків, якщо ви отримуєте повідомлення «Ваш комп’ютер зіткнувся з проблемою, і його потрібно перезавантажити застрягло» в циклі Windows, тоді в цьому випадку спробуйте перезавантажити знову.
Крім того, ви можете виправити помилку за допомогою інсталяційного CD/DVD Windows . Добре, якщо у вас немає інсталяційного диска, спробуйте створити інсталяційний носій Windows як додатковий.
Використовуючи інсталяційний носій Windows, спробуйте відновити комп’ютер за допомогою додаткових параметрів.
Дотримуйтеся вказівок, щоб використовувати додаткові параметри на інсталяційному носії Windows
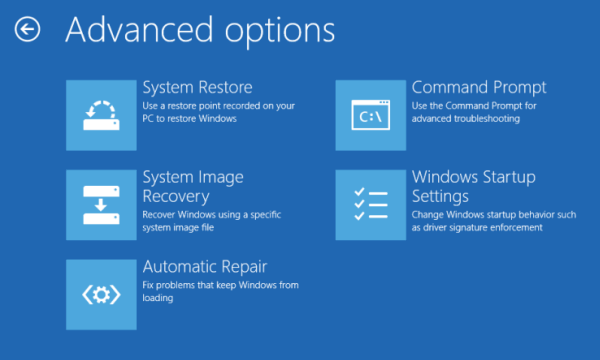
Створивши інсталяційний носій Windows , спробуйте перелічені вище рішення.
Спочатку переведіть комп’ютер у безпечний режим, а потім видаліть нещодавно або несумісне програмне забезпечення.
Виправлення 1: видаліть несумісне програмне забезпечення
Може статися, що якесь із ваших несумісних або проблемних програм спричиняє «Ваш пристрій зіткнувся з проблемою та потребує перезавантаження, застрягши на 0».
Щоб видалити проблемне програмне забезпечення, виконайте наведені нижче дії.
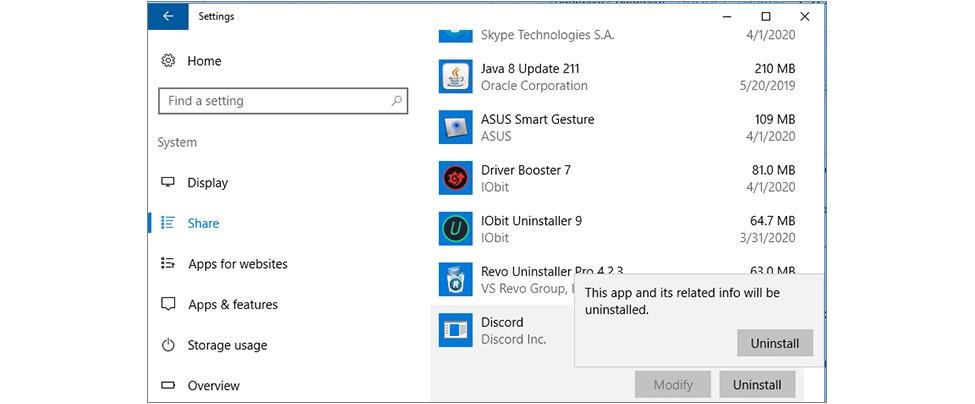
Після видалення програмного забезпечення перезавантажте комп’ютер і перевірте, чи помилка все ще з’являється чи ні. Крім того, ви все ще отримуєте помилку, а потім наведені нижче рішення:
Сподіваємося, що запропоновані рішення допоможуть вам вирішити проблему. Ваш пристрій зіткнувся з проблемою, і його потрібно перезапустити.
Люди також запитують:
1 – Чому у вашому комп’ютері виникла проблема і його потрібно перезавантажити?
Ця помилка зазвичай з’являється, коли користувач намагається запустити важку гру на своєму комп’ютері/ноутбуці АБО намагається встановити будь-яке програмне забезпечення тощо. Ця помилка BSOD зазвичай викликає кілька проблем, деякі з поширених причин – проблеми конфлікту системних драйверів, пошкоджене обладнання, заражені системні файли, пошкоджені ключі реєстру або проблема перегріву. Як ми знаємо, коли ваш комп’ютер зіткнувся з проблемою та потребує перезавантаження. Ми просто збираємо деяку інформацію про помилку, а потім перезавантажимося для вас... (100% завершено) з’являється повідомлення про помилку комп’ютер перестає відповідати, і коли відсоток досягне 100%, система автоматично перезавантажиться або зависне.
2. Як виправити Windows 10, яка зіткнулася з проблемою та потребує перезавантаження?
Ви можете виконати відновлення системи , щоб виправити Windows 10, яка зіткнулася з проблемою та потребує перезавантаження, якщо сканування SFC або перевірка рішення жорсткого диска.
3. Як виправити автоматичний перезапуск ПК за одну хвилину?
Щоб виправити проблему, ваш комп’ютер не буде автоматично перезавантажуватися протягом жодної хвилини, просто виконайте сканування SFC, виконайте команду CHKDSK, увімкніть і вимкніть захисник Windows , запустіть тест пам’яті тощо. Це вирішить це повідомлення про помилку BSOD на вашому ПК.
Простий спосіб виправити помилку «На вашому ПК виникла проблема».
Якщо ви не можете виконати описані вище методи вручну, ось простий спосіб вирішити це повідомлення про помилку.
Спробуйте запустити PC Repair Tool . Цей інструмент є зручним у користуванні, він усуне всі вперті та дратівливі помилки з вашого ПК з Windows лише за кілька кліків.
Все, що вам потрібно зробити, це завантажити цей інструмент і запустити його на своєму комп’ютері, він просканує всю операційну систему, виявить помилки та легко їх автоматично виправить. Усі типи внутрішніх проблем, як-от помилки DLL, системні помилки, помилки реєстру тощо, можна легко вирішити за допомогою цього інструменту.
Він також відновлює пошкоджені системні файли Windows і допомагає впоратися з низькою продуктивністю комп’ютера, а також зробить ваш ПК безпомилковим і швидким.
Отримайте PC Repair Tool, щоб виправити ваш комп’ютер зіткнувся з проблемою. Помилки
Висновок
Ось і все про помилку « Ваш комп’ютер зіткнувся з проблемою та потребує перезавантаження, застряг на 100 » та її рішення. Спробуйте всі методи один за одним і подивіться, який з них підходить вам для вирішення помилки вашої Windows.
Сподіваємося, що ця стаття вам сподобалася, і вона допомогла вам зробити ваш ПК/ноутбук нормальним без жодних повідомлень про помилку.
Дізнайтеся, як експортувати нотатки в Apple Notes як PDF на будь-якому пристрої. Це просто та зручно.
Як виправити помилку показу екрана в Google Meet, що робити, якщо ви не ділитеся екраном у Google Meet? Не хвилюйтеся, у вас є багато способів виправити помилку, пов’язану з неможливістю поділитися екраном
Дізнайтеся, як легко налаштувати мобільну точку доступу на ПК з Windows 11, щоб підключати мобільні пристрої до Wi-Fi.
Дізнайтеся, як ефективно використовувати <strong>диспетчер облікових даних</strong> у Windows 11 для керування паролями та обліковими записами.
Якщо ви зіткнулися з помилкою 1726 через помилку віддаленого виклику процедури в команді DISM, спробуйте обійти її, щоб вирішити її та працювати з легкістю.
Дізнайтеся, як увімкнути просторовий звук у Windows 11 за допомогою нашого покрокового посібника. Активуйте 3D-аудіо з легкістю!
Отримання повідомлення про помилку друку у вашій системі Windows 10, тоді дотримуйтеся виправлень, наведених у статті, і налаштуйте свій принтер на правильний шлях…
Ви можете легко повернутися до своїх зустрічей, якщо запишете їх. Ось як записати та відтворити запис Microsoft Teams для наступної зустрічі.
Коли ви відкриваєте файл або клацаєте посилання, ваш пристрій Android вибирає програму за умовчанням, щоб відкрити його. Ви можете скинути стандартні програми на Android за допомогою цього посібника.
ВИПРАВЛЕНО: помилка сертифіката Entitlement.diagnostics.office.com



![[ВИПРАВЛЕНО] Помилка 1726: Помилка виклику віддаленої процедури в Windows 10/8.1/8 [ВИПРАВЛЕНО] Помилка 1726: Помилка виклику віддаленої процедури в Windows 10/8.1/8](https://img2.luckytemplates.com/resources1/images2/image-3227-0408150324569.png)
![Як увімкнути просторовий звук у Windows 11? [3 способи] Як увімкнути просторовий звук у Windows 11? [3 способи]](https://img2.luckytemplates.com/resources1/c42/image-171-1001202747603.png)
![[100% вирішено] Як виправити повідомлення «Помилка друку» у Windows 10? [100% вирішено] Як виправити повідомлення «Помилка друку» у Windows 10?](https://img2.luckytemplates.com/resources1/images2/image-9322-0408150406327.png)


