Як експортувати нотатки в Apple Notes як PDF на будь-якому пристрої

Дізнайтеся, як експортувати нотатки в Apple Notes як PDF на будь-якому пристрої. Це просто та зручно.
Підсумок : ваш PIN-код не працює в Windows 10 ? Ви не можете ввійти у свій ПК/ноутбук? Ну, це ситуація, коли ви застрягли за своїм ПК і не знаєте, як туди повернутися.
Ви можете спробувати ввійти за допомогою пароля замість PIN-коду , а потім змінити PIN-код і знайти причину, через яку PIN-код Windows 10 не працює .
Через вчорашнє оновлення моїм ноутбуком не можна користуватися.
Коли я ввімкнув свій ноутбук, панель контактів зникла, і я не міг увійти.
Коробка замка для шпильки зникла.
Будь ласка, допоможіть.
Опубліковано Microsoft
У Windows 10 є функція під назвою Windows Hello , яка дозволяє користувачеві входити на свої пристрої за допомогою PIN-коду. PIN-код можна встановити за допомогою спеціальних символів , а також великих і малих літер .
Це краще і безпечніше, ніж пароль. Ви можете активувати Windows Hello у Windows 10 і встановити відповідний PIN-код, щоб захистити свій ПК/ноутбук.
Що ж, якщо після оновлення Windows 10 ваш PIN-код не працює, ви повинні скористатися рішеннями, згаданими в цій статті, і вирішити цю проблему.
Отже, почнемо, але перед цим дізнайтеся, чому PIN-код Windows 10 не працює?
Чому мій PIN-код Microsoft не працює?
Основною причиною, через яку PIN-код не працює і ви не можете увійти в систему, є проблема з обліковим записом користувача.
Якщо ваш обліковий запис користувача було пошкоджено, PIN-код Microsoft не працюватиме. Іншою причиною може бути оновлення вашої операційної системи Windows.
Можливо, існують деякі оновлення, які спричиняють деякі проблеми у вашій системі, і однією з них може бути PIN-код, який не працює Windows 10 .
Як виправити PIN-код, який не працює в Windows 10?
Щоб ваш PIN-код знову працював у Windows 10 і отримав безпечний вхід, виконайте обхідні шляхи, наведені нижче, і усуньте проблему, коли PIN-код Windows 10 не працює .
Зміст
Рішення 1. Повторно створіть PIN-код
Якщо ваш PIN-код не працює в Windows 10 , ви можете просто спробувати повторно створити PIN-код. Спочатку видаліть PN, а потім створіть його заново, це може допомогти вам у вирішенні проблеми.
Щоб це зробити, виконайте наведені нижче дії.
Після виконання цих дій PIN-код буде видалено. Тепер знову створіть PIN-код.
Для цього виконайте наведені нижче дії.
Тепер, коли ви створили новий PIN-код, перезавантажте ПК і перевірте, чи PIN-код працює чи ні.
Рішення 2. Спробуйте повернутися до старішої збірки
Іноді виникає кілька проблем, які виникають, коли користувачі встановлюють нову збірку Windows 10 і через які деякі помилки призводять до того, що цей PIN-код не працює Windows 10 після оновлення .
Повернення до попередньої збірки може допомогти вам у виправленні PIN-коду Windows 10, щось пішло не так . Виконайте кроки, щоб повернутися до попередньої збірки:
Розпочнеться процес відкату, який може тривати кілька годин; переконайтеся, що ви не перериваєте між процесом
ПРИМІТКА . Параметри відкату Windows будуть доступні лише протягом кількох днів після встановлення основного оновлення. Якщо після оновлення ви виконали очищення диска, можливо, попереднє оновлення буде видалено.
Після повернення до попередньої збірки проблему з PIN-кодом, що не працює в Windows 10, буде вирішено.
Рішення 3. Видаліть усі файли з папки Ngc
Якщо ви не можете отримати доступ до Windows 10 за допомогою PIN-коду, радимо відкрити папку Ngc і видалити з неї все.
Для цього уважно виконайте наведені нижче дії.
Ось простіший спосіб скинути дозвіл за допомогою CMD над каталогом Ngc. Цей метод вимагатиме кількох подібностей командного рядка.
Для цього виконайте наведені нижче дії.
icacls C:WindowsServiceProfilesLocalServiceAppDataLocalMicrosoftNgc /T /Q /C /RESET
Після виконання вищезазначеної команди ви зможете легко отримати доступ до каталогу Ngc, і проблема PIN-коду, який не працює в Windows 10, також буде виправлена.
Рішення 4. Виберіть інший варіант входу на екрані
Проблема з PIN-кодом Windows 10 пішла не так , коли ви намагаєтеся ввійти на свій ПК/ноутбук, тоді ви можете вибрати інший варіант на екрані та отримати вхід.
Коли ви натискаєте параметри входу, вам буде запропоновано два варіанти: вхід за паролем і вхід за допомогою PIN-коду .
Натисніть клавішу Tab на клавіатурі, щоб вибрати пароль для входу. коли параметри входу почнуть працювати, ви зможете вибрати PIN-код. Після цього ви зможете успішно увійти у свою Windows.
Це вирішить проблему, яка не працює з PIN-кодом у Windows 10.
Рішення 5. Спробуйте екранну клавіатуру
Використання екранної клавіатури є простим і швидким рішенням для вирішення проблеми з непрацюючим PIN-кодом Windows .
Коли ви запускаєте комп’ютер, під час входу на екрані з’явиться кнопка клавіатури, яку можна використовувати для активації екранної клавіатури.
Таким чином, ви можете використовувати віртуальну клавіатуру для введення PIN-коду та легкого входу в операційну систему Windows.
Рішення 6. Виберіть Я забув свій PIN-код
Деякі користувачі Windows повідомили, що за допомогою опції «Я забув свій PIN» вдалося вирішити проблему, коли PIN- код не працює після оновлення Windows 10 .
Виконайте наведені нижче кроки, щоб продовжити це рішення:
Коли ви спробуєте створити новий PIN-код, Microsoft запитає пароль облікового запису, щоб продовжити процес.
Якщо ваша Windows 10 не приймає пароль, вам потрібно створити локальний обліковий запис, а потім перетворити свій обліковий запис Microsoft на нього та вирішити проблему.
Рішення 7. Спробуйте створити локальний обліковий запис
Якщо виникає проблема з непрацюючим PIN-кодом Windows 10, це може бути через пошкодження облікового запису користувача. Тому, щоб вирішити цю проблему, вам потрібно мати локальний обліковий запис, а потім перейти до Microsoft, як я сказав вище.
Щоб створити локальний обліковий запис, виконайте наведені нижче дії.
Але якщо PIN-код не працює в Windows 10, проблема все ще залишається, тоді вам доведеться створити новий обліковий запис адміністратора.
Щоб дізнатися про кроки для створення нового облікового запису адміністратора, ви можете переглянути статтю.
Рішення 8. Змініть параметри групової політики
Функції групової політики дозволяють користувачам вносити зміни в налаштування системи. Ви можете спробувати внести зміни в параметри групової політики, щоб вирішити проблему, коли PIN-код не працює в Windows 10 після оновлення .
ПРИМІТКА . Якщо ви використовуєте домашню версію Windows, це рішення не допоможе вирішити проблему.
Ось кроки для цього:
Після внесення змін до групової політики ви зможете без проблем використовувати свій PIN-код.
Якщо ви не можете ввійти в обліковий запис Microsoft , зміна рішення параметрів групової політики також допоможе вам вирішити проблему.
Рішення 9. Видаліть антивірус
Існує ймовірність того, що PIN-код не працює в Windows 10 через антивірус, який ви встановили у своїй Windows .
Тому пропонується видалити антивірусне програмне забезпечення з Windows, а також пов’язані з ним файли.
Ви можете спробувати Revo Uninstaller , щоб видалити антивірусне програмне забезпечення. Цей інструмент також повністю видалить залишки файлів видалених програм без жодних проблем.
Отримайте Revo Uninstaller, щоб легко видалити додатки чи програми
Рішення 10. Змініть тип запуску агента політики IPsec
Windows використовує кілька служб, які належним чином функціонують. Якщо після оновлення Windows 10 ваш PIN-код не працює , зміна типу запуску агента політики IPsec може вирішити проблему
Щоб внести зміни, виконайте наведені нижче дії.
Після внесення змін перезапустіть систему та перевірте, чи вирішено проблему з PIN-кодом у Windows 10.
Люди також запитують:
Чому мій PIN-код недоступний у Windows 10?
Якщо ви користуєтеся ПК/ноутбуком, відображається повідомлення про помилку «Ваш PIN-код більше недоступний через зміну налаштувань безпеки на цьому пристрої».
Тоді це означає, що ваш PIN-код недоступний у Windows 10. Тому ви можете знову встановити PIN-код, перейшовши в налаштування> Облікові записи> параметри входу .
Після цього, якщо ви все ще стикаєтеся з тією самою проблемою, перезавантажте комп’ютер і подивіться, чи проблема вирішена чи ні.
Як скинути PIN-код Windows 10?
Щоб скинути PIN-код у Windows 10, потрібно вибрати опцію Я забув свій PIN-код. Кроки для використання опції «Я забув PIN» згадуються у рішенні 6 . Перегляньте його та скиньте PIN-код Windows 10.
Що таке PIN-код за замовчуванням для Windows 10?
Стандартний PIN-код для Windows 10 складається з чотирьох цифр. Користувачі можуть використовувати довший PIN-код за бажанням. Після створення PIN-коду завжди є можливість повернутися назад за допомогою пароля. вам просто потрібно натиснути кнопку Параметри входу на екрані та ввести свої облікові дані.
Чому PIN-код кращий за пароль?
Введення довгого пароля може бути неприємним і, крім того, запам’ятовувати його, тоді як PIN -код коротший і зручніший. Але не обов’язково зберігати PIN-код таким же, як пароль . PIN-код безпечніший , ніж авторизація на сервері, оскільки зловмисник сам має отримати доступ до системи, щоб викрасти PIN- код .
Рекомендоване рішення – виправлення різноманітних помилок і проблем ПК
Windows — чудова операційна система, але вона має численні помилки, які неможливо вирішити за допомогою виправлення вручну. Тому вам потрібен інструмент, щоб позбутися таких впертих помилок і проблем.
Спробуйте PC Repair Tool . Це справді дивовижний інструмент, розроблений професіоналами, з ним настільки легко працювати, що новачок може використовувати його без сторонньої допомоги.
Помилки, такі як DLL, браузер, оновлення, реєстр, BSOD, гра та багато інших. Якщо ваш ПК застряг або зависає під час роботи, цей інструмент також може допомогти вам відновити цю проблему, а також підвищити продуктивність ПК та багато іншого.
Отримайте PC Repair Tool, щоб виправити різноманітні помилки та проблеми ПК
Висновок
Добре, колеги, я завершую свою статтю.
PIN-код Windows — це чудовий варіант для входу, оскільки вам не потрібно запам’ятовувати довгий пароль, однак PIN-код може спричинити деякі проблеми, наприклад PIN-код не працює в Windows 10 через ту чи іншу причину.
Я перерахував багато ефективних рішень, які напевно вирішать проблему з PIN-кодом у вашій операційній системі Windows і нададуть доступ для входу.
Виконайте рішення одне за одним і подивіться, яке з них підходить для вирішення проблеми. Коли ваш PIN-код почне працювати, проскануйте свій комп’ютер за допомогою рекомендованого рішення, щоб уникнути помилок.
Сподіваюся, ця стаття допомогла вам вирішити ваш запит, пов’язаний із PIN-кодом Windows 10 .
Під час вирішення проблем із PIN-кодом важливо спершу виключити проблеми, пов’язані з обліковим записом. Для початку переконайтеся, що проблема не зникає в жодному обліковому записі Microsoft. Найкращий спосіб підтвердити це – перейти на локальний обліковий запис. Для цього виконайте наведені нижче дії.
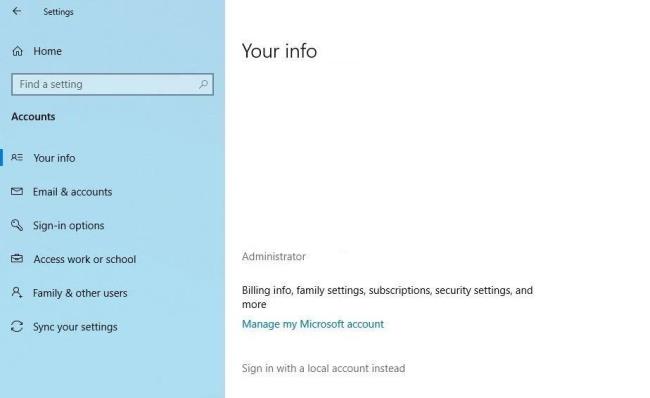
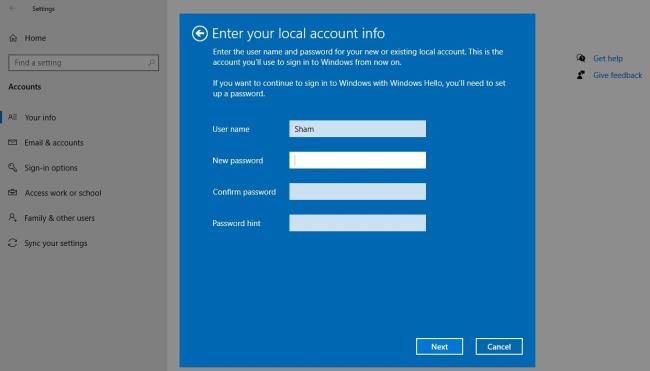
Виконуючи описані вище дії, ви повернетеся до екрана входу. Введіть PIN-код ще раз, щоб підтвердити, що він працює. Якщо так, то винен ваш обліковий запис Microsoft. Це може допомогти створити інший обліковий запис користувача та перевірити, чи PIN-код там працює.
Таким чином, якщо проблема виникає з вашого облікового запису користувача Microsoft, вам слід скопіювати файли в новий обліковий запис і почати використовувати новий обліковий запис назавжди.
Якщо PIN-код не працює в жодному обліковому записі, перейдіть до наступного виправлення.
Дізнайтеся, як експортувати нотатки в Apple Notes як PDF на будь-якому пристрої. Це просто та зручно.
Як виправити помилку показу екрана в Google Meet, що робити, якщо ви не ділитеся екраном у Google Meet? Не хвилюйтеся, у вас є багато способів виправити помилку, пов’язану з неможливістю поділитися екраном
Дізнайтеся, як легко налаштувати мобільну точку доступу на ПК з Windows 11, щоб підключати мобільні пристрої до Wi-Fi.
Дізнайтеся, як ефективно використовувати <strong>диспетчер облікових даних</strong> у Windows 11 для керування паролями та обліковими записами.
Якщо ви зіткнулися з помилкою 1726 через помилку віддаленого виклику процедури в команді DISM, спробуйте обійти її, щоб вирішити її та працювати з легкістю.
Дізнайтеся, як увімкнути просторовий звук у Windows 11 за допомогою нашого покрокового посібника. Активуйте 3D-аудіо з легкістю!
Отримання повідомлення про помилку друку у вашій системі Windows 10, тоді дотримуйтеся виправлень, наведених у статті, і налаштуйте свій принтер на правильний шлях…
Ви можете легко повернутися до своїх зустрічей, якщо запишете їх. Ось як записати та відтворити запис Microsoft Teams для наступної зустрічі.
Коли ви відкриваєте файл або клацаєте посилання, ваш пристрій Android вибирає програму за умовчанням, щоб відкрити його. Ви можете скинути стандартні програми на Android за допомогою цього посібника.
ВИПРАВЛЕНО: помилка сертифіката Entitlement.diagnostics.office.com



![[ВИПРАВЛЕНО] Помилка 1726: Помилка виклику віддаленої процедури в Windows 10/8.1/8 [ВИПРАВЛЕНО] Помилка 1726: Помилка виклику віддаленої процедури в Windows 10/8.1/8](https://img2.luckytemplates.com/resources1/images2/image-3227-0408150324569.png)
![Як увімкнути просторовий звук у Windows 11? [3 способи] Як увімкнути просторовий звук у Windows 11? [3 способи]](https://img2.luckytemplates.com/resources1/c42/image-171-1001202747603.png)
![[100% вирішено] Як виправити повідомлення «Помилка друку» у Windows 10? [100% вирішено] Як виправити повідомлення «Помилка друку» у Windows 10?](https://img2.luckytemplates.com/resources1/images2/image-9322-0408150406327.png)


