Як експортувати нотатки в Apple Notes як PDF на будь-якому пристрої

Дізнайтеся, як експортувати нотатки в Apple Notes як PDF на будь-якому пристрої. Це просто та зручно.

Помилка « Hamachi не може отримати конфігурацію адаптера» у вашій ОС Windows 10 і 11? Якщо так, то ця стаття для вас
Hamachi вважається настільним інструментом, який може створювати та підтримувати віртуальні приватні мережі на багатьох віддалених комп’ютерах.
Однак більшість користувачів скаржилися, що під час спроби підключення до служби Hamachi VPN вони зіткнулися з помилкою конфігурації адаптера Hamachi не вдається отримати у Windows 10 і 11 .
На щастя, є способи, які допомагають багатьом користувачам подолати помилку мережевого адаптера Hamachi, яка не вдалося налаштувати, але перш ніж перейти до виправлення, перегляньте деякі з поширених причин, які викликають помилку.
Чому я отримую повідомлення про помилку «Hamachi Cannot Get Adapter Config»?
Отже, це деякі з найпоширеніших причин, які викликають помилку у Windows 10 і Windows 11. Обов’язково завантажте та встановіть найновішу версію Hamachi, щоб виправити помилку.
Тепер без зайвих слів, давайте дізнаємося, як виправити помилку у Windows 10 і Windows 11.
Як виправити помилку «Hamachi Cannot Get Adapter Config»?
Зміст
Рішення 1. Вимкніть антивірус і брандмауер сторонніх розробників
Щоб виправити помилку « Logmein Hamachi не може отримати конфігурацію адаптера» , вам потрібно тимчасово вимкнути сторонній антивірус і брандмауер Windows.
Щоб вимкнути антивірус, натисніть і утримуйте праву кнопку миші та виберіть опцію зупинити або вимкнути.
Щоб вимкнути брандмауер, потрібно виконати кілька простих кроків-
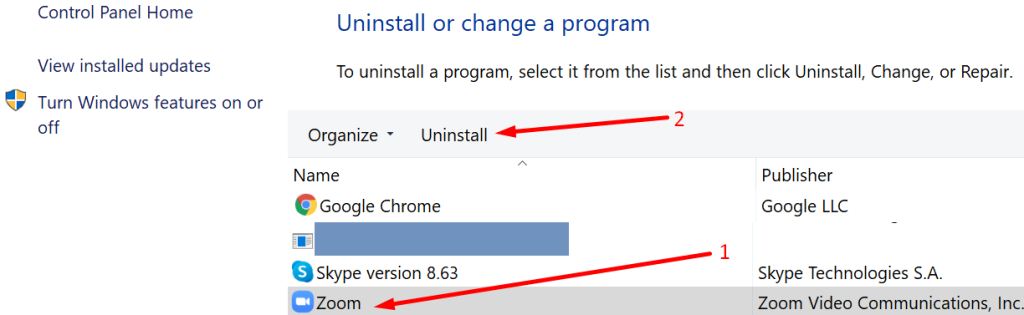
Нарешті, зніміть вибір із параметра Hamachi , а потім натисніть кнопки «Застосувати» та «ОК» , щоб зберегти зміни. Обов’язково перезавантажте комп’ютер і перевірте, чи відображається помилка.
Рішення 2 – запустіть Hamachi від імені адміністратора
Багатьом користувачам вдалося вирішити проблему, запустивши програму з правами адміністратора.
Отже, тут пропонується спробувати запустити програму від імені адміністратора, виконайте наведені нижче кроки, щоб зробити це:
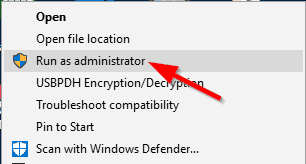
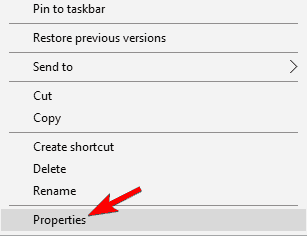
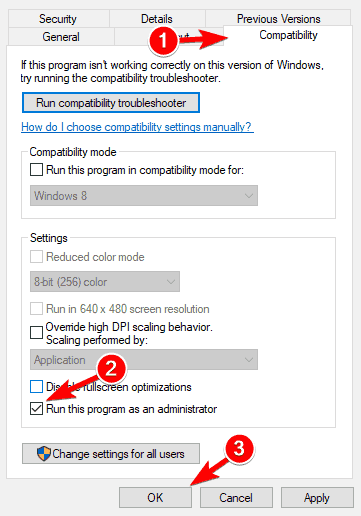
Рішення 3 – Вимкніть і ввімкніть підключення Hamachi
Іноді проблема виникає через внутрішні збої в Інтернеті, тому спробуйте вимкнути та ввімкнути підключення Hamachi, оскільки це може допомогти вам вирішити проблему:
Для цього виконайте наведені нижче дії.
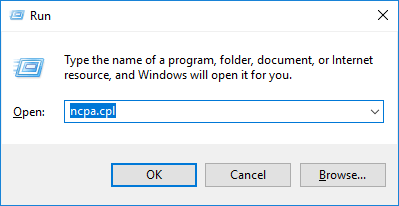
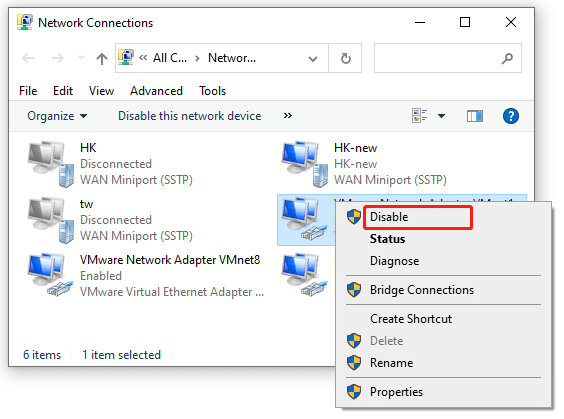
Рішення 4 – Завантажте й оновіть драйвер Hamachi
Якщо ви використовуєте застарілий драйвер Hamachi, це може бути причиною помилки, тому перевірте наявність несумісних або застарілих драйверів Hamachi та оновіть їх у системі Windows 10 і 11.
Для цього виконайте наведені нижче дії.
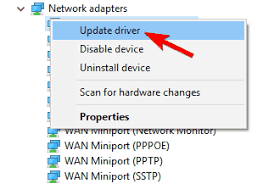
Рішення 5. Встановіть Hamachi як застаріле обладнання
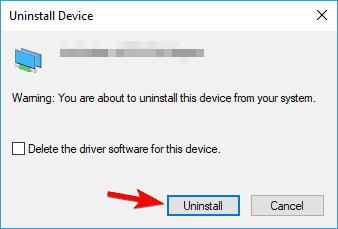
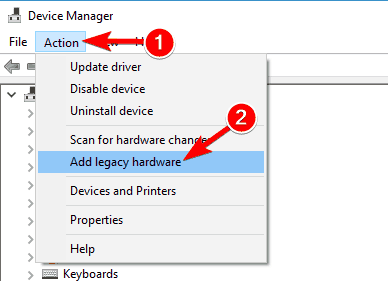
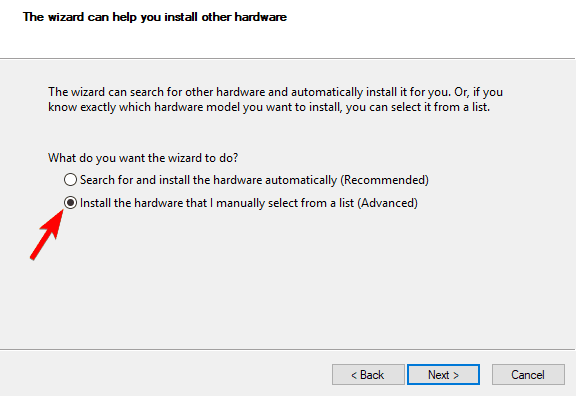
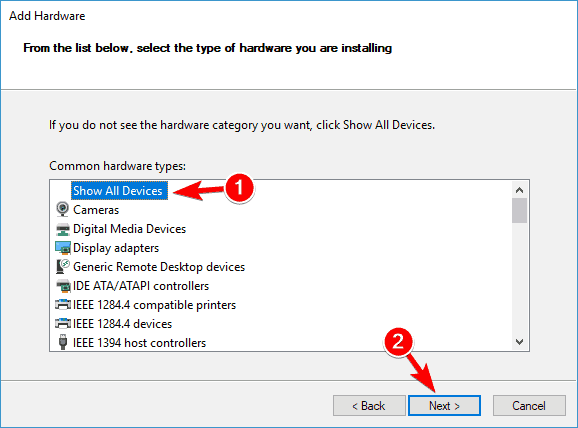
Нарешті, коли ви закінчите, ще раз перевірте, чи не вдалося отримати конфігурацію адаптера. Помилка Hamachi вирішено, або перейдіть до наступного потенційного виправлення.
Рішення 6. Змініть пріоритет мережевого адаптера
Якщо наведене вище рішення не спрацює, спробуйте змінити пріоритет мережевого адаптера , виконавши наведені нижче дії.
Цей трюк спрацював для багатьох користувачів, щоб уникнути помилки.
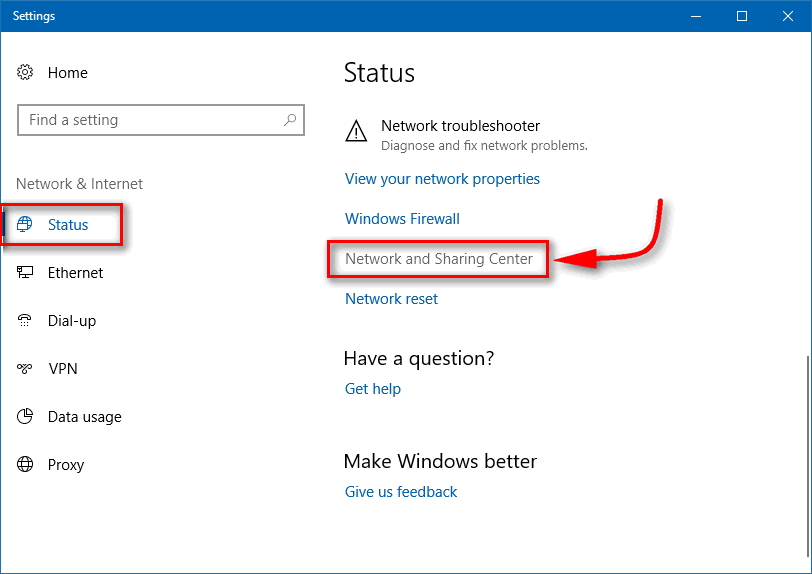
Рішення 7 – Вимкніть мультиплексорний протокол мережевого адаптера Microsoft
Деякі користувачі підтвердили, що параметр Microsoft Network Adapter Multiplexor Protocol конфліктує з програмою Hamachi, тому спробуйте вимкнути його.
Дотримуйтесь наведених інструкцій:
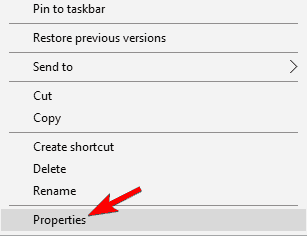
Рішення 8 – увімкніть службу LogMeIn Hamachi Tunneling Engine
Якщо ви виявите, що служба LogMeIn Hamachi Tunneling Engine не працює, можливо, Hamachi блокується, і ви бачите помилку конфігурації Hamachi не може отримати адаптер.
Для цього виконайте наведені нижче дії.
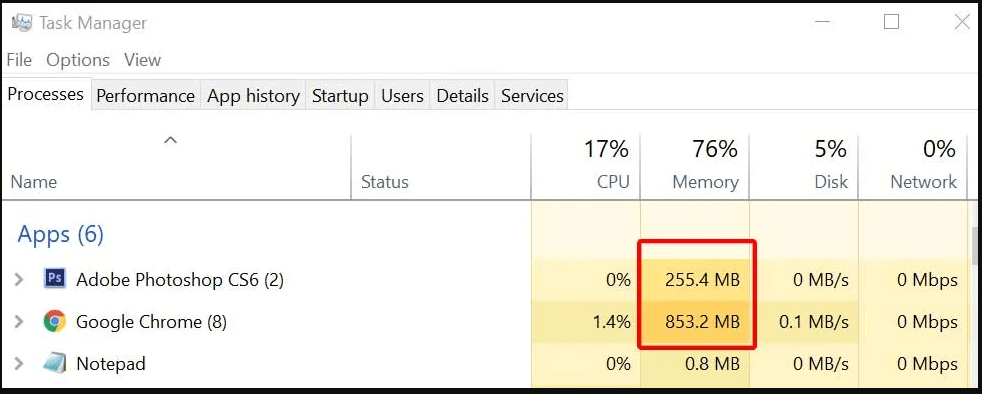
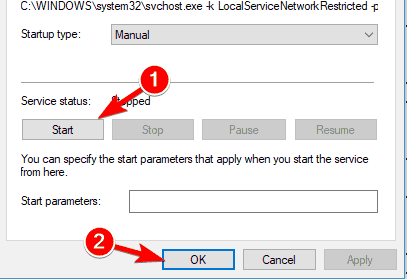
Рішення 9 – видаліть записи реєстру Hamachi та перевстановіть програму
Після спроби всіх рішень, якщо ви зіткнулися з такою ж проблемою, тут пропонується очистити реєстр вашої програми Hamachi . Очищення реєстру програм може вирішити численні проблеми та дати програмі новий старт.
Ось інструкції вручну, за допомогою яких можна очистити реєстр:
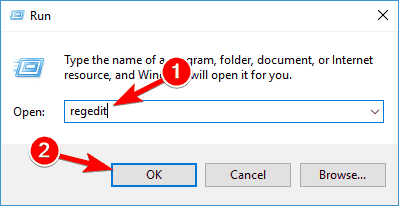
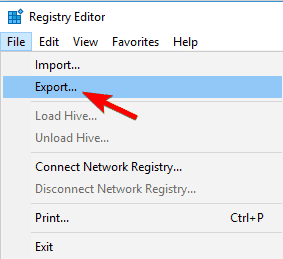
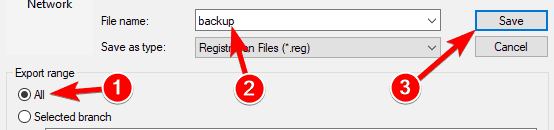
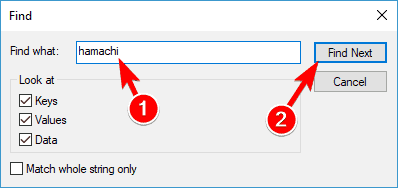
Окрім цього, якщо ви не хочете використовувати це ручне рішення, я рекомендую вам використовувати CCleaner для очищення реєстру. Цей потужний інструмент не тільки очищає ваш реєстр, але й автоматично створює резервну копію ваших даних.
Отримайте CCleaner для очищення записів реєстру та інших непотрібних файлів
Рекомендоване рішення для вирішення проблем і помилок Windows
Скануйте свою систему Windows за допомогою PC Repair Tool, щоб оптимізувати продуктивність ПК з Windows, регулярно обслуговуючи його автоматично.
Це розширений інструмент відновлення, який лише за допомогою одноразового сканування виявляє та усуває різноманітні проблеми Windows і стійкі помилки комп’ютера.
За допомогою цього ви можете виправити різні помилки оновлення, відновити пошкоджені системні файли Windows, помилки DLL, помилки реєстру, запобігти зараженню вірусами чи зловмисним програмним забезпеченням і багато іншого.
Це не тільки виправляє помилки, але й оптимізує продуктивність вашого ПК з Windows, як нового, щоб оптимізувати ігрову продуктивність.
Отримайте PC Repair Tool, щоб оптимізувати продуктивність ПК з Windows
Висновок
Отже, це все про те, що Hamachi не може отримати помилку конфігурації адаптера в Windows 10 і Windows 11.
Тут ми спробували перерахувати найкращі можливі рішення, які спрацювали для кількох постраждалих користувачів. І за оцінками, одному з наших рішень вдалося обійти помилку Logmein Hamachi не може отримати помилку конфігурації адаптера.
Отже, обов’язково дотримуйтесь наведених рішень одне за одним, доки не знайдете те, яке вам підходить.
Ми зв'яжемося з вами якомога швидше.
Удачі..!
Якщо нічого не працює, ви можете перейти до панелі керування та перейти до розділу Мережа та Інтернет. Натисніть опцію «Центр мереж і спільного доступу», виберіть опцію «Змінити параметри адаптера» на лівій панелі та двічі клацніть запис Hamachi.
Ознайомтеся з властивостями та перейдіть до протоколу мультиплексора мережевого адаптера Microsoft. Цей параметр потрібно зняти, і тепер вам потрібно натиснути OK. Це повинно усунути помилку «Hamachi не може отримати конфігурацію адаптера».
Дізнайтеся, як експортувати нотатки в Apple Notes як PDF на будь-якому пристрої. Це просто та зручно.
Як виправити помилку показу екрана в Google Meet, що робити, якщо ви не ділитеся екраном у Google Meet? Не хвилюйтеся, у вас є багато способів виправити помилку, пов’язану з неможливістю поділитися екраном
Дізнайтеся, як легко налаштувати мобільну точку доступу на ПК з Windows 11, щоб підключати мобільні пристрої до Wi-Fi.
Дізнайтеся, як ефективно використовувати <strong>диспетчер облікових даних</strong> у Windows 11 для керування паролями та обліковими записами.
Якщо ви зіткнулися з помилкою 1726 через помилку віддаленого виклику процедури в команді DISM, спробуйте обійти її, щоб вирішити її та працювати з легкістю.
Дізнайтеся, як увімкнути просторовий звук у Windows 11 за допомогою нашого покрокового посібника. Активуйте 3D-аудіо з легкістю!
Отримання повідомлення про помилку друку у вашій системі Windows 10, тоді дотримуйтеся виправлень, наведених у статті, і налаштуйте свій принтер на правильний шлях…
Ви можете легко повернутися до своїх зустрічей, якщо запишете їх. Ось як записати та відтворити запис Microsoft Teams для наступної зустрічі.
Коли ви відкриваєте файл або клацаєте посилання, ваш пристрій Android вибирає програму за умовчанням, щоб відкрити його. Ви можете скинути стандартні програми на Android за допомогою цього посібника.
ВИПРАВЛЕНО: помилка сертифіката Entitlement.diagnostics.office.com



![[ВИПРАВЛЕНО] Помилка 1726: Помилка виклику віддаленої процедури в Windows 10/8.1/8 [ВИПРАВЛЕНО] Помилка 1726: Помилка виклику віддаленої процедури в Windows 10/8.1/8](https://img2.luckytemplates.com/resources1/images2/image-3227-0408150324569.png)
![Як увімкнути просторовий звук у Windows 11? [3 способи] Як увімкнути просторовий звук у Windows 11? [3 способи]](https://img2.luckytemplates.com/resources1/c42/image-171-1001202747603.png)
![[100% вирішено] Як виправити повідомлення «Помилка друку» у Windows 10? [100% вирішено] Як виправити повідомлення «Помилка друку» у Windows 10?](https://img2.luckytemplates.com/resources1/images2/image-9322-0408150406327.png)


