Як експортувати нотатки в Apple Notes як PDF на будь-якому пристрої

Дізнайтеся, як експортувати нотатки в Apple Notes як PDF на будь-якому пристрої. Це просто та зручно.
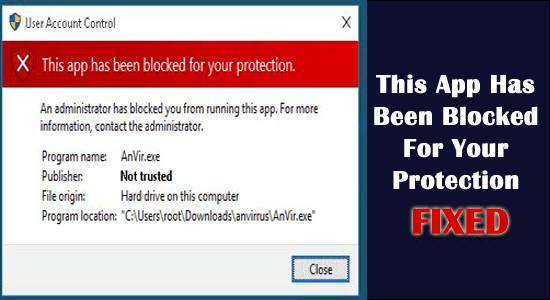
Багато користувачів повідомили про помилку «Цю програму заблоковано для вашого захисту» з коротким повідомленням « Адміністратор заблокував вам запуск цієї програми», навіть якщо вони запускають програму з правами адміністратора.
Це дуже заплутано, оскільки інші програми відкриваються нормально, а помилка з’являється лише під час запуску однієї конкретної програми
Що ж, це блокується Windows 10 UAC (Контроль облікових записів користувачів ), який запобігає запуску та встановленню програми з відкликаним або простроченим цифровим підписом. Однак це можна перевірити у властивостях виконуваного файлу на вкладці «Цифрові підписи» .
Отже, дізнайтеся про виправлення, за якими користуються користувачі, щоб виправити цю програму було заблоковано для вашого захисту. «Адміністратор заблокував вам запуск цієї програми. За додатковою інформацією звертайтеся до адміністратора».
Виконайте наведені рішення, щоб уникнути помилки в Windows 10.
Як виправити «Цю програму було заблоковано для вашого захисту» Windows 10?
У Windows 10 і Windows 11 ви можете отримати повідомлення про помилку «цю програму заблоковано для вашого захисту» через прихований вбудований обліковий запис адміністратора. Цей прихований обліковий запис блокує виконання файлу .exe.
Зміст
Перемикач
Рішення 1 – увімкніть прихований обліковий запис адміністратора
Спробуйте ввімкнути прихований обліковий запис адміністратора, оскільки це допоможе вам виправити цю помилку програми заблоковано.
1: Запустіть командний рядок із правами адміністратора .
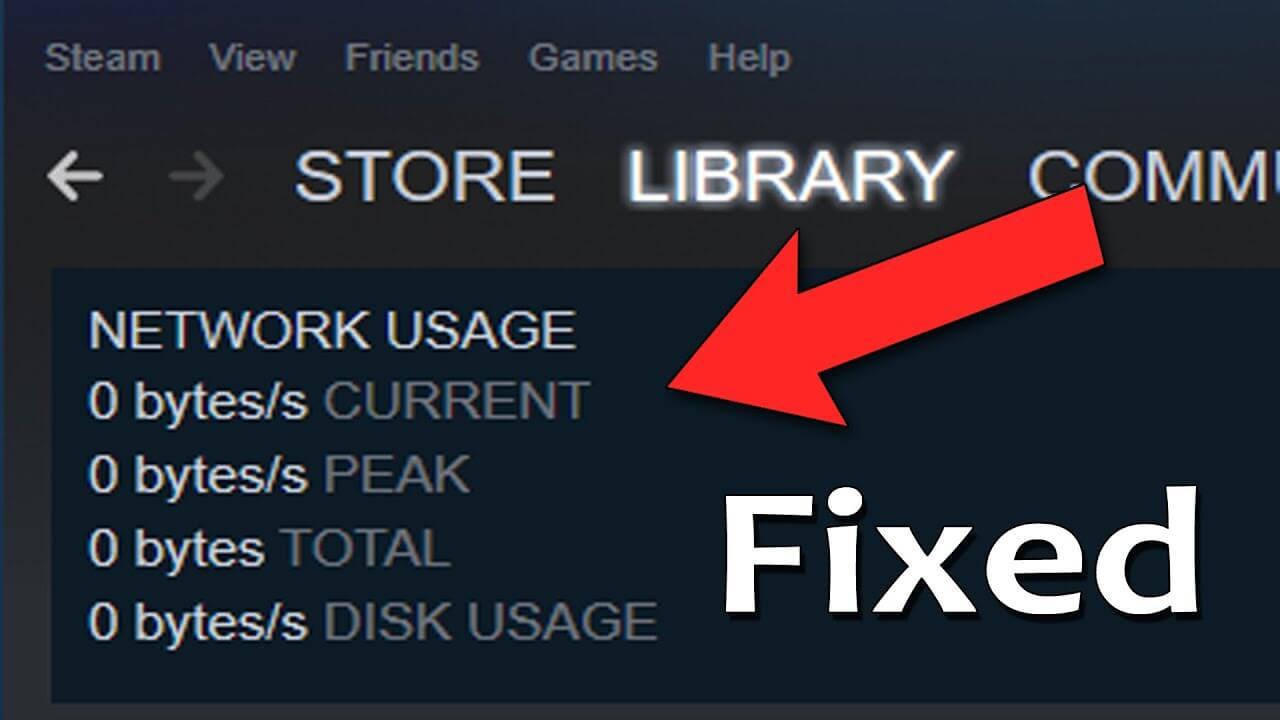
2: У командному рядку введіть команду « net user administrator /active:yes » і натисніть клавішу enter. З’явиться повідомлення про успішне виконання.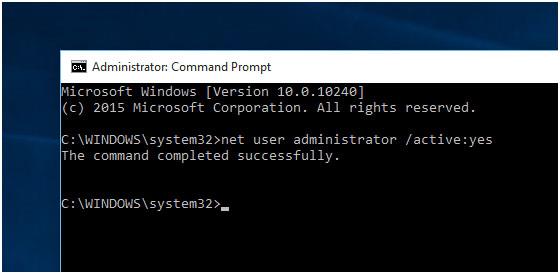
3: Після цього вийдіть і знайдіть обліковий запис « Адміністратор ».
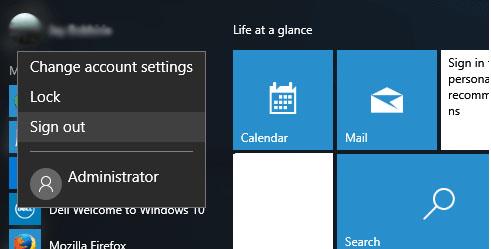
4: Після того, як він натисне опцію входу в обліковий запис адміністратора , знадобиться час, щоб налаштувати програми.
5: Після цього знайдіть програмне забезпечення або файл .exe , який ви бажаєте встановити.
6: Ви побачите, що помилка зникла, і після завершення встановлення програмного забезпечення вийдіть із свого облікового запису адміністратора та ввійдіть у вихідний обліковий запис.
7: Ось і все, знайдіть програму або програмне забезпечення, встановлене на прихований обліковий запис адміністратора.
8: Після цього вимкніть прихований обліковий запис адміністратора. Знову запустіть командний рядок (від імені адміністратора) і вставте команду нижче,
net user адміністратор /active:no
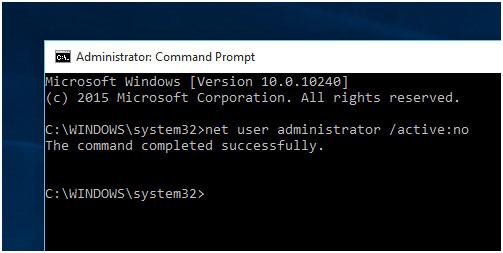
Якщо ви не можете виправити помилку, перейдіть до наступного рішення.
Рішення 2. Запустіть програму з командного рядка з підвищеними правами
Це рішення спрацювало для багатьох користувачів, тому тут пропонується спробувати встановити та запустити програму з командного рядка з підвищеними правами.
Для цього виконайте наведені нижче дії.
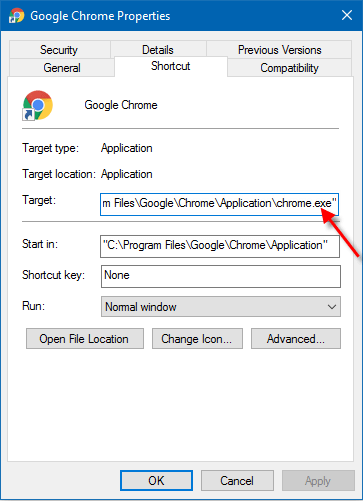
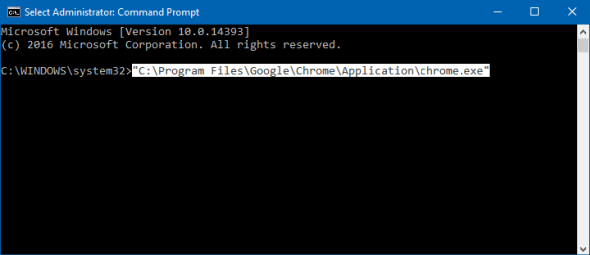
Сподіваюся, це спрацює, щоб виправити цю програму було заблоковано через вашу помилку захисту.
Рішення 3 – зміна локальної групової політики
Спробуйте змінити локальну групову політику, якщо наведене вище рішення не працює для вас і виправте цю програму, яку заблокував ваш системний адміністратор.
Для цього виконайте наведені нижче дії.
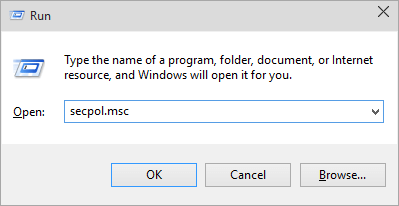
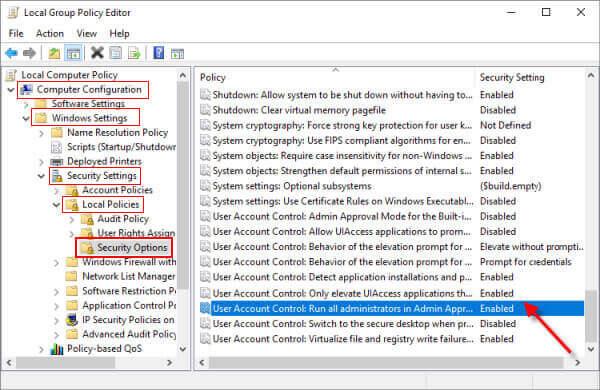
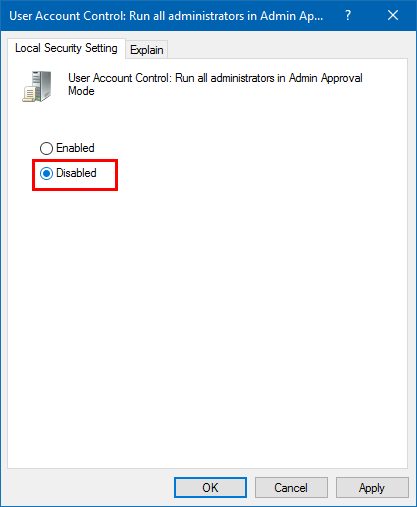
Зверніть увагу : зміна локальної групової політики автоматично вимкне UAC.
Однак вимкнення UAC може не виправити цю програму було заблоковано через вашу помилку захисту. Тут потрібно вимкнути Windows SmartScreen.
Виконайте дії, щоб вимкнути його в наступному рішенні.
Рішення 4 – Вимкніть Windows SmartScreen
Вимкнення Windows SmartScreen спрацювало для багатьох користувачів, щоб виправити помилку, тому дотримуйтесь інструкцій, щоб це зробити.
Після цього спробуйте встановити свою програму, ви побачите, що помилка зникла, і вашу програму встановлено без проблем.
Передбачається, що зараз цю програму заблоковано для вашого захисту. Помилка Windows 10 виправлена.
Рекомендоване рішення для виправлення помилок Windows 10
Якщо ваш ПК з Windows 10 працює повільно або стикається з різними помилками, тут пропонується сканувати вашу систему за допомогою
Це високопрогресивний інструмент, який завдяки одноразовому скануванню виявляє та виправляє різноманітні помилки, як-от типові помилки комп’ютера, запобігає втраті файлів і захищає ваш комп’ютер від зараження вірусами.
Це також виправляє різні помилки комп’ютера, такі як помилки BSOD, помилки DLL, відновлення записів реєстру, помилки виконання та багато інших. Просто завантажте та встановіть інструмент, щоб ваш комп’ютер автоматично не мав помилок.
Висновок
Отже, це все про « цю програму заблоковано для вашого захисту » в Windows 10. Тут я зробив усе можливе, щоб перерахувати всі можливі виправлення, щоб обійти помилку.
За оцінками, одним із перерахованих рішень вдалося позбутися помилки.
Дізнайтеся, як експортувати нотатки в Apple Notes як PDF на будь-якому пристрої. Це просто та зручно.
Як виправити помилку показу екрана в Google Meet, що робити, якщо ви не ділитеся екраном у Google Meet? Не хвилюйтеся, у вас є багато способів виправити помилку, пов’язану з неможливістю поділитися екраном
Дізнайтеся, як легко налаштувати мобільну точку доступу на ПК з Windows 11, щоб підключати мобільні пристрої до Wi-Fi.
Дізнайтеся, як ефективно використовувати <strong>диспетчер облікових даних</strong> у Windows 11 для керування паролями та обліковими записами.
Якщо ви зіткнулися з помилкою 1726 через помилку віддаленого виклику процедури в команді DISM, спробуйте обійти її, щоб вирішити її та працювати з легкістю.
Дізнайтеся, як увімкнути просторовий звук у Windows 11 за допомогою нашого покрокового посібника. Активуйте 3D-аудіо з легкістю!
Отримання повідомлення про помилку друку у вашій системі Windows 10, тоді дотримуйтеся виправлень, наведених у статті, і налаштуйте свій принтер на правильний шлях…
Ви можете легко повернутися до своїх зустрічей, якщо запишете їх. Ось як записати та відтворити запис Microsoft Teams для наступної зустрічі.
Коли ви відкриваєте файл або клацаєте посилання, ваш пристрій Android вибирає програму за умовчанням, щоб відкрити його. Ви можете скинути стандартні програми на Android за допомогою цього посібника.
ВИПРАВЛЕНО: помилка сертифіката Entitlement.diagnostics.office.com



![[ВИПРАВЛЕНО] Помилка 1726: Помилка виклику віддаленої процедури в Windows 10/8.1/8 [ВИПРАВЛЕНО] Помилка 1726: Помилка виклику віддаленої процедури в Windows 10/8.1/8](https://img2.luckytemplates.com/resources1/images2/image-3227-0408150324569.png)
![Як увімкнути просторовий звук у Windows 11? [3 способи] Як увімкнути просторовий звук у Windows 11? [3 способи]](https://img2.luckytemplates.com/resources1/c42/image-171-1001202747603.png)
![[100% вирішено] Як виправити повідомлення «Помилка друку» у Windows 10? [100% вирішено] Як виправити повідомлення «Помилка друку» у Windows 10?](https://img2.luckytemplates.com/resources1/images2/image-9322-0408150406327.png)


