Як експортувати нотатки в Apple Notes як PDF на будь-якому пристрої

Дізнайтеся, як експортувати нотатки в Apple Notes як PDF на будь-якому пристрої. Це просто та зручно.
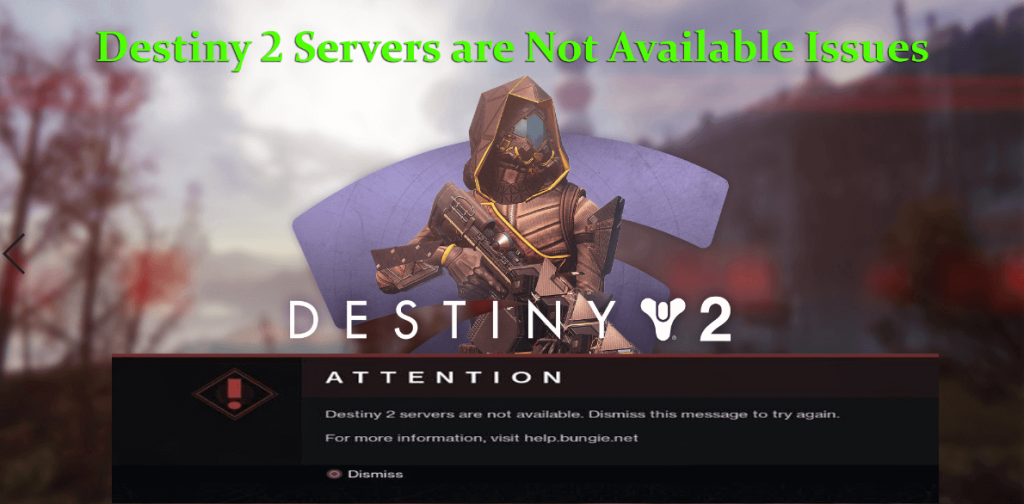
Під час гри в гру Destiny 2 на ПК з Windows 10 раптом натрапив на помилку « Сервери Destiny 2 недоступні».
Якщо ви не можете грати в гру, перезапуск гри не спрацює. Думаєш, що тепер робити?
Що ж, не хвилюйтеся, оскільки проблема з сервером Destiny 2 є поширеною проблемою, з якою борються різні геймери.
Destiny 2 — популярна і одна з найпопулярніших ігор, але, незважаючи на її популярність, час від часу користувачі також стикаються з різними помилками Destiny 2 , про які повідомляють на сайті форуму.
Тож сьогодні в цій статті дізнайтеся, як виправити помилку Destiny 2: сервери недоступні? Але спочатку подивіться Чому я не можу підключитися до серверів Destiny 2?
Чому я отримую сервери Destiny 2 недоступні на моєму ПК?
Destiny 2 дуже популярна серед геймерів, і в неї грають мільйони і трильйони користувачів по всьому світу.
І є велика ймовірність того, що в той же час багато геймерів намагаються почати або грати в гру. Отже, це те, що викликає проблему перевантаження серверів, статус сервера падає або стає недоступним .
Крім того, якщо розробники ремонтують або обслуговують сервери, то також виникає проблема з недоступним сервером destiny 2 із кодом помилки тапір , і ви не можете підключитися до сервера.
Незважаючи на це, проблеми з мережею, як-от проблеми з мережевим адаптером і застарілий мережевий драйвер, також можуть спричинити проблему.
Але, на щастя, є способи, які варто спробувати, а не чекати, поки сервери почнуть відповідати на проблему.
Як виправити помилку «Сервери Destiny 2 недоступні»?
Перш ніж розпочати вирішення, пропонується перевірити, чи сервери Destiny 2 недоступні відображається помилка з кодом помилки tapir, тоді ви отримуєте помилку через процес обслуговування або ремонту сервера.
У цьому випадку вам потрібно перезапустити гру в різних кадрах і перевірити, чи це працює для вас.
Але якщо ви отримуєте лише помилку, це означає, що розробник не обслуговує сервер, і тут вам потрібно спробувати наведені нижче виправлення.
Зміст
Рішення 1. Спробуйте підключитися до сервера з іншим часовим проміжком
Спробуйте підключитися до серверів Destiny в різні періоди часу, оскільки існує ймовірність того, що багато користувачів використовують той самий сервер Destiny.
Отже, спробуйте підключитися до різних серверів Destiny 2 з різними часовими рамками. І якщо після такої кількості випробувань ви отримуєте помилку «Сервери Destiny 2 недоступні», перейдіть до другого рішення.
Рішення 2 – Вимкніть DHCP
Якщо ви підключені через з’єднання WIFI, проблему може спричинити з’єднання DHCP (Dynamic Host Control Protocol) .
Багато користувачів підтвердили, що вимкнення функціональності та призначення нових IP-адрес вручну вирішить проблему.
Отже, виконайте наведені нижче дії.
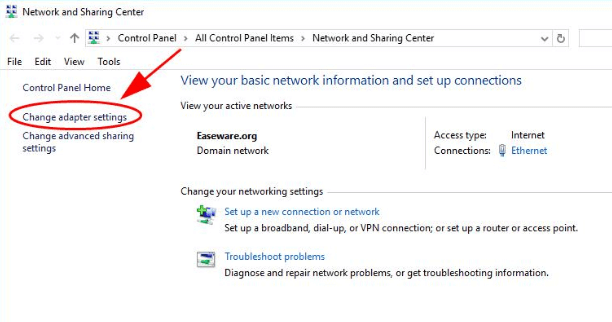
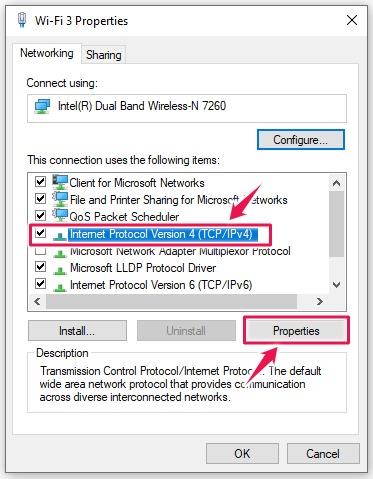
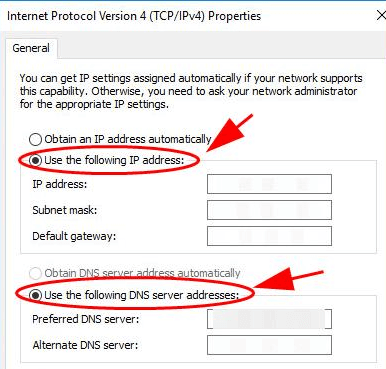
Потім перезавантажте ПК і знову запустіть Destiny 2 . Сподіваюся, це допоможе вам вирішити проблему з недоступністю серверів Destiny 2 .
Рішення 3 – скинути адресу TCP/IP
Тут вам потрібно перевірити, чи не стикаєтеся ви з будь-яким пошкодженням мережі на вашому ПК з Windows 10. Спробуйте скинути свою IP-адресу та, оскільки помилку підключення до мережі виправлено, перевірте наявність проблеми з сервером Destiny 2.
Для цього виконайте наведені нижче дії.
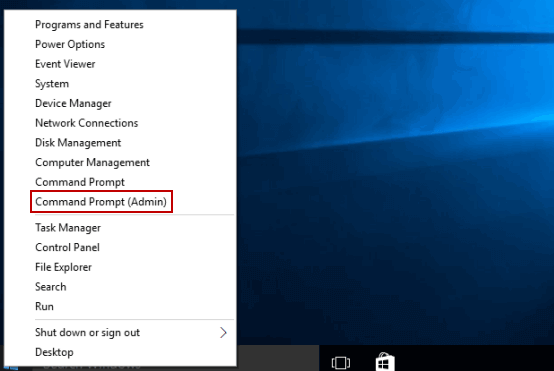
Тепер вашу адресу TCP/IP скинуто .
Рішення 4 – Використовуйте з’єднання Ethernet
Рекомендується використовувати з’єднання Ethernet на вашому комп’ютері, оскільки це забезпечує стабільне та швидше з’єднання з Інтернетом і гра працюватиме безперебійно. Отже, тут пропонується використовувати з’єднання Ethernet для гри.
Але якщо підключення до Ethernet відсутнє, виконайте наведені кроки, щоб змусити комп’ютер і гру підключитися через Wi-Fi:
Для цього виконайте наведені нижче дії.
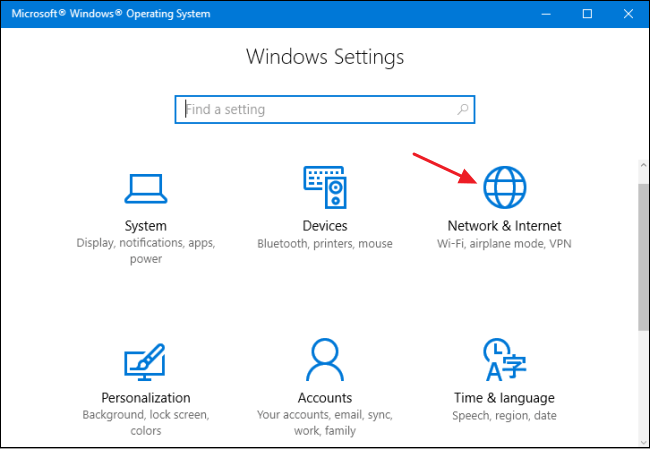
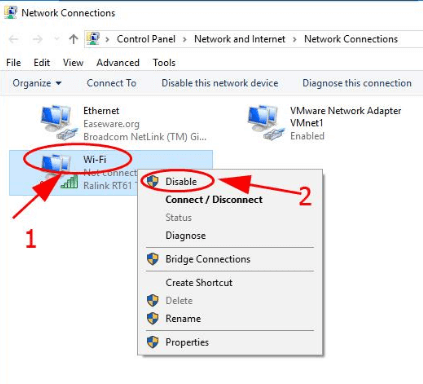
Перезапустіть гру та перевірте, чи сервери Destiny 2 недоступні. Проблему вирішено.
Рішення 5. Оновіть драйвер мережевої карти
Якщо ваші мережеві драйвери застаріли або пошкоджені , це може спричинити проблеми з мережею, і в результаті ви зіткнетеся з різними проблемами.
Щоб оновити мережеві драйвери, просто відвідайте веб-сайт виробника та знайдіть останнє оновлення драйвера та оновіть мережеві драйвери.
Крім того, ви також можете легко оновити драйвери за допомогою засобу автоматичного оновлення драйверів Driver Easy . Це сканує системні драйвери та оновлює всі драйвери.
Отримайте драйвер, щоб легко оновити мережеві драйвери
Рішення 6 – Перевстановіть драйвер
Якщо оновлення мережевих драйверів не працює, ви можете видалити мережевий драйвер і повторно інсталювати оновлений. Це може допомогти вам вирішити проблему сервера Destiny 2.
Для цього виконайте наведені нижче дії.
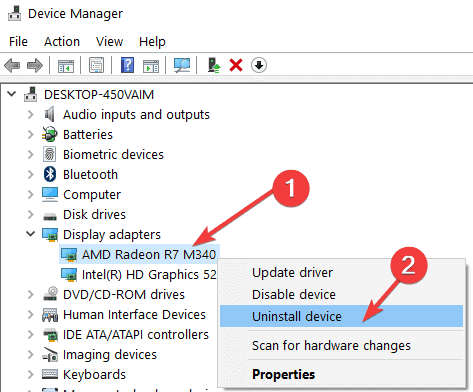
Рішення 7 – увімкніть UPnP
Ну, це рішення для геймерів, які грають у Destiny 2 на одній або кількох консолях. У цьому випадку використання UPnP (Universal Plug and Play) дозволяє ідентифікувати один одного комп’ютерами в одній мережі.
Крім того, увімкнення UPnP може допомогти вирішити проблеми з підключенням Destiny 2.
Для цього виконайте наведені нижче дії.
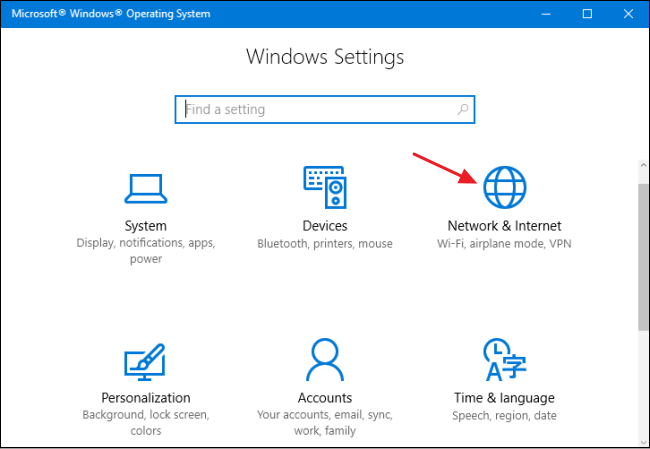
Сподіваюся, це допоможе вам вирішити проблеми з недоступними серверами Destiny 2.
Рекомендоване рішення для оптимізації продуктивності Windows 10
Якщо ваш ПК працює повільно або ви зіткнулися з різними проблемами та помилками Windows, спробуйте запустити PC Repair Tool.
Це багатофункціональний інструмент, який за допомогою одноразового сканування виявляє та виправляє різні проблеми та помилки Windows 10.
Це також здатне виправити інші проблеми ПК, такі як помилки BSOD, помилки DLL, відновлення записів реєстру, помилки виконання, помилки програми та багато інших. Отже, сміливо завантажуйте та встановлюйте інструмент, решта роботи виконується автоматично.
Отримайте PC Repair Tool, щоб покращити продуктивність Windows 10
Висновок:
Отже, ось як ви намагаєтеся виправити проблеми з недоступністю серверів Destiny 2. Сподіваюся, згадані виправлення можуть спрацювати, проблеми з сервером Destiny 2 вирішено.
Обов’язково дотримуйтеся перелічених рішень, за оцінками, одне з наших згаданих рішень працює для вас, щоб позбутися проблем із недоступністю серверів Destiny 2.
Удачі..!
Як виявилося, якщо ви зіткнулися з цією помилкою під час запуску Destiny 2 на ПК через Steam, ви можете побачити помилку « Сервери недоступні » через з’єднання із сервером, який заблоковано локально через те, що гра не працює з правами адміністратора.
Ця проблема виникла з моменту першого запуску Destiny у 2017 році. На щастя, ви можете легко виправити помилку, примусово відкривши програму запуску гри (у цьому випадку Steam) у режимі адміністратора.
Дотримуйтеся наведених нижче інструкцій, щоб переконатися, що Steam відкриває гру з правами адміністратора, і щоб ця поведінка була типовою для кожного запуску гри:
Дізнайтеся, як експортувати нотатки в Apple Notes як PDF на будь-якому пристрої. Це просто та зручно.
Як виправити помилку показу екрана в Google Meet, що робити, якщо ви не ділитеся екраном у Google Meet? Не хвилюйтеся, у вас є багато способів виправити помилку, пов’язану з неможливістю поділитися екраном
Дізнайтеся, як легко налаштувати мобільну точку доступу на ПК з Windows 11, щоб підключати мобільні пристрої до Wi-Fi.
Дізнайтеся, як ефективно використовувати <strong>диспетчер облікових даних</strong> у Windows 11 для керування паролями та обліковими записами.
Якщо ви зіткнулися з помилкою 1726 через помилку віддаленого виклику процедури в команді DISM, спробуйте обійти її, щоб вирішити її та працювати з легкістю.
Дізнайтеся, як увімкнути просторовий звук у Windows 11 за допомогою нашого покрокового посібника. Активуйте 3D-аудіо з легкістю!
Отримання повідомлення про помилку друку у вашій системі Windows 10, тоді дотримуйтеся виправлень, наведених у статті, і налаштуйте свій принтер на правильний шлях…
Ви можете легко повернутися до своїх зустрічей, якщо запишете їх. Ось як записати та відтворити запис Microsoft Teams для наступної зустрічі.
Коли ви відкриваєте файл або клацаєте посилання, ваш пристрій Android вибирає програму за умовчанням, щоб відкрити його. Ви можете скинути стандартні програми на Android за допомогою цього посібника.
ВИПРАВЛЕНО: помилка сертифіката Entitlement.diagnostics.office.com



![[ВИПРАВЛЕНО] Помилка 1726: Помилка виклику віддаленої процедури в Windows 10/8.1/8 [ВИПРАВЛЕНО] Помилка 1726: Помилка виклику віддаленої процедури в Windows 10/8.1/8](https://img2.luckytemplates.com/resources1/images2/image-3227-0408150324569.png)
![Як увімкнути просторовий звук у Windows 11? [3 способи] Як увімкнути просторовий звук у Windows 11? [3 способи]](https://img2.luckytemplates.com/resources1/c42/image-171-1001202747603.png)
![[100% вирішено] Як виправити повідомлення «Помилка друку» у Windows 10? [100% вирішено] Як виправити повідомлення «Помилка друку» у Windows 10?](https://img2.luckytemplates.com/resources1/images2/image-9322-0408150406327.png)


