Як експортувати нотатки в Apple Notes як PDF на будь-якому пристрої

Дізнайтеся, як експортувати нотатки в Apple Notes як PDF на будь-якому пристрої. Це просто та зручно.
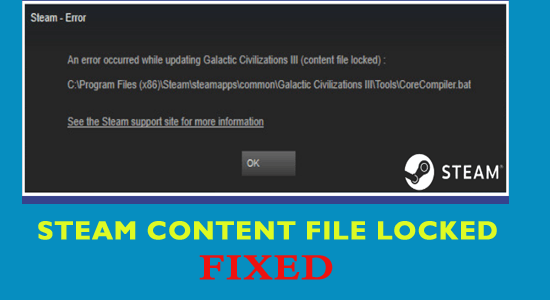
Steam «Файл вмісту заблоковано» — поширена помилка, з якою стикаються користувачі під час оновлення певних ігор у Steam.
Багато користувачів повідомили, що вони отримують повідомлення про помилку на екрані Windows.
Під час оновлення [гра] сталася помилка (файл вмісту заблоковано)
Що ж, щоб виправити заблокований файл вмісту Steam, спробуйте оновити ігри та вимкнути антивірусну програму , оскільки це може конфліктувати зі Steam.
Крім того, якщо це не спрацює, щоб виправити помилку Steam «Файл вмісту заблоковано», спробуйте інші можливі виправлення.
Але перш ніж перейти до виправлень, дізнайтеся, що це за помилка та причини помилки заблокованого файлу вмісту Steam.
Що таке помилка заблокованого файлу вмісту Steam?
Ну, помилка просто означає, що Steam не може записати файли на жорсткий диск . І через це оновлення гри Steam не встановлюється або не вдається під час процесу.
Помилка блокування файлу вмісту Steam часто неправильно сприймається як велика та складна проблема. Незважаючи на це, існує багато неочікуваних причин, які викликають цю помилку, нижче перегляньте деякі з поширених.
Що викликає помилку «Заблокований файл вмісту Steam»?
Існує багато різних причин, через які Steam не може записати файли на жорсткий диск і ви не можете оновити гру Steam.
Отже, це деякі з поширених причин помилки. Тепер виконайте наведені нижче виправлення, щоб виправити помилку Steam «Файл вмісту заблоковано» .
Як виправити помилку Steam «Файл вмісту заблоковано»?
Зміст
Рішення 1. Перевірте антивірус
У багатьох випадках помилка з'являється через встановлений на комп'ютері антивірус. Що ж, це не дивно, оскільки антивірус часто конфліктує з різними програмами.
І це може позначати файл Steam як потенційний вірус, і тому ви отримуєте це повідомлення про помилку в Steam .
Отже, щоб перевірити, чи викликає ваш антивірус помилку Steam Content file locked чи ні, вам потрібно вимкнути антивірус на комп’ютері під час оновлення гри в Steam. Процедура вимкнення антивірусної програми залежить від антивірусної/антишкідливої програми, яку ви використовуєте.
Якщо просте вимкнення гри не допомогло вам виправити помилку, можливо, вам доведеться видалити антивірус із комп’ютера або перейти на інше антишкідливе програмне забезпечення/антивірусне програмне забезпечення.
Якщо ви шукаєте надійний засіб захисту від вірусів/зловмисного програмного забезпечення для свого комп’ютера, який не заважатиме жодній із програм, тоді виберіть Spyhunter . Це інструмент захисту від зловмисного програмного забезпечення, який захистить ваш ПК, не конфліктуючи з будь-яким програмним забезпеченням, встановленим на вашому комп’ютері.
Отримайте Spyhunter, щоб захистити ваш ПК від атак вірусів/шкідливих програм
Рішення 2: скиньте Winsock
Іншою причиною, яка може викликати помилку Content file locked, є Winsock Catalog . Однак ви можете просто вирішити цю проблему, скинувши налаштування Windsock . Для цього необхідно виконати наступні дії:
Рішення 3: перемістіть установку Steam і файли гри
Якщо вищевказані способи вам не допомогли, то вам потрібно змінити розташування файлів установки Steam і гри . Сподіваюся, це виправить помилку блокування файлу вмісту Steam під час оновлення гри.
Для цього уважно дотримуйтесь наведених інструкцій:
Якщо ви зіткнулися з будь-якою помилкою під час переміщення файлів, виконайте такі дії:
Рішення 4. Відновіть пошкоджені файли
Якщо ви все ще отримуєте повідомлення про помилку, ви можете вирішити проблему, відновивши пошкоджені та відсутні файли Steam . Для цього ви можете скористатися такими методами:
Рішення 5: очистіть кеш завантажень Steam
Кеш завантажень steam дозволяє легко отримати доступ до файлів, що зберігаються в кеші. Але іноді кеш пошкоджується, що призводить до помилки оновлення.
І це, як наслідок, спричиняє помилку блокування файлу вмісту в Steam. Отже, тут пропонується очистити кеш завантажень Steam.
І для цього виконайте наведені кроки:
Це займе кілька хвилин, щоб завершити процес > тепер потрібно перезапустити Steam.
Перевірте, чи з’являється помилка, або виконайте наступне рішення.
Рішення 6. Перевірте жорсткий диск
Існує ймовірність того, що жорсткий диск, на якому встановлено гру, пошкоджено. Якщо ваш жорсткий диск містить пошкоджені сектори або він пошкоджений, жорсткий диск стане недоступним і видасть цю помилку Steam .
Отже, щоб вирішити цю проблему, потрібно запустити перевірку диска. Для цього виконайте наведені нижче дії.
chkdsk /f C:
Якщо ви все ще стикаєтеся з помилкою блокування файлу вмісту Steam на комп’ютері з Windows 10 , виконайте наступний спосіб.
Рішення 7. Запустіть Steam від імені адміністратора
Іноді для доступу до файлів і папок Steam вимагає певного спеціального дозволу. Якщо дозвіл не надано Steam, він може бути заблокований Windows і не матиме доступу до файлів і папок, і може з’явитися повідомлення про помилку Steam «Файл вмісту заблоковано» .
Щоб вирішити цю проблему, вам потрібно запустити Steam від імені адміністратора:
Рішення 8: видаліть завантажені файли Steam
Що ж, Steam тимчасово розміщує файли для завантаження та оновлення в папці завантажень. Але іноді дублікати файлів під час оновлення призводять до помилки Steam Content File Locked .
Отже, якщо ви виявите, що файл застряг під час оновлення або завантаження, видаліть його з C : > Program Files (x86) > Steam > steamapps > папка завантаження та спробуйте оновити його знову.
Передбачається, що це може допомогти вам усунути помилку.
Рішення 9: видаліть і повторно встановіть Steam
Що ж, якщо жодне з перерахованих вище рішень не працює для вас, тоді єдиний варіант, який залишився, це видалити та повторно інсталювати програму Steam.
Щоб видалити Steam, обов’язково скористайтеся програмою видалення третьої сторони, щоб повністю видалити його, а після видалення > перезавантажте систему.
Отримайте Revo Uninstaller, щоб повністю видалити Steam
Зверніть увагу : видалення Steam призведе до видалення всього вмісту Steam, а також завантажених ігор.
Що ж, встановлені файли можна знайти на веб-сайті Steam. Отже, ви можете легко встановити його знову. Крім того, ви також можете знову встановити програму Steam.
Тепер ви можете перевірити, чи виправлено помилку Steam Content File Locked .
Найкращий спосіб уникнути помилок на комп’ютері
Якщо ви хочете, щоб на вашому комп’ютері з Windows не було помилок, але не хочете використовувати ручний метод, то ось просте рішення для вас. Спробуйте PC Repair Tool , щоб усунути помилки чи проблеми.
Цей багатофункціональний інструмент здатний усунути більшість помилок і проблем Windows, з якими стикаються користувачі на своїх комп’ютерах. Це не лише помилки, але й захистить ПК від зараження вірусами/шкідливим програмним забезпеченням.
Крім того, він також оптимізує ПК для забезпечення максимальної продуктивності без затримок або збоїв. Отже, спробуйте цей інструмент один раз і зробіть свій ПК безпомилковим.
Отримайте PC Repair Tool, щоб виправити поширені помилки та проблеми ПК Windows
Висновок
Отже, у вас є все.
Якщо під час оновлення гри ви отримуєте повідомлення про помилку «Вміст файлу Steam заблоковано », ця стаття стане для вас порятунком. Усі згадані тут рішення обов’язково допоможуть вам виправити цю помилку, і ви зможете без проблем запускати ігри Steam .
Дізнайтеся, як експортувати нотатки в Apple Notes як PDF на будь-якому пристрої. Це просто та зручно.
Як виправити помилку показу екрана в Google Meet, що робити, якщо ви не ділитеся екраном у Google Meet? Не хвилюйтеся, у вас є багато способів виправити помилку, пов’язану з неможливістю поділитися екраном
Дізнайтеся, як легко налаштувати мобільну точку доступу на ПК з Windows 11, щоб підключати мобільні пристрої до Wi-Fi.
Дізнайтеся, як ефективно використовувати <strong>диспетчер облікових даних</strong> у Windows 11 для керування паролями та обліковими записами.
Якщо ви зіткнулися з помилкою 1726 через помилку віддаленого виклику процедури в команді DISM, спробуйте обійти її, щоб вирішити її та працювати з легкістю.
Дізнайтеся, як увімкнути просторовий звук у Windows 11 за допомогою нашого покрокового посібника. Активуйте 3D-аудіо з легкістю!
Отримання повідомлення про помилку друку у вашій системі Windows 10, тоді дотримуйтеся виправлень, наведених у статті, і налаштуйте свій принтер на правильний шлях…
Ви можете легко повернутися до своїх зустрічей, якщо запишете їх. Ось як записати та відтворити запис Microsoft Teams для наступної зустрічі.
Коли ви відкриваєте файл або клацаєте посилання, ваш пристрій Android вибирає програму за умовчанням, щоб відкрити його. Ви можете скинути стандартні програми на Android за допомогою цього посібника.
ВИПРАВЛЕНО: помилка сертифіката Entitlement.diagnostics.office.com



![[ВИПРАВЛЕНО] Помилка 1726: Помилка виклику віддаленої процедури в Windows 10/8.1/8 [ВИПРАВЛЕНО] Помилка 1726: Помилка виклику віддаленої процедури в Windows 10/8.1/8](https://img2.luckytemplates.com/resources1/images2/image-3227-0408150324569.png)
![Як увімкнути просторовий звук у Windows 11? [3 способи] Як увімкнути просторовий звук у Windows 11? [3 способи]](https://img2.luckytemplates.com/resources1/c42/image-171-1001202747603.png)
![[100% вирішено] Як виправити повідомлення «Помилка друку» у Windows 10? [100% вирішено] Як виправити повідомлення «Помилка друку» у Windows 10?](https://img2.luckytemplates.com/resources1/images2/image-9322-0408150406327.png)


