Як експортувати нотатки в Apple Notes як PDF на будь-якому пристрої

Дізнайтеся, як експортувати нотатки в Apple Notes як PDF на будь-якому пристрої. Це просто та зручно.
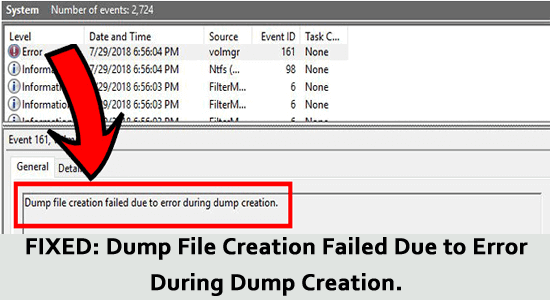
У деяких випадках після перевірки засобу перегляду подій ви можете побачити повідомлення про помилку Не вдалося створити файл дампа через помилку під час створення дампа .
Зазвичай, коли на ПК з Windows з’являється помилка «синій екран смерті» , користувачам рекомендується перевірити створений файл дампа та показати, що викликає проблему.
Але для багатьох користувачів, перевіряючи засіб перегляду подій, вони бачать, що німий файл не було створено, а на екрані відображається повідомлення про помилку. Не вдалося створити файл дампа.
Хоча ця проблема не є винятковою для ПК з Windows 10, цей посібник охоплює всі методи усунення несправностей, які підходять для всіх операційних систем.
Щоб відновити пошкоджені системні файли Windows, ми рекомендуємо Advanced System Repair:
Це програмне забезпечення — ваше універсальне рішення для виправлення помилок Windows, захисту від зловмисного програмного забезпечення, очищення сміття та оптимізації комп’ютера для досягнення максимальної продуктивності за 3 простих кроки:
Що ви маєте на увазі під помилкою створення файлу дампа?
Помилка створення файлу дампа означає, що створення файлу дампа не вдалося створити через помилку під час створення дампа, яка могла бути спричинена застарілою та нестабільною версією BIOS.
Чому не вдалося створити файл дампа через помилку під час створення дампа?
Ми розглянули різні звіти користувачів і стратегії відновлення, використані для виправлення повідомлень про помилку файлу дампа . Як виявилося, ця проблема може бути викликана низкою факторів, перелічених нижче.
Як виправити помилку «Не вдалося створити файл дампа через помилку під час створення дампа»?
У цьому розділі наведено список усіх методів усунення несправностей, які виправляють помилку створення дампа. Ви можете виконувати кроки в такому самому порядку, доки проблему не буде вирішено.
Рішення 1. Виконайте сканування DISM і SFC
Ця проблема здебільшого виникає на комп’ютерах з Windows із деякими проблемами пошкодження системних файлів. Якщо це стосується вашого випадку, ви повинні усунути кожну логічну помилку чи помилку, яка перешкоджає створенню файлу дампа комп’ютером. Дві системні утиліти, System File Checker і Deployment Image Servicing and Management, допомагають звести до мінімуму пошкодження системних файлів.
Інструмент DISM завантажує справні копії будь-яких пошкоджених файлів і замінює зламані копії. Тим часом інструмент SFC використовує локально кешовані архіви для виконання того ж завдання. Спробуйте запустити обидві утиліти одночасно, як описано нижче, щоб відновити пошкоджені системні файли Windows .
sfc /scannow
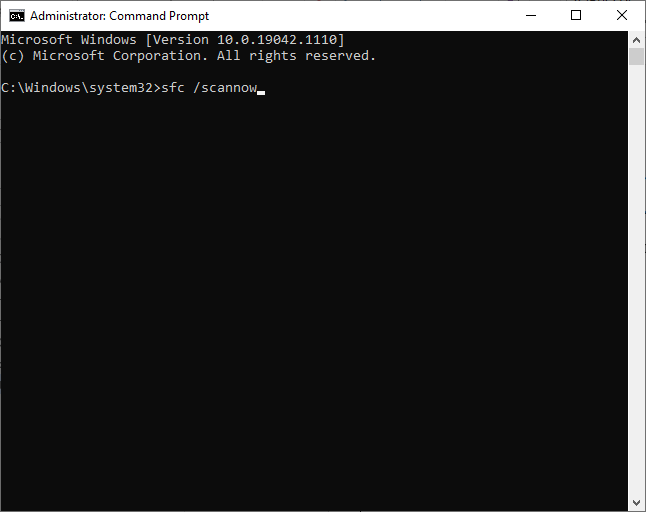
dism.exe /онлайн /cleanup-image /scanhealth
dism.exe /Online /cleanup-image /startcomponentcleanup
dism.exe /онлайн /cleanup-image /restorehealth
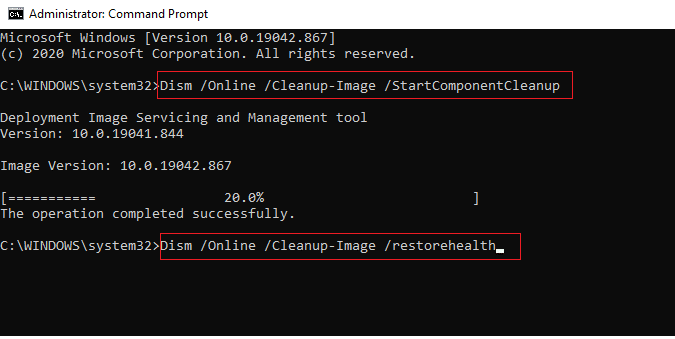
Рішення 2. Перевірте, чи для служби звітів про помилки Windows встановлено значення «Вручну».
Службу звітування про помилки Windows (WER) необхідно ввімкнути на вашому пристрої, щоб збирати будь-яку інформацію про проблеми з програмним і апаратним забезпеченням (наприклад, збої програм, збої ядра, програми, що не відповідають, та інші проблеми, пов’язані з програмою), які ваша Windows не може визначити. Ця служба також надає відповідні рішення або оновлення для вирішення проблеми.
Перевірте, чи цю службу ввімкнено на вашому ПК, щоб виправити помилку створення файлу дампа.
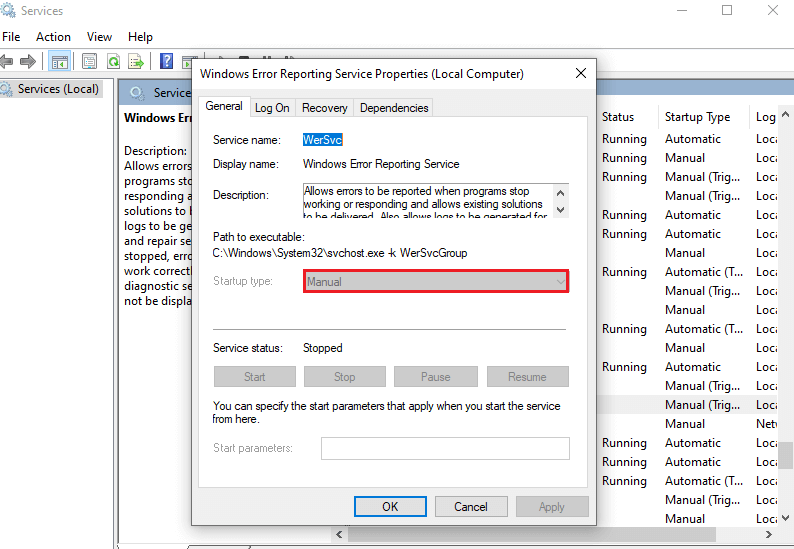
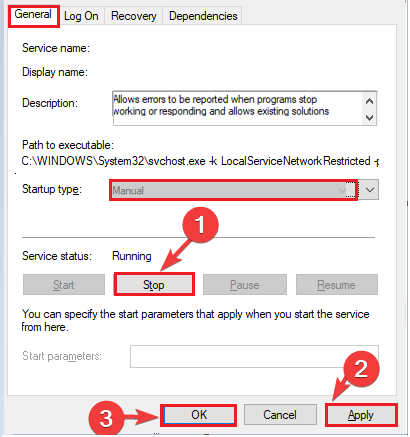
Перезавантажте комп'ютер, і тепер файл дампа буде створено на вашому комп'ютері без будь-яких помилок.
Рішення 3. Вимкніть опцію автоматичного перезапуску
Якщо ви ввімкнули опцію автоматичного перезавантаження на своєму ПК, це може запобігти створенню файлу дампа через проблему неправильної конфігурації, яка виникає під час автоматичного перезавантаження комп’ютера. Дотримуйтеся наведених нижче інструкцій, щоб вимкнути опцію автоматичного перезавантаження на вашому ПК.
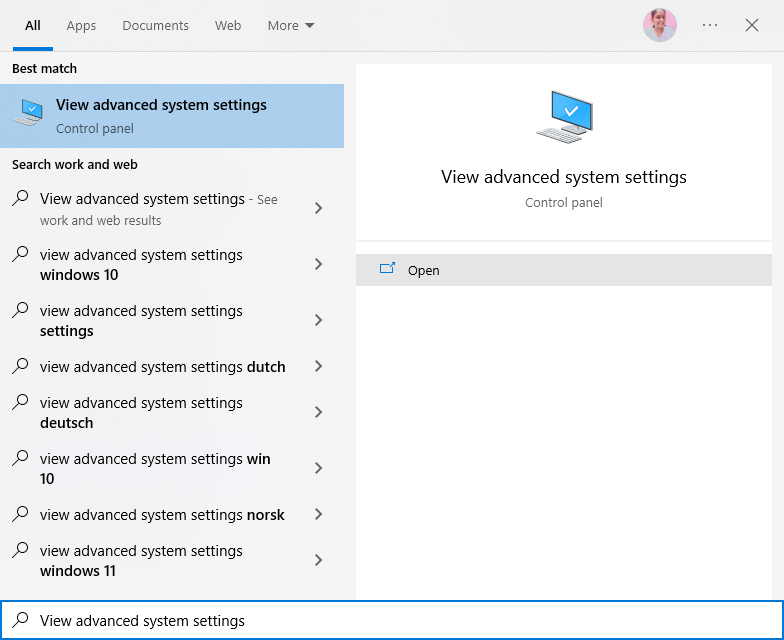
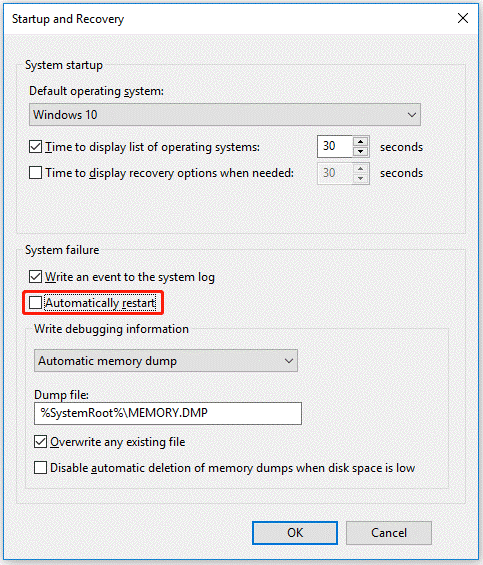
Рішення 4. Змініть налаштування налагодження
Ваш комп’ютер матиме набір попередньо встановлених конфігурацій, які вказуватимуть йому виконувати певні дії в разі збою. Якщо цей набір попередньо встановлених конфігурацій налаштовано таким чином, що запобігає створенню файлу дампа, ви можете зіткнутися з помилкою створення файлу дампа. Дотримуйтеся наведених нижче вказівок, щоб змінити ці параметри на вашому ПК, щоб вирішити проблему.
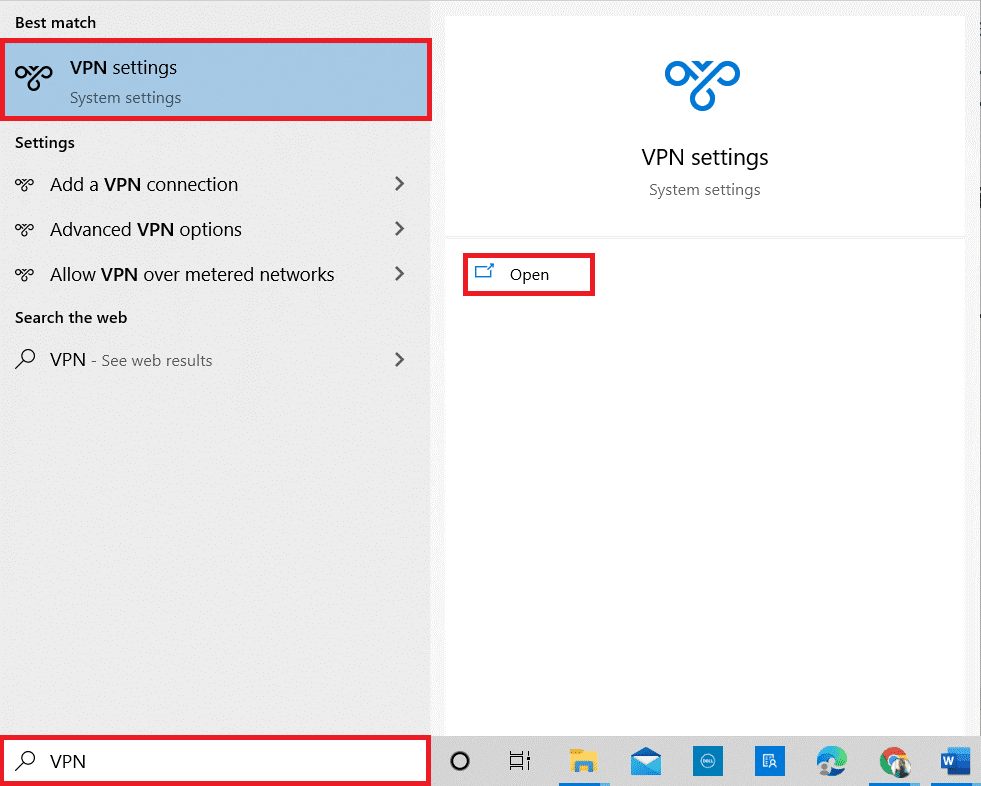
Читайте також: Як переглянути журнали збоїв Windows 10, журнали помилок, подій і BSOD?
Рішення 5: перевстановіть проблемні драйвери
Несумісні драйвери на вашому комп’ютері порушують нормальні системні процеси, включаючи створення файлу дампа, коли ваш комп’ютер зазнає збою. У цьому випадку вам доведеться перевстановити кожен проблемний драйвер у вашій системі, як описано нижче.
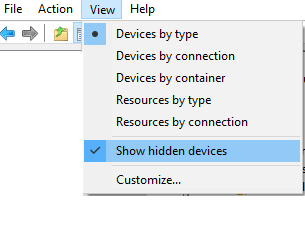
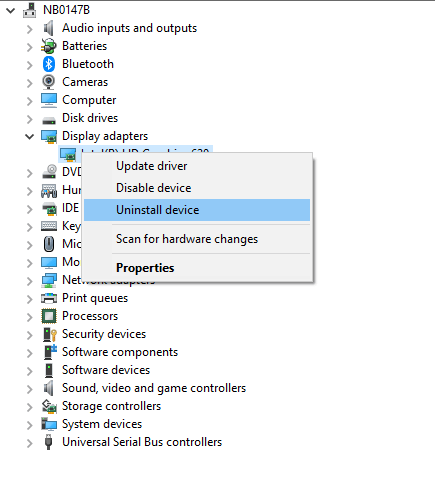
Крім того, Driver Updater можна використовувати для автоматичного оновлення або перевстановлення драйверів пристроїв . Цей інструмент вибирає драйвер, який підходить для вашого комп’ютера, сканує його та встановлює на ваш комп’ютер.
Рішення 6. Перевірте параметри файлу підкачки
Ви повинні переконатися, що файл підкачки у вашій системі розташований на тому самому диску, що й ваша операційна система, і ввімкнути параметр на вашому ПК, який дозволяє Windows автоматично розподіляти розмір файлу підкачки на диску.
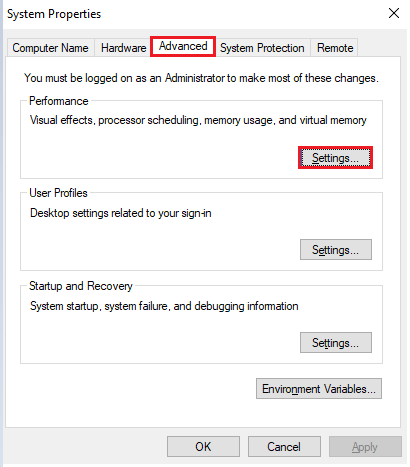
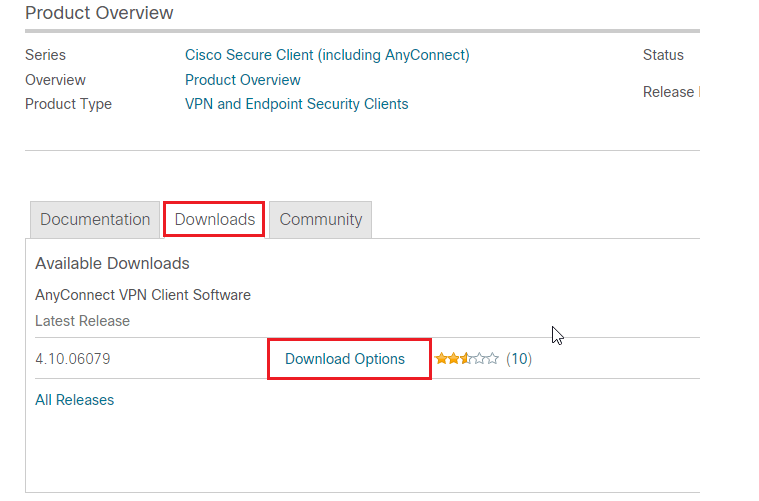
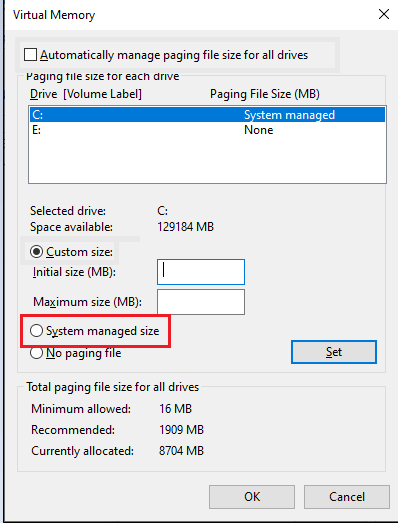
Рішення 7. Налаштуйте ключі реєстру
Іноді створення файлу дампа не вдається через помилку створення дампа. Помилку створення дампа можна виправити, налаштувавши кілька параметрів реєстру, як описано нижче.
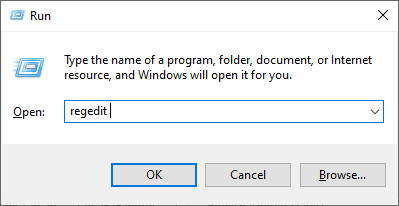
Комп’ютер\HKEY_LOCAL_MACHINE\SYSTEM\CurrentControlSet\Control\CrashControl
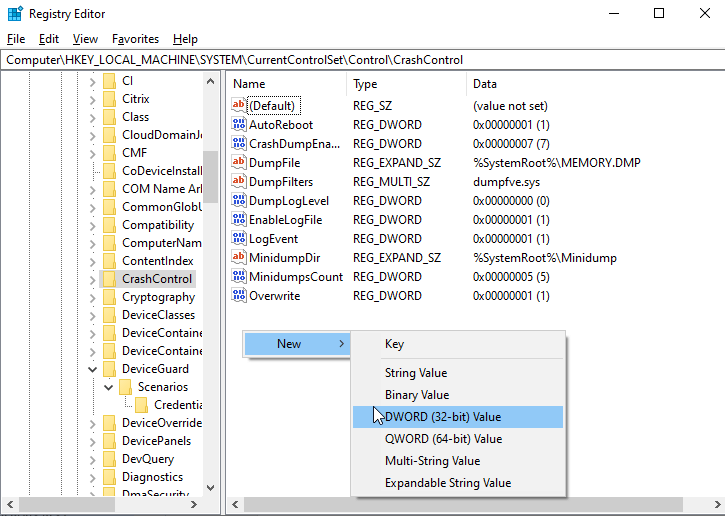
Примітка. Стандартним значенням буде 1; зміна його на 0 призведе до вимкнення ключа.
Рішення 8. Запустіть інструмент діагностики пам’яті та змініть оперативну пам’ять, якщо необхідно
Інструмент діагностики пам’яті допомагає визначити, чи є проблеми з фізичною пам’яттю. Отже, якщо є якісь проблеми з оперативною пам’яттю, що спричинили помилку створення файлу дампа, ви можете скористатися цим інструментом на своєму комп’ютері та очистити/замінити оперативну пам’ять, якщо необхідно.
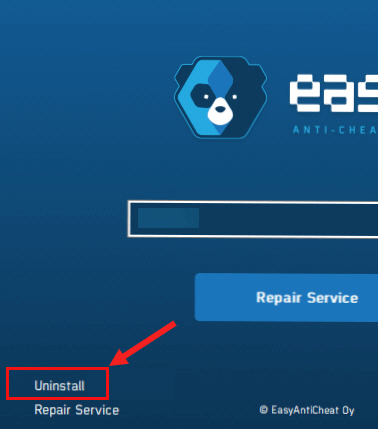
Рішення 9. Оновіть BIOS
Застаріла та нестабільна версія BIOS спричинить описану помилку на вашому пристрої. Тому спробуйте оновити BIOS, щоб вирішити проблему. Точні кроки для оновлення BIOS можуть відрізнятися залежно від вашої конфігурації. Проте ви можете дотримуватися наведених нижче інструкцій незалежно від вашого виробника.
Крок 1. Знайдіть свою версію BIOS.
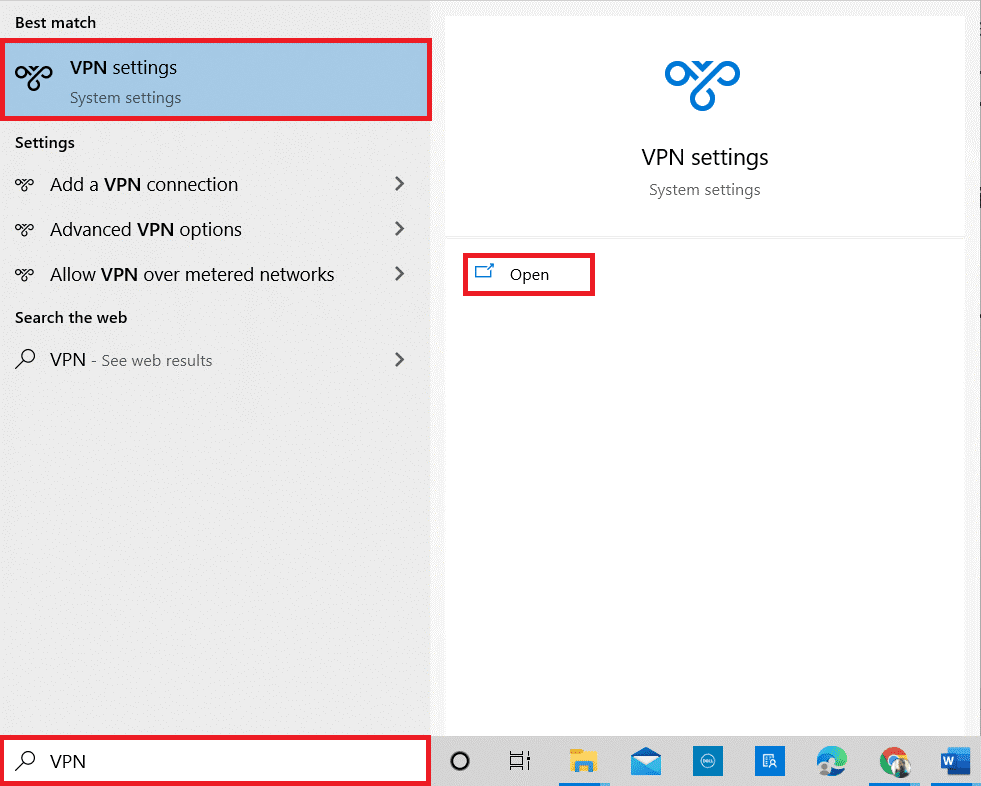
Крок 2. Перейдіть до оновлення BIOS.
Примітка. Перш ніж оновлювати BIOS, переконайтеся, що комп’ютер під’єднано до джерела живлення (наприклад, адаптера змінного струму). Це рекомендовано, тому що якщо ваш комп’ютер вимкнеться в середині процесу, налаштування BIOS будуть пошкоджені, і ви не зможете знову використовувати свою Windows.
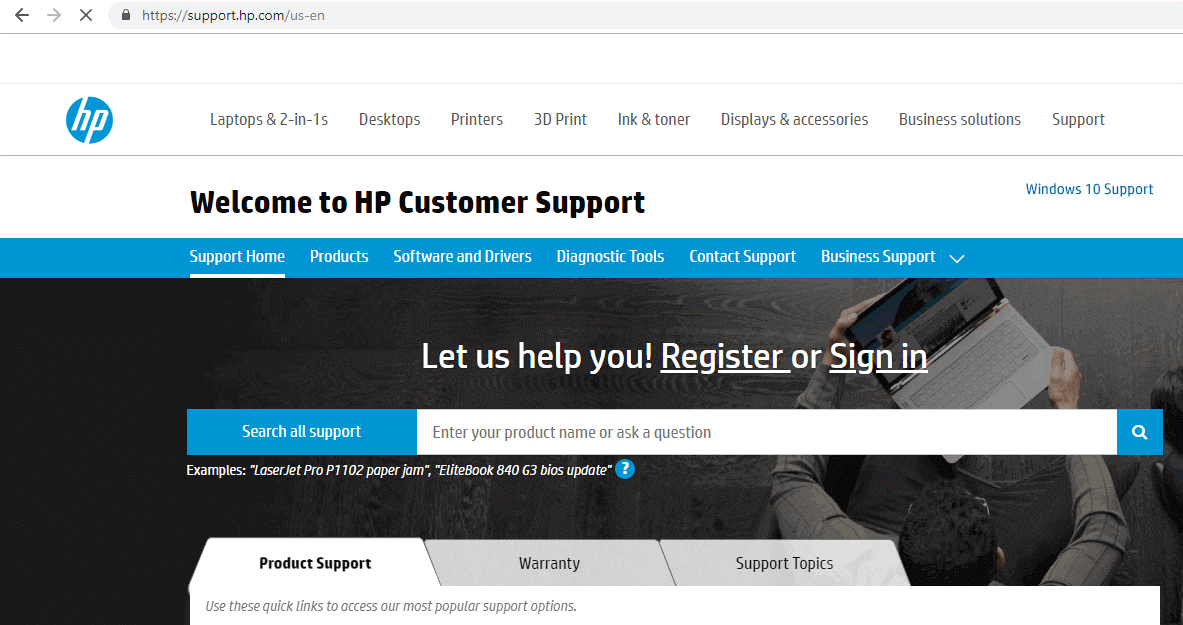
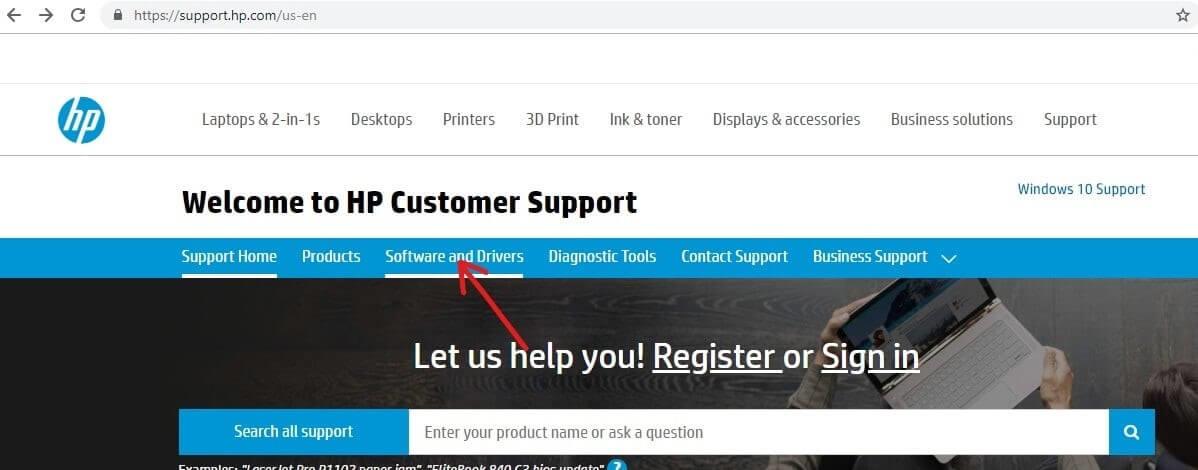
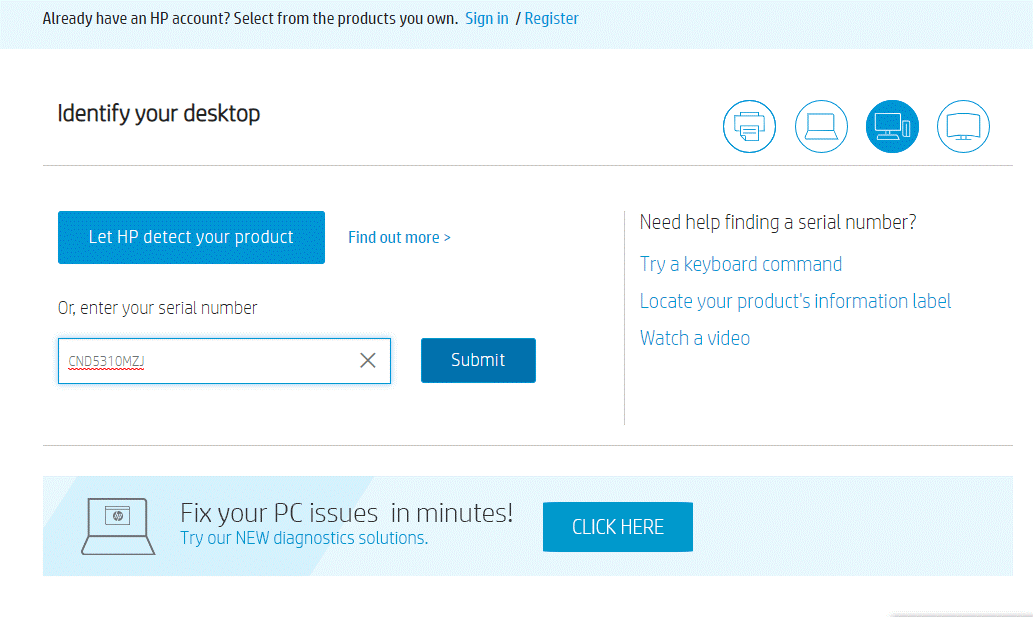
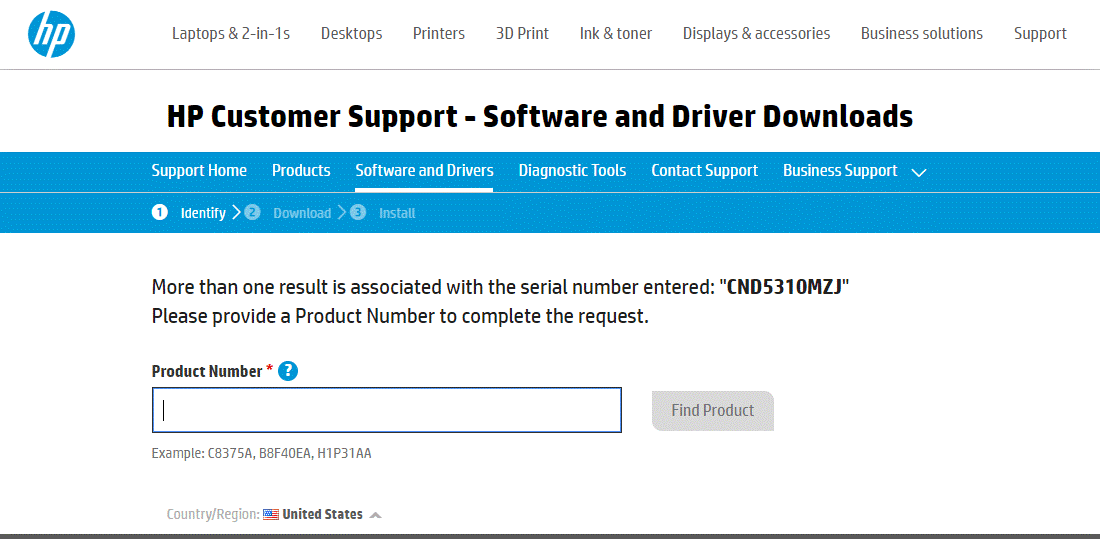
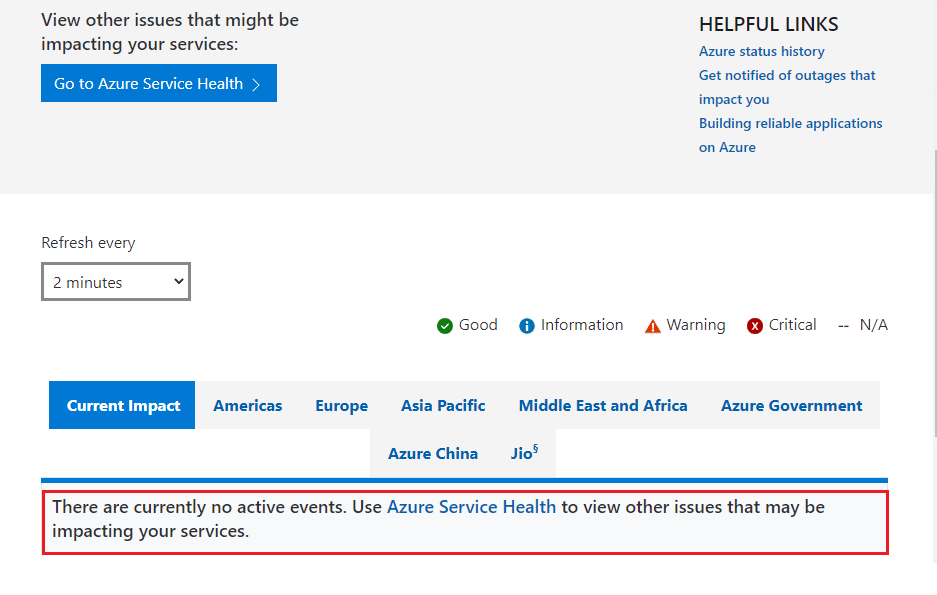
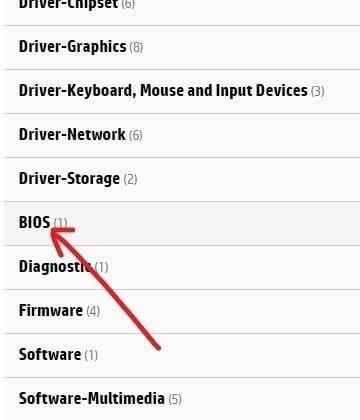
Примітка. Якщо ваш BIOS уже оновлено до останньої версії, не завантажуйте ту саму версію BIOS знову.
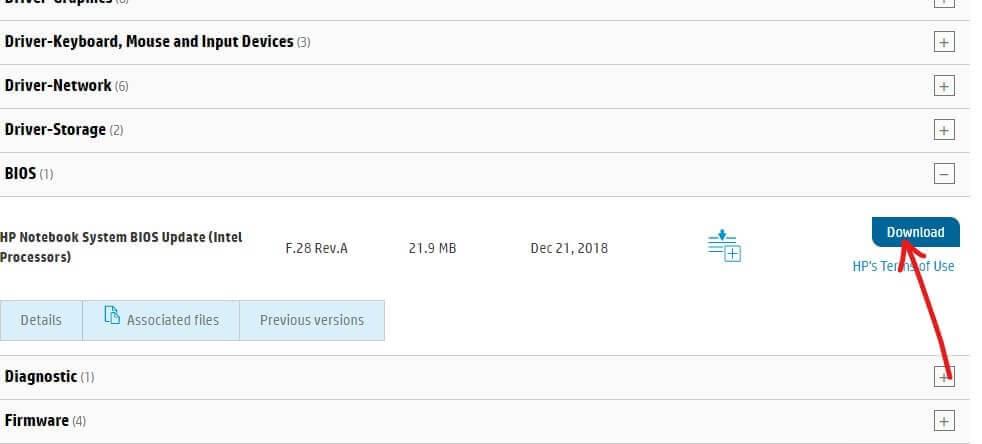
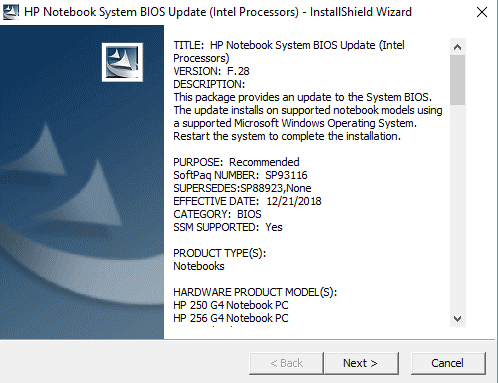
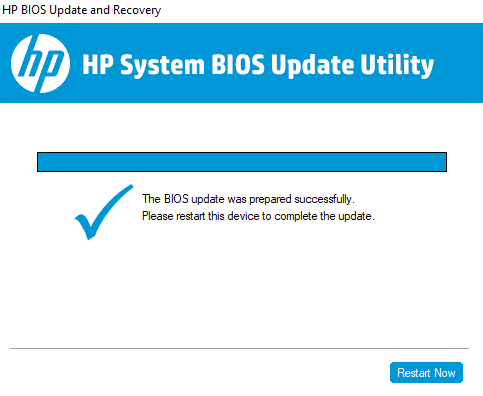
Рішення 10. Використовуйте відновлення системи
Якщо всі перераховані вище рішення не вдається виправити помилку «не вдалося створити файл дампа», спробуйте відновити свій ПК до попередньої робочої точки, де ви не стикалися з жодною помилкою. Щоб виконати завдання, ось основні кроки,
Примітка. По-перше, перед початком процесу відновлення системи завантажте комп’ютер у безпечний режим . У деяких випадках ви не можете нормально виконати функцію відновлення системи через несправні помилки та драйвери. Тому радимо вам завантажити комп’ютер у безпечний режим і відновити його, як описано нижче.
rstrui.exe
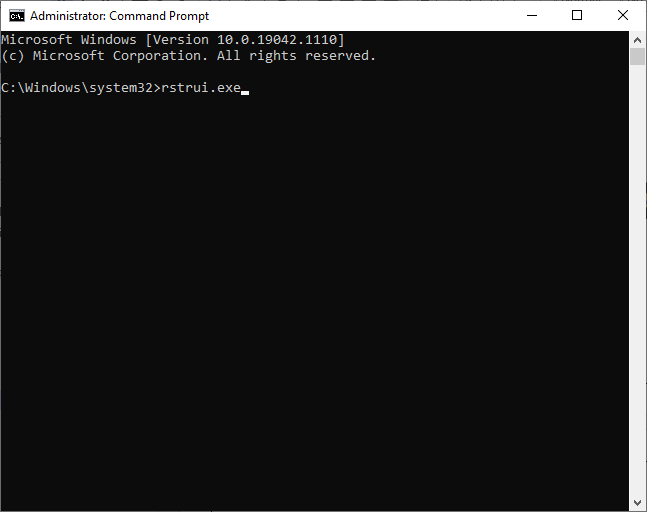
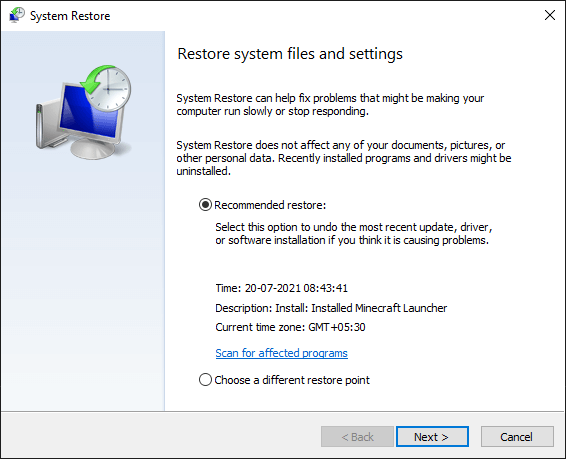
Рішення 11. Перевстановіть Windows
Іноді навіть дані початкового завантаження можуть бути пошкоджені або спричиняти проблеми. Найпростіший спосіб вирішити цю проблему – перевстановити Windows. Це призведе до видалення жорсткого диска та застосування нової копії операційної системи; тим часом усі збої в існуючих налаштуваннях будуть усунені.
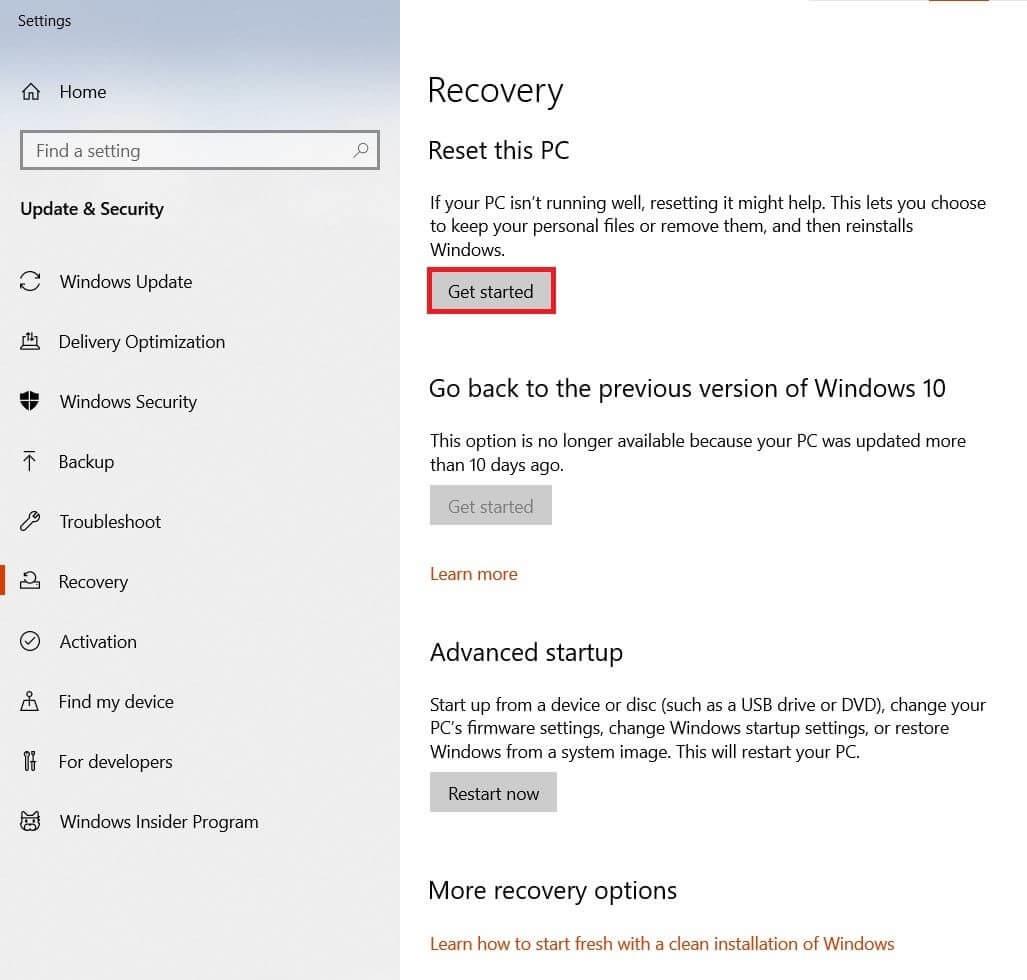
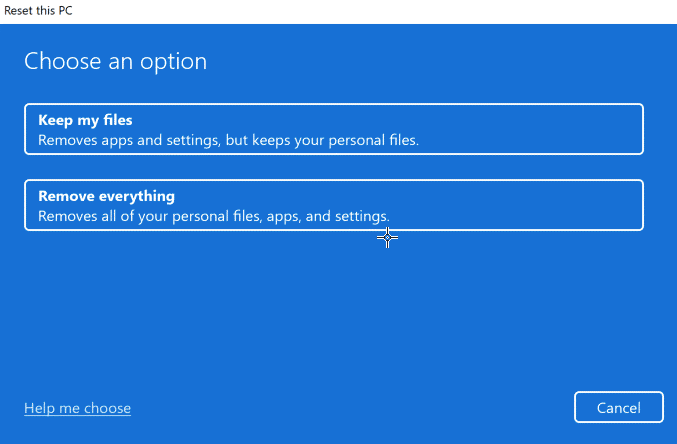
Питання що часто задаються
1: Що таке файл дампа?
Файл дампа — це лише знімок програми в будь-якому випадку, коли створюється дамп. Цей файл містить модулі, які завантажуються та виконуються на додаток до пам’яті програми.
2: Де знаходиться файл дампа?
Файл дампа знаходиться в C:WindowsMinidumpMinidump.dmp
3: Як прочитати файл DMP?
Ви можете прочитати файл dmp, виконавши цей найпростіший спосіб.
Рекомендоване рішення – виправлення різноманітних проблем і помилок ПК
Інструмент виправляє типові помилки ПК, як-от пошкодження системних файлів, і захищає від втрати файлів, зловмисного програмного забезпечення, збою обладнання, помилки BSOD тощо.
Що ж, це не тільки виправляє помилки, але й покращує продуктивність ПК з Windows.
Висновок
У цьому посібнику я розглянув усі можливі рішення для виправлення помилки створення файлу дампа через помилку під час створення дампа на вашому ПК з Windows 10 і 11.
Тут я зробив усе можливе, щоб перерахувати потенційні виправлення, які спрацювали для користувачів, щоб уникнути помилки в Windows. Отже, спробуйте наведені виправлення одне за одним, доки не знайдете те, що вам підходить.
Удачі!!!
Дізнайтеся, як експортувати нотатки в Apple Notes як PDF на будь-якому пристрої. Це просто та зручно.
Як виправити помилку показу екрана в Google Meet, що робити, якщо ви не ділитеся екраном у Google Meet? Не хвилюйтеся, у вас є багато способів виправити помилку, пов’язану з неможливістю поділитися екраном
Дізнайтеся, як легко налаштувати мобільну точку доступу на ПК з Windows 11, щоб підключати мобільні пристрої до Wi-Fi.
Дізнайтеся, як ефективно використовувати <strong>диспетчер облікових даних</strong> у Windows 11 для керування паролями та обліковими записами.
Якщо ви зіткнулися з помилкою 1726 через помилку віддаленого виклику процедури в команді DISM, спробуйте обійти її, щоб вирішити її та працювати з легкістю.
Дізнайтеся, як увімкнути просторовий звук у Windows 11 за допомогою нашого покрокового посібника. Активуйте 3D-аудіо з легкістю!
Отримання повідомлення про помилку друку у вашій системі Windows 10, тоді дотримуйтеся виправлень, наведених у статті, і налаштуйте свій принтер на правильний шлях…
Ви можете легко повернутися до своїх зустрічей, якщо запишете їх. Ось як записати та відтворити запис Microsoft Teams для наступної зустрічі.
Коли ви відкриваєте файл або клацаєте посилання, ваш пристрій Android вибирає програму за умовчанням, щоб відкрити його. Ви можете скинути стандартні програми на Android за допомогою цього посібника.
ВИПРАВЛЕНО: помилка сертифіката Entitlement.diagnostics.office.com



![[ВИПРАВЛЕНО] Помилка 1726: Помилка виклику віддаленої процедури в Windows 10/8.1/8 [ВИПРАВЛЕНО] Помилка 1726: Помилка виклику віддаленої процедури в Windows 10/8.1/8](https://img2.luckytemplates.com/resources1/images2/image-3227-0408150324569.png)
![Як увімкнути просторовий звук у Windows 11? [3 способи] Як увімкнути просторовий звук у Windows 11? [3 способи]](https://img2.luckytemplates.com/resources1/c42/image-171-1001202747603.png)
![[100% вирішено] Як виправити повідомлення «Помилка друку» у Windows 10? [100% вирішено] Як виправити повідомлення «Помилка друку» у Windows 10?](https://img2.luckytemplates.com/resources1/images2/image-9322-0408150406327.png)


