Як експортувати нотатки в Apple Notes як PDF на будь-якому пристрої

Дізнайтеся, як експортувати нотатки в Apple Notes як PDF на будь-якому пристрої. Це просто та зручно.
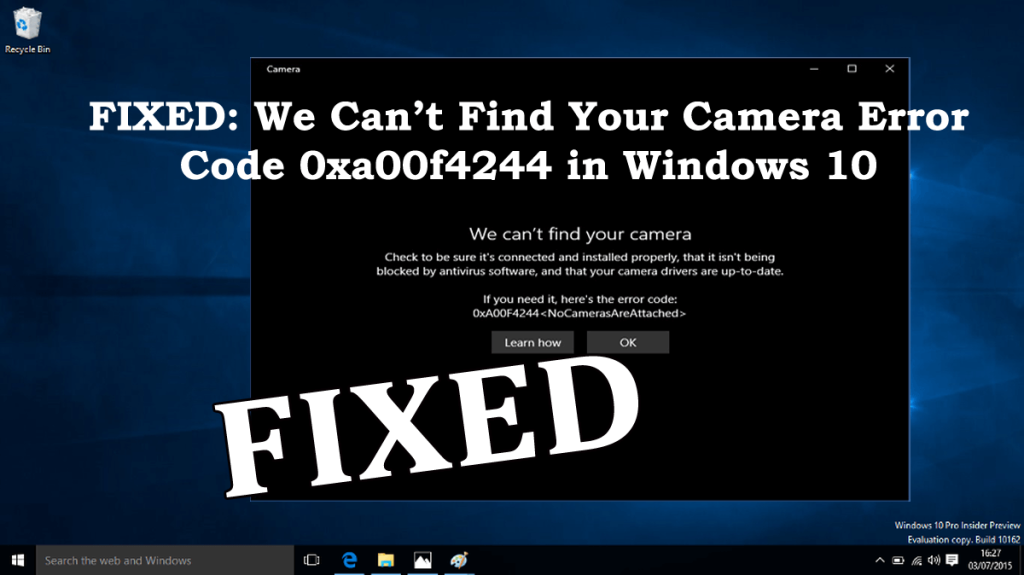
Під час спроби використання веб-камери чи камери в Windows 10 ви натрапили на повідомлення про помилку 0xa00f4244, ми не можемо знайти камеру ? Цікаво, що пішло не так , чому Windows 10 не може знайти мою камеру та як виправити код помилки камери 0xa00f4244?
Тоді я тут, щоб допомогти вам. Код помилки 0xa00f4244 можна виправити, вимкнувши сторонній антивірус або оновивши драйвери камери, оскільки вони блокують веб-камеру або камеру.
У Windows 10 камера є дуже стабільним пристроєм, але інколи вбудовані камери на ПК та ноутбуках або навіть камери сторонніх розробників починають поводитися жахливо.
І ми не можемо знайти вашу камеру, код помилки 0xa00f4244 є однією з поширених помилок, пов’язаних із камерою в Windows 10.
Але, на щастя, є виправлення, які допоможуть вам виправити помилку камери, обов’язково виконуйте їх по черзі. Але спочатку погляньте на деякі з можливих причин, через які Windows 10 не може знайти вашу камеру.
Чому я отримую код помилки камери 0xa00f4244?
Що ж, є багато причин, які показують помилку 0xA00F4244 NoCamerasAreAttached у Windows 10. Ось деякі з них:
Отже, це деякі з поширених причин помилки камери з кодом 0xA00F4244, тепер перейдіть до виправлення.
Як виправити код помилки камери 0xa00f4244 Windows 10?
Перш ніж приступати до виправлення, рекомендуємо перевірити, чи правильно встановлено веб-камеру. Також переконайтеся, що USB-порт веб-камери підключено та працює належним чином.
Якщо це працює для вас, то це добре, але якщо ні, тоді дотримуйтеся наданих рішень.
Зміст
Рішення 1. Переконайтеся, що додаток Camera увімкнено
Якщо програму камери не ввімкнено у вашій системі Windows 10, це може спричинити помилку 0xa00f4244 Camera у Windows 10.
Тож дотримуйтеся вказівок, щоб перевірити програму камери:
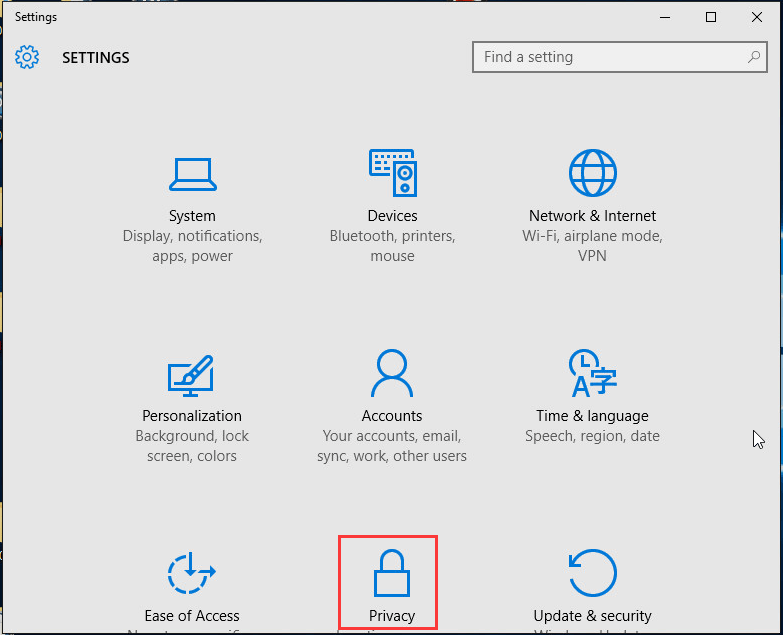
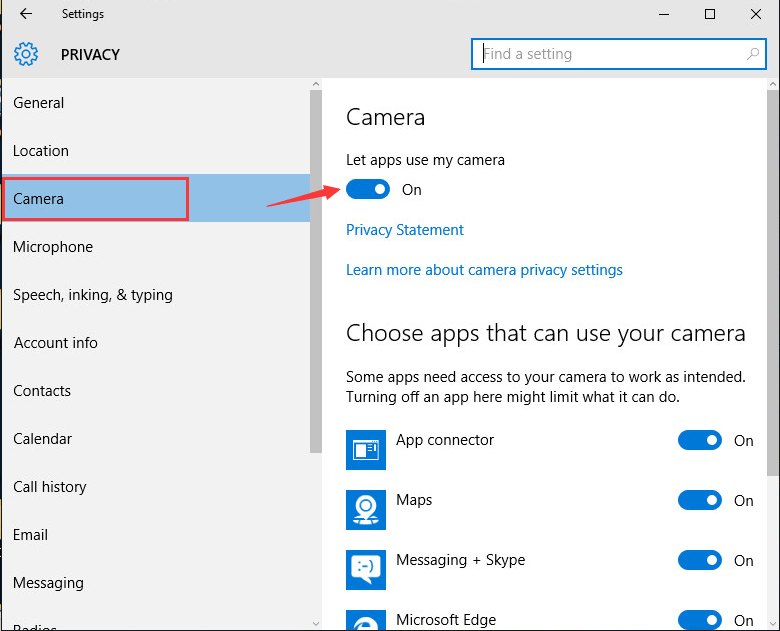
Передбачається, що це працює для вас, і камера починає працювати на вашій Windows 10.
Рішення 2. Вимкніть антивірусне програмне забезпечення
Як було сказано вище, може статися, що сторонній антивірус викликає конфлікт, тому обов’язково вимкніть антивірусну програму , встановлену у вашій системі.
Крім того, ви також можете перевірити налаштування антивіруса та надати доступ або дозвіл на використання камери.
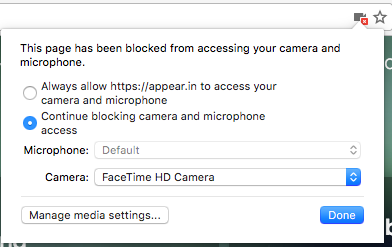
Тепер після надання доступу перевірте, чи не можете ви знайти свою камеру, помилка 0xa00f4244 у Windows 10 виправлена чи ні.
Але якщо це не спрацює, вимкніть антивірус, сподіваюся, що це спрацює для вас, або перейдіть до наступного рішення.
Рішення 3. Оновіть драйвер веб-камери
Камери, як правило, показують помилку, якщо її драйвер застарів або є якась проблема. Тому спочатку спробуйте оновити драйвер камери.
Виконайте наведені кроки:
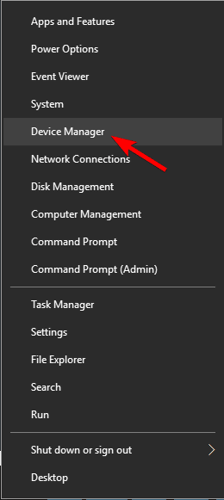
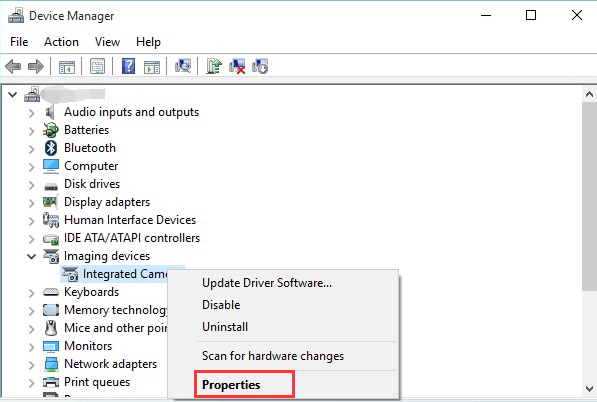
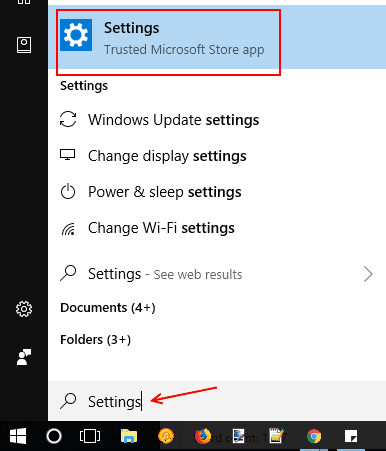
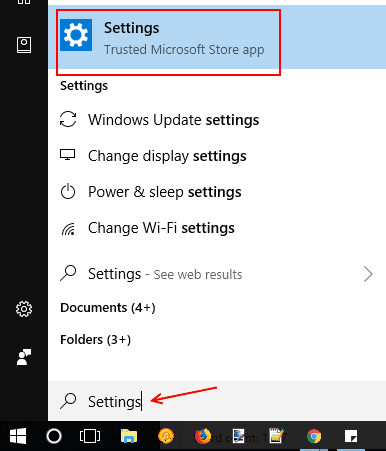
Тепер зачекайте, доки процес оновлення завершиться, і після його завершення спробуйте скористатися камерою та перевірте, чи вона починає працювати без повідомлення про помилку.
Крім того, ви також можете оновити драйвер автоматично, запустивши Driver Easy. Це простий у використанні та з легкістю оновлювати всі системні драйвери.
Get Driver Easy для автоматичного оновлення драйвера
Але якщо після оновлення драйвера помилка не зникає, спробуйте відкотити драйвер камери. І для цього виконайте наведені нижче дії.
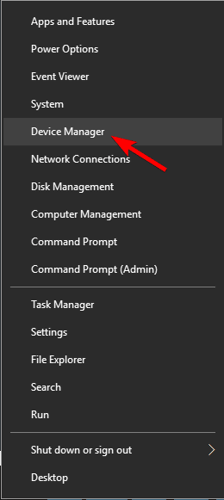
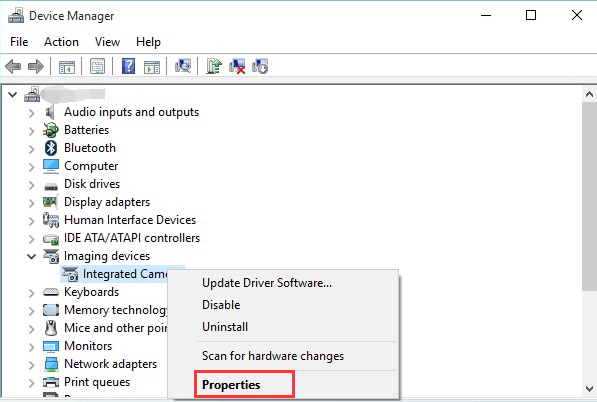
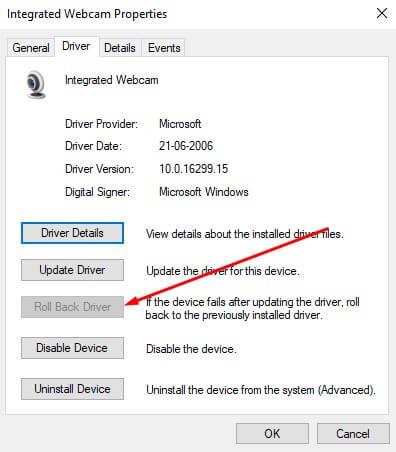
Після завершення процесу перезапустіть систему. Може статися, що ви використовуєте загальний драйвер, і він не відповідає системі, яка потрібна або не сумісна з ОС Windows 10, тому найкращим способом є завантажити надійний драйвер із веб-сайту виробника .
Очікується, що наразі код помилки камери 0xa00f4244 виправлено, але якщо ні, проскануйте систему на наявність вірусів або зловмисного програмного забезпечення.
Рішення 4. Сканування на наявність вірусів і шкідливих програм
Вірус або зловмисне програмне забезпечення також можуть спричинити непрацездатність камери, а також помилка 0xa00f4244 у Windows 10 . Тому обов’язково проскануйте свою систему за допомогою хорошої антивірусної програми або вбудованого Windows Defender.
Щоб запустити Windows Defender, виконайте наведені нижче дії.
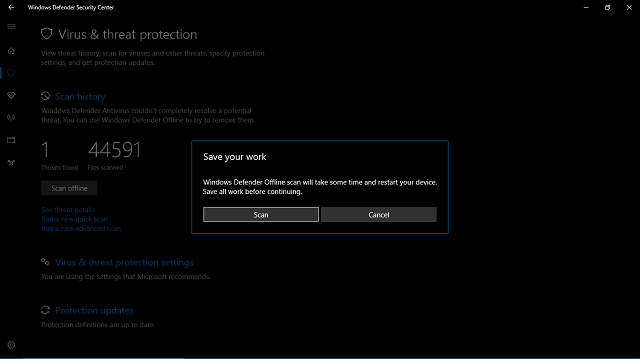
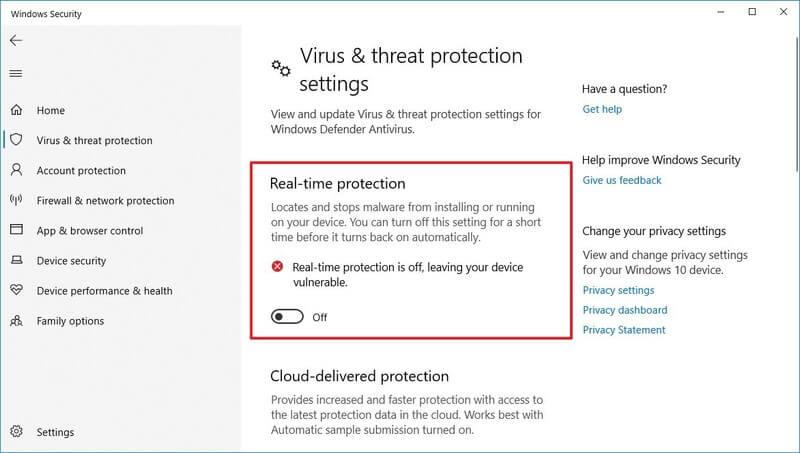
Або ви також можете просканувати свою систему за допомогою інструменту SpyHunter, щоб легко видалити весь системний вірус.
Отримайте SpyHunter, щоб повністю видалити віруси або зловмисне програмне забезпечення
Рішення 5: скиньте налаштування програми Camera до стандартних
Якщо ви все ще стикаєтеся з помилкою, спробуйте скинути налаштування програми Webcam до стандартних налаштувань, і це спрацювало для багатьох користувачів, щоб виправити код помилки камери 0xa00f4244.
Щоб скинути налаштування камери, дотримуйтесь інструкцій:
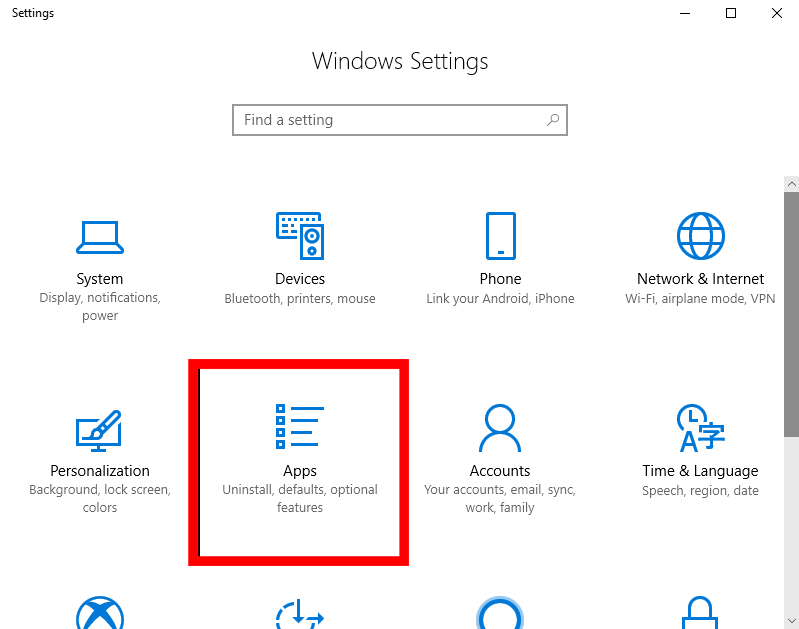
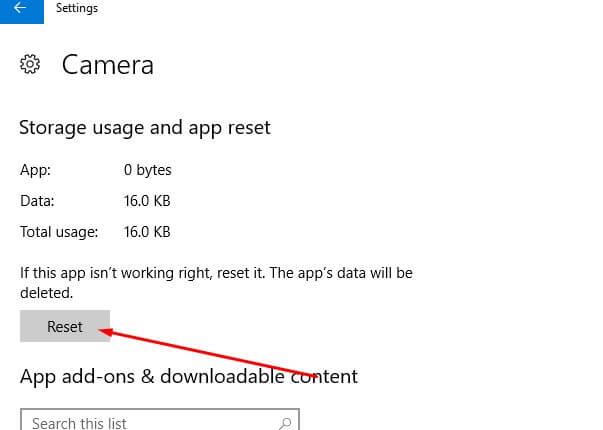
Тепер знову відкрийте програму камери та перевірте, чи виправлено Windows 10 Ми не можемо знайти вашу камеру з помилкою 0xa00f4244 .
Рішення 6: Налаштуйте реєстр
Якщо код помилки 0xa00f4244 у Windows 10 ще не виправлено, спробуйте внести деякі зміни в реєстр.
Примітка. Налаштування реєстру вручну є досить складним завданням, і невелика помилка може повністю пошкодити систему, тому переконайтеся, що ви правильно виконували кроки та команди.
Виконайте наведені кроки:
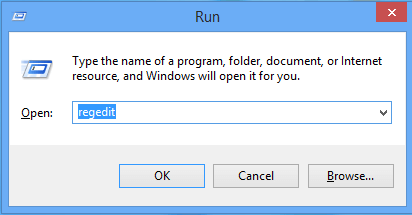
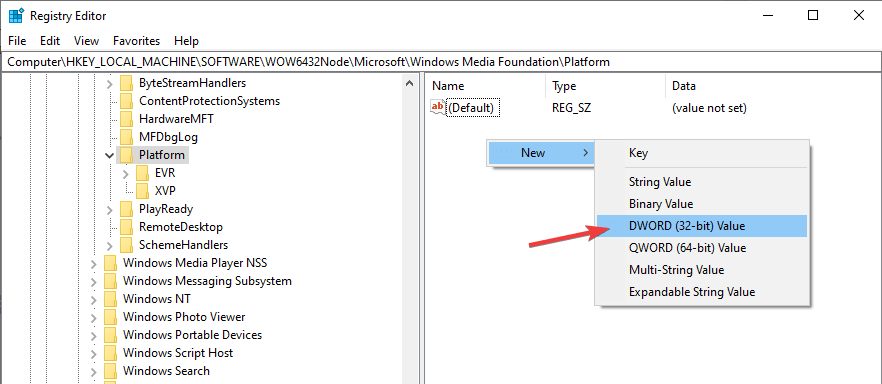
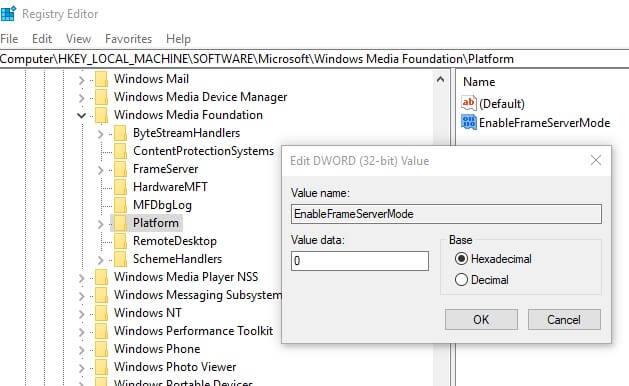
Що ж, через різницю в стандарті кодування деякі камери не працюватимуть у Windows 10, а також можуть спричинити код помилки камери 0xa00f4244 , і зміна реєстру працює для вас.
Сподіваюся, це спрацює, щоб виправити помилку «Не вдається знайти камеру» з помилкою 0xa00f4244 у Windows 10.
Рішення 7. Використовуйте сторонню програму камери
Передбачається, що наведені вище рішення допоможуть вам усунути помилку камери Windows 10 0xa00f4244 , і ви зможете легко використовувати програму камери.
Але якщо ви все ще стикаєтеся з кодом помилки 0xa00f4244 у Windows 10, перейдіть на іншу альтернативну програму камери.
Більшість додатків камери не є додатками в стилі Metro і також постачаються з власним програмним забезпеченням для форматування та драйверами.
Отже, шукайте в Інтернеті, щоб вибрати програму камери.
Питання що часто задаються:
1- Як активувати камеру на ноутбуці?
Щоб активувати камеру на ноутбуці в Windows 10:
2. Чому «Моя камера» у Windows 10 не працює?
Камера не працюватиме в Windows 10 через декілька причин, як-от відсутність драйверів після останніх оновлень , антивірус блокує камеру, а налаштування конфіденційності не дозволяють отримати доступ до камери для деяких програм або може виникнути проблема з додатком, який ви використовуєте.
3 - Як вирішити проблему з відсутністю камери?
Щоб вирішити проблему відсутності камери, спробуйте такі рішення:
Найкраще та просте рішення для виправлення помилки камери з кодом 0xa00f4244
Передбачається, що наведені рішення допоможуть вам усунути помилку камери 0xa00f4244 у Windows 10, але якщо ви все ще стикаєтеся з помилкою або шукаєте просте рішення, скористайтеся інструментом відновлення ПК.
Це розширений багатофункціональний інструмент, який просто скануючи один раз виявляє та виправляє різні помилки Windows, як-от помилки оновлення Windows, помилки DLL, помилки реєстру, помилки BSOD тощо.
Він також відновлює пошкоджені або недоступні системні файли, запобігає вірусам, прискорює продуктивність , як новий ПК
Отримайте PC Repair Tool, щоб виправити помилку камери 0xa00f4244 у Windows 10
Висновок:
Отже, моя робота виконана. Я зробив усе можливе, щоб перерахувати повну інформацію про помилку камери Windows 10 0xa00f4244.
Обов’язково дотримуйтесь наведених рішень одне за одним і виправте помилку вашої камери на комп’ютері/ноутбуці з Windows 10.
Сподіваюся, стаття вам підійде
Удачі…!
Дізнайтеся, як експортувати нотатки в Apple Notes як PDF на будь-якому пристрої. Це просто та зручно.
Як виправити помилку показу екрана в Google Meet, що робити, якщо ви не ділитеся екраном у Google Meet? Не хвилюйтеся, у вас є багато способів виправити помилку, пов’язану з неможливістю поділитися екраном
Дізнайтеся, як легко налаштувати мобільну точку доступу на ПК з Windows 11, щоб підключати мобільні пристрої до Wi-Fi.
Дізнайтеся, як ефективно використовувати <strong>диспетчер облікових даних</strong> у Windows 11 для керування паролями та обліковими записами.
Якщо ви зіткнулися з помилкою 1726 через помилку віддаленого виклику процедури в команді DISM, спробуйте обійти її, щоб вирішити її та працювати з легкістю.
Дізнайтеся, як увімкнути просторовий звук у Windows 11 за допомогою нашого покрокового посібника. Активуйте 3D-аудіо з легкістю!
Отримання повідомлення про помилку друку у вашій системі Windows 10, тоді дотримуйтеся виправлень, наведених у статті, і налаштуйте свій принтер на правильний шлях…
Ви можете легко повернутися до своїх зустрічей, якщо запишете їх. Ось як записати та відтворити запис Microsoft Teams для наступної зустрічі.
Коли ви відкриваєте файл або клацаєте посилання, ваш пристрій Android вибирає програму за умовчанням, щоб відкрити його. Ви можете скинути стандартні програми на Android за допомогою цього посібника.
ВИПРАВЛЕНО: помилка сертифіката Entitlement.diagnostics.office.com



![[ВИПРАВЛЕНО] Помилка 1726: Помилка виклику віддаленої процедури в Windows 10/8.1/8 [ВИПРАВЛЕНО] Помилка 1726: Помилка виклику віддаленої процедури в Windows 10/8.1/8](https://img2.luckytemplates.com/resources1/images2/image-3227-0408150324569.png)
![Як увімкнути просторовий звук у Windows 11? [3 способи] Як увімкнути просторовий звук у Windows 11? [3 способи]](https://img2.luckytemplates.com/resources1/c42/image-171-1001202747603.png)
![[100% вирішено] Як виправити повідомлення «Помилка друку» у Windows 10? [100% вирішено] Як виправити повідомлення «Помилка друку» у Windows 10?](https://img2.luckytemplates.com/resources1/images2/image-9322-0408150406327.png)


