Як експортувати нотатки в Apple Notes як PDF на будь-якому пристрої

Дізнайтеся, як експортувати нотатки в Apple Notes як PDF на будь-якому пристрої. Це просто та зручно.
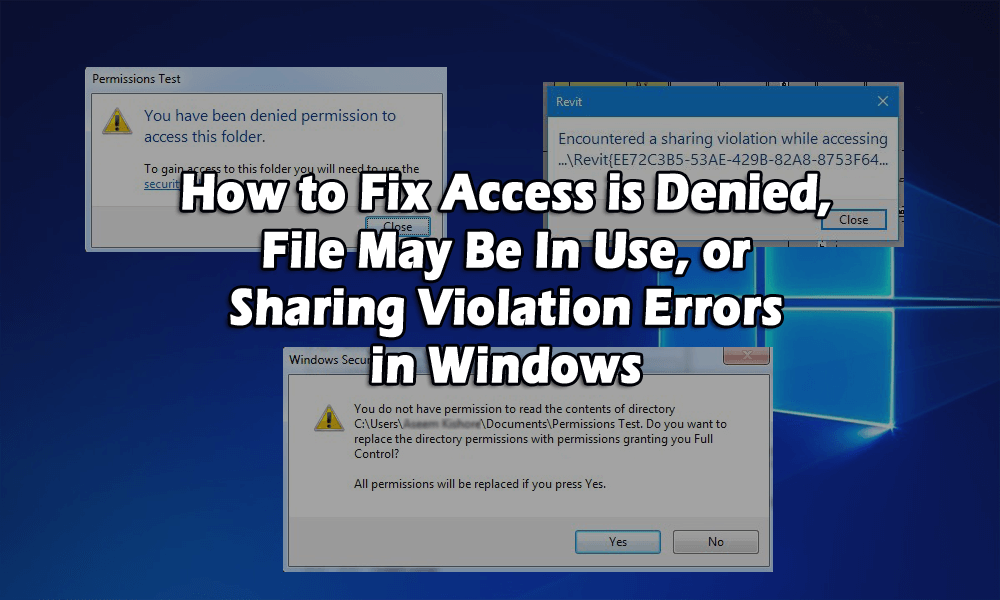
Можливо, ви видалили файл і отримали повідомлення про помилку «Доступ заборонено» ? Або ви намагалися перемістити або скопіювати файл чи папку, але отримали повідомлення про помилку, що вихідний файл використовується ?
C не має доступу до файлу. Можливо, помилка it's in use може виникнути через кілька причин: ви не маєте права власності на файл чи папку або ви не можете виконати цю дію, оскільки програма чи операційна система наразі їх використовують.
Основною причиною повідомлення « Доступ заборонено» або «наразі у вас немає дозволу на доступ до цієї папки» є те, що ви не є адміністратором комп’ютера, тому для вирішення проблеми вам спочатку потрібно мати обліковий запис адміністратора.
Тут, у цій статті, ви отримаєте повні можливі рішення для виправлення помилки Access is Denied і зможете отримати доступ до файлу.
Що ви маєте на увазі під «Доступ заборонено», можливо, використовується файл або «Помилка порушення спільного доступу» у Windows
Ця помилка зазвичай виникає через дозволи NTFS, але проблема може виникнути навіть у разі пошкодження профілю користувача. Таким чином, щоб отримати доступ до файлу або папки, ви повинні мати дозволи для свого облікового запису.
Перш ніж починати щось, спробуйте натиснути кнопку «Продовжити» , яка автоматично з’явиться в Windows 7 або Windows 8. Це надасть вам дозволи облікового запису користувача для папки, якщо ви є адміністратором.
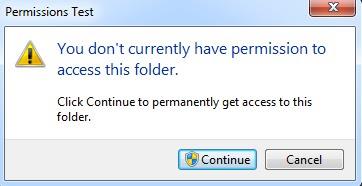
Якщо після натискання кнопки «Продовжити» ви отримуєте повідомлення «Вам заборонено доступ до цієї папки», це означає, що ви не є власником папки.
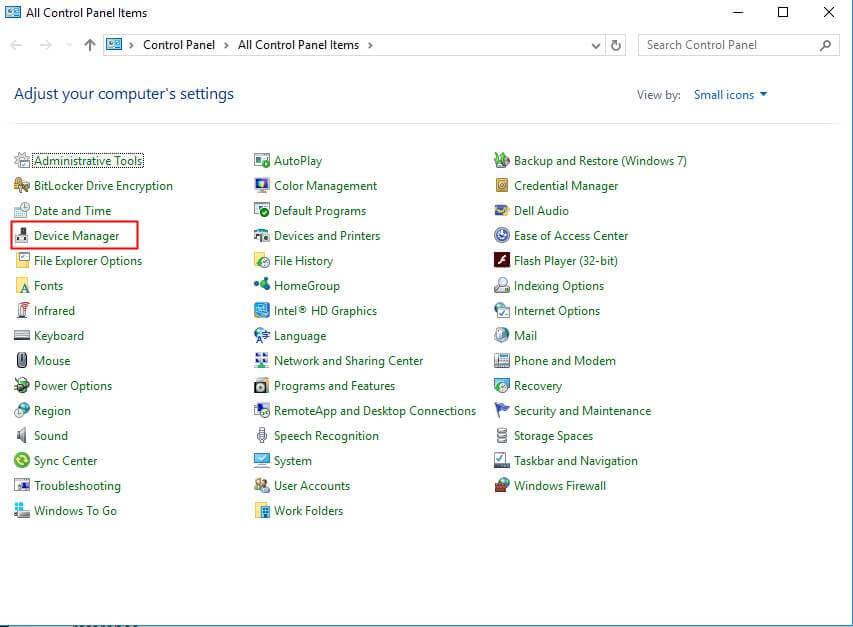
Як виправити помилку Access Denied?
Зміст
Виправлення 1: отримати право власності на файли та папки в Windows
Отримання права власності – досить тривалий процес, який потребує достатньо часу та терпіння. Для цього виконайте наведені нижче дії.
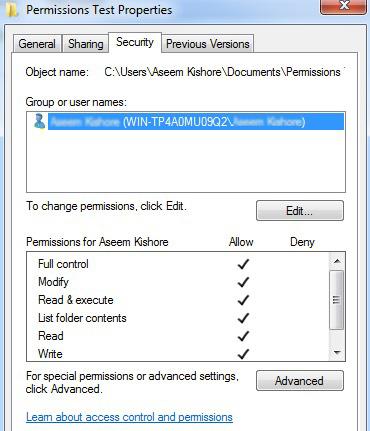
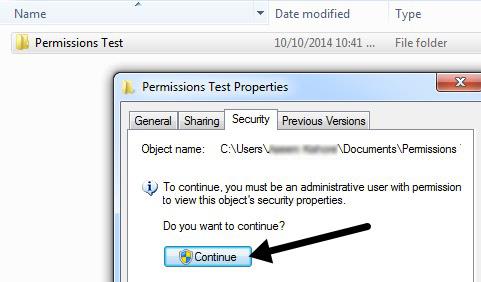
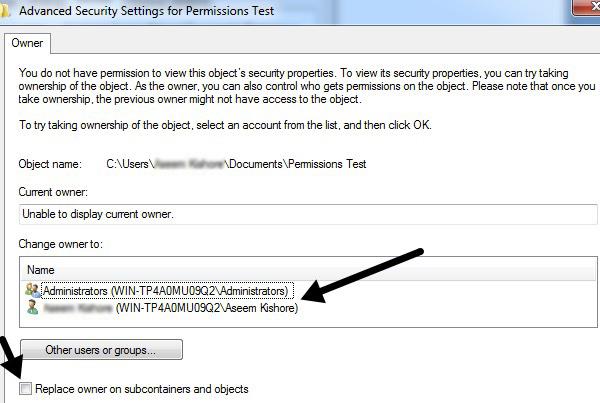
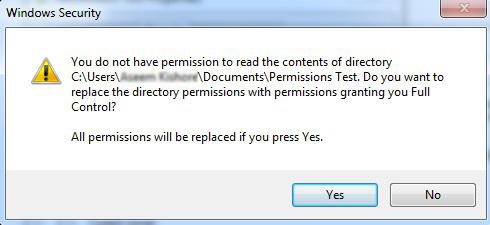
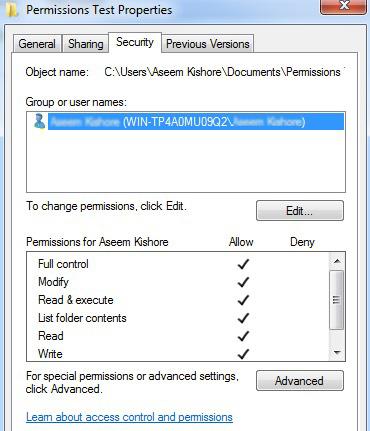
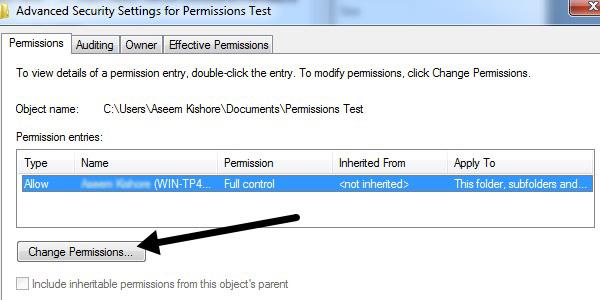
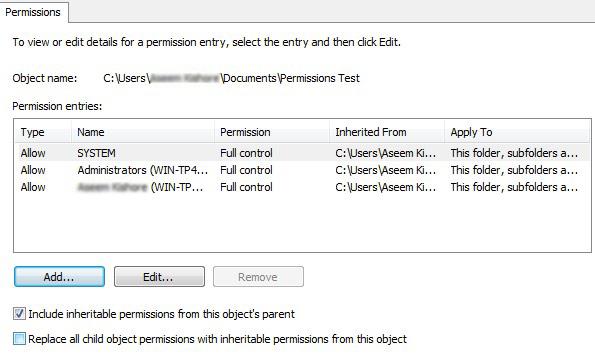
Як було сказано раніше, доступ заборонено, і це також викликано деякими проблемами. Пошкоджений профіль користувача також може бути причиною, тому вам потрібно створити новий профіль користувача та спробувати відкрити файл або папку.
Іншою проблемою є зашифрований файл, через який ви стикаєтеся з повідомленням про помилку, яке говорить, що не вдається отримати доступ до файлу. можливо він у вживанні.
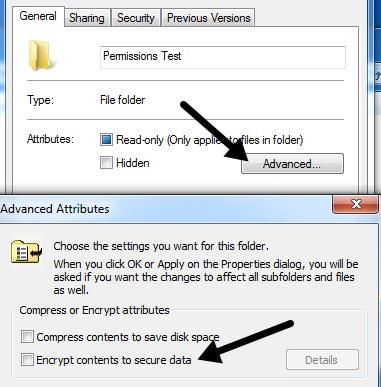
Виправлення 2: Помилка використання файлу або спільного доступу
Повідомлення про помилку « Вам було відмовлено в доступі до цієї папки» може навіть бути викликано порушенням спільного доступу Windows , і якщо вищевказаний метод не вдається, спробуйте наступну процедуру:
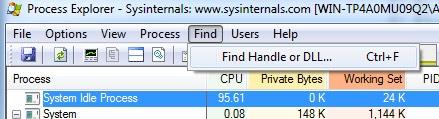
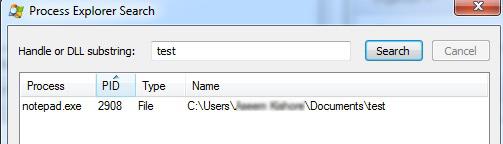
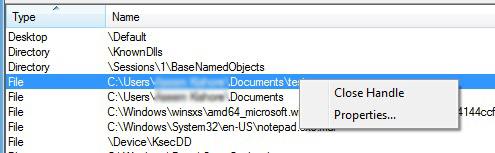
Вам потрібно повторити ту саму процедуру для кожного процесу, якщо у вікні пошуку є більше ніж один процес,
На цьому етапі ви можете видалити або змінити файл. Це дуже корисна програма, коли ви отримуєте таке повідомлення про помилку:
Але в деяких випадках програма не працює в цей час, ви можете скористатися стороннім інструментом, який здатний вирішити будь-яку помилку ПК.
Виправлення 3: використовуйте командний рядок для доступу до файлів
Вам було відмовлено в доступі до цієї папки. Повідомлення про помилку не дозволить вам отримати доступ до певних папок, але є спосіб уникнути цієї проблеми.
За словами користувачів, за допомогою командного рядка від імені адміністратора ви можете отримати доступ до будь-якої папки на своєму комп’ютері.
Виконайте кроки, для початку командний рядок від імені адміністратора:
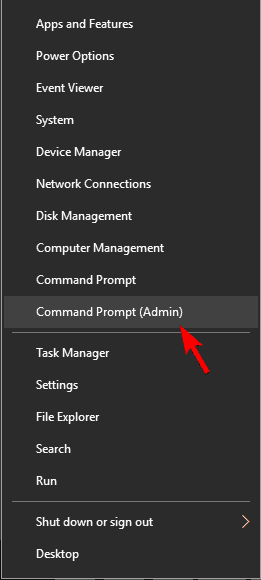
Після запуску командного рядка ви можете отримати доступ і скопіювати файли з папки, яка створює проблему.
Виправлення 4: Закрийте сеанси спільної папки
Багато користувачів все ще стикаються з повідомленням про помилку «Вам відмовлено в доступі до цієї папки» навіть після зміни налаштувань власності. У такому випадку спробуйте закрити сеанс спільної папки.
Для цього виконайте наведені нижче дії.
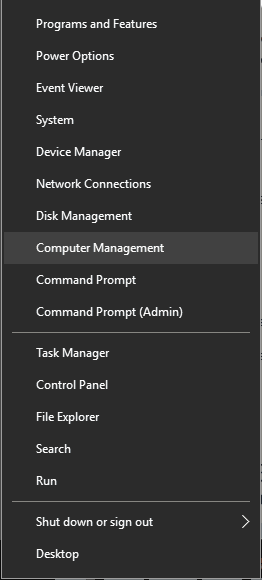
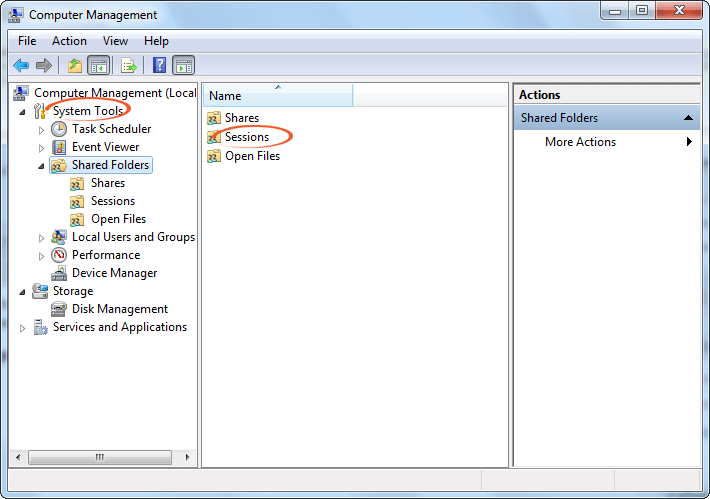
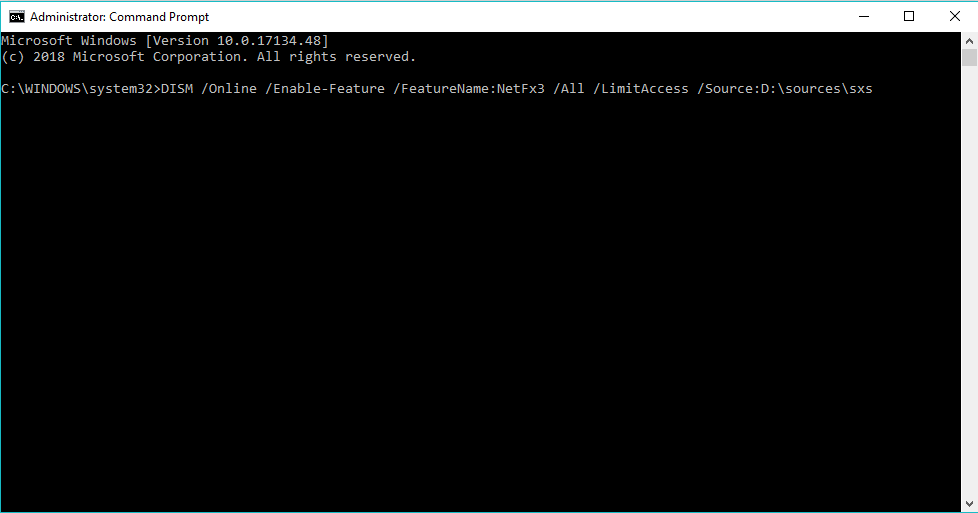
Тепер закрийте керування комп’ютером і подивіться, чи проблема вирішена чи ні.
Виправлення 5: додайте обліковий запис користувача та створіть нову групу
Щоб подолати помилку відмови в доступі, ви можете створити нову групу та передати папку у власність. Виконайте кроки, щоб додати обліковий запис і створити нову групу:
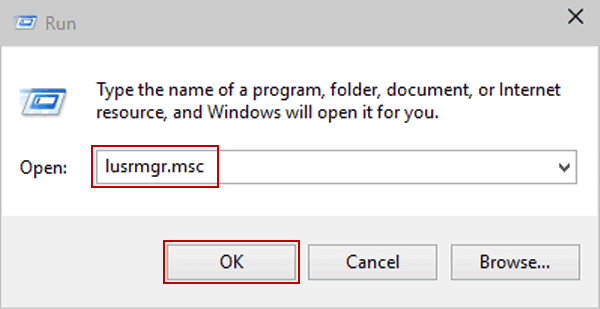

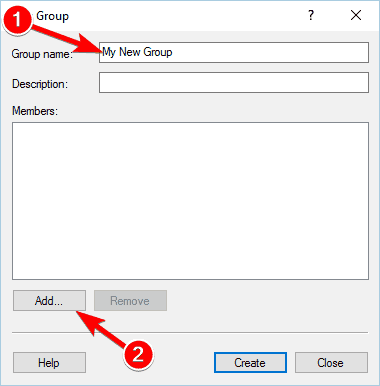
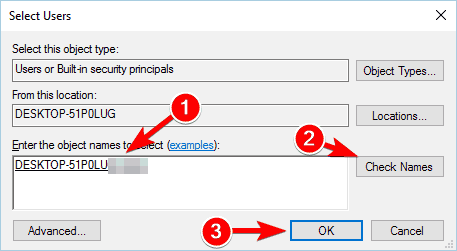
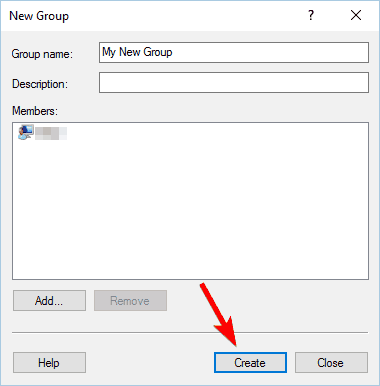
Після створення нової групи тепер потрібно внести деякі зміни в налаштування власності папки, яка спричиняє проблему. Для цього виконайте перше згадане вище рішення, яке вирішить помилку та виправить пошкоджені файли .
Виправлення 6: Використовуйте TakeOwnerShipEX
Це інструмент третьої сторони, який може вирішити ваше повідомлення про помилку « Вам відмовлено в доступі до цієї папки » та дозволить вам отримати право власності на іншу папку на вашому комп’ютері.

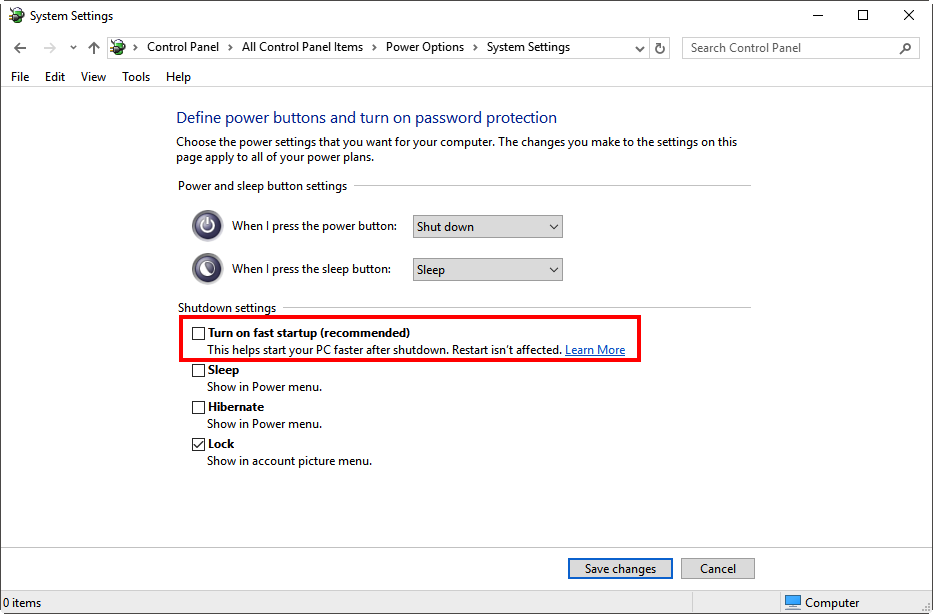
Після цього ви побачите на екрані повідомлення про те, що проблему вирішено.
Поширені запитання: Дізнайтеся більше про помилку «Доступ заборонено».
1. Що викликає помилку «Відмовлено в доступі» у Windows 10?
Основною причиною помилки «Доступ заборонено» є дозволи NTFS , однак є й інші причини, наприклад, пошкоджений профіль користувача, зашифрований файл, до якого ви намагаєтеся отримати доступ, або якщо файл використовується .
2. Як виправити помилку Доступ заборонено на жорсткому диску Windows 10?
Якщо ви не можете отримати жорсткий диск і отримати повідомлення про помилку «Доступ заборонено», спробуйте змінити дозвіл або власника, переконайтеся, що ви надали повний контроль своєму обліковому запису користувача для доступу до розділу жорсткого диска . Або ви також можете спробувати інші рішення, наприклад:
3 - Як мені виправити, що вам було відмовлено в доступі до цієї папки?
Що ж, є кілька рішень, які допоможуть вам усунути помилку, дотримуйтесь їх по одному:
Просте рішення для вирішення проблеми «Відмовлено в доступі» у Windows 10
За оцінками, помилка заборонено Доступ не може отримати доступ до файлу. можливо, це виправлено за допомогою наданих рішень. Хоча я згадав рішення вище в цій статті, які, безсумнівно, допоможуть вам виправити, що вам було відмовлено в доступі до цього повідомлення про помилку папки.
Але якщо після виконання запропонованих рішень ваша система працює повільно, зависає або зависає, або помилка «Відмовлено в доступі» все ще не виправляється, тоді варто просканувати вашу систему за допомогою PC Repair Tool . Цей інструмент для ремонту вирішить усілякі проблеми, пов’язані з ПК, такі як помилки DLL , помилки оновлення, помилки реєстру, помилки виконання та інші комп’ютерні помилки.
Він також відновлює пошкоджені та недоступні файли та покращує продуктивність комп’ютера.
Отримайте PC Repair Tool, щоб виправити проблему з відмовою доступу Windows 10
Висновок
Ну ось і все про помилку Access Denied Error . Я згадав рішення для усунення несправностей повідомлення про помилку Вам було відмовлено в доступі до цієї папки.
Виконуйте виправлення обережно крок за кроком. Хоча виправлення є трохи тривалими, уважно виконуйте їх. Це легко виконати, потрібно лише набратися терпіння, і ваша проблема буде вирішена.
Дізнайтеся, як експортувати нотатки в Apple Notes як PDF на будь-якому пристрої. Це просто та зручно.
Як виправити помилку показу екрана в Google Meet, що робити, якщо ви не ділитеся екраном у Google Meet? Не хвилюйтеся, у вас є багато способів виправити помилку, пов’язану з неможливістю поділитися екраном
Дізнайтеся, як легко налаштувати мобільну точку доступу на ПК з Windows 11, щоб підключати мобільні пристрої до Wi-Fi.
Дізнайтеся, як ефективно використовувати <strong>диспетчер облікових даних</strong> у Windows 11 для керування паролями та обліковими записами.
Якщо ви зіткнулися з помилкою 1726 через помилку віддаленого виклику процедури в команді DISM, спробуйте обійти її, щоб вирішити її та працювати з легкістю.
Дізнайтеся, як увімкнути просторовий звук у Windows 11 за допомогою нашого покрокового посібника. Активуйте 3D-аудіо з легкістю!
Отримання повідомлення про помилку друку у вашій системі Windows 10, тоді дотримуйтеся виправлень, наведених у статті, і налаштуйте свій принтер на правильний шлях…
Ви можете легко повернутися до своїх зустрічей, якщо запишете їх. Ось як записати та відтворити запис Microsoft Teams для наступної зустрічі.
Коли ви відкриваєте файл або клацаєте посилання, ваш пристрій Android вибирає програму за умовчанням, щоб відкрити його. Ви можете скинути стандартні програми на Android за допомогою цього посібника.
ВИПРАВЛЕНО: помилка сертифіката Entitlement.diagnostics.office.com



![[ВИПРАВЛЕНО] Помилка 1726: Помилка виклику віддаленої процедури в Windows 10/8.1/8 [ВИПРАВЛЕНО] Помилка 1726: Помилка виклику віддаленої процедури в Windows 10/8.1/8](https://img2.luckytemplates.com/resources1/images2/image-3227-0408150324569.png)
![Як увімкнути просторовий звук у Windows 11? [3 способи] Як увімкнути просторовий звук у Windows 11? [3 способи]](https://img2.luckytemplates.com/resources1/c42/image-171-1001202747603.png)
![[100% вирішено] Як виправити повідомлення «Помилка друку» у Windows 10? [100% вирішено] Як виправити повідомлення «Помилка друку» у Windows 10?](https://img2.luckytemplates.com/resources1/images2/image-9322-0408150406327.png)


