Як експортувати нотатки в Apple Notes як PDF на будь-якому пристрої

Дізнайтеся, як експортувати нотатки в Apple Notes як PDF на будь-якому пристрої. Це просто та зручно.
![ВИПРАВЛЕНО «Не вдається витягнути зовнішній жорсткий диск» у Windows 10 [5 безпечних способів] ВИПРАВЛЕНО «Не вдається витягнути зовнішній жорсткий диск» у Windows 10 [5 безпечних способів]](https://img2.luckytemplates.com/resources1/images2/image-8878-0408151016120.png)
Вас турбує проблема « Не вдається вийняти зовнішній жорсткий диск у Windows 10 »? Цікаво, як вийняти зовнішній жорсткий диск Windows 10?
Тоді продовжуйте читати статтю, щоб дізнатися, як усунути проблему, коли зовнішній жорсткий диск не виймається.
Що ж, проблема з витягуванням зовнішнього жорсткого диска поширена серед користувачів, і багато хто з них повідомили про це в офіційній спільноті Microsoft .
За словами користувачів, вони не можуть безпечно вийняти зовнішній жорсткий диск, як-от USB, флеш-накопичувач тощо, або навіть за допомогою параметра « Безпечно видалити обладнання та витягти носій» , а Windows відмовляється витягувати зовнішній жорсткий диск.
Що ж, це справді великий головний біль , але, на щастя, його можна виправити, дотримуючись наведених перевірених рішень. Однак перш ніж приступати до виправлення, дізнайтеся про загальні причини проблеми.
Чому я отримую проблему із зовнішнім жорстким диском, який не виймається?
Найпоширенішою причиною проблеми з неможливістю витягнути зовнішній жорсткий диск у Windows 10 є те, що інші процеси використовують вміст диска .
Однак є й інші причини, тому нижче ми розглянемо найпоширеніші з них:
Що ж, це деякі з причин, через які не вдається витягнути зовнішній жорсткий диск Windows 10 проблема в Windows 10.
Крім того, для безпеки та надійності зовнішнього обладнання обов’язково вийміть диск , коли його не використовує жоден інший процес. Як у цьому випадку, ваш диск може бути пошкоджений, якщо ви силою виймете зовнішній жорсткий диск.
Що ж, щоб вирішити проблему, дотримуйтесь відповідних рішень:
Як виправити неможливість витягнути зовнішній жорсткий диск Windows 10?
Зміст
Рішення 1 – перезавантажте ПК
Найперше, що вам потрібно зробити, це перезавантажити ПК або ноутбук з Windows 10 . Перезавантаження комп’ютера закриє цілі програми та процеси, а також усуне типові збої та помилки, які можуть спричиняти проблему.
Отже, перезапустіть систему та перевірте, чи можете ви витягнути зовнішній жорсткий диск, чи проблема з витягуванням зовнішнього жорсткого диска все одно не виникне .
Якщо ні, виконайте наступне рішення.
Рішення 2. Запустіть засіб усунення несправностей обладнання та пристроїв Windows
Якщо ви все ще отримуєте повідомлення про помилку, тут пропонується запустити вбудований засіб усунення несправностей обладнання та пристроїв Windows. Це сканує, виявляє та виправляє проблеми з підключеним зовнішнім жорстким диском і апаратним забезпеченням.
Для цього виконайте наведені нижче дії.
![ВИПРАВЛЕНО «Не вдається витягнути зовнішній жорсткий диск» у Windows 10 [5 безпечних способів] ВИПРАВЛЕНО «Не вдається витягнути зовнішній жорсткий диск» у Windows 10 [5 безпечних способів]](https://img2.luckytemplates.com/resources1/images2/image-5499-0408151016564.png)
Тепер перевірте, чи не вдалося витягнути зовнішній жорсткий диск .
Рішення 3 – Витягніть зовнішній диск за допомогою керування дисками
Якщо ви все ще не можете вийняти зовнішній жорсткий диск у Windows 10 , то тут пропонується скористатися інструментом керування дисками.
Керування дисками — це вбудована утиліта Windows, яка дозволяє вам керувати всіма дисками або дисками, підключеними до системи.
Але якщо ви все одно не можете вийняти диск за допомогою параметра «Безпечне вилучення обладнання та витягнути носій», спробуйте вийняти диск за допомогою інструмента керування дисками.
Для цього виконайте наведені нижче дії.
![ВИПРАВЛЕНО «Не вдається витягнути зовнішній жорсткий диск» у Windows 10 [5 безпечних способів] ВИПРАВЛЕНО «Не вдається витягнути зовнішній жорсткий диск» у Windows 10 [5 безпечних способів]](https://img2.luckytemplates.com/resources1/images2/image-1602-0408151016818.png)
Будь ласка, зверніть увагу: щойно зовнішній жорсткий диск буде витягнуто, він починає відображатися як Offline , тому наступного разу, коли ви будете використовувати диск у своїй системі, не забудьте змінити статус на Online у Керуванні дисками.
Сподіваюся, це спрацює, щоб вирішити проблему неможливості витягнути зовнішній жорсткий диск, але якщо ні, виконайте наступне рішення.
Рішення 4. Оновіть драйвери USB
Якщо ви отримуєте повідомлення про помилку Windows 10 часто відмовляється витягувати зовнішній жорсткий диск , тут пропонується перевірити, чи не застаріли ваші драйвери USB , а потім оновити їх, дотримуючись наведених кроків.
![ВИПРАВЛЕНО «Не вдається витягнути зовнішній жорсткий диск» у Windows 10 [5 безпечних способів] ВИПРАВЛЕНО «Не вдається витягнути зовнішній жорсткий диск» у Windows 10 [5 безпечних способів]](https://img2.luckytemplates.com/resources1/images2/image-7604-0408151017071.png)
Крім того, ви також можете оновити драйвер за допомогою автоматичної програми Driver Easy, яка автоматично сканує, виявляє та оновлює всі системні драйвери.
Отримайте драйвер Легко оновлюйте драйвер USB автоматично
Рішення 5. Використовуйте диспетчер завдань для завершення завдань
Ну, якщо ви все ще не можете виправити зовнішній жорсткий диск, який не виймається в Windows 10 , тоді закрийте всі програми з диспетчера завдань.
Оскільки незрозуміло, який процес використовує файли зовнішнього жорсткого диска у фоновому режимі, тому тут пропонується завершити всі підозрілі завдання в операційній системі Windows 10.
![ВИПРАВЛЕНО «Не вдається витягнути зовнішній жорсткий диск» у Windows 10 [5 безпечних способів] ВИПРАВЛЕНО «Не вдається витягнути зовнішній жорсткий диск» у Windows 10 [5 безпечних способів]](https://img2.luckytemplates.com/resources1/images2/image-2293-0408151017490.png)
І, за оцінками, тепер неможливо витягнути зовнішній жорсткий диск Windows 10 вирішено.
Рекомендоване рішення для усунення помилок Windows 10
Якщо ви отримуєте помилки на своєму комп’ютері/ноутбуці з Windows 10 або ваша система працює повільно, тут пропонується виправити систему за допомогою засобу відновлення ПК .
Це багатофункціональний інструмент, який за допомогою одноразового сканування виявляє та виправляє різноманітні комп’ютерні проблеми та помилки.
Крім того, він також здатний виправляти різні інші стійкі комп’ютерні помилки, такі як помилка BSOD, помилка DLL, помилка реєстру, захистити вашу систему від зараження вірусами чи зловмисним програмним забезпеченням, а також стежити за апаратним забезпеченням системи та багато іншого.
Він простий у використанні та абсолютно безпечний, тому просто завантажте та запустіть інструмент, решта роботи виконується автоматично.
Отримайте PC Repair Tool для різних помилок Windows 10 і оптимізуйте її продуктивність
Підсумок:
Отже, це все про те, як виправити зовнішній жорсткий диск, який не виймається під час проблеми з Windows 10.
Тут я перерахував перевірені рішення, які працювали багатьом користувачам, щоб вирішити проблему «Не вдається витягти зовнішній жорсткий диск Windows 10».
Сподіваємось, вам вдалося вирішити проблему, скориставшись одним із наших рішень.
Удачі..!
Якщо на вашому зовнішньому жорсткому диску виникли проблеми та він не працює належним чином, ви можете переформатувати жорсткий диск і повторно використовувати його після відновлення або резервного копіювання даних на ньому.
Незалежно від того, чи хочете ви керувати зовнішнім жорстким диском, форматувати його або розбивати на розділи , ви можете скористатися найкращим безкоштовним менеджером розділів жорсткого диска – MiniTool Partition Wizard – щоб легко це зробити.
Майстер розділів MiniTool дозволяє не лише створювати/змінювати розмір/розширювати/скопіювати/видалити/форматувати/ стерти розділи жорсткого диска , але також дозволяє конвертувати жорсткий диск між MBR і GPT , NTFS і FAT. Ви також можете використовувати його для перевірки помилок файлової системи та сканування пошкоджених секторів на жорсткому диску.
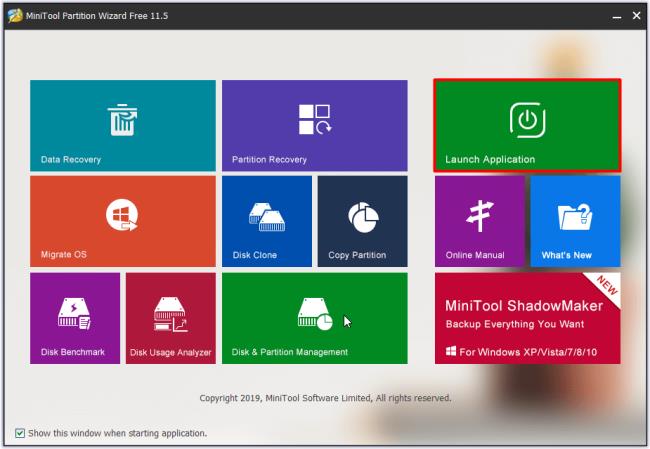
Його функція Disk Benchmark дозволяє безкоштовно перевіряти швидкість жорсткого диска , а функція Space Analyzer допомагає аналізувати простір на жорсткому диску, щоб визначити, який файл займає найбільше місця.
Завантажте та інсталюйте MiniTool Partition Wizard на комп’ютері з Windows 10/8/7 і використовуйте його для керування жорстким диском, включно з зовнішній жорсткий диск, USB-накопичувач тощо.
Дізнайтеся, як експортувати нотатки в Apple Notes як PDF на будь-якому пристрої. Це просто та зручно.
Як виправити помилку показу екрана в Google Meet, що робити, якщо ви не ділитеся екраном у Google Meet? Не хвилюйтеся, у вас є багато способів виправити помилку, пов’язану з неможливістю поділитися екраном
Дізнайтеся, як легко налаштувати мобільну точку доступу на ПК з Windows 11, щоб підключати мобільні пристрої до Wi-Fi.
Дізнайтеся, як ефективно використовувати <strong>диспетчер облікових даних</strong> у Windows 11 для керування паролями та обліковими записами.
Якщо ви зіткнулися з помилкою 1726 через помилку віддаленого виклику процедури в команді DISM, спробуйте обійти її, щоб вирішити її та працювати з легкістю.
Дізнайтеся, як увімкнути просторовий звук у Windows 11 за допомогою нашого покрокового посібника. Активуйте 3D-аудіо з легкістю!
Отримання повідомлення про помилку друку у вашій системі Windows 10, тоді дотримуйтеся виправлень, наведених у статті, і налаштуйте свій принтер на правильний шлях…
Ви можете легко повернутися до своїх зустрічей, якщо запишете їх. Ось як записати та відтворити запис Microsoft Teams для наступної зустрічі.
Коли ви відкриваєте файл або клацаєте посилання, ваш пристрій Android вибирає програму за умовчанням, щоб відкрити його. Ви можете скинути стандартні програми на Android за допомогою цього посібника.
ВИПРАВЛЕНО: помилка сертифіката Entitlement.diagnostics.office.com



![[ВИПРАВЛЕНО] Помилка 1726: Помилка виклику віддаленої процедури в Windows 10/8.1/8 [ВИПРАВЛЕНО] Помилка 1726: Помилка виклику віддаленої процедури в Windows 10/8.1/8](https://img2.luckytemplates.com/resources1/images2/image-3227-0408150324569.png)
![Як увімкнути просторовий звук у Windows 11? [3 способи] Як увімкнути просторовий звук у Windows 11? [3 способи]](https://img2.luckytemplates.com/resources1/c42/image-171-1001202747603.png)
![[100% вирішено] Як виправити повідомлення «Помилка друку» у Windows 10? [100% вирішено] Як виправити повідомлення «Помилка друку» у Windows 10?](https://img2.luckytemplates.com/resources1/images2/image-9322-0408150406327.png)


