Як експортувати нотатки в Apple Notes як PDF на будь-якому пристрої

Дізнайтеся, як експортувати нотатки в Apple Notes як PDF на будь-якому пристрої. Це просто та зручно.
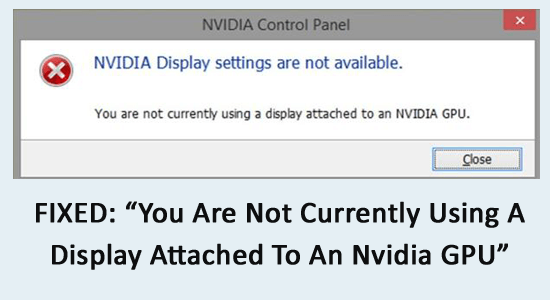
Під час відкриття панелі керування NVIDIA відображається повідомлення про помилку « Ви зараз не використовуєте дисплей, підключений до графічного процесора NVIDIA» .
Це дуже засмучує, оскільки впливає на звичайні переваги відеокарт NVIDIA. Помилка відображається коротким повідомленням про те, що налаштування дисплея NVIDIA недоступні. Зараз ви не використовуєте дисплей, підключений до графічного процесора NVIDIA .
Тому в цій статті ми провели наше дослідження та перерахували потенційні виправлення для вирішення проблем, пов’язаних із драйверами. Але спочатку розглянемо основні причини:
Щоб відновити пошкоджені системні файли Windows, ми рекомендуємо Advanced System Repair:
Це програмне забезпечення — ваше універсальне рішення для виправлення помилок Windows, захисту від зловмисного програмного забезпечення, очищення сміття та оптимізації комп’ютера для досягнення максимальної продуктивності за 3 простих кроки:
Що викликає повідомлення «Ви зараз не використовуєте дисплей, підключений до графічного процесора NVIDIA»?
Є багато причин, через які NVIDIA ви зараз не використовуєте дисплей на своєму ПК з Windows. Деякі з них такі.
Як виправити «Ви зараз не використовуєте дисплей, підключений до NVIDIA GPU»?
Зміст
Перемикач
Рішення 1: переконайтеся, що монітор підключено до порту NVIDIA GPU
З’єднання між вашим монітором і портом NVIDIA GPU може бути слабким або підключено неправильно. Це зупиняє ваш ПК від реєстрації з’єднання між графічним процесором і дисплеєм. Виконайте такі дії, щоб отримати доступ до портів на вашому комп’ютері.
Тепер перевірте, чи ви знову зіткнулися з помилкою.
Читайте також: Вирішено, як панель керування NVIDIA не відображається/відсутня Windows 11/10
Рішення 2. Перевірте рівень заряду батареї на пристрої
Переконайтеся, що рівень заряду батареї є середнім або високим, а не низьким.
Рішення 3: оновіть драйвери NVIDIA
Це найбільш бажане рішення, яке спрацювало для багатьох користувачів. Якщо оновлення драйверів буде видалено несвідомо, ваш ПК не зможе визначити, чи NVIDIA підключено до дисплея чи ні. Оновіть драйвери NVIDIA, дотримуючись цих інструкцій.
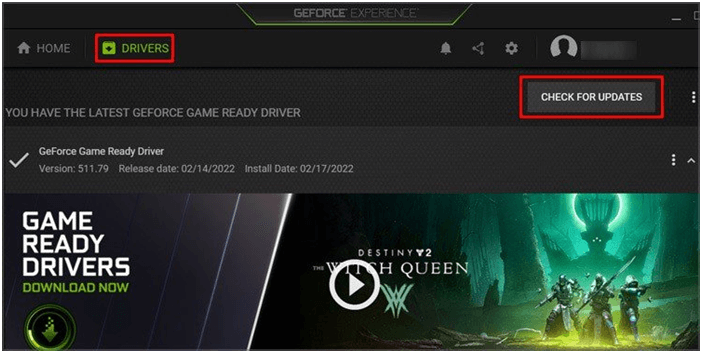
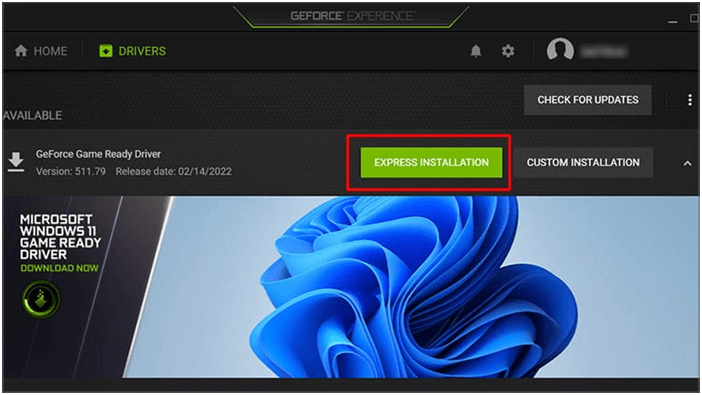
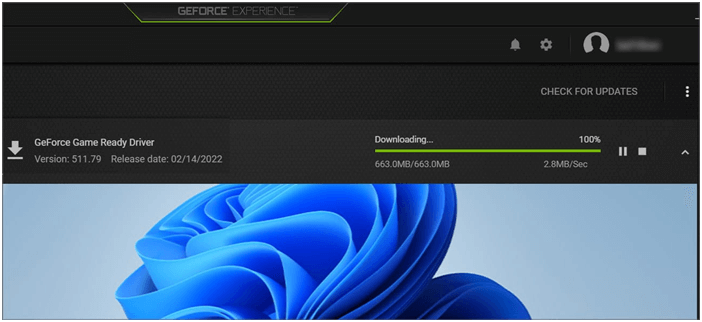
Рішення 4: Виконайте чисту інсталяцію драйверів
Чиста інсталяція драйверів NVIDIA усуне проблеми та збереже налаштування NVIDIA. Це видалить усі неправильно налаштовані параметри, які спричинили помилку. Виконайте такі дії, щоб очистити та встановити драйвери.
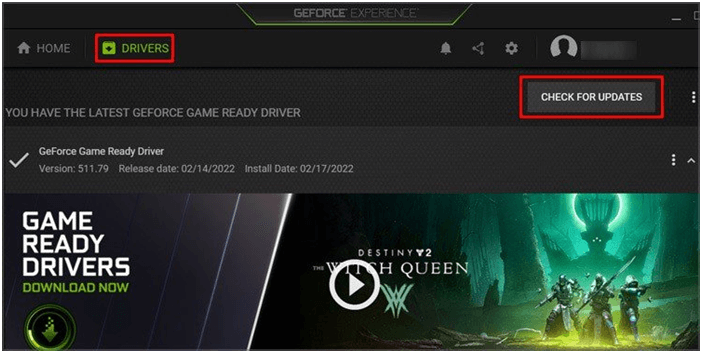
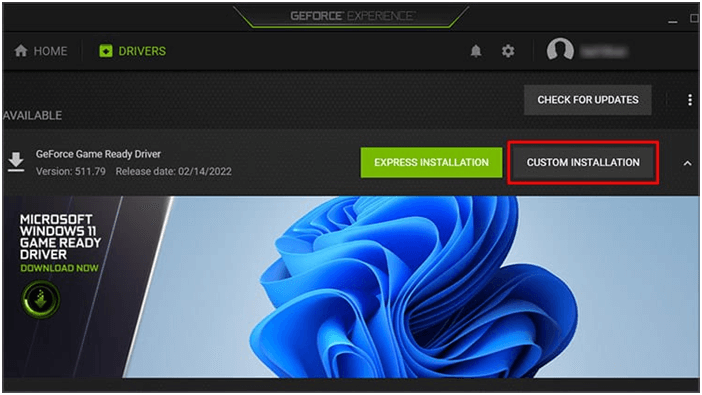
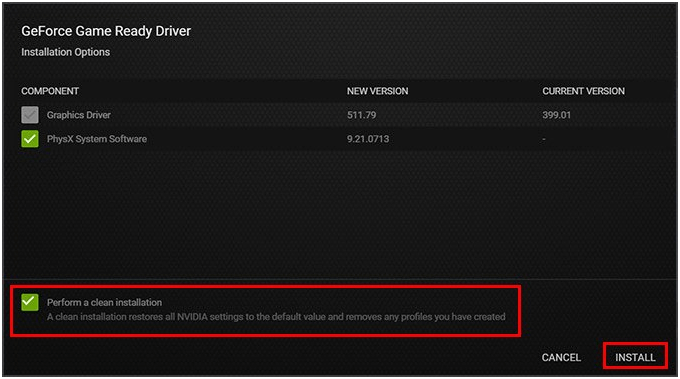
Читайте також: «Відеокарта Nvidia не виявлена» Windows 11/10 [8 ВИПРАВЛЕНЬ]
Рішення 5: оновіть графічні драйвери
Іншою важливою причиною, чому дисплей мого ноутбука не підключено до графічного процесора NVIDIA, є те, що графічні драйвери не оновлено до останньої версії. Дотримуйтеся наведених інструкцій, щоб оновити графічні драйвери.
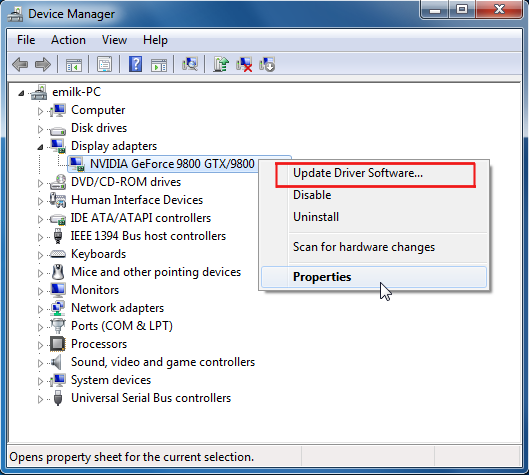
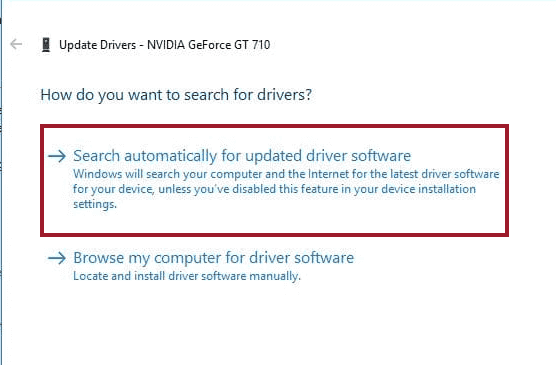
Крім того, багато разів Windows не може знайти та оновити драйвери; тому в цьому випадку найкраще оновити драйвер за допомогою автоматичного засобу оновлення драйверів . Це розширений інструмент, який просто скануючи один раз оновлює всі системні драйвери.
Рішення 6: Скасувати масштабований інтерфейс посилань (SLI)
Якщо ви використовуєте свою відеокарту в Scalable Link Interface і стикаєтеся з цим повідомленням про помилку, є ймовірність того, що ваша основна відеокарта не працює. Щоб виправити це,
Рішення 7: перевстановіть компоненти
Подумайте про перевстановлення всіх компонентів, коли ви нещодавно оновлювали або переставляли апаратне забезпечення. Це виправить слабкі з’єднання, і ви зможете використовувати налаштування NVIDIA без будь-яких помилок.
Рішення 8: подумайте про заміну з’єднання
І все ж, якщо ваша проблема не зникає, змініть спосіб підключення. Наприклад, використовуйте DisplayPort до HDMI або навпаки. Якщо помилка все ще виникає, подумайте про те, щоб змінити дисплей на GPU.
Тим не менш, якщо ви зіткнулися з такою ж проблемою, можливо, проблема з графічним процесором або материнською платою. Подумайте про консультацію майстра з ремонту, щоб перевірити всі ваші компоненти. Замініть компонент, який спричинив катастрофічний збій NVIDIA.
Питання що часто задаються:
1: Як увімкнути дисплей NVIDIA?
2: Як під’єднати дисплей до відеокарти NVIDIA?
Підключіть дисплей до графічного процесора NVIDIA за допомогою кабелю DisplayPort.
Рекомендоване рішення для виправлення різноманітних помилок Windows
Цей інструмент може виправляти поширені помилки та проблеми ПК, зокрема пошкоджені реєстри, рятуючи вас від раптової втрати файлів і захищаючи ваш комп’ютер від зараження вірусами чи зловмисним програмним забезпеченням.
Ви також можете виправити фатальні помилки комп’ютера, такі як BSOD, DLL, Runtime, відновити записи реєстру тощо . Він також підтримує здоров'я вашого ПК і оптимізує його для підвищення продуктивності.
Висновок:
Це воно!
Тут я зробив усе можливе, щоб перерахувати потенційні рішення, щоб виправити, що ви зараз не використовуєте дисплей, підключений до графічного процесора Nvidia. Спробуйте наведені рішення одне за одним, щоб виправити помилку та почати насолоджуватися іграми.
Крім того, не забувайте слідкувати за нами в наших соціальних мережах, щоб отримувати більше цікавих посібників і корисних порад щодо захисту вашого комп’ютера від помилок і проблем.
Удачі..!
Дізнайтеся, як експортувати нотатки в Apple Notes як PDF на будь-якому пристрої. Це просто та зручно.
Як виправити помилку показу екрана в Google Meet, що робити, якщо ви не ділитеся екраном у Google Meet? Не хвилюйтеся, у вас є багато способів виправити помилку, пов’язану з неможливістю поділитися екраном
Дізнайтеся, як легко налаштувати мобільну точку доступу на ПК з Windows 11, щоб підключати мобільні пристрої до Wi-Fi.
Дізнайтеся, як ефективно використовувати <strong>диспетчер облікових даних</strong> у Windows 11 для керування паролями та обліковими записами.
Якщо ви зіткнулися з помилкою 1726 через помилку віддаленого виклику процедури в команді DISM, спробуйте обійти її, щоб вирішити її та працювати з легкістю.
Дізнайтеся, як увімкнути просторовий звук у Windows 11 за допомогою нашого покрокового посібника. Активуйте 3D-аудіо з легкістю!
Отримання повідомлення про помилку друку у вашій системі Windows 10, тоді дотримуйтеся виправлень, наведених у статті, і налаштуйте свій принтер на правильний шлях…
Ви можете легко повернутися до своїх зустрічей, якщо запишете їх. Ось як записати та відтворити запис Microsoft Teams для наступної зустрічі.
Коли ви відкриваєте файл або клацаєте посилання, ваш пристрій Android вибирає програму за умовчанням, щоб відкрити його. Ви можете скинути стандартні програми на Android за допомогою цього посібника.
ВИПРАВЛЕНО: помилка сертифіката Entitlement.diagnostics.office.com



![[ВИПРАВЛЕНО] Помилка 1726: Помилка виклику віддаленої процедури в Windows 10/8.1/8 [ВИПРАВЛЕНО] Помилка 1726: Помилка виклику віддаленої процедури в Windows 10/8.1/8](https://img2.luckytemplates.com/resources1/images2/image-3227-0408150324569.png)
![Як увімкнути просторовий звук у Windows 11? [3 способи] Як увімкнути просторовий звук у Windows 11? [3 способи]](https://img2.luckytemplates.com/resources1/c42/image-171-1001202747603.png)
![[100% вирішено] Як виправити повідомлення «Помилка друку» у Windows 10? [100% вирішено] Як виправити повідомлення «Помилка друку» у Windows 10?](https://img2.luckytemplates.com/resources1/images2/image-9322-0408150406327.png)


