Як експортувати нотатки в Apple Notes як PDF на будь-якому пристрої

Дізнайтеся, як експортувати нотатки в Apple Notes як PDF на будь-якому пристрої. Це просто та зручно.
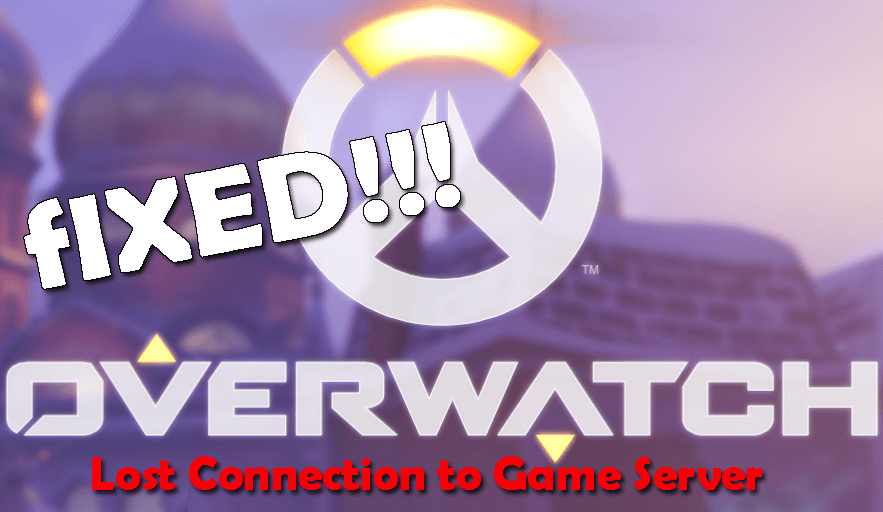
Ви не можете грати в гру Overwatch із повідомленням про помилку «Overwatch втратив з’єднання з ігровим сервером»?
Тоді цей посібник для вас, тут ви отримаєте детальну інформацію про втрачене з’єднання з ігровим сервером Overwatch та способи його виправлення.
Overwatch — це надзвичайно просунутий багатокористувацький шутер від першої особи , який дуже популярний серед геймерів. Але нещодавно кілька гравців Overwatch повідомили, що гра раптово мерехтить на екрані заголовка повідомлення про помилку « Втрачено з’єднання з ігровим сервером» .
Що ж, це справді дратує, оскільки Overwatch раптово перестає працювати, але багато користувачів вирішили цю проблему, оновивши мережевий драйвер і вимкнувши проксі-сервер.
Тим не менш, є й інші виправлення, які варто спробувати, якщо наведене вище вам не підійде. Але спочатку подивіться на деякі з можливих причин, через які Overwatch втратив з’єднання з ігровим сервером.
Що спричиняє помилку Overwatch Lost Connection to Game Server?
Що ж, є багато причин, які спричиняють «Проблеми з втраченим з’єднанням з ігровим сервером» , нижче перегляньте деякі з можливих:
Ось деякі з причин, які спричиняють переривання роботи ігрового сервера і, як наслідок, ви втрачаєте з’єднання.
Тепер дотримуйтеся можливих рішень, які вам підходять, щоб виправити помилку Overwatch, яка втратила з’єднання з ігровим сервером у вашій системі Windows.
Як виправити втрачене з’єднання з ігровим сервером Overwatch?
Спробуйте наведені нижче кроки один за одним, доки не знайдете той, який вам підходить.
Зміст
#1 – Попередні виправлення
Перш ніж перейти до наведених виправлень, спробуйте виконати швидкі кроки, оскільки це може спрацювати для вас. Вирішення не вдається підключитися до Overwatch .
Якщо обидва варіанти не працюють для вирішення проблеми Overwatch, яка втратила з’єднання з ігровим сервером у Windows, почніть виконувати наступні рішення.
№2 – Запустіть антивірусне сканування
Як було сказано, зараження вірусом або шкідливим програмним забезпеченням може пошкодити файли гри та спричинити проблеми з грою чи мережею.
Обов’язково виконайте повне сканування системи за допомогою хорошої антивірусної програми. Але якщо ви віддаєте перевагу використанню Window Defender, виконайте наступні кроки, щоб виконати повне сканування:
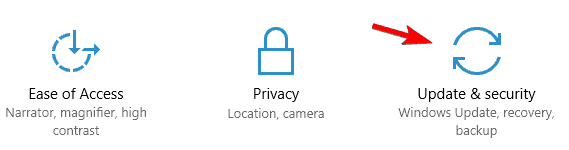
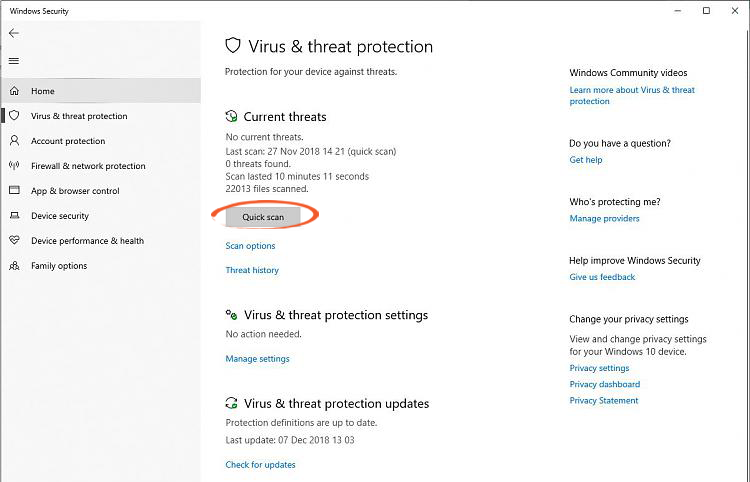
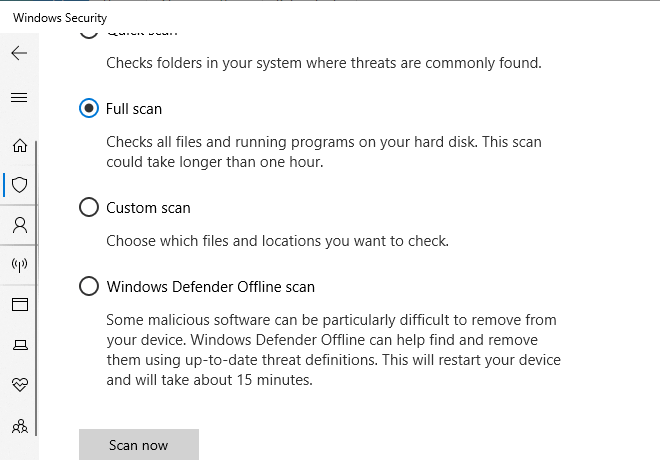
А після завершення процесу сканування Windows Defender сповістить вас про виявлені шкідливі програми та віруси. Ви можете видалити їх на сторінці карантину.
Крім того, ви також можете вибрати антивірус стороннього виробника, оскільки це додає додатковий рівень безпеки системи.
Отримайте SpyHunter, щоб повністю видалити віруси/шкідливі програми
№3 – Перезапустіть Wi-Fi/мережу
Якщо ви все ще не можете підключитися до ігрового сервера Overwatch, спробуйте перезавантажити мережу. Це підвищить швидкість Інтернету та поверне його до нормального стану.
Отже, виконайте наведені нижче дії.

Перевірте, чи проблему з грою вирішено, але якщо це не зникне, спробуйте наступне рішення:
#4 – Оновлення мережевого драйвера
Якщо мережевий драйвер застарів, це може призвести до втрати з’єднання Overwatch із проблемою ігрового сервера.
Отже, перевірте наявність застарілого мережевого драйвера:
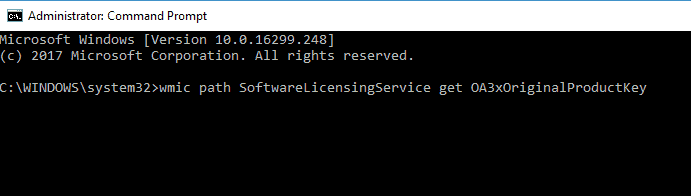
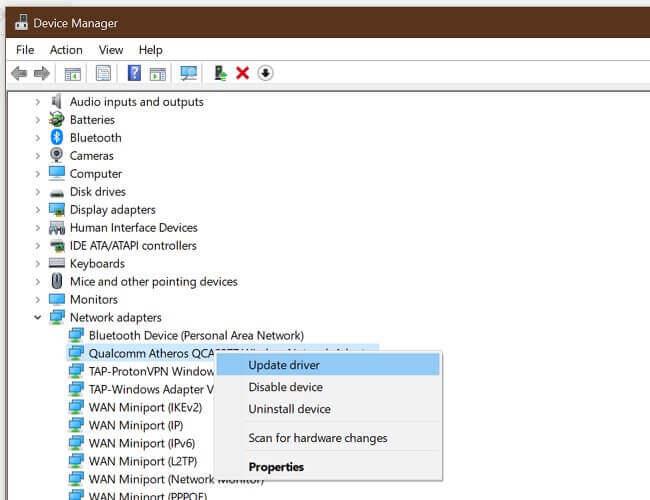
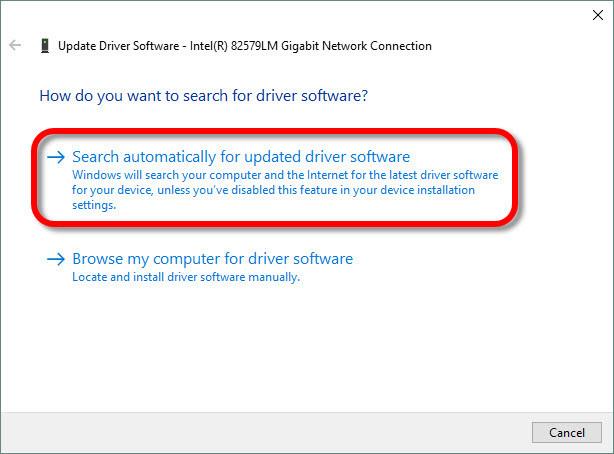
Тепер Windows просканує та завантажить очікуване оновлення для драйвера > наступного разу перезапустіть комп’ютер і перевірте, чи вирішено проблему із втратою підключення Overwatch до ігрового сервера чи ні.
Крім того, ви також можете легко оновити мережевий драйвер за допомогою автоматичного Driver Easy. Це легко сканує та оновлює всі застарілі системні драйвери.
Отримайте драйвер Легко оновлюйте мережеві драйвери автоматично
#5 – Змініть DNS-сервер
Якщо оновлення мережевого драйвера не допоможе вам виправити «втрачене з’єднання з ігровим сервером Overwatch», спробуйте змінити DNS-сервер.
Для цього виконайте наведені нижче дії.
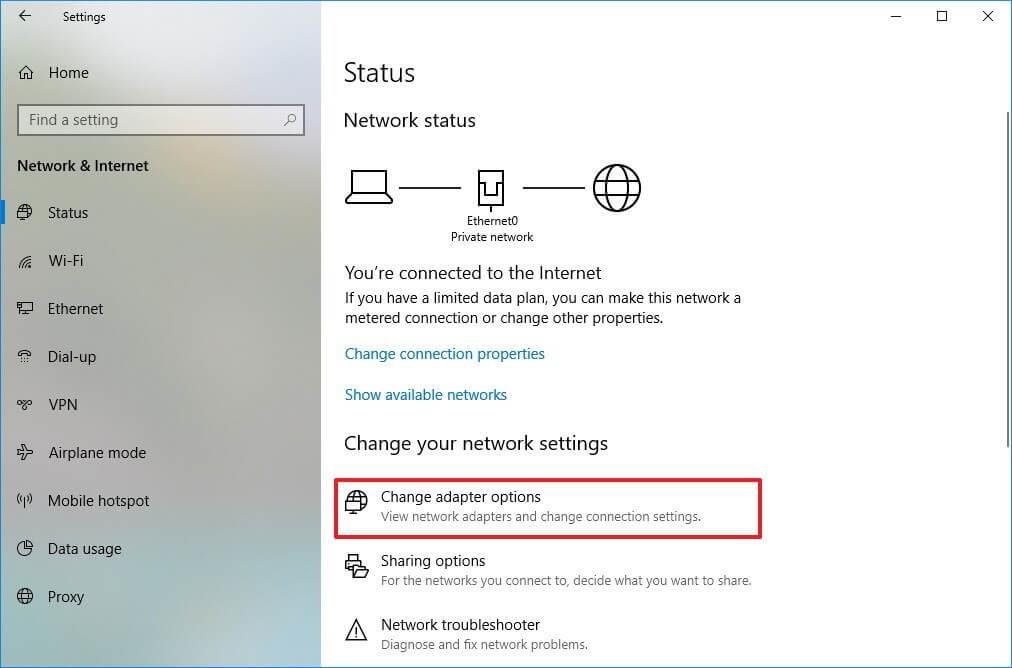
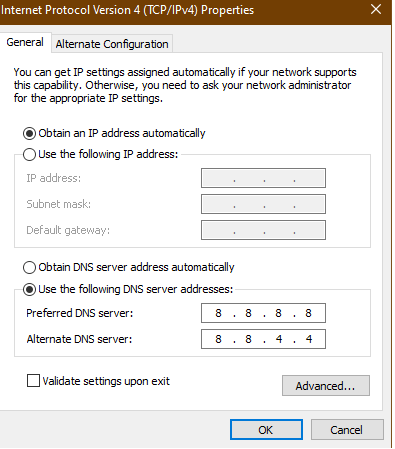
І може запустити Overwatch , щоб перевірити, чи виправлено втрачене з’єднання з ігровим сервером.
№6 – Скидання даних Winsock
Winsock — це програма, яка описує, як мережеве програмне забезпечення Windows зв'язується з мережевими службами . Отже, у цьому випадку скидання даних Winsock може спрацювати:
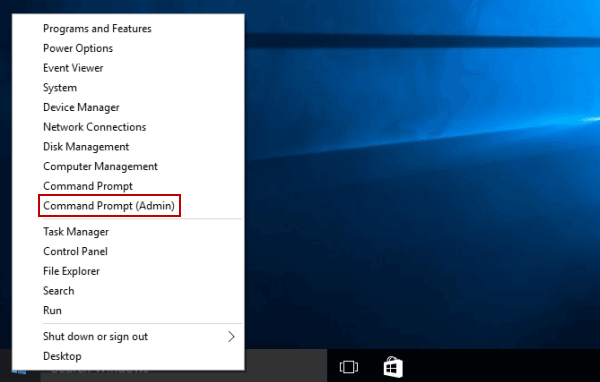
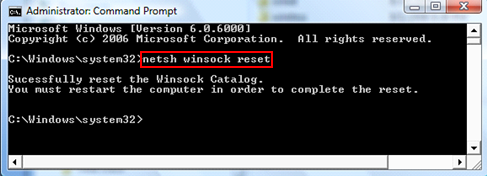
Далі перезавантажте ПК > запустіть Overwatch і перевірте, чи виправлено повідомлення про помилку «Overwatch втратив з’єднання з ігровим сервером» .
№7 – Очистіть свій DNS і оновіть свій IP
Ви також можете спробувати очистити DNS і оновити IP-адресу , а також перевірити, чи втрачене з’єднання Overwatch із сервером гри вирішено.
Щоб очистити DNS, виконайте наведені нижче дії.
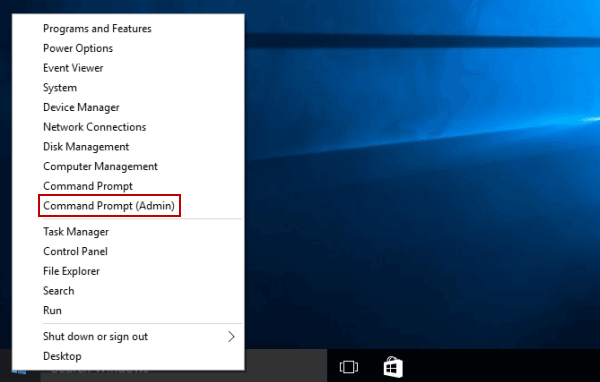
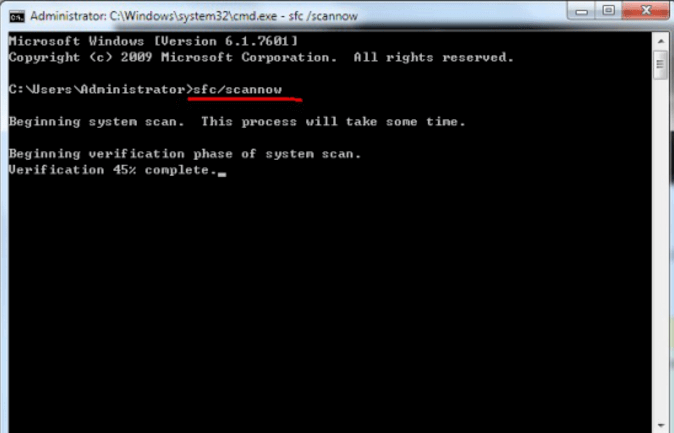
Виконайте наступні дії, щоб оновити свій IP:
Сподіваюся, це допоможе вам вирішити проблеми з втратою з’єднання Overwatch .
#8 – Вимкніть проксі-сервер
Проксі-сервер також може спричиняти переривання роботи мережі та проблеми з підключенням.
Щоб вимкнути проксі-сервер, виконайте такі дії:
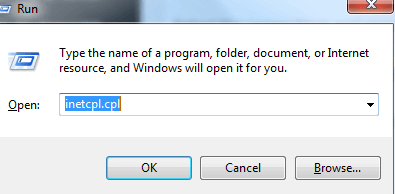
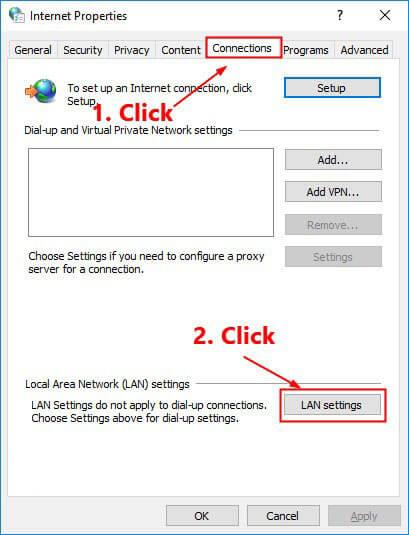
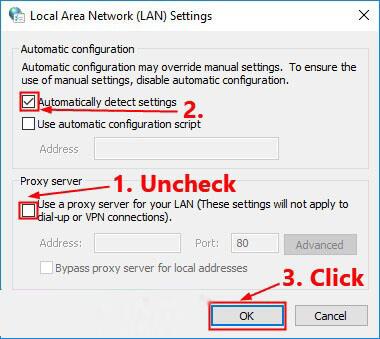
Почніть запускати Overwatch і перевірте, чи вирішено проблему з втраченим з’єднанням із сервером гри Overwatch , але якщо ні, виконайте наступне рішення.
№ 9 – Зупиніть додатки, що забирають пропускну здатність
Якщо жодне з наведених вище виправлень не працює для вас, перевірте наявність програм, що споживають пропускну здатність, таких як OneDrive та Dropbox.
Ці програми потребують Інтернету для завантаження або завантаження файлів, і через це Overwatch може зіткнутися з проблемою «Втрачено з’єднання з ігровим сервером» .
І щоб вирішити цю проблему, ви завершите програму-викачування з диспетчера завдань.
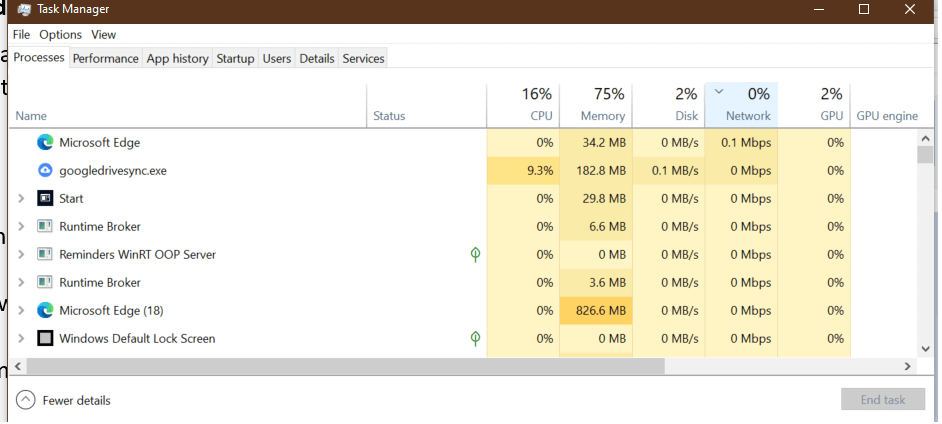
Сподіваємось, тепер проблему втрати з’єднання Overwatch з ігровим сервером вирішено, але якщо ні, виберіть вбудований інструмент сканування та відновлення з настільної програми Blizzard Battle.net .
Почніть сканування та дочекайтеся завершення процесу відновлення.
Поширені запитання: Дізнайтеся більше про Overwatch:
1. Що означає втрата з’єднання з ігровим сервером Overwatch?
Ну, помилка означає, що якимось чином втрачено з’єднання з ігровими серверами . Це відбувається через різні причини, як-от відключення мережі, використання проксі-сервера або регулярні порушення сигналу .
2 - Чи можу я змінити сервери в Overwatch?
Ні , ви не можете змінити сервер Overwatch, оскільки немає системи для зміни сервера, це залежить від вашого місцезнаходження.
3 - Як знайти сервер підключення Overwatch?
Оскільки сервер базується на місцезнаходженнях, тож щоб перевірити з’єднання Overwatch, запустіть гру та приєднайтеся до матчу, як Quick Play. І коли ви потрапите в фактичний збіг, натисніть Ctrl+Shift+N , це призведе до перегляду мережі налагодження . І на зображенні ви можете побачити область Overwatch у першому рядку, це вказує на сервери Overwatch. Сервери Overwatch називаються відповідно до аеропортів свого регіону.
Зрештою, сказано і зроблено
Отже, це все про проблему Overwatch, яка втратила з’єднання з ігровим сервером у Windows 10. Це зазвичай пов’язано з мережевими з’єднаннями.
Тут я зробив усе можливе, щоб поділитися всіма можливими рішеннями, усі рішення перевірені та працюють для багатьох, щоб вирішити проблему втрати з’єднання в Overwatch.
Дотримуйтеся наведених рішень, щоб позбутися проблеми з втратою з’єднання Overwatch з ігровим сервером.
Але якщо проблема ще не вирішена в системі Window, проскануйте свою систему за допомогою PC Repair Tool , оскільки часто через внутрішні проблеми ПК ви стикаєтеся з проблемами в іграх.
Удачі..!
Якщо Overwatch втратив з’єднання з ігровим сервером, коли ваш комп’ютер підключався до Інтернету через мережу Wi-Fi, ця проблема, ймовірно, викликана перешкодами бездротового зв’язку . Дотримуйтеся наведених нижче інструкцій, щоб уникнути бездротових перешкод і покращити сигнал Wi-Fi.
1) Перемістіть маршрутизатор на нове місце. Якщо ваш маршрутизатор знаходиться в центрі вашого дому, ви отримаєте кращий сигнал Wi-Fi.
2) Перемістіть бездротові пристрої, такі як бездротові телефони або мікрохвильові печі, подалі від маршрутизатора; або вимкніть ці пристрої.
Знову запустіть Overwatch, щоб побачити, чи ваша гра знову втратить зв’язок із ігровим сервером. Якщо проблема з’явиться знову, не хвилюйтеся. Ви можете спробувати інші виправлення.
Дізнайтеся, як експортувати нотатки в Apple Notes як PDF на будь-якому пристрої. Це просто та зручно.
Як виправити помилку показу екрана в Google Meet, що робити, якщо ви не ділитеся екраном у Google Meet? Не хвилюйтеся, у вас є багато способів виправити помилку, пов’язану з неможливістю поділитися екраном
Дізнайтеся, як легко налаштувати мобільну точку доступу на ПК з Windows 11, щоб підключати мобільні пристрої до Wi-Fi.
Дізнайтеся, як ефективно використовувати <strong>диспетчер облікових даних</strong> у Windows 11 для керування паролями та обліковими записами.
Якщо ви зіткнулися з помилкою 1726 через помилку віддаленого виклику процедури в команді DISM, спробуйте обійти її, щоб вирішити її та працювати з легкістю.
Дізнайтеся, як увімкнути просторовий звук у Windows 11 за допомогою нашого покрокового посібника. Активуйте 3D-аудіо з легкістю!
Отримання повідомлення про помилку друку у вашій системі Windows 10, тоді дотримуйтеся виправлень, наведених у статті, і налаштуйте свій принтер на правильний шлях…
Ви можете легко повернутися до своїх зустрічей, якщо запишете їх. Ось як записати та відтворити запис Microsoft Teams для наступної зустрічі.
Коли ви відкриваєте файл або клацаєте посилання, ваш пристрій Android вибирає програму за умовчанням, щоб відкрити його. Ви можете скинути стандартні програми на Android за допомогою цього посібника.
ВИПРАВЛЕНО: помилка сертифіката Entitlement.diagnostics.office.com



![[ВИПРАВЛЕНО] Помилка 1726: Помилка виклику віддаленої процедури в Windows 10/8.1/8 [ВИПРАВЛЕНО] Помилка 1726: Помилка виклику віддаленої процедури в Windows 10/8.1/8](https://img2.luckytemplates.com/resources1/images2/image-3227-0408150324569.png)
![Як увімкнути просторовий звук у Windows 11? [3 способи] Як увімкнути просторовий звук у Windows 11? [3 способи]](https://img2.luckytemplates.com/resources1/c42/image-171-1001202747603.png)
![[100% вирішено] Як виправити повідомлення «Помилка друку» у Windows 10? [100% вирішено] Як виправити повідомлення «Помилка друку» у Windows 10?](https://img2.luckytemplates.com/resources1/images2/image-9322-0408150406327.png)


