Як експортувати нотатки в Apple Notes як PDF на будь-якому пристрої

Дізнайтеся, як експортувати нотатки в Apple Notes як PDF на будь-якому пристрої. Це просто та зручно.
Google Play Store дуже змінився з моменту появи майже 12 років тому. І, будучи важливою частиною екосистеми Android, класичний досвід Android неможливо уявити без Store. Тепер ця програма (зрештою, це програма) зазвичай працює без проблем. Однак останні звіти користувачів стверджують, що Google Play Store постійно перевіряє наявність оновлень, фактично не встановлюючи їх.
Постраждалі користувачі зазвичай стикаються з цією помилкою щоразу, коли відкривають Play Store, оскільки певні програми постійно оновлюються, але процес ніколи не завершується. Ми подбали про те, щоб дізнатися більше про проблему та надати вам деякі відповідні рішення в списку нижче.
Зміст:
Google Play Store повідомляє про помилку Перевірка оновлень
Є кілька причин, чому Google Play Store постійно перевіряє наявність оновлень. Щоб виправити це, ми пропонуємо очистити кеш і дані з магазину або видалити оновлення.
Якщо це не допомогло, спробуйте виконати ще кілька кроків.
Рішення 1. Очистіть кеш і дані з Play Store
Перший крок, який слід спробувати, це очистити кеш-пам’ять і дані з програми Play Store у налаштуваннях системи. Кешовані дані можуть спричинити проблеми з Play Store, особливо якщо нещодавно внесено деякі значні зміни до Store за допомогою фонових оновлень.
Дотримуйтесь цих інструкцій, щоб очистити кеш-пам’ять і дані з Google Play Store:
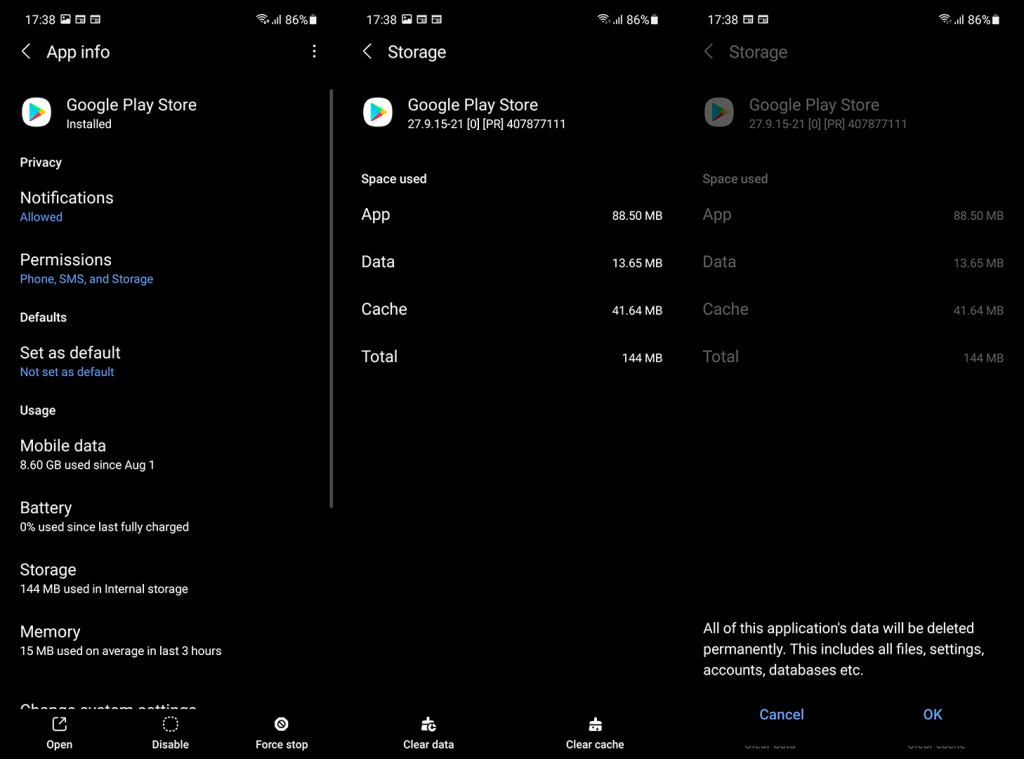
Якщо магазин Google Play продовжує перевіряти наявність оновлень після цього кроку, перейдіть до наступного.
Рішення 2. Перевірте мережу
Зазвичай нестабільна мережа не є основною причиною подібних помилок, але її варто перевірити. Ви повинні переконатися, що ваш пристрій підключено до стабільної мережі. Це можна перевірити в будь-якій іншій програмі, яка використовує підключення до мережі (наприклад, Chrome).
Якщо ваша мережа Wi-Fi не працює належним чином, виконайте наведені нижче дії з усунення несправностей.
Крім того, якщо ви використовуєте мобільні дані для навігації в магазині та завантаження/оновлення програм, переконайтеся, що перевірили налаштування програми та дозволили завантаження через будь-яку мережу.
Ось як це зробити:
Рішення 3 – скиньте Google Play Store
Якщо попередні кроки не змогли вирішити проблему, а Google Play Store усе ще перевіряє наявність оновлень, радимо скинути налаштування Google Play Store. Практично на всіх стандартних ПЗУ користувачі не можуть перевстановити Store. Що ви можете зробити, з іншого боку, це скинути всі оновлення та дочекатися, поки програма знову оновиться самостійно.
Виконайте ці інструкції, щоб скинути Google Play Store, видаливши його оновлення:
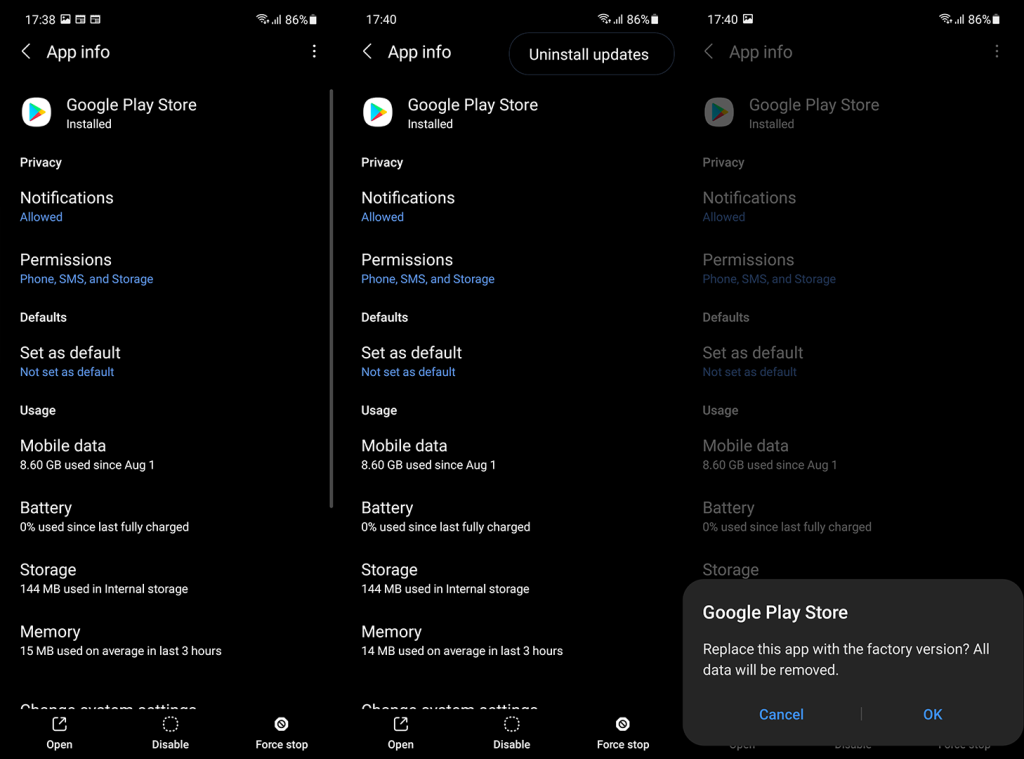
Рішення 4 – Скидання служб Google Play
Окрім роботи з Google Play Store, ви також можете скинути сервіси Google Play, які пов’язані з інтеграцією всіх програм Google у систему Android. Спочатку слід очистити кеш і дані. Крім того, ви можете скинути програму, видаливши її оновлення.
Дотримуйтесь цих інструкцій, щоб очистити кешовані дані зі служб Google Play або скинути їх, видаливши оновлення:
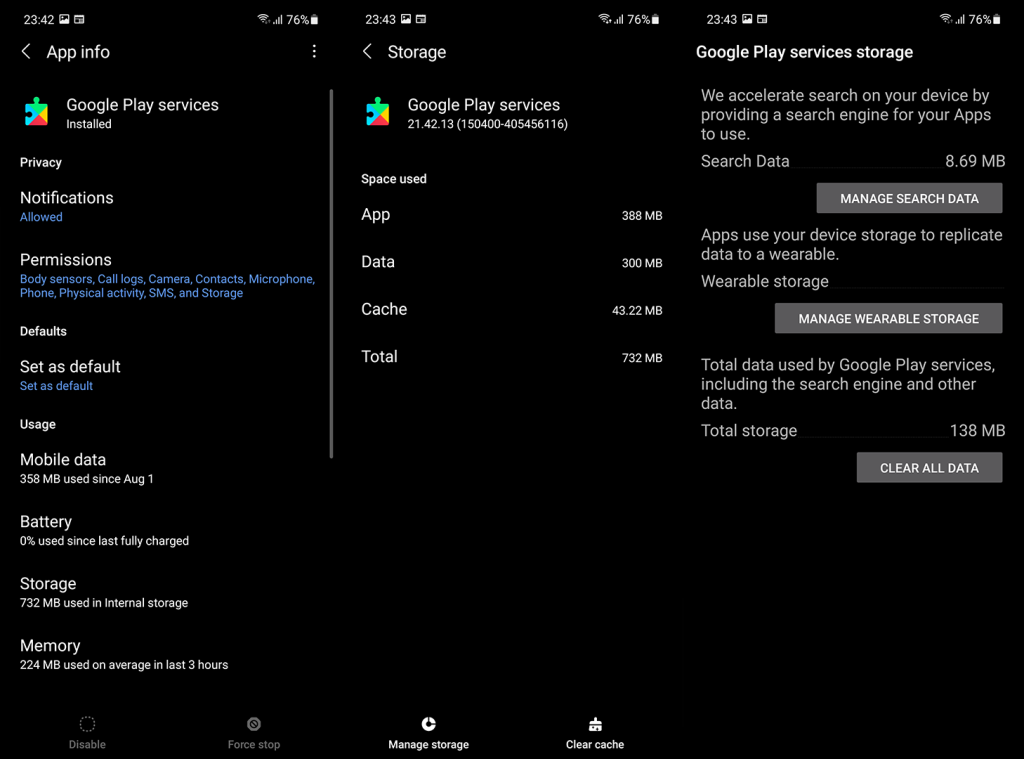
Ви також можете спробувати деякі кроки, які ми перерахували в цій статті, присвяченій проблемам, пов’язаним зі службами Google Play.
Рішення 5. Вийдіть і знову ввійдіть у свій обліковий запис Google
Наступним кроком, який слід спробувати, якщо проблема не зникне, є вийти зі свого облікового запису Google (або видалити його) і ввійти знову. Це довго, але спробувати вам нічого не коштуватиме. Не забудьте перезавантажити пристрій після видалення облікового запису Google, але перед цим обов’язково створіть резервну копію на Google Drive.
З огляду на це, ось як видалити та додати обліковий запис Google на Android:
Рішення 6. Скиньте налаштування пристрою до заводських
Нарешті, якщо жодне з попередніх рішень не допомогло вам вирішити проблему, ми можемо лише запропонувати скинути ваш пристрій до заводських налаштувань. Особливо це стосується користувачів, які почали отримувати помилку під час оновлення до Android 10. Не забудьте створити резервну копію всього на вашому пристрої, перш ніж скинути заводські налаштування.
Дотримуйтесь цих інструкцій, щоб відновити заводські налаштування пристрою Android:
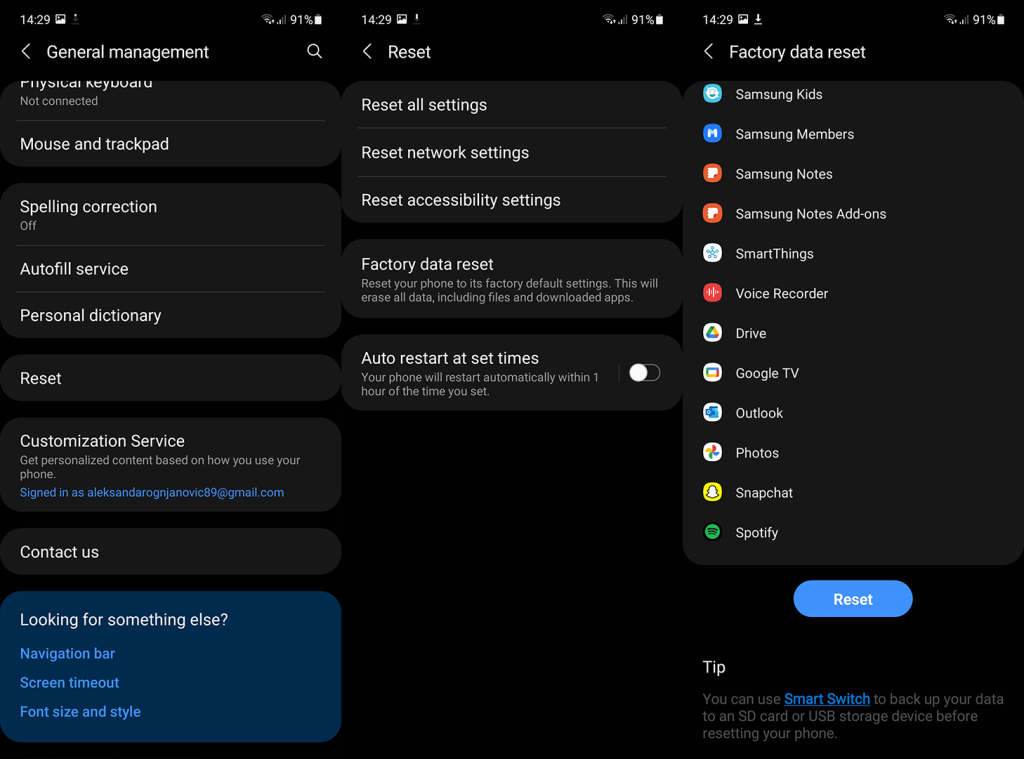
І на цьому ми можемо завершити цю статтю. Дякуємо за прочитання та не забудьте розповісти нам про альтернативні рішення або опублікувати запитання щодо тих, які ми перерахували. Ви можете поділитися своїми думками в розділі коментарів нижче або зв’язатися з нами на Facebook і .
Примітка редактора: ця стаття була вперше опублікована в березні 2020 року. Ми оновили її для свіжості та точності.
Дізнайтеся, як експортувати нотатки в Apple Notes як PDF на будь-якому пристрої. Це просто та зручно.
Як виправити помилку показу екрана в Google Meet, що робити, якщо ви не ділитеся екраном у Google Meet? Не хвилюйтеся, у вас є багато способів виправити помилку, пов’язану з неможливістю поділитися екраном
Дізнайтеся, як легко налаштувати мобільну точку доступу на ПК з Windows 11, щоб підключати мобільні пристрої до Wi-Fi.
Дізнайтеся, як ефективно використовувати <strong>диспетчер облікових даних</strong> у Windows 11 для керування паролями та обліковими записами.
Якщо ви зіткнулися з помилкою 1726 через помилку віддаленого виклику процедури в команді DISM, спробуйте обійти її, щоб вирішити її та працювати з легкістю.
Дізнайтеся, як увімкнути просторовий звук у Windows 11 за допомогою нашого покрокового посібника. Активуйте 3D-аудіо з легкістю!
Отримання повідомлення про помилку друку у вашій системі Windows 10, тоді дотримуйтеся виправлень, наведених у статті, і налаштуйте свій принтер на правильний шлях…
Ви можете легко повернутися до своїх зустрічей, якщо запишете їх. Ось як записати та відтворити запис Microsoft Teams для наступної зустрічі.
Коли ви відкриваєте файл або клацаєте посилання, ваш пристрій Android вибирає програму за умовчанням, щоб відкрити його. Ви можете скинути стандартні програми на Android за допомогою цього посібника.
ВИПРАВЛЕНО: помилка сертифіката Entitlement.diagnostics.office.com



![[ВИПРАВЛЕНО] Помилка 1726: Помилка виклику віддаленої процедури в Windows 10/8.1/8 [ВИПРАВЛЕНО] Помилка 1726: Помилка виклику віддаленої процедури в Windows 10/8.1/8](https://img2.luckytemplates.com/resources1/images2/image-3227-0408150324569.png)
![Як увімкнути просторовий звук у Windows 11? [3 способи] Як увімкнути просторовий звук у Windows 11? [3 способи]](https://img2.luckytemplates.com/resources1/c42/image-171-1001202747603.png)
![[100% вирішено] Як виправити повідомлення «Помилка друку» у Windows 10? [100% вирішено] Як виправити повідомлення «Помилка друку» у Windows 10?](https://img2.luckytemplates.com/resources1/images2/image-9322-0408150406327.png)


