Як експортувати нотатки в Apple Notes як PDF на будь-якому пристрої

Дізнайтеся, як експортувати нотатки в Apple Notes як PDF на будь-якому пристрої. Це просто та зручно.
Якщо очевидні проблеми з конфіденційністю вас не турбують, історія місцезнаходжень Google може бути дуже гарною функцією . Він записує та розміщує на хронології всі ваші подорожі та місця, які ви відвідали протягом багатьох років, а також фотографії, які ви зробили в цих місцях. Користувачі зазвичай запитують про це під час першого входу в обліковий запис Google на Android. Там ви можете ввімкнути або заборон��ти це. Але, здається, це не так для тих, хто ввімкнув цю функцію. Деякі користувачі повідомляють, що історія місцезнаходжень Google у них не працює, навіть якщо вони її ввімкнули.
Якщо ви належите до цих користувачів, обов’язково перевірте кроки, наведені нижче.
Зміст:
Чому моя історія місцезнаходжень Google не відображається?
На це є кілька причин. По-перше, переконайтеся, що Історію місцезнаходжень Google увімкнено. Після цього переконайтеся, що службу визначення місцезнаходження (GPS) увімкнено в меню швидкого доступу, принаймні на деякий час, щоб Google міг зберегти ваше місцезнаходження.
Якщо ви все ще не бачите змін у часовій шкалі, спробуйте вирішити проблему, видаливши оновлення з Карт Google або скинувши налаштування пристрою до заводських.
1. Переконайтеся, що історію місцезнаходжень Google увімкнено
Перше, що вам потрібно зробити, це переконатися, що історія місцезнаходжень Google увімкнена. Зазвичай користувачі отримують належне сповіщення, коли вони вперше налаштовують обліковий запис Google. Однак існує ймовірність, що опція вимкнена. Отже, вам потрібно буде перейти до налаштувань Карт Google і повторно ввімкнути Історію місцезнаходжень Google (хронологічна шкала).
Ось як увімкнути історію місцезнаходжень Google на вашому Android:
2. Залиште місцезнаходження ввімкненим на весь час
Це очевидно, але ним все ще часто нехтують. Щоб історія місцезнаходжень Google працювала, вам потрібно постійно ввімкнути служби визначення місцезнаходження. Якщо це занадто багато для вашого акумулятора, ви можете вимкнути його, коли ви нерухомі, в одному місці. Очевидний приклад – коли ви вдома і вам не потрібні служби визначення місцезнаходження.
Щоб увімкнути служби визначення місцезнаходження, просто торкніться плитки значка «Розташування» в меню швидкого доступу. Щоб переконатися, що дані про місцезнаходження точні, ви можете налаштувати параметри розташування та ввімкнути сканування Wi-Fi та Bluetooth.
В Android 12 є можливість вибрати приблизне місцезнаходження замість точного. Ви вирішуєте, чи хочете ви отримати точні показання, чи Google Maps звузить ваше місцезнаходження до кількох сотень метрів.
3. Перевстановіть Google Maps
Якщо історія місцезнаходжень Google усе ще не працює, спробуйте перевстановити Карти Google. Звичайно, програма встановлена за замовчуванням у більшості оболонок Android, тому ви можете видалити лише оновлення програми. Тимчасовий збій у програмі може бути причиною того, чому ви не бачите змін у своїй часовій шкалі. Скидання програми повинно вирішити це.
Ось як перевстановити Карти Google на Android:
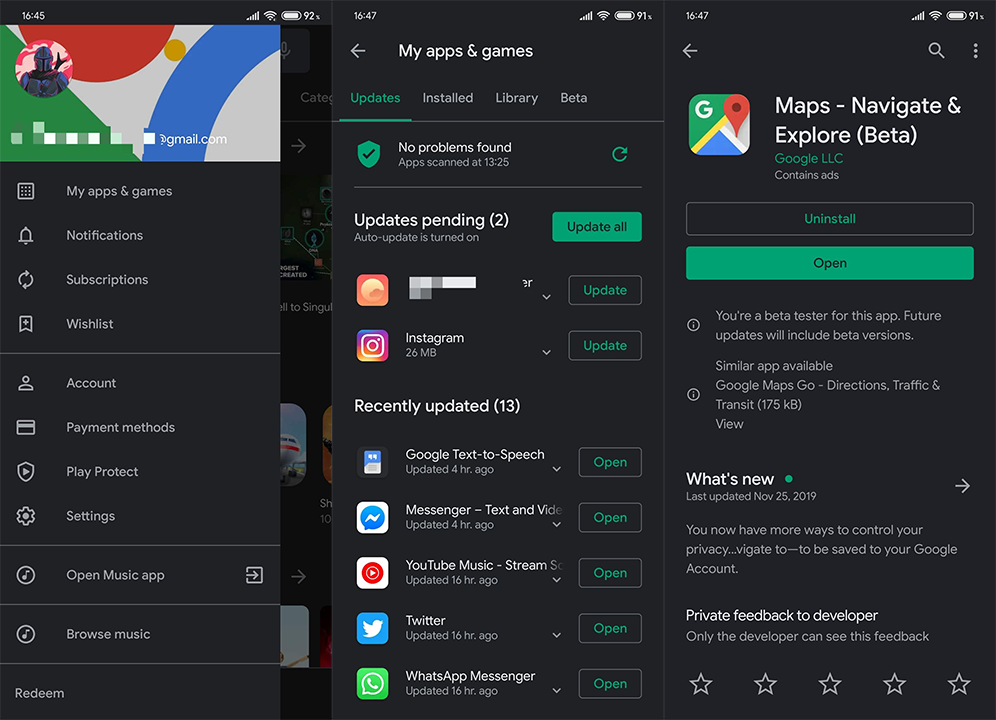
4. Вийдіть і знову ввійдіть у свій обліковий запис Google
Нарешті, якщо жоден із попередніх кроків не спрацював, спробуйте видалити та знову додати свій обліковий запис Google. Враховуючи, що всі служби, пов’язані з Google, працюють через ваш обліковий запис Google, видалення та повторне додавання облікового запису має вирішити деякі гострі проблеми.
Ось як видалити обліковий запис Google на вашому Android:
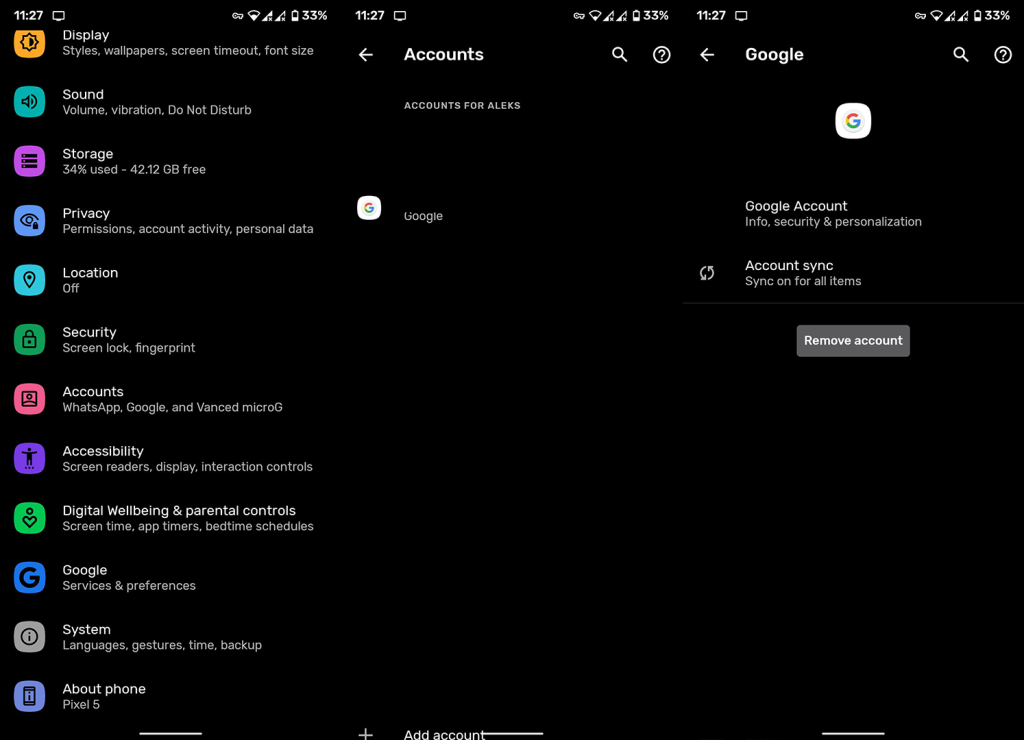
5. Перевірте GPS
Якщо проблема не зникає, вам слід також перевірити можливості GPS вашого пристрою. Служби локації Google використовують GPS для відстеження вашого місцезнаходження у фоновому режимі. І, якщо є проблеми з GPS, ви можете дізнатися про них, протестувавши GPS.
Для цього ви можете використовувати такі програми, як GPS Test (отримати його тут ) або покладатися на вбудовані інструменти діагностики. На пристроях Samsung ви можете використовувати Samsung Members Diagnostics. У будь-якому випадку, якщо GPS працює належним чином, але історія місцезнаходжень Google не працює, перейдіть до наступного кроку.
З іншого боку, якщо GPS не працює належним чином і супутникове покриття не може точно визначити ваше місцезнаходження, спробуйте вийти на вулицю та повторити перевірку. Якщо проблема не зникає, віднесіть свій пристрій в сервісне обслуговування, оскільки це, швидше за все, апаратна проблема.
6. Скиньте налаштування пристрою до заводських
Нарешті, ми не можемо рекомендувати нічого іншого (принаймні, наскільки нам відомо), окрім відновлення заводських налаштувань. Після скидання налаштувань пристрою та відновлення його через обліковий запис Google перевірте, чи зареєстровано історію місцезнаходжень Google.
Ось як скинути налаштування пристрою до заводських:
Якщо це не допомогло, обов’язково повідомте про проблему Google тут . Сподіваємося, вони зможуть дати вам краще розуміння.
Це повинно зробити це. Дякуємо, що прочитали, і не соромтеся розповісти нам про альтернативні рішення, про які ми забули, або запитати щось стосовно тих, які ми опублікували. Ви можете зробити це в розділі коментарів нижче.
Якщо жоден із згаданих вище методів не спрацював, можливо, з вашою системою iOS щось не так. На щастя, є простий спосіб позбутися цієї проблеми — і він називається Tenorshare ReiBoot .
ReiBoot — це програма, за допомогою якої можна легко відновити систему. Це не вимагає від вас бути техніком, оскільки воно просте у використанні. Він містить докладний покроковий посібник користувача . Крім того, це чудовий інструмент для безкоштовного входу/виходу з режиму відновлення одним клацанням миші.
Ось як ви можете використовувати його, щоб скинути налаштування системи iOS і вирішити проблему з часовою шкалою Карт Google.
Завантажте та встановіть ReiBoot з офіційної сторінки завантаження. Відкрийте ReiBoot і підключіть свій iPhone до комп’ютера та виберіть «Довіряти цьому комп’ютеру», якщо з’явиться запит на iPhone. Натисніть кнопку Пуск.
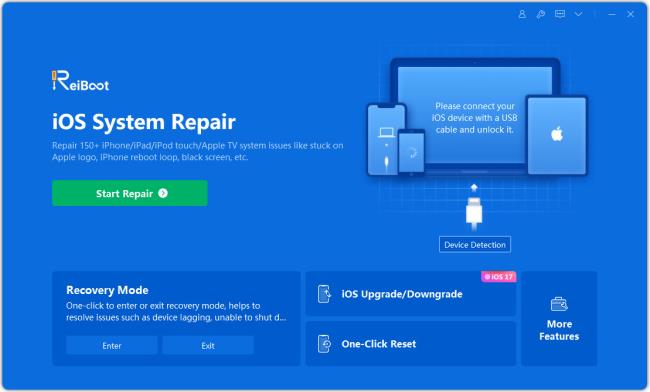
На наступній сторінці виберіть «Стандартний ремонт». Обов’язково прочитайте всі інструкції, щоб уникнути проблем.
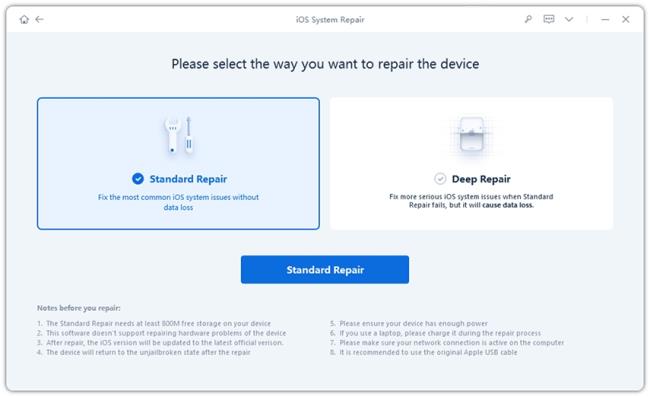
Система запропонує вам завантажити останню прошивку, натисніть «Завантажити».
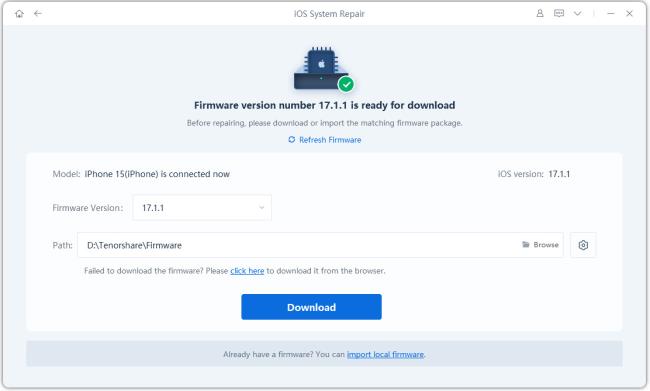
Після завершення завантаження натисніть «Почати стандартне відновлення».
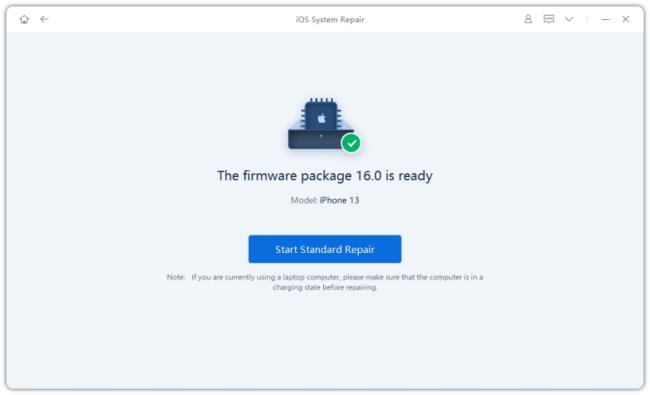
Зачекайте, поки процес завершиться, і все готово!
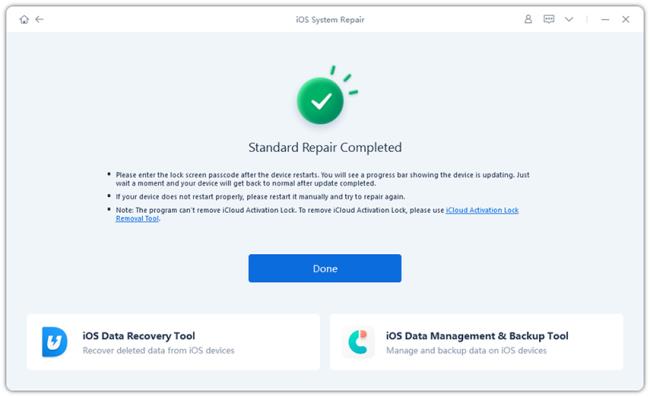
Тепер ваша хронологія Карт Google має нормально працювати на вашому iPhone. Якщо це все ще не так, спробуйте глибокий ремонт.
Дізнайтеся, як експортувати нотатки в Apple Notes як PDF на будь-якому пристрої. Це просто та зручно.
Як виправити помилку показу екрана в Google Meet, що робити, якщо ви не ділитеся екраном у Google Meet? Не хвилюйтеся, у вас є багато способів виправити помилку, пов’язану з неможливістю поділитися екраном
Дізнайтеся, як легко налаштувати мобільну точку доступу на ПК з Windows 11, щоб підключати мобільні пристрої до Wi-Fi.
Дізнайтеся, як ефективно використовувати <strong>диспетчер облікових даних</strong> у Windows 11 для керування паролями та обліковими записами.
Якщо ви зіткнулися з помилкою 1726 через помилку віддаленого виклику процедури в команді DISM, спробуйте обійти її, щоб вирішити її та працювати з легкістю.
Дізнайтеся, як увімкнути просторовий звук у Windows 11 за допомогою нашого покрокового посібника. Активуйте 3D-аудіо з легкістю!
Отримання повідомлення про помилку друку у вашій системі Windows 10, тоді дотримуйтеся виправлень, наведених у статті, і налаштуйте свій принтер на правильний шлях…
Ви можете легко повернутися до своїх зустрічей, якщо запишете їх. Ось як записати та відтворити запис Microsoft Teams для наступної зустрічі.
Коли ви відкриваєте файл або клацаєте посилання, ваш пристрій Android вибирає програму за умовчанням, щоб відкрити його. Ви можете скинути стандартні програми на Android за допомогою цього посібника.
ВИПРАВЛЕНО: помилка сертифіката Entitlement.diagnostics.office.com



![[ВИПРАВЛЕНО] Помилка 1726: Помилка виклику віддаленої процедури в Windows 10/8.1/8 [ВИПРАВЛЕНО] Помилка 1726: Помилка виклику віддаленої процедури в Windows 10/8.1/8](https://img2.luckytemplates.com/resources1/images2/image-3227-0408150324569.png)
![Як увімкнути просторовий звук у Windows 11? [3 способи] Як увімкнути просторовий звук у Windows 11? [3 способи]](https://img2.luckytemplates.com/resources1/c42/image-171-1001202747603.png)
![[100% вирішено] Як виправити повідомлення «Помилка друку» у Windows 10? [100% вирішено] Як виправити повідомлення «Помилка друку» у Windows 10?](https://img2.luckytemplates.com/resources1/images2/image-9322-0408150406327.png)


