Як експортувати нотатки в Apple Notes як PDF на будь-якому пристрої

Дізнайтеся, як експортувати нотатки в Apple Notes як PDF на будь-якому пристрої. Це просто та зручно.
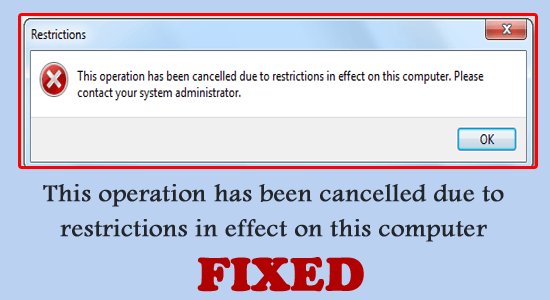
«Цю операцію скасовано через обмеження, що діють на цьому комп’ютері» — це конкретне повідомлення про помилку, яке з’являється, коли чомусь або комусь блокується запуск певних програм у системі Windows.
І як наслідок, він зупиняє ваші спроби відкрити певне програмне забезпечення чи функцію. Існують різні причини, чому ви бачите помилку, тому в цьому підручнику ми склали список можливих рішень для виправлення помилки під час відкриття принтерів, дисків, Outlook і Office.
Щоб відновити пошкоджені системні файли Windows, ми рекомендуємо Advanced System Repair:
Це програмне забезпечення — ваше універсальне рішення для виправлення помилок Windows, захисту від зловмисного програмного забезпечення, очищення сміття та оптимізації комп’ютера для досягнення максимальної продуктивності за 3 простих кроки:
Що викликає помилку «Цю операцію скасовано через обмеження»?
Як виправити «Цю операцію було скасовано через обмеження, що діють на цьому комп’ютері»?
Виправлення 1 – Використовуйте редактор групової політики
Початковий крок, щоб виправити «цю операцію скасовано через обмеження Windows 11», полягає в зміні деяких важливих параметрів у груповій політиці. Ось як ви це робите,
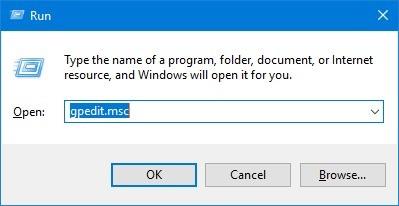
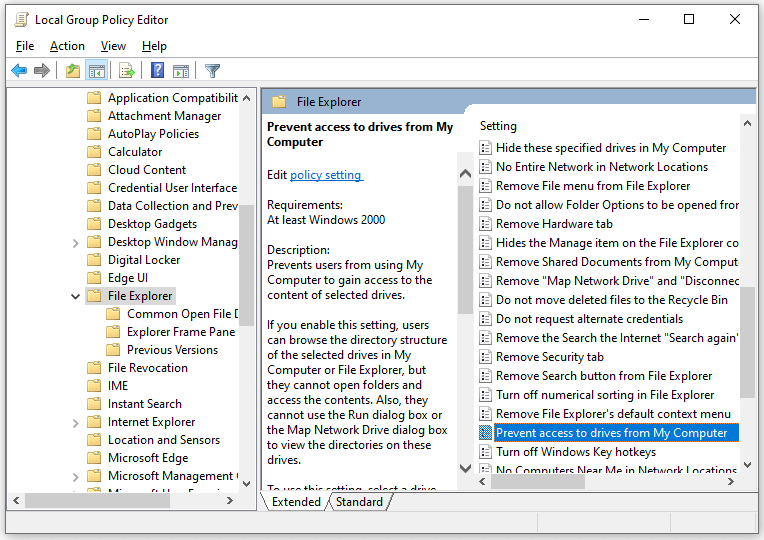
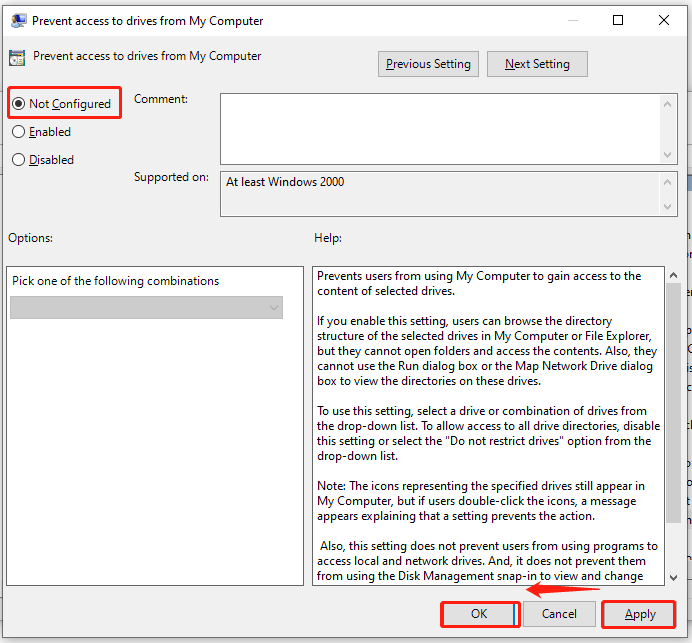
Виправлення 2 – Використовуйте редактор реєстру
Певні програми припиняють працювати після додавання розділу реєстру, відомого як DisallowRun . Таким чином, це призводить до відображення повідомлення про те, що операцію було скасовано через діючі обмеження. Проблему можна вирішити, видаливши DisallowRun із редактора реєстру . Ось як ви це робите,
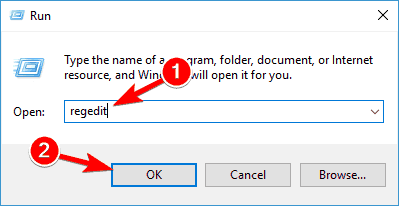
Виправлення 3 – скидання налаштувань браузера
Деякі люди досягають успіху, просто скинувши налаштування Internet Explorer, ось як це зробити,
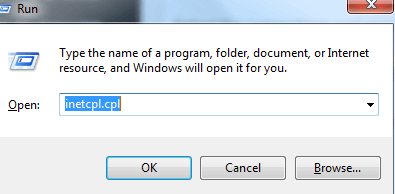
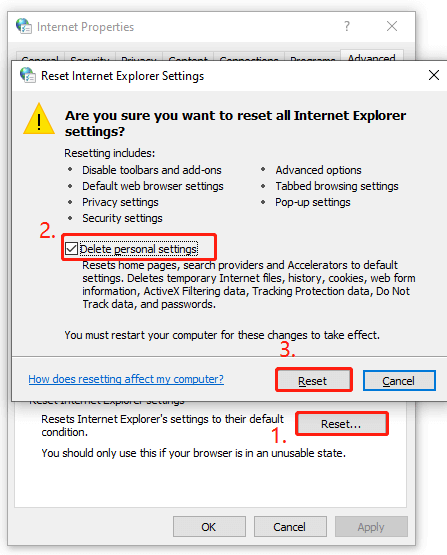
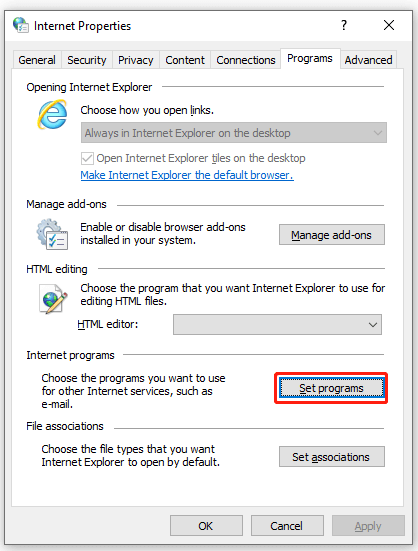
Читайте також: Операція не завершилася успішно, оскільки файл містить вірус [ВИПРАВЛЕНО]
ПИТАННЯ ЩО ЧАСТО ЗАДАЮТЬСЯ
1: Як змінити обмеження Windows?
Ось як можна змінити обмеження,
2: Як вимкнути часові обмеження у Windows 11?
Виконайте ці дії, щоб вимкнути часові обмеження в Windows 11,
3: Як зняти обмеження адміністратора в Windows 10?
Нижче описано, як видалити обмеження адміністратора в Windows 10:
Рекомендоване рішення для виправлення помилок Windows 10/11
Щоб усунути різноманітні проблеми ПК з Windows, такі як зависання, збої чи зависання та інші поширені помилки, пропонується просканувати вашу систему за допомогою
Це розширений багатофункціональний інструмент, який виявляє та виправляє помилки, пов’язані з DLL, просто скануючи. Це високопрогресивний і надійний інструмент, який відновлює пошкоджені системні файли Windows, запобігає втраті файлів на комп’ютері, видаляє віруси чи зловмисне програмне забезпечення та багато іншого.
Тож сміливо запускайте цю автоматичну утиліту та зробіть свій ПК без помилок.
Висновок
Це все про Цю операцію скасовано через обмеження, що діють на цю комп’ютерну помилку в Windows 11 і 10.
Спробуйте перераховані рішення одне за одним, щоб усунути помилку та отримати доступ до програми без будь-яких обмежень.
Крім того, якщо ваша система заражена вірусами або зловмисним програмним забезпеченням, рекомендується сканувати вашу систему за допомогою SpyHunter . Це розширений інструмент, який глибоко сканує вашу систему та повністю видаляє шкідливі загрози, віруси та зловмисне програмне забезпечення.
Удачі..!
Дізнайтеся, як експортувати нотатки в Apple Notes як PDF на будь-якому пристрої. Це просто та зручно.
Як виправити помилку показу екрана в Google Meet, що робити, якщо ви не ділитеся екраном у Google Meet? Не хвилюйтеся, у вас є багато способів виправити помилку, пов’язану з неможливістю поділитися екраном
Дізнайтеся, як легко налаштувати мобільну точку доступу на ПК з Windows 11, щоб підключати мобільні пристрої до Wi-Fi.
Дізнайтеся, як ефективно використовувати <strong>диспетчер облікових даних</strong> у Windows 11 для керування паролями та обліковими записами.
Якщо ви зіткнулися з помилкою 1726 через помилку віддаленого виклику процедури в команді DISM, спробуйте обійти її, щоб вирішити її та працювати з легкістю.
Дізнайтеся, як увімкнути просторовий звук у Windows 11 за допомогою нашого покрокового посібника. Активуйте 3D-аудіо з легкістю!
Отримання повідомлення про помилку друку у вашій системі Windows 10, тоді дотримуйтеся виправлень, наведених у статті, і налаштуйте свій принтер на правильний шлях…
Ви можете легко повернутися до своїх зустрічей, якщо запишете їх. Ось як записати та відтворити запис Microsoft Teams для наступної зустрічі.
Коли ви відкриваєте файл або клацаєте посилання, ваш пристрій Android вибирає програму за умовчанням, щоб відкрити його. Ви можете скинути стандартні програми на Android за допомогою цього посібника.
ВИПРАВЛЕНО: помилка сертифіката Entitlement.diagnostics.office.com



![[ВИПРАВЛЕНО] Помилка 1726: Помилка виклику віддаленої процедури в Windows 10/8.1/8 [ВИПРАВЛЕНО] Помилка 1726: Помилка виклику віддаленої процедури в Windows 10/8.1/8](https://img2.luckytemplates.com/resources1/images2/image-3227-0408150324569.png)
![Як увімкнути просторовий звук у Windows 11? [3 способи] Як увімкнути просторовий звук у Windows 11? [3 способи]](https://img2.luckytemplates.com/resources1/c42/image-171-1001202747603.png)
![[100% вирішено] Як виправити повідомлення «Помилка друку» у Windows 10? [100% вирішено] Як виправити повідомлення «Помилка друку» у Windows 10?](https://img2.luckytemplates.com/resources1/images2/image-9322-0408150406327.png)


