Як експортувати нотатки в Apple Notes як PDF на будь-якому пристрої

Дізнайтеся, як експортувати нотатки в Apple Notes як PDF на будь-якому пристрої. Це просто та зручно.
Отримання повідомлення «Цей Apple ID ще не використовувався з App Store» є звичайною процедурою для користувачів, які намагаються завантажити щось із App Store вперше. Зазвичай потрібно лише одне натискання, щоб пройти повз цей запит і продовжити користуватися своїм iPhone. Однак це вітрило може бути не таким гладким, як повинно бути для всіх користувачів.
У будь-якому випадку ми розповімо вам, що саме означає «Цей Apple ID ще не використовувався з App Store», а також що робити, якщо ви зіткнулися з цим повідомленням.
Цей Apple ID ще не використовувався з App Store
Перш ніж ви зможете використовувати свій нещодавно створений Apple ID для будь-яких дій, вам потрібно погодитися з Умовами Apple . Якщо ви ще цього не зробили, вам буде запропоновано це зробити, коли ви спробуєте зайнятися діяльністю, для якої потрібен ваш Apple ID (завантажувати програми, робити покупки тощо). І тоді з’явиться підказка «Цей Apple ID ще не використовувався з App Store» .
Залежно від того, де ви перебуваєте та що намагаєтесь зробити, ви також можете отримати повідомлення « Цей Apple ID ще не використовувався з iTunes Store. Натисніть «Переглянути», щоб увійти, а потім перегляньте інформацію свого облікового запису » , але принцип залишається незмінним.
Коли ви натрапите на це повідомлення, все, що вам потрібно зробити, це натиснути «Переглянути» та погодитися з положеннями та умовами Apple. Ви навіть можете прочитати ці умови, якщо це те, чим ви хочете займатися у своєму житті. Щойно ви погодитеся, все буде налаштовано, і ви зможете продовжувати користуватися своїм iPhone у звичайному режимі.
Однак іноді на цьому клопоти не закінчуються. Є багато повідомлень про людей, які скаржаться, що їхні iPhone не дають їм завершити процес. Іноді відображається порожня сторінка або просто вилітає вся підказка. Незалежно від точного характеру проблеми, користувачі просто не можуть пройти цей крок.
Відповідно до форумів, найкращий спосіб впоратися з цим — увійти в iTunes на ПК/Mac за допомогою того самого Apple ID. Отже, це те, що ми збираємося зробити, а також деякі додаткові параметри, які також можуть виявитися корисними.
Увійдіть за допомогою iTunes
Щоб увійти за допомогою iTunes на комп’ютері, виконайте ці інструкції (звичайно, не забудьте спочатку завантажити його):
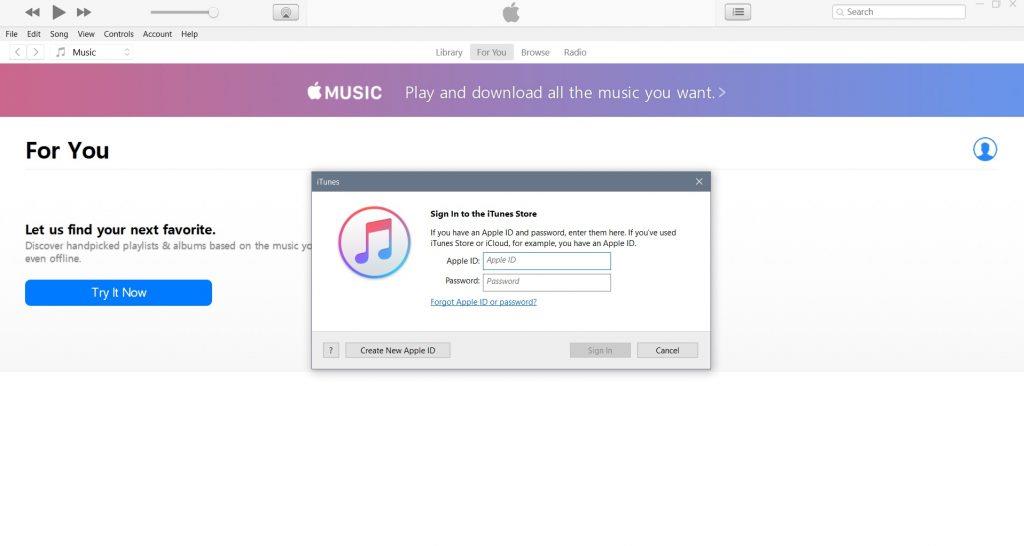
Щоб увійти за допомогою iTunes на вашому Mac, виконайте такі дії:
Після синхронізації Apple ID з iTunes поверніться в App Store на своєму iPhone і спробуйте завантажити програму знову. Якщо немає повідомлення «Цей Apple ID ще не використовувався з App Store» , все готово. Але якщо підказка продовжує з’являтися, перейдіть до іншого рішення.
Перевірте стан сервера
Коли ви отримуєте повідомлення «Цей Apple ID ще не використовувався з App Store» , але отримуєте порожню сторінку після натискання «Перегляд» , можливо, ми маємо справу з проблемою іншого типу.
Однією з причин порожньої сторінки є несправність серверів Apple. У разі збою сервера вам нічого не залишається, як чекати, поки Apple вирішить проблему. На щастя, Apple зазвичай швидко вирішує технічні проблеми, тому вам не варто чекати надто довго.
Ви можете перевірити статус серверів Apple тут .
Перевірте підключення до Інтернету
Ще одна можлива причина отримання порожньої сторінки – це несправність вашого інтернет-з’єднання. Отже, швидко перевірте налаштування Wi-Fi і даних, щоб переконатися, що ви належним чином підключені до Інтернету.
Якщо ви помітили, що підключення до Інтернету не працює належним чином, перегляньте цю статтю , щоб дізнатися про додаткові рішення.
Це приблизно все. Якщо у вас виникли запитання або, можливо, якісь додаткові рішення цієї проблеми, не соромтеся повідомити нас у коментарях нижче.
Дізнайтеся, як експортувати нотатки в Apple Notes як PDF на будь-якому пристрої. Це просто та зручно.
Як виправити помилку показу екрана в Google Meet, що робити, якщо ви не ділитеся екраном у Google Meet? Не хвилюйтеся, у вас є багато способів виправити помилку, пов’язану з неможливістю поділитися екраном
Дізнайтеся, як легко налаштувати мобільну точку доступу на ПК з Windows 11, щоб підключати мобільні пристрої до Wi-Fi.
Дізнайтеся, як ефективно використовувати <strong>диспетчер облікових даних</strong> у Windows 11 для керування паролями та обліковими записами.
Якщо ви зіткнулися з помилкою 1726 через помилку віддаленого виклику процедури в команді DISM, спробуйте обійти її, щоб вирішити її та працювати з легкістю.
Дізнайтеся, як увімкнути просторовий звук у Windows 11 за допомогою нашого покрокового посібника. Активуйте 3D-аудіо з легкістю!
Отримання повідомлення про помилку друку у вашій системі Windows 10, тоді дотримуйтеся виправлень, наведених у статті, і налаштуйте свій принтер на правильний шлях…
Ви можете легко повернутися до своїх зустрічей, якщо запишете їх. Ось як записати та відтворити запис Microsoft Teams для наступної зустрічі.
Коли ви відкриваєте файл або клацаєте посилання, ваш пристрій Android вибирає програму за умовчанням, щоб відкрити його. Ви можете скинути стандартні програми на Android за допомогою цього посібника.
ВИПРАВЛЕНО: помилка сертифіката Entitlement.diagnostics.office.com



![[ВИПРАВЛЕНО] Помилка 1726: Помилка виклику віддаленої процедури в Windows 10/8.1/8 [ВИПРАВЛЕНО] Помилка 1726: Помилка виклику віддаленої процедури в Windows 10/8.1/8](https://img2.luckytemplates.com/resources1/images2/image-3227-0408150324569.png)
![Як увімкнути просторовий звук у Windows 11? [3 способи] Як увімкнути просторовий звук у Windows 11? [3 способи]](https://img2.luckytemplates.com/resources1/c42/image-171-1001202747603.png)
![[100% вирішено] Як виправити повідомлення «Помилка друку» у Windows 10? [100% вирішено] Як виправити повідомлення «Помилка друку» у Windows 10?](https://img2.luckytemplates.com/resources1/images2/image-9322-0408150406327.png)


