Як експортувати нотатки в Apple Notes як PDF на будь-якому пристрої

Дізнайтеся, як експортувати нотатки в Apple Notes як PDF на будь-якому пристрої. Це просто та зручно.
Є галузі, де Google стикається з сильною конкуренцією, а також є ринок голосових помічників на пристрої, де Google Assistant не має собі рівних . Однією з ключових особливостей є можливість активувати Асистента голосом за допомогою фрази OK, Google або Hey, Google на вашому смартфоні. Однак деякі користувачі повідомляють, що телефон не реагує на голосовий тригер «Привіт, Google». Нижче ми надали список ефективних рішень.
Зміст:
Чому Hey Google не працює на моєму телефоні?
Спершу спробуйте вказати OK, Google замість Hey, Google. Чомусь краще розрізняє цю команду. Якщо це не спрацює, перевірте налаштування Помічника або очистіть кеш і дані з програми Google і налаштуйте все знову.
1. Переконайтеся, що голосовий доступ увімкнено
Щоб отримати доступ до Google Assistant за допомогою голосу, вам потрібно переконатися в двох речах. По-перше, щоб підтвердити, що Google встановлено голосовим помічником за умовчанням, а по-друге, що голосовий доступ «Привіт, Google» увімкнено в налаштуваннях програми. Також перевірте «Налаштування» > «Програми» > «Додаток Google» > «Дозволи» та надайте Google дозвіл на використання мікрофона.
Перше завдання не є обов’язковим на пристроях зі стандартним Android, оскільки вони не пропонують альтернатив. Однак більшість OEM-виробників пропонують альтернативи (наприклад, Bixby на Samsung), тобто вам потрібно самостійно вибрати стандартного помічника.
Ось як вибрати голосового помічника за умовчанням на пристрої Android:
Тепер перейдемо до другого варіанту, який вам потрібно перевірити. Що вам потрібно зробити, це отримати доступ до налаштувань Google Assistant і переконатися, що тригер Hey, Google/OK, Google увімкнено. Якщо ви не впевнені, як це зробити, дотримуйтеся наведених нижче інструкцій.
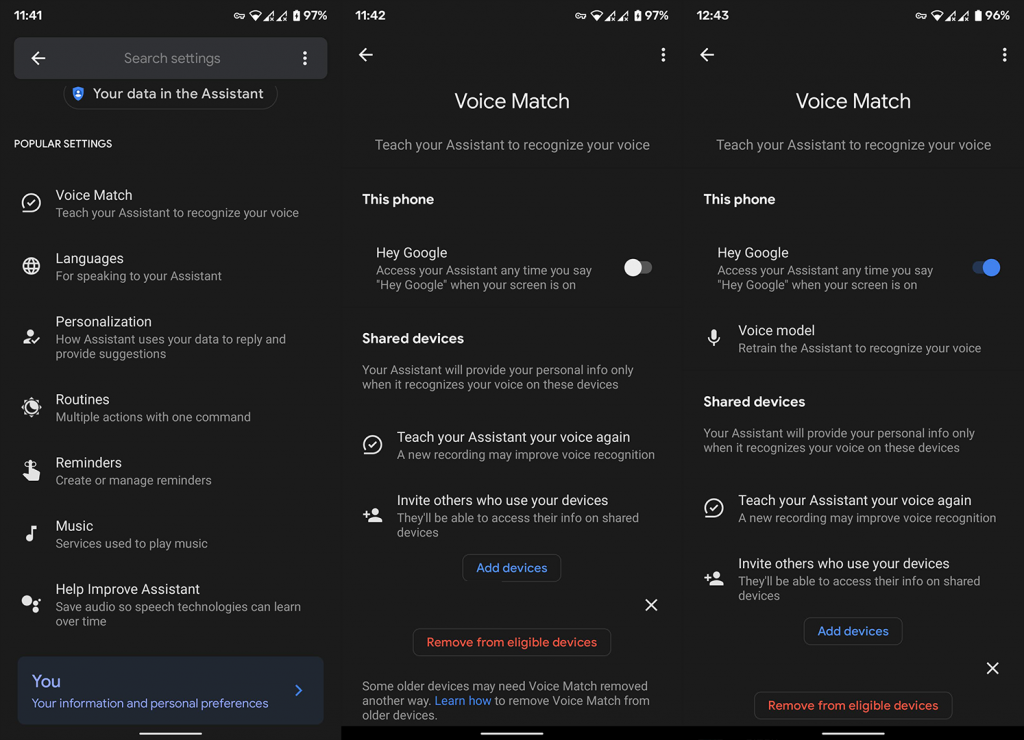
2. Перевчіть зразок голосу
Якщо ви все ще не можете отримати доступ до свого Асистента за допомогою голосу, перенавчіть зразок голосу. Незважаючи на невелику ймовірність того, що він не розпізнає ваш голос і тому не працюватиме. Зробивши це, перейдіть до наступного кроку та перевірте параметри мови.
Ось як перенавчити модель голосу в Google Assistant:
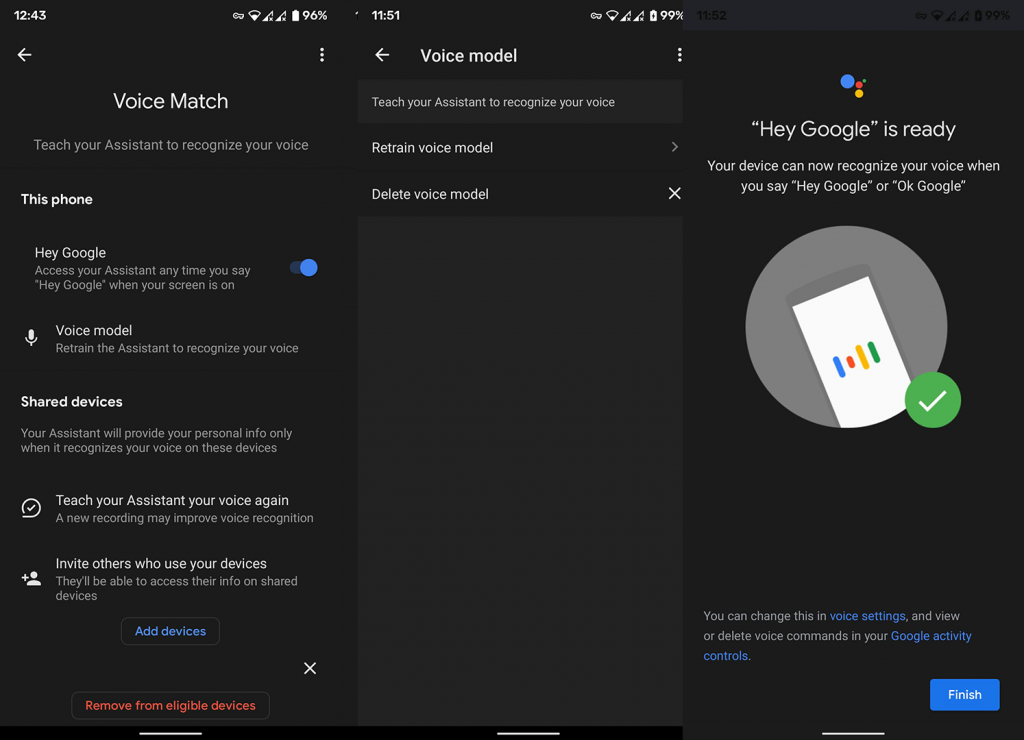
3. Перевірте мови
Хоча на даний момент Google Assistant підтримує 12 мов, найкраще він працює з англійською (США). Тепер ми цілком розуміємо, що це не має жодного значення, якщо ви виберете, наприклад, англійську (Великобританія) як мову за замовчуванням, але, здається, це так.
Отже, якщо ви використовуєте свій Помічник англійською мовою, обов’язково перейдіть на англійську (США) і шукайте покращення. Якщо ви не знаєте, як це зробити, дотримуйтесь цих інструкцій:
Якщо ваш телефон усе ще не реагує на підказку «Окей, Google», обов’язково виконайте крок 5 нижче.
4. Перевірте налаштування служб Google
З недавнього часу Google надає активацію Асистента на всіх навушниках, коли екран заблоковано, а не лише на Pixel Buds. Отже, якщо ваша проблема з голосовим тригером виникає виключно під час використання вкладишів або навушників, вам потрібно ввімкнути цю опцію в налаштуваннях. Звичайно, щоб він працював, ваші навушники або Bluetooth-навушники повинні мати вбудований мікрофон.
Ось як увімкнути «Hey Google» на будь-яких навушниках або вкладишах:
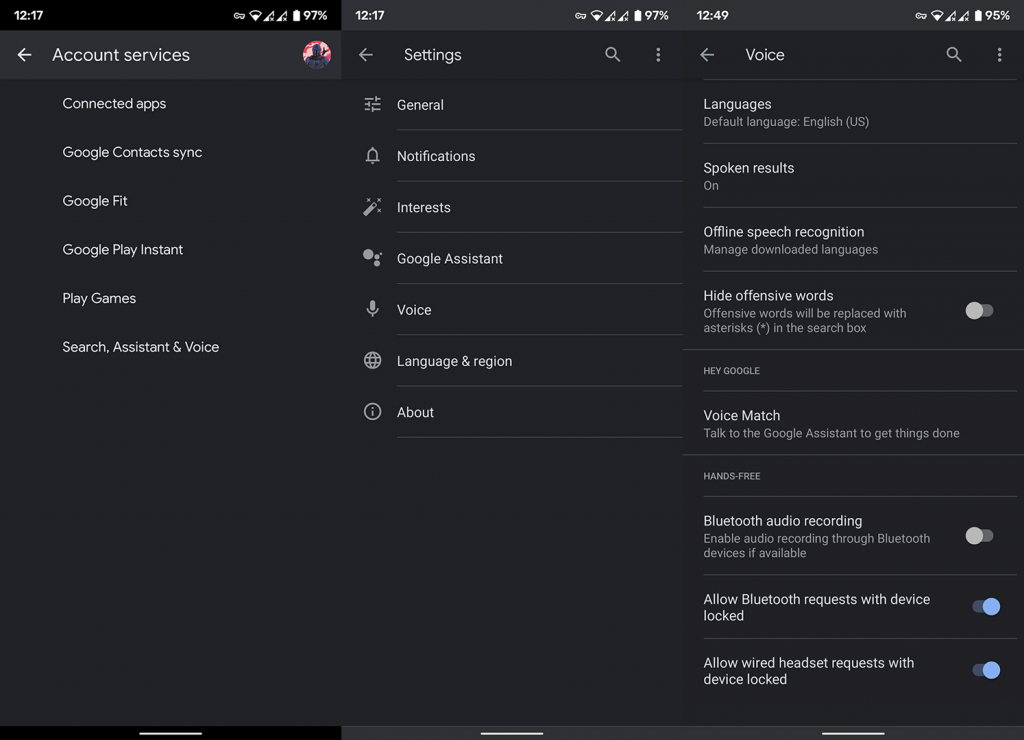
5. Очистіть дані та кеш із програми Google
Нарешті, ви можете очистити весь локальний кеш і дані з програми Google і налаштувати все знову. Сподіваємось, це вирішить проблему. Також не забудьте знову встановити Google як голосового помічника за умовчанням після завершення процесу очищення даних.
Ось як очистити дані та кеш із програми Google на Android:
Якщо це не спрацює, відкрийте Play Store, знайдіть Google і торкніться «Видалити». Це призведе до видалення оновлень із програми. Оновіть програму ще раз і спробуйте знову запустити Асистента.
І, це повинно зробити це. Дякуємо за прочитання та обов’язково перевірте наші сторінки та , щоб отримати більше інформативних статей про те, як зробити/виправити проблему.
Дізнайтеся, як експортувати нотатки в Apple Notes як PDF на будь-якому пристрої. Це просто та зручно.
Як виправити помилку показу екрана в Google Meet, що робити, якщо ви не ділитеся екраном у Google Meet? Не хвилюйтеся, у вас є багато способів виправити помилку, пов’язану з неможливістю поділитися екраном
Дізнайтеся, як легко налаштувати мобільну точку доступу на ПК з Windows 11, щоб підключати мобільні пристрої до Wi-Fi.
Дізнайтеся, як ефективно використовувати <strong>диспетчер облікових даних</strong> у Windows 11 для керування паролями та обліковими записами.
Якщо ви зіткнулися з помилкою 1726 через помилку віддаленого виклику процедури в команді DISM, спробуйте обійти її, щоб вирішити її та працювати з легкістю.
Дізнайтеся, як увімкнути просторовий звук у Windows 11 за допомогою нашого покрокового посібника. Активуйте 3D-аудіо з легкістю!
Отримання повідомлення про помилку друку у вашій системі Windows 10, тоді дотримуйтеся виправлень, наведених у статті, і налаштуйте свій принтер на правильний шлях…
Ви можете легко повернутися до своїх зустрічей, якщо запишете їх. Ось як записати та відтворити запис Microsoft Teams для наступної зустрічі.
Коли ви відкриваєте файл або клацаєте посилання, ваш пристрій Android вибирає програму за умовчанням, щоб відкрити його. Ви можете скинути стандартні програми на Android за допомогою цього посібника.
ВИПРАВЛЕНО: помилка сертифіката Entitlement.diagnostics.office.com



![[ВИПРАВЛЕНО] Помилка 1726: Помилка виклику віддаленої процедури в Windows 10/8.1/8 [ВИПРАВЛЕНО] Помилка 1726: Помилка виклику віддаленої процедури в Windows 10/8.1/8](https://img2.luckytemplates.com/resources1/images2/image-3227-0408150324569.png)
![Як увімкнути просторовий звук у Windows 11? [3 способи] Як увімкнути просторовий звук у Windows 11? [3 способи]](https://img2.luckytemplates.com/resources1/c42/image-171-1001202747603.png)
![[100% вирішено] Як виправити повідомлення «Помилка друку» у Windows 10? [100% вирішено] Як виправити повідомлення «Помилка друку» у Windows 10?](https://img2.luckytemplates.com/resources1/images2/image-9322-0408150406327.png)


