Як експортувати нотатки в Apple Notes як PDF на будь-якому пристрої

Дізнайтеся, як експортувати нотатки в Apple Notes як PDF на будь-якому пристрої. Це просто та зручно.
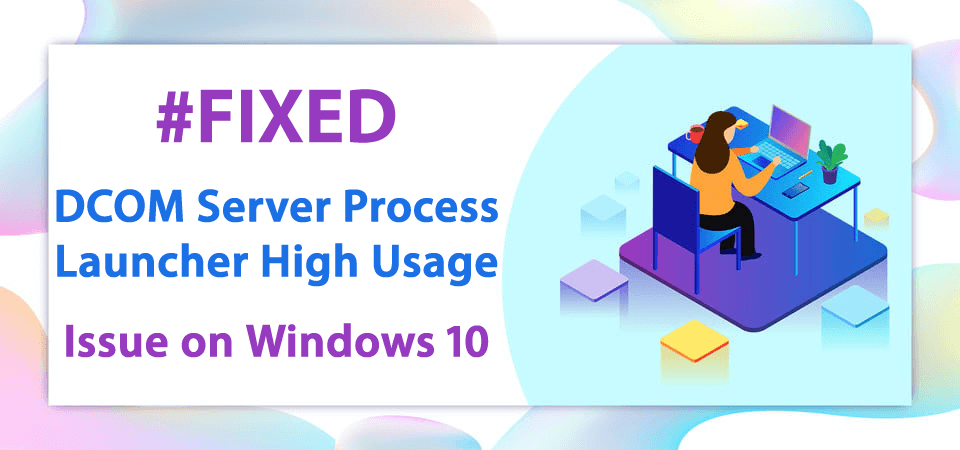
Ви відчуваєте проблему із високим використанням засобу запуску процесів сервера DCOM на ПК/ноутбуці з Windows 10 ? Ну, ти не один такий. Так багато користувачів стикаються з тією ж проблемою. Отже, прочитайте цю статтю до кінця та дізнайтеся про різні способи вирішення проблеми високого використання сервера DCOM .
DCOM — це концепція Microsoft для розподілених обчислень. Це технологія Microsoft і програмні інтерфейси, які дозволяють комп’ютеру запускати програми на іншому комп’ютері через мережу так, ніби програма працює локально.
Це дуже корисний процес у Windows і більшості комп’ютерів Windows, які мають цей серверний процес DCOM. Незважаючи на те, що це дуже популярний процес у Windows, багато користувачів Windows 10 скаржилися на проблему великого споживання ресурсів серверним процесом DCOM .
Ця проблема з великим використанням призводить до багатьох інших проблем на комп’ютерах, таких як:
Ця проблема із високим використанням ресурсів засобу запуску процесів сервера DCOM може перервати загальний процес вашого комп’ютера та сповільнити роботу комп’ютера. Але вам більше не потрібно хвилюватися, оскільки я збираюся дати вам найкращі рішення для вирішення цієї проблеми.
Все, що вам потрібно зробити, це продовжувати читати цю статтю до кінця та дотримуватися виправлень, якими я збираюся поділитися з вами.
Як вирішити проблему високого використання програми запуску процесів сервера DCOM у Windows 10?
1: Вимкніть Live Tiles на комп’ютері з Windows 10
Жива плитка Windows 10 — одна з найкращих функцій, яка відображає важливу інформацію з першого погляду, не відкриваючи програму. Ви можете побачити ці живі плитки в меню «Пуск», натиснувши кнопку «Пуск».
Щоб надавати вам останні новини та оновлення, ці плитки постійно синхронізуються з іншими серверами. І тому це також спричиняє проблему із високим використанням засобу запуску процесів сервера DCOM на комп’ютері з Windows 10.
Щоб вирішити цю проблему, можна вимкнути живі плитки на комп’ютері з Windows 10. Для цього виконайте наведені нижче дії.
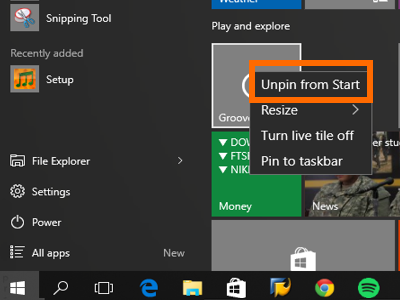
Після видалення всіх програм із живої плитки перезавантажте комп’ютер і перевірте, чи проблему вирішено.
2: Використовуйте Process Explorer, щоб перевірити деталі використання
Process Explorer — це інструмент системного моніторингу від Microsoft, який надає всі відомості про бібліотеки DLL, відкриті на вашому комп’ютері, а також відомості про батьківський процес, який його запустив.
Він також надає інформацію про використання ЦП, спожиті ресурси тощо.
Ви можете використовувати провідник процесів, щоб перевірити процеси, які використовують DCOM, і вирішити проблему. Для цього виконайте такі дії:
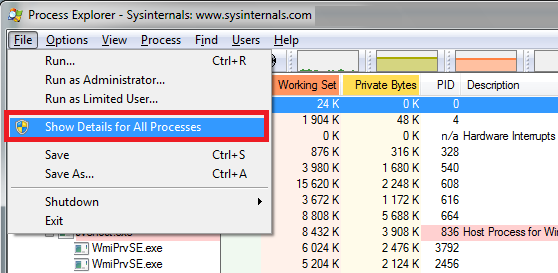
3: Вимкніть програми сторонніх розробників
Досліджуючи цю помилку, я натрапив на стільки користувачів, які повідомляли, що інколи сторонні програми, встановлені на комп’ютері, також спричиняють проблему запуску процесів сервера DCOM із високим використанням ЦП або пам’яті на комп’ютері з Windows 10.
Отже, щоб вирішити цю проблему, вам потрібно знайти програми сторонніх розробників, які викликають цю проблему, а потім видалити їх.
Для цього виконайте такі дії:
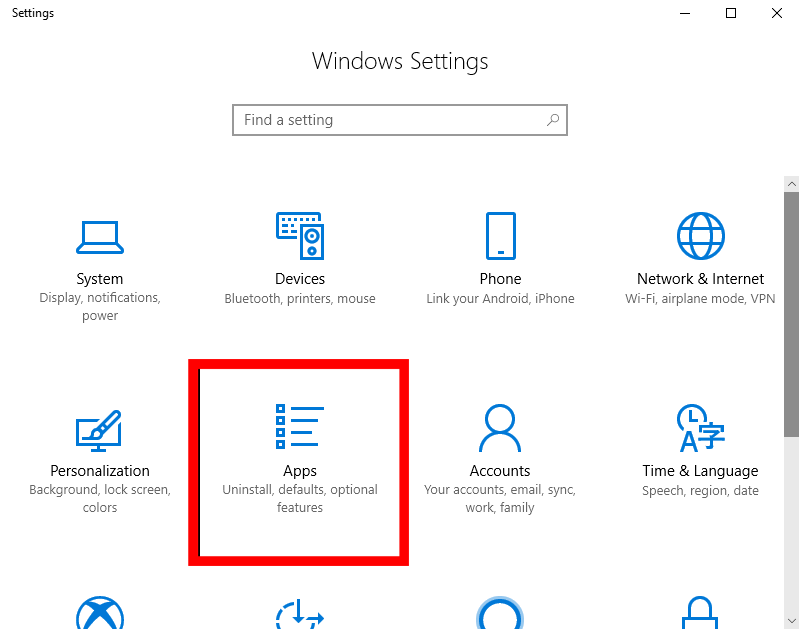
4: Створіть новий обліковий запис на своєму комп’ютері
Створення нового облікового запису Microsoft на вашому комп’ютері може вирішити проблему високого використання програми запуску процесів сервера DCOM . Отже, створіть новий обліковий запис на своєму комп’ютері та збережіть усі налаштування облікового запису в новому обліковому записі такими ж, як і в поточному.
Але перш ніж створювати новий обліковий запис, завантажте систему в безпечному режимі.
Виконайте наведені кроки, щоб завантажити систему в безпечному режимі:
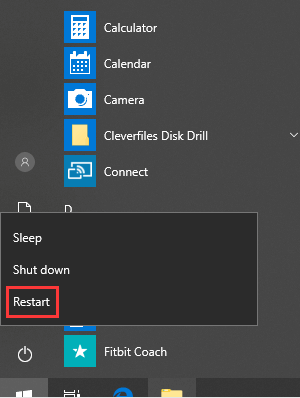
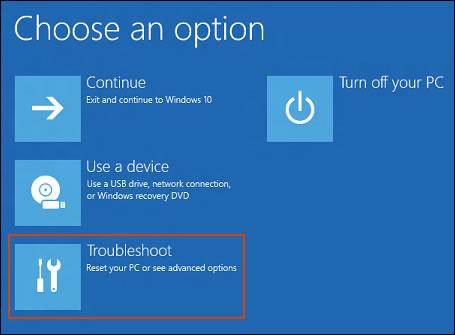
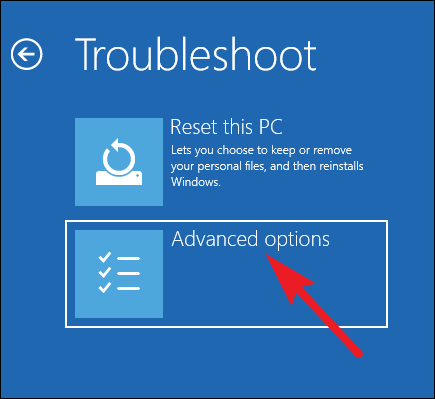
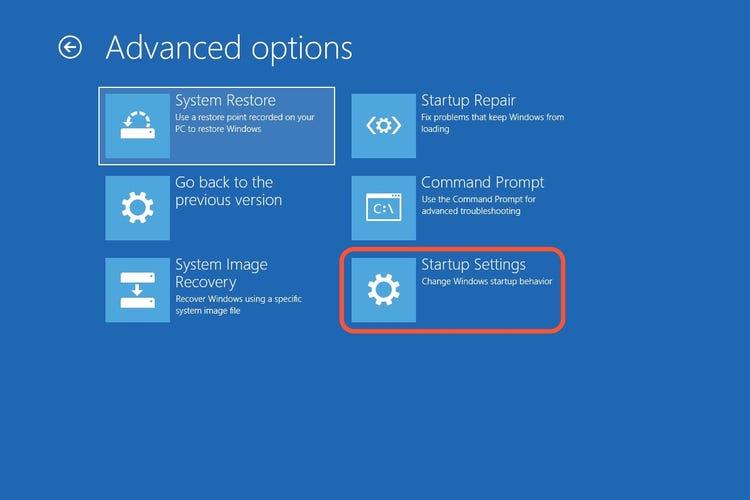
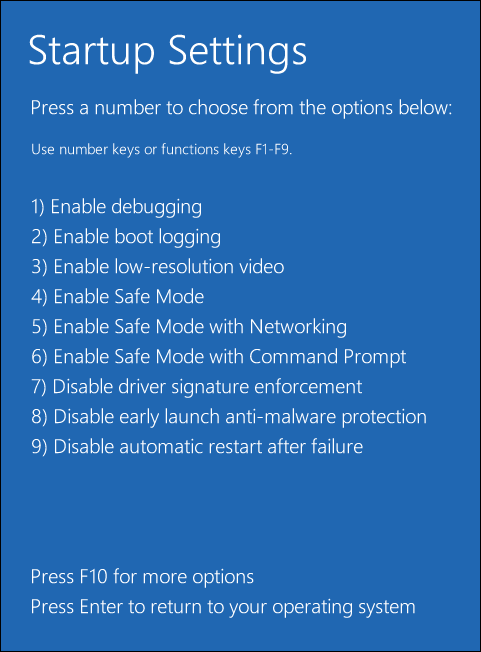
Тепер, щоб створити новий обліковий запис на комп’ютері з Windows 10, виконайте наведені нижче дії.
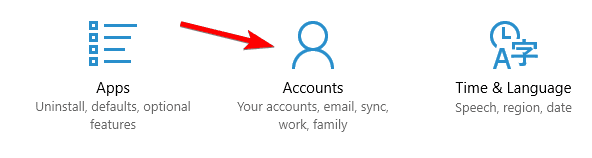
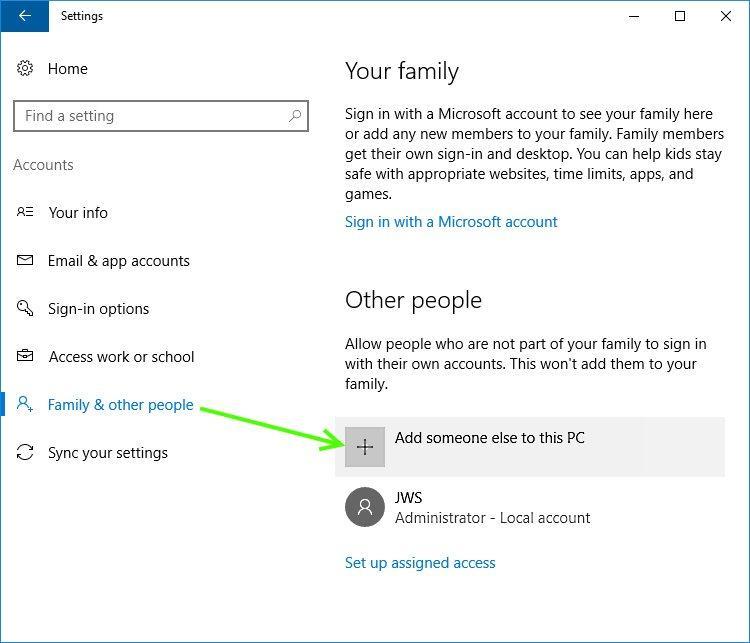
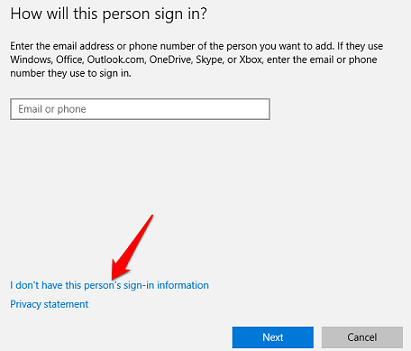
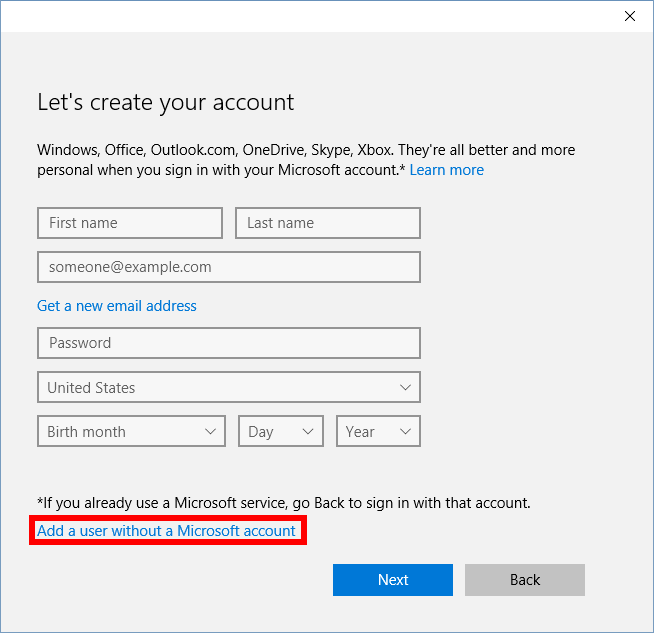
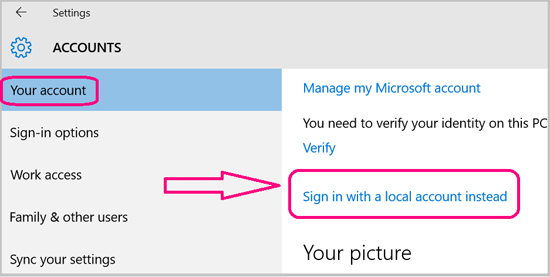
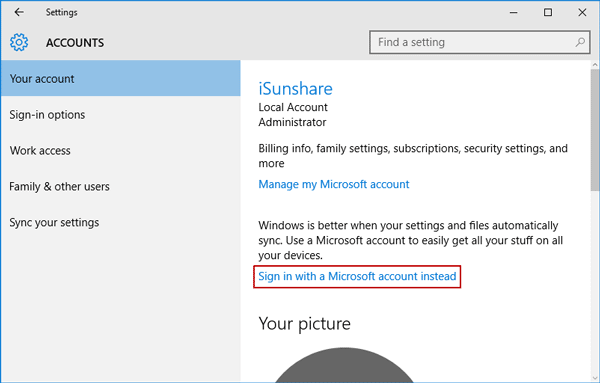
Альтернативний метод:
У випадку, якщо ви не можете отримати доступ до налаштувань облікового запису, спробуйте створити новий обліковий запис за допомогою командного рядка .
Але для виконання цього методу необхідно мати права адміністратора.
Тепер виконайте наведені кроки, щоб створити новий обліковий запис за допомогою командного рядка:
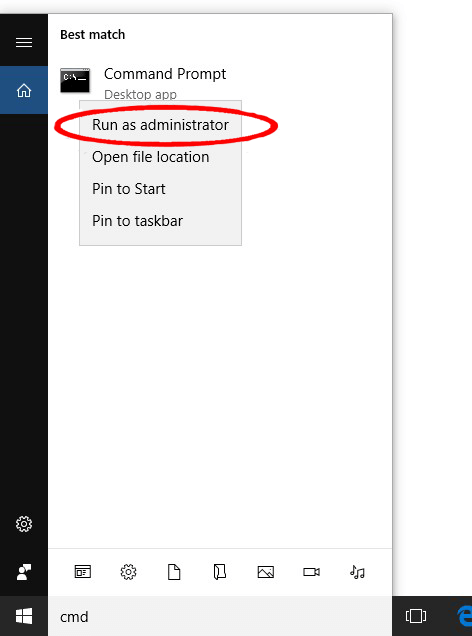
net user /add [ім’я користувача] [пароль]
нові адміністратори локальної групи [ім'я користувача] /дод
5: Від’єднайте зовнішні пристрої
Щоб вирішити проблему із високим використанням програми запуску процесів сервера DCOM у Windows 10 , можна спробувати від’єднати всі зовнішні пристрої від комп’ютера.
У багатьох випадках користувачі стверджували, що цей метод є досить корисним для вирішення цієї проблеми. Коли зовнішні пристрої, такі як PlayStation, Xbox, планшети, смартфони тощо, підключаються до вашого комп’ютера, вони починають споживати ресурси вашого комп’ютера для синхронізації з системою. Не лише процес синхронізації, але й фонові процеси також споживають ресурси вашого комп’ютера.
Отже, щоб вирішити цю проблему, від’єднайте всі зовнішні пристрої від комп’ютера, перезавантажте комп’ютер і перевірте, чи сервер DCOM все ще має проблему з високим рівнем використання .
Рекомендоване рішення – Виправте помилки та проблеми ПК
Якщо у вас на комп’ютері виникають кілька помилок і проблем, і ви не хочете виправляти ці проблеми вручну, у мене є для вас рішення. Спробуйте PC Repair Tool , щоб автоматично виправити всі проблеми, пов’язані з ПК.
Це просунутий багатофункціональний інструмент для відновлення, який виправляє всі помилки ПК лише кількома клацаннями. Він виправляє проблеми та помилки на ПК, такі як DLL, очищає записи реєстру, помилки BSOD, помилки гри, захищає вашу систему від зараження вірусами/шкідливим програмним забезпеченням, відновлює пошкоджені системні файли Windows і багато іншого.
Цей інструмент не тільки виправляє помилки, але й оптимізує ваш ПК для підвищення його продуктивності.
Отримайте PC Repair Tool, щоб автоматично виправляти помилки та проблеми ПК
Висновок
Отже, це були рішення для вирішення проблеми із високим використанням програми запуску процесів сервера DCOM на вашому комп’ютері з Windows 10. Якщо ви зіткнулися з цією проблемою на своєму комп’ютері з Windows 10, спробуйте ці виправлення.
Я спробував запропонувати вам найкраще та ефективне рішення для вирішення цієї проблеми та сподіваюся, що ці рішення вам підійдуть.
Інструмент діагностики пам'яті Windows перевіряє наявність помилок в оперативній пам'яті системи та виправляє їх, якщо це можливо. Щоб запустити засіб діагностики пам’яті Windows , виконайте наведені нижче дії.
Після завершення тесту Windows автоматично перезавантажиться. Якщо інструмент виявить помилки, вам слід зв’язатися з виробником комп’ютера, щоб отримати інформацію про їх виправлення, оскільки помилки пам’яті зазвичай вказують на проблему з чіпами пам’яті комп’ютера або іншу проблему з апаратним забезпеченням.
Дізнайтеся, як експортувати нотатки в Apple Notes як PDF на будь-якому пристрої. Це просто та зручно.
Як виправити помилку показу екрана в Google Meet, що робити, якщо ви не ділитеся екраном у Google Meet? Не хвилюйтеся, у вас є багато способів виправити помилку, пов’язану з неможливістю поділитися екраном
Дізнайтеся, як легко налаштувати мобільну точку доступу на ПК з Windows 11, щоб підключати мобільні пристрої до Wi-Fi.
Дізнайтеся, як ефективно використовувати <strong>диспетчер облікових даних</strong> у Windows 11 для керування паролями та обліковими записами.
Якщо ви зіткнулися з помилкою 1726 через помилку віддаленого виклику процедури в команді DISM, спробуйте обійти її, щоб вирішити її та працювати з легкістю.
Дізнайтеся, як увімкнути просторовий звук у Windows 11 за допомогою нашого покрокового посібника. Активуйте 3D-аудіо з легкістю!
Отримання повідомлення про помилку друку у вашій системі Windows 10, тоді дотримуйтеся виправлень, наведених у статті, і налаштуйте свій принтер на правильний шлях…
Ви можете легко повернутися до своїх зустрічей, якщо запишете їх. Ось як записати та відтворити запис Microsoft Teams для наступної зустрічі.
Коли ви відкриваєте файл або клацаєте посилання, ваш пристрій Android вибирає програму за умовчанням, щоб відкрити його. Ви можете скинути стандартні програми на Android за допомогою цього посібника.
ВИПРАВЛЕНО: помилка сертифіката Entitlement.diagnostics.office.com



![[ВИПРАВЛЕНО] Помилка 1726: Помилка виклику віддаленої процедури в Windows 10/8.1/8 [ВИПРАВЛЕНО] Помилка 1726: Помилка виклику віддаленої процедури в Windows 10/8.1/8](https://img2.luckytemplates.com/resources1/images2/image-3227-0408150324569.png)
![Як увімкнути просторовий звук у Windows 11? [3 способи] Як увімкнути просторовий звук у Windows 11? [3 способи]](https://img2.luckytemplates.com/resources1/c42/image-171-1001202747603.png)
![[100% вирішено] Як виправити повідомлення «Помилка друку» у Windows 10? [100% вирішено] Як виправити повідомлення «Помилка друку» у Windows 10?](https://img2.luckytemplates.com/resources1/images2/image-9322-0408150406327.png)


