Як експортувати нотатки в Apple Notes як PDF на будь-якому пристрої

Дізнайтеся, як експортувати нотатки в Apple Notes як PDF на будь-якому пристрої. Це просто та зручно.
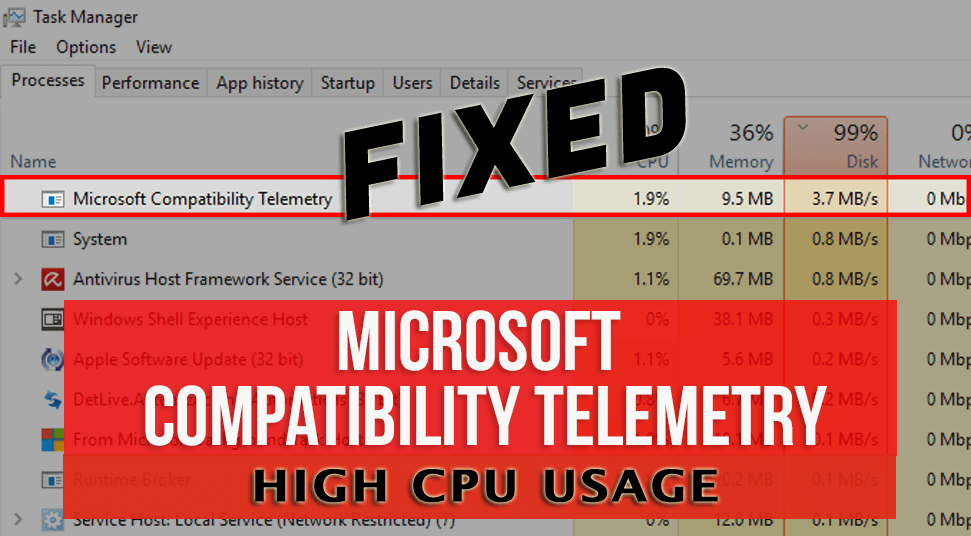
Якщо ви бачите, що процес Microsoft Compatibility Telemetry спричиняє високе використання ЦП і призводить до великих проблем із продуктивністю у вашій системі Windows 10.
Тоді будьте впевнені, оскільки ви не самотні, є багато користувачів Windows 10, які мають справу з проблемами високого використання процесора Windows Compatability Telemetry та повідомляють про це на форумах спільноти Microsoft.
Хтось знає, як зупинити запуск Windows Compatability Telemetry (CompatTelRunner.exe)? Це призводить до надзвичайно високого використання диска, що призводить до великих проблем із продуктивністю.
Спочатку опубліковано в спільноті Microsoft
Якщо ви також маєте проблеми з продуктивністю через процес Microsoft Compatibility Telemetry, прочитайте статтю.
Що таке Microsoft Compatibility Telemetry?
Microsoft Compatibility Telemetry (CompatTelRunner.exe) — це служба, призначена для збору програмної телеметричної інформації, даних про використання, продуктивність і надсилання їх до Microsoft.
І багато користувачів Windows за умовчанням приєднуються до «Програми покращення взаємодії з клієнтами Microsoft» під час встановлення Windows 10.
Що ж, служба містить інформацію про те, як працюють пристрої Windows і пов’язане програмне забезпечення, і час від часу надсилає ці дані до Microsoft, щоб виправити можливі проблеми та запропонувати покращену взаємодію з користувачем.
Але служба Microsoft Compatibility Telemetry споживає ЦП, оскільки вона сканує файли комп’ютера та перевіряє їх сумісність із Windows 10 щоразу, коли надходить будь-яке оновлення.
І це причина, чому багато користувачів стикаються з Microsoft Compatibility Telemetry, яка займає весь ЦП і спричиняє проблеми з продуктивністю.
Ну, це не дуже велика проблема, оскільки ви можете спробувати зупинити запуск процесу з диспетчера завдань Windows.
Крім того, є й інші способи, які варто спробувати, тому в цій статті ви отримаєте повні можливі рішення для вирішення проблеми високого використання диска Microsoft Compatibility Telemetry .
Що робити, коли Microsoft Compatibility Telemetry займає весь ЦП?
Нижче дотримуйтесь покрокових рішень, наданих для виправлення високого використання диска Microsoft Compatibility Telemetry у Windows 10.
Зміст
Виправлення 1 – Вимкніть Microsoft Compatibility Telemetry
Найперше, що варто спробувати вирішити проблему високого використання диска Microsoft Compatibility Telemetry, це спробувати вимкнути його.
Що ж, ви можете вимкнути службу трьома різними способами, тому ознайомтеся з ними нижче:
#1 – Установіть для параметра «Діагностика та дані про використання» значення «Основні».
Цей параметр допоможе вам обмежити збір даних користувача в системі Windows 10 , однак він не повністю вимкне службу телеметрії Windows .
Для цього виконайте наведені нижче дії.
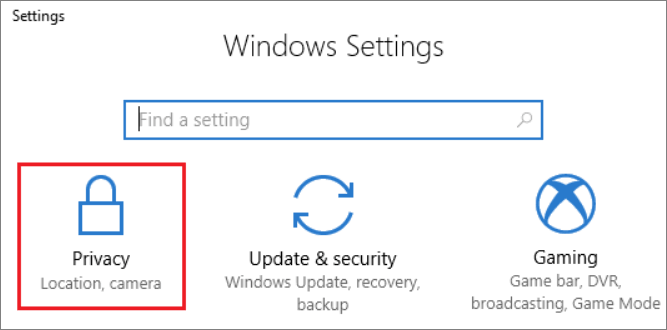
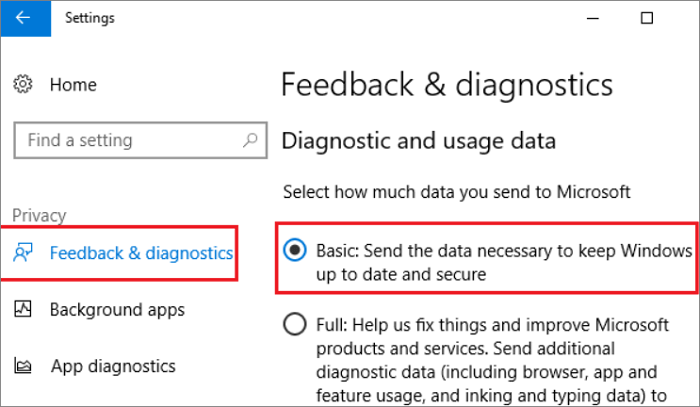
Це обмежить дані, які надсилаються до вашої Windows, а також зменшить шанси злому даних.
№2 – Вимкніть телеметрію сумісності Windows за допомогою редактора групової політики
Тут спробуйте вимкнути службу Microsoft Compatibility Telemetry у редакторі групової політики .
Для цього виконайте наведені нижче дії.
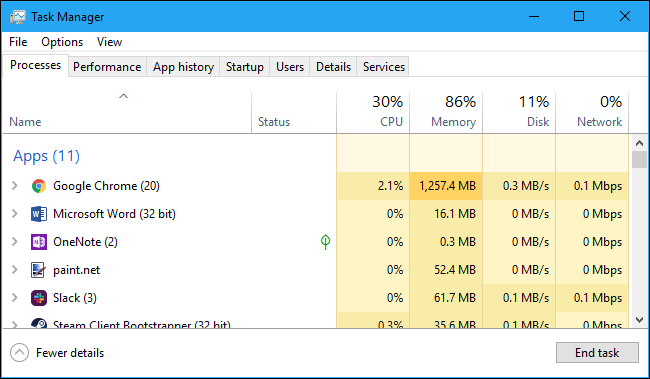
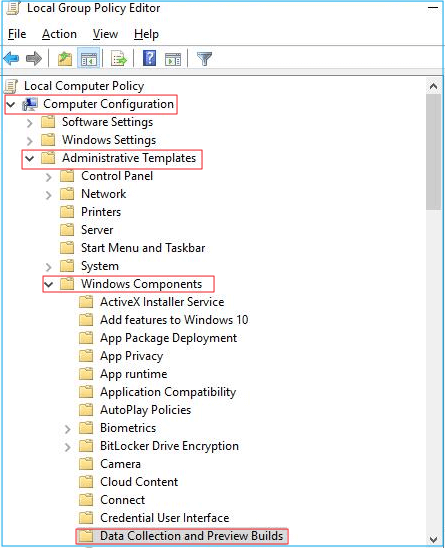
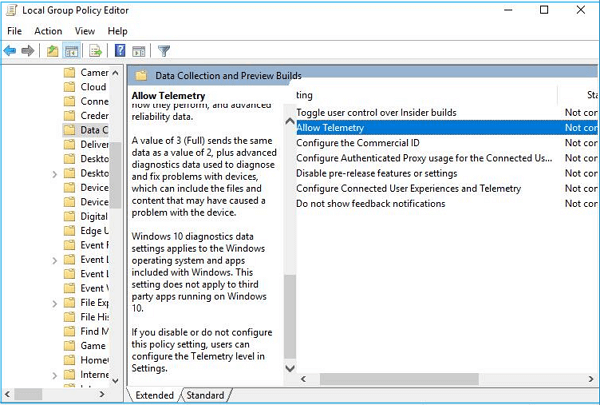
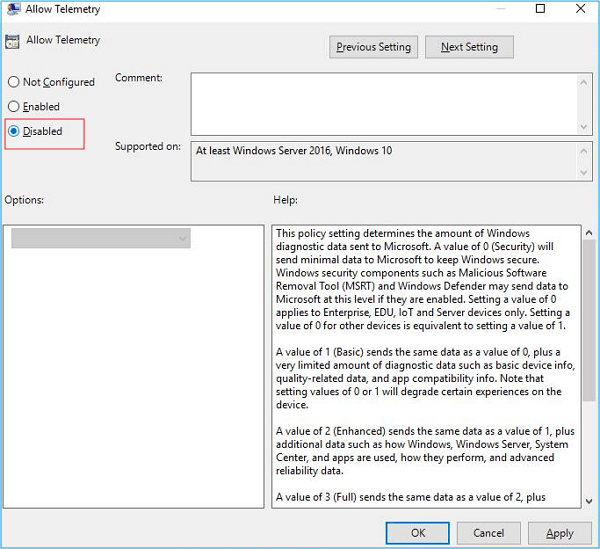
І відкрийте диспетчер завдань, щоб перевірити, чи працює він чи ні, але якщо ні, скористайтеся редактором реєстру, щоб виправити це.
№ 3 – Використовуйте редактор реєстру
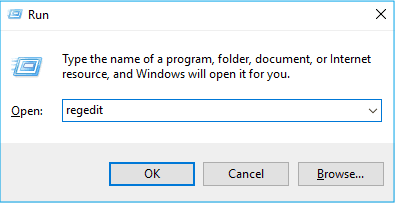
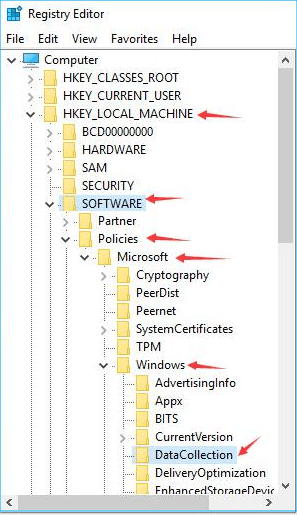
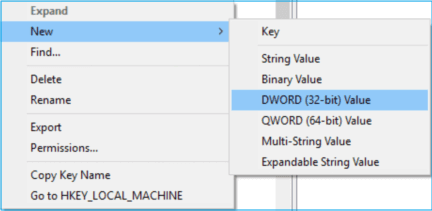
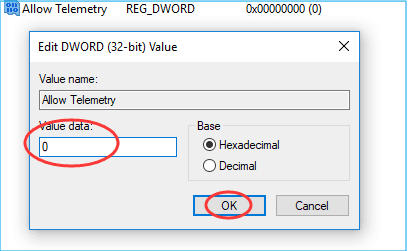
Тепер перевірте, чи працює вимкнення служби Microsoft Compatibility Telemetry для вирішення проблеми високого використання ЦП.
Але якщо вимкнення не спрацює або ви не хочете вимикати службу, виконайте наведені нижче рішення, щоб вирішити проблему високого використання процесора Microsoft Compatibility Telemetry.
Як вирішити проблему високого використання ЦП із сумісністю телеметрії Microsoft?
Виправлення 2 – Перезапустіть систему
Я завжди пропоную, коли ви стикаєтеся з будь-якою помилкою чи проблемою, спочатку перезавантажте систему. Перезавантаження системи може допомогти вам виправити дрібні помилки, збої.
Отже, щоб виправити Microsoft Compatibility Telemetry, що займає весь ЦП, спочатку перезавантажте систему:
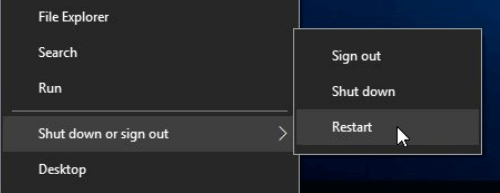
Зачекайте, доки ваша система автоматично перезавантажиться, а тепер перевірте, чи проблема не зникає, а потім перейдіть до наступного виправлення.
Виправлення 3 – Оновіть Windows 10
Microsoft Compatibility Telemetry пов’язана з оновленням Windows 10, тому оновлення Windows 10 до останнього оновлення може спрацювати у вашому випадку.
Отже, перевірте наявність останнього оновлення та встановіть його у вашій системі Windows.
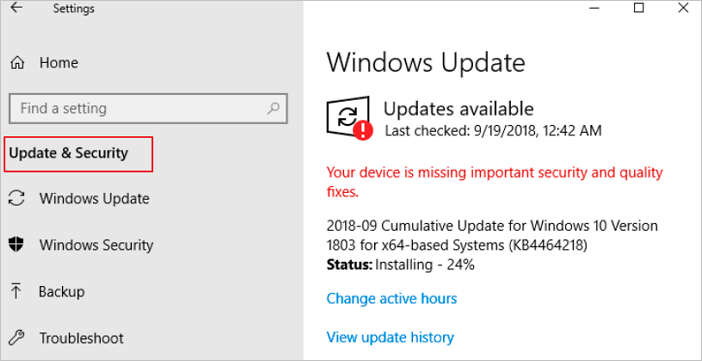
І перевірте наявність останнього доступного оновлення та встановіть його у своїй системі Windows 10. Перезапустіть систему та перевірте, чи вирішено проблему високого використання диска Microsoft Compatibility Telemetry .
Виправлення 4 – Вимкнення Microsoft Compatibility Appraiser
Microsoft Compatibility Appraiser також призначений для того, щоб викликати високий рівень диска та знизити продуктивність вашої системи .
Ця служба сканує файли додатків Windows 10/8 і 7 , розташовані на комп’ютері, щоб отримати доступ до сумісності з оновленням Windows 10. І це також може споживати ЦП і призвести до проблем з продуктивністю в системі Windows.
Тому обов’язково вимкніть службу в планувальнику завдань . Для цього виконайте наведені нижче дії.
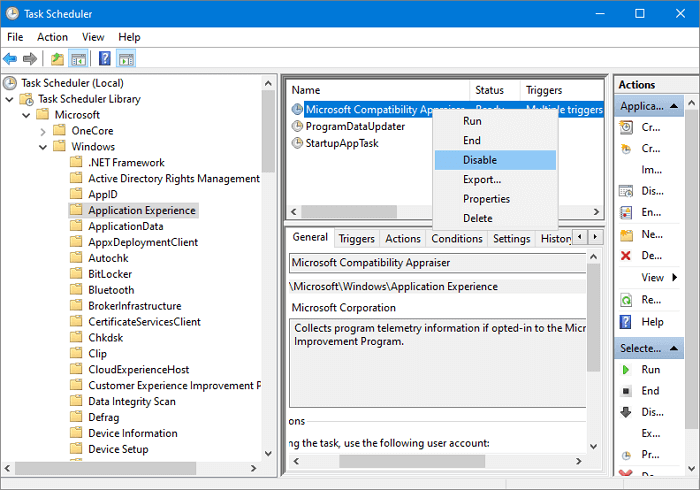
Тепер перевірте, чи працює вимкнення служби для вирішення проблем із високим використанням диска .
Виправлення 5 – запустіть команду CHKDSK
Якщо ви все ще стикаєтеся з проблемою високого використання диска , перевірте жорсткий диск на наявність помилок, запустивши вбудований інструмент CHKDSK .
Для цього виконайте наведені нижче дії.
Зверніть увагу : замініть E літерою розділу диска
Зачекайте, доки завершиться процес сканування, перевірте, чи виправлено помилки файлової системи, і перевірте, чи вирішено проблему високого використання диска.
Виправлення 6 – видалення CompatTelRunner.exe
Якщо Microsoft Compatibility Telemetry все ще викликає високе використання диска, тут пропонується видалити CompatTelRunner.exe .
Для цього ретельно виконайте наведені кроки:
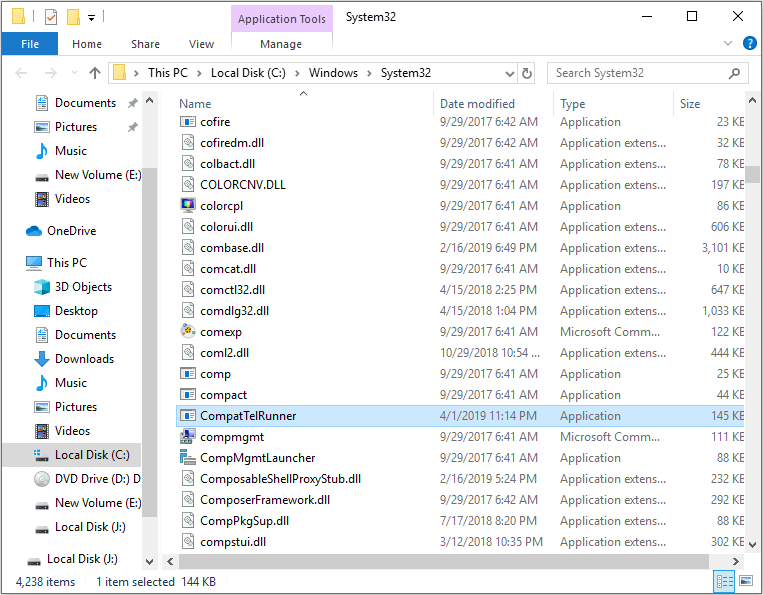
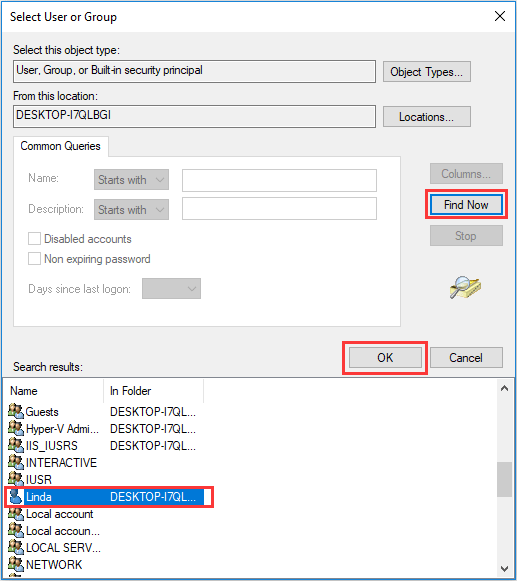
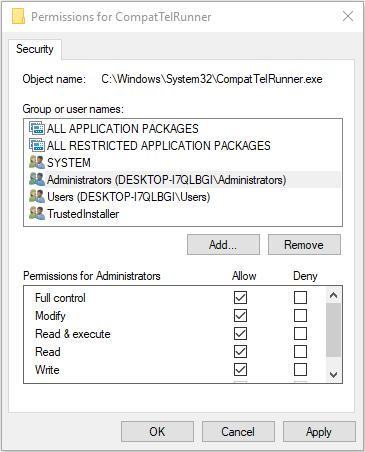
Передбачається, що це допоможе вам усунути високе використання ЦП, спричинене Microsoft Compatibility Telemetry.
Виправлення 7 – Оновіть жорсткий диск
Якщо час від часу ви стикаєтеся з помилками високого використання диска, як-от .NET Runtime Optimization Service, високе використання ЦП, Antimalware Service Executable, або Microsoft Compatibility Telemetry, що займає весь ЦП , тоді вам потрібно оновити жорсткий диск.
Може статися, що на вашому жорсткому диску не вистачає місця, тому оновити його можна для вас. Крім того, ви також можете очистити жорсткий диск , щоб звільнити місце на жорсткому диску.
Питання та відповіді щодо високого використання процесора Microsoft Compatibility Telemetry
1. Чому Microsoft Compatibility Telemetry Service використовує весь ЦП?
Як ми знаємо, служба Microsoft Compatibility Telemetry призначена для збору даних і інформації про продуктивність програм, тому вона сканує файли програм на комп’ютері, особливо коли ви оновили Windows 10, потім перевіряє їх сумісність і починає споживати процесор вашої системи.
2. Чи безпечно вимкнути Microsoft Compatibility Telemetry?
Так , вимкнути службу Microsoft Compatibility Telemetry абсолютно безпечно. Це не вплине на нормальне використання системи Windows 10.
3 - Чи можу я видалити CompatTelRunner EXE?
Так, ви можете видалити CompatTelRunner.exe , але обов’язково виконайте правильні дії, щоб безпечно видалити його.
4 – Як виправити високе використання диска Microsoft Compatibility Telemetry?
Ви можете вирішити проблему високого використання диска, вимкнувши службу Microsoft Compatibility Telemetry, оновивши Windows 10, оновивши жорсткий диск, запустивши антивірусне сканування, запустивши сканування SFC і виконавши відновлення системи .
5. Які служби можна вимкнути в Windows 10?
Windows 10 містить багато служб Microsoft, і деякі служби важливі, тоді як деякі з них непотрібні, оскільки вони працюють у фоновому режимі та споживають багато системних ресурсів .
І є багато служб Windows 10, які можна безпечно вимкнути та покращити продуктивність. Прочитайте статтю, щоб дізнатися, які служби вимкнути - 25 служб Windows 10, які потрібно вимкнути для підвищення продуктивності
Рекомендоване рішення – підвищення продуктивності системи Windows 10
Тут пропонується запустити PC Repair Tool , якщо ваш ПК/ноутбук з Windows працює повільно або спричиняє інші проблеми з продуктивністю та помилки.
Це просунутий і багатофункціональний інструмент, який за допомогою простого сканування виявляє та виправляє комп’ютерні проблеми та помилки. Це альтернативне рішення, щоб позбутися ресурсів комп’ютера та оптимізувати продуктивність ПК з Windows.
За допомогою цього ви також можете виправити багато фатальних помилок комп’ютера, наприклад помилки BSOD, помилки DLL, помилки виконання, відновити записи реєстру та багато іншого.
Це абсолютно безпечно у використанні, тому не соромтеся просканувати свою систему та зробити її блискавично швидкою.
Отримайте PC Repair Tool, щоб виправити помилки ПК з Windows і оптимізувати його продуктивність
Підсумок:
Отже, це все про проблему Microsoft Compatibility Telemetry High CPU Usage у Windows 10.
Я зробив усе можливе, щоб перерахувати повну інформацію про службу Microsoft Compatibility Telemetry, що це таке та як її вимкнути.
Прочитайте статтю, щоб переглянути наведені виправлення одне за одним і перевірити, чи вирішено проблему Microsoft Compatibility Telemetry High CPU Usage
Усі перелічені рішення прості у застосуванні, і вони спрацювали для багатьох, щоб повернути Microsoft Compatibility Telemetry Service до нормального стану.
Обов’язково ретельно виконуйте наведені кроки, я сподіваюся, що стаття виявиться корисною для виправлення Microsoft Compatibility Telemetry, що займає весь ЦП.
Удачі..!
Дізнайтеся, як експортувати нотатки в Apple Notes як PDF на будь-якому пристрої. Це просто та зручно.
Як виправити помилку показу екрана в Google Meet, що робити, якщо ви не ділитеся екраном у Google Meet? Не хвилюйтеся, у вас є багато способів виправити помилку, пов’язану з неможливістю поділитися екраном
Дізнайтеся, як легко налаштувати мобільну точку доступу на ПК з Windows 11, щоб підключати мобільні пристрої до Wi-Fi.
Дізнайтеся, як ефективно використовувати <strong>диспетчер облікових даних</strong> у Windows 11 для керування паролями та обліковими записами.
Якщо ви зіткнулися з помилкою 1726 через помилку віддаленого виклику процедури в команді DISM, спробуйте обійти її, щоб вирішити її та працювати з легкістю.
Дізнайтеся, як увімкнути просторовий звук у Windows 11 за допомогою нашого покрокового посібника. Активуйте 3D-аудіо з легкістю!
Отримання повідомлення про помилку друку у вашій системі Windows 10, тоді дотримуйтеся виправлень, наведених у статті, і налаштуйте свій принтер на правильний шлях…
Ви можете легко повернутися до своїх зустрічей, якщо запишете їх. Ось як записати та відтворити запис Microsoft Teams для наступної зустрічі.
Коли ви відкриваєте файл або клацаєте посилання, ваш пристрій Android вибирає програму за умовчанням, щоб відкрити його. Ви можете скинути стандартні програми на Android за допомогою цього посібника.
ВИПРАВЛЕНО: помилка сертифіката Entitlement.diagnostics.office.com



![[ВИПРАВЛЕНО] Помилка 1726: Помилка виклику віддаленої процедури в Windows 10/8.1/8 [ВИПРАВЛЕНО] Помилка 1726: Помилка виклику віддаленої процедури в Windows 10/8.1/8](https://img2.luckytemplates.com/resources1/images2/image-3227-0408150324569.png)
![Як увімкнути просторовий звук у Windows 11? [3 способи] Як увімкнути просторовий звук у Windows 11? [3 способи]](https://img2.luckytemplates.com/resources1/c42/image-171-1001202747603.png)
![[100% вирішено] Як виправити повідомлення «Помилка друку» у Windows 10? [100% вирішено] Як виправити повідомлення «Помилка друку» у Windows 10?](https://img2.luckytemplates.com/resources1/images2/image-9322-0408150406327.png)


