Як експортувати нотатки в Apple Notes як PDF на будь-якому пристрої

Дізнайтеся, як експортувати нотатки в Apple Notes як PDF на будь-якому пристрої. Це просто та зручно.
Проблеми зі сторонніми програмами допустимі, але що станеться, якщо Google Play не працює? Ось тут і починаються головні болі. Деякі користувачі Android повідомляють, що щоразу, коли вони намагаються оновити програми, вони отримують запит на перевірку оновлень у магазині Google Play. Це погано з багатьох причин, і з цим потрібно боротися якнайшвидше. Але що робити, коли виникає така проблема? Виконайте наведені нижче дії, щоб дізнатися, як це швидко виправити.
Зміст:
Чому на моєму Google Play відображається помилка Перевірка оновлень?
1. Перевірте мережу
Основна причина появи цієї помилки в магазині Google Play є найбільш очевидною. Вам потрібне стабільне підключення до Інтернету, щоб завантажувати, оновлювати або навіть браузерні програми в Google Play Store. Чи буде це мережа Wi-Fi чи стільниковий Інтернет, це залежить від вибраних налаштувань.
Тому спробуйте від’єднатися та знову під’єднатися до Wi-Fi та знову спробуйте оновити програми. Перезавантажте Android і маршрутизатор або забудьте про мережу та підключіться знову.
Якщо у вас виникли проблеми з підключенням і ви не знаєте, що робити, у нас є хороша стаття на цю тему. Перевірте це тут .
2. Очистіть локальні дані з Google Play Store
Наступне, що ви можете зробити, це видалити локально збережені дані з Google Play Store. Дехто вибирає лише кеш, але очищення повного сховища (даних) є більш ретельним підходом. Пошкодження даних не рідкість, особливо якщо ви нещодавно оновили Android до новішої версії. А очистивши дані, ви скинете програму.
Ось як очистити локальні дані з Google Play Store на вашому Android:
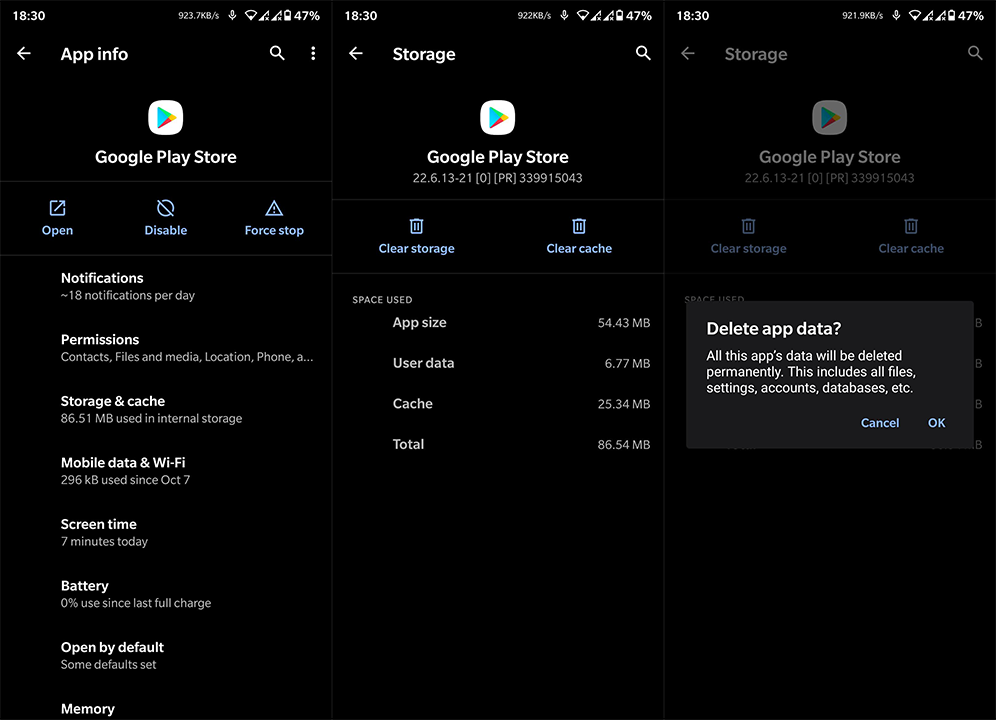
Якщо ви все ще отримуєте помилку Перевірка оновлень у Play Store, продовжуйте усунення несправностей.
3. Очистіть кеш і дані пов’язаних служб
Хоча Google Play Store має проблеми, це не обов’язково означає, що сама програма не працює. Проблема може полягати у пов’язаних службах, які безпосередньо впливають на роботу магазину. Дві служби, які ми маємо на увазі, це Google Services Framework і Google Play Services.
З цієї причини ми також пропонуємо очистити локальні дані з цих двох. Це повинно допомогти вирішити проблему. Ось що вам потрібно зробити:
4. Вийдіть і знову ввійдіть у свій обліковий запис Google
Щоб користуватися службами Google на своєму Android, потрібно ввійти в обліковий запис Google . Іноді виникає проблема з інтеграцією облікового запису Google, що може спричинити проблеми з різними службами. І найкращий спосіб впоратися з цим – просто видалити обліковий запис і додати його знову.
Дотримуйтесь цих інструкцій, щоб видалити та знову додати обліковий запис Google на своєму Android:
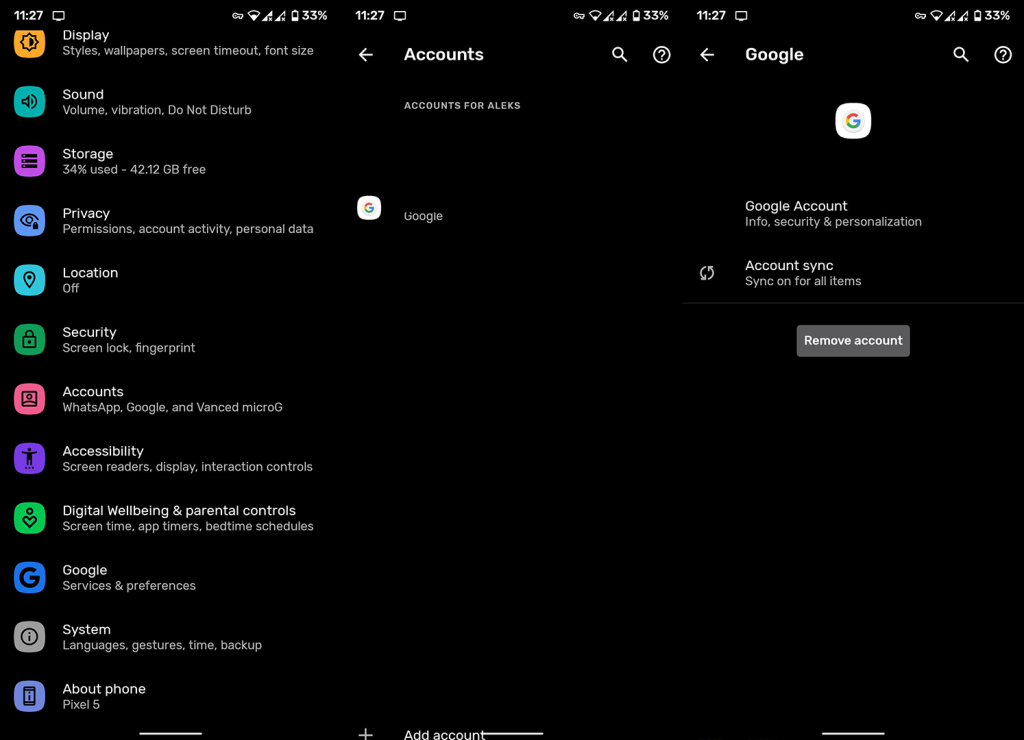
Якщо під час спроби оновити програми в магазині Google Play продовжує з’являтися помилка перевірки оновлень, перейдіть до наступного кроку.
5. Видаліть оновлення Google Play Store
А тепер давайте спробуємо видалити оновлення з Google Play Store. Звичайно, ви не можете видалити основну системну програму, але ви можете відновити її стандартні системні значення. Це скине налаштування програми, і після її автоматичного оновлення вона має працювати без проблем.
Ось як видалити оновлення магазину Google Play на пристрої Android:
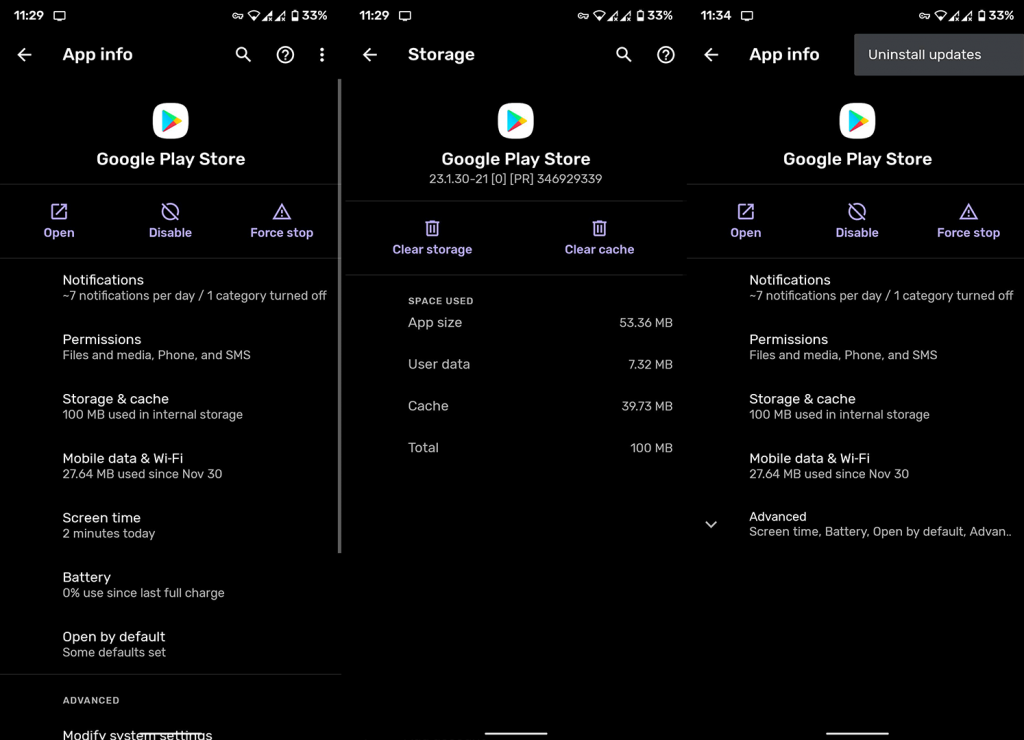
6. Оновіть мікропрограму
Необхідно постійно оновлювати телефон. Звичайно, якщо є доступні оновлення і ваш пристрій все ще підтримується. Проблема може бути не на стороні Google, а в системній помилці вашої оболонки Android (OneUI, MIUI тощо). Зазначені оновлення системи й безпеки адмініструються автоматично, але ви можете перевірити вручну.
Ось як оновити пристрій Android:
7. Скиньте налаштування пристрою до заводських
Зрештою, якщо попередні кроки не змогли вирішити проблему, обов’язково спробуйте скинути заводські налаштування. Ми добре усвідомлюємо, наскільки громіздкою може бути ця процедура, особливо якщо перед скиданням пристрою потрібно створити резервну копію великої кількості даних. Тим не менш, щось не так з вашим пристроєм, і варіанти усунення несправностей звужуються до цього.
Ви можете дізнатися все про скидання до заводських налаштувань у статті, де ми детально розповідаємо про це, тут . Щоб відновити заводські налаштування пристрою, зазвичай потрібно перейти в «Параметри» > «Система» > «Скинути» > «Скинути заводські налаштування» (або «Стерти всі дані»). Дуже важливо створити резервну копію всього перед цим, оскільки ця процедура стирає ваше локальне сховище.
Ви також можете повідомити про проблему в службу підтримки Google тут . Вони можуть щось з цим зробити, якщо надійде достатньо звітів. І, враховуючи, що це серйозна проблема, вона має бути вирішена найближчим часом.
Це повинно зробити це. Дякуємо за прочитання та не соромтеся ділитися з нами своїми думками, запитаннями чи пропозиціями. Розділ коментарів знаходиться нижче, і ваші відгуки завжди більш ніж вітаються.
Дізнайтеся, як експортувати нотатки в Apple Notes як PDF на будь-якому пристрої. Це просто та зручно.
Як виправити помилку показу екрана в Google Meet, що робити, якщо ви не ділитеся екраном у Google Meet? Не хвилюйтеся, у вас є багато способів виправити помилку, пов’язану з неможливістю поділитися екраном
Дізнайтеся, як легко налаштувати мобільну точку доступу на ПК з Windows 11, щоб підключати мобільні пристрої до Wi-Fi.
Дізнайтеся, як ефективно використовувати <strong>диспетчер облікових даних</strong> у Windows 11 для керування паролями та обліковими записами.
Якщо ви зіткнулися з помилкою 1726 через помилку віддаленого виклику процедури в команді DISM, спробуйте обійти її, щоб вирішити її та працювати з легкістю.
Дізнайтеся, як увімкнути просторовий звук у Windows 11 за допомогою нашого покрокового посібника. Активуйте 3D-аудіо з легкістю!
Отримання повідомлення про помилку друку у вашій системі Windows 10, тоді дотримуйтеся виправлень, наведених у статті, і налаштуйте свій принтер на правильний шлях…
Ви можете легко повернутися до своїх зустрічей, якщо запишете їх. Ось як записати та відтворити запис Microsoft Teams для наступної зустрічі.
Коли ви відкриваєте файл або клацаєте посилання, ваш пристрій Android вибирає програму за умовчанням, щоб відкрити його. Ви можете скинути стандартні програми на Android за допомогою цього посібника.
ВИПРАВЛЕНО: помилка сертифіката Entitlement.diagnostics.office.com



![[ВИПРАВЛЕНО] Помилка 1726: Помилка виклику віддаленої процедури в Windows 10/8.1/8 [ВИПРАВЛЕНО] Помилка 1726: Помилка виклику віддаленої процедури в Windows 10/8.1/8](https://img2.luckytemplates.com/resources1/images2/image-3227-0408150324569.png)
![Як увімкнути просторовий звук у Windows 11? [3 способи] Як увімкнути просторовий звук у Windows 11? [3 способи]](https://img2.luckytemplates.com/resources1/c42/image-171-1001202747603.png)
![[100% вирішено] Як виправити повідомлення «Помилка друку» у Windows 10? [100% вирішено] Як виправити повідомлення «Помилка друку» у Windows 10?](https://img2.luckytemplates.com/resources1/images2/image-9322-0408150406327.png)


