Як експортувати нотатки в Apple Notes як PDF на будь-якому пристрої

Дізнайтеся, як експортувати нотатки в Apple Notes як PDF на будь-якому пристрої. Це просто та зручно.
Надсилання даних про місцезнаходження на Картах Google є надзвичайно корисною функцією, коли ви в дорозі та хочете допомогти вашим контактам знайти вас. І багато людей у всьому світі щодня покладаються на обмін геоданими в реальному часі. На жаль, деякі з них повідомляють, що без видимих причин передача геоданих не оновлюється на Картах Google. Здається, місцезнаходження не змінюється, коли користувачі переміщуються, і існує більше ніж кілька причин, чому це відбувається.
Якщо передавання геоданих на Картах Google не працює, виконайте наведені нижче дії.
Зміст:
Чому надсилання геоданих не оновлюється?
Якщо передача даних про місцезнаходження в Картах Google не оновлюється, перевірте мережу, перезапустіть передачу, очистіть дані локальної програми або перевстановіть Карти Google.
Крім того, ви можете спробувати вимкнути NFC і Bluetooth під час використання Карт і ввімкнути налаштування точного розташування.
Важлива примітка : це вулиця з двостороннім рухом. Обидві включені сторони мають мати стабільне з’єднання, останню версію Карт Google і ввімкнені служби визначення місцезнаходження.
1. Перевірте мережу
Перше, що потрібно зробити, це перевірити мережу. Звичайно, ви можете використовувати Карти Google у режимі офлайн, але ви не можете поділитися своїм місцезнаходженням без стабільного з’єднання з мережею. Будь то Wi-Fi або мобільні дані. Зрозуміло, що вам потрібно ввімкнути Служби визначення місцезнаходження, щоб отримувати дані про місцезнаходження.
Отже, переконайтеся, що ви підключені до Wi-Fi або, якщо ви в дорозі, що у вас є доступ до 4G/LTE/5G на вашому пристрої, щоб поділитися своїм місцезнаходженням через Карти Google.
Якщо у вас виникли проблеми з Wi-Fi, перегляньте наш список рішень у цій статті . З іншого боку, якщо ваші мобільні дані не працюють, дізнайтеся, як це виправити, тут .
Крім того, якщо ви використовуєте мобільні дані, перейдіть до Налаштування > Програми > Усі програми > Карти Google > Мобільні дані та Wi-Fi і переконайтеся, що Карти Google можуть використовувати мобільні дані у фоновому режимі.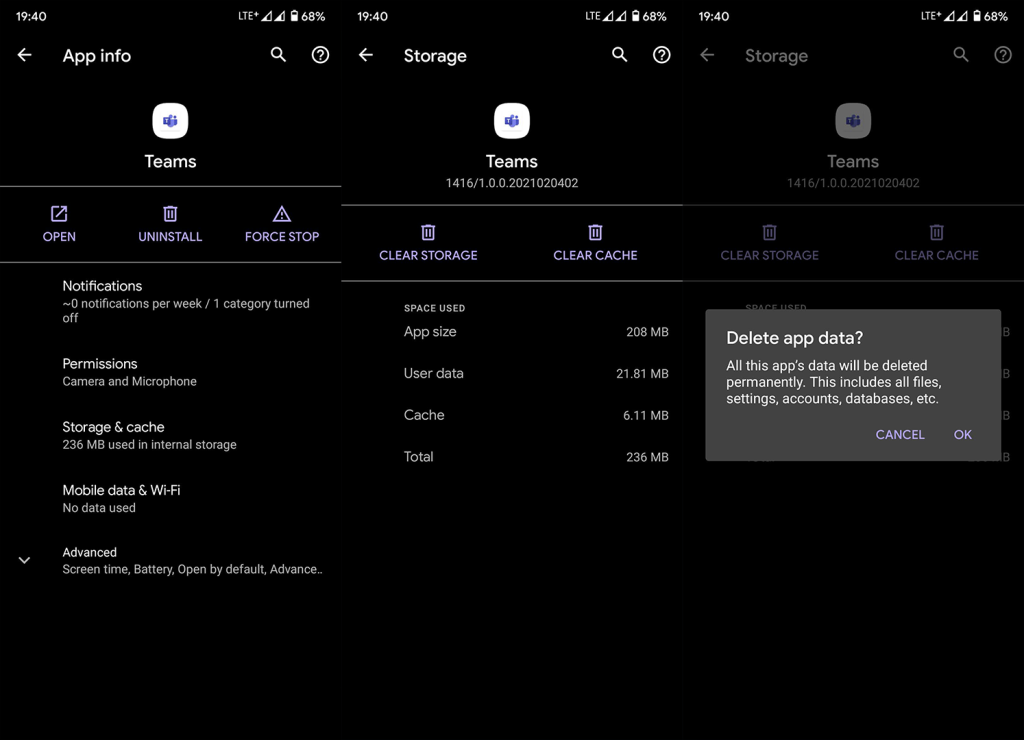
2. Увімкніть налаштування точного розташування
Наступне, що ви можете спробувати, це ввімкнути налаштування точного розташування. Служби локації Google можуть використовувати зчитування Wi-Fi і Bluetooth для підвищення точності визначення місцезнаходження, тому переконайтеся, що обидва ці параметри вимкнено. Це дуже важливо, якщо ви ділитеся своїм місцезнаходженням, перебуваючи в приміщенні, показання GPS можуть бути збиті або пропущені. Ось чому слід увімкнути сканування Wi-Fi та Bluetooth.
Ось як увімкнути параметри сканування точного місцезнаходження на вашому Android:
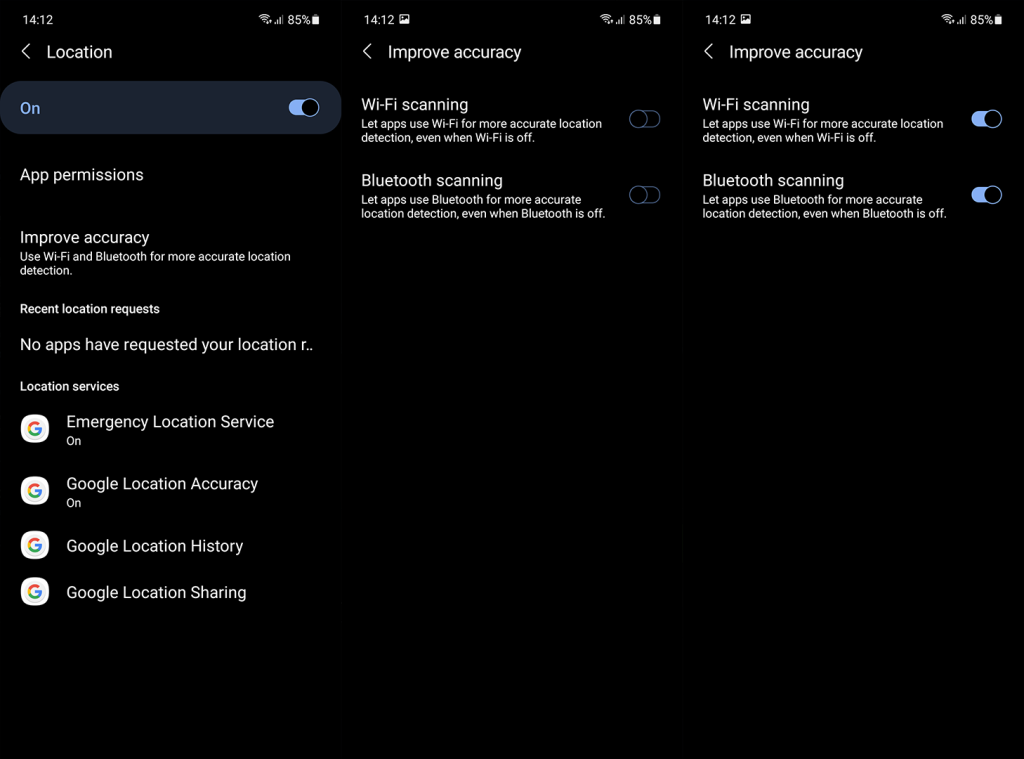
3. Перевірте дозволи
Наступне, що вам слід перевірити, це дозволи. Само собою зрозуміло, що для роботи Карт Google потрібен доступ до геоданих, але доступ до геоданих у фоновому режимі також є в останніх ітераціях Android. Користувачам надається більше можливостей щодо певних дозволів, і в цьому випадку вам потрібно буде надати Google Maps повний доступ до геоданих. У цьому випадку «Дозволити під час використання програми» не буде вирізано, якщо ви вимкнете екран.
Ось як перевірити дозволи Google Maps на вашому Android:
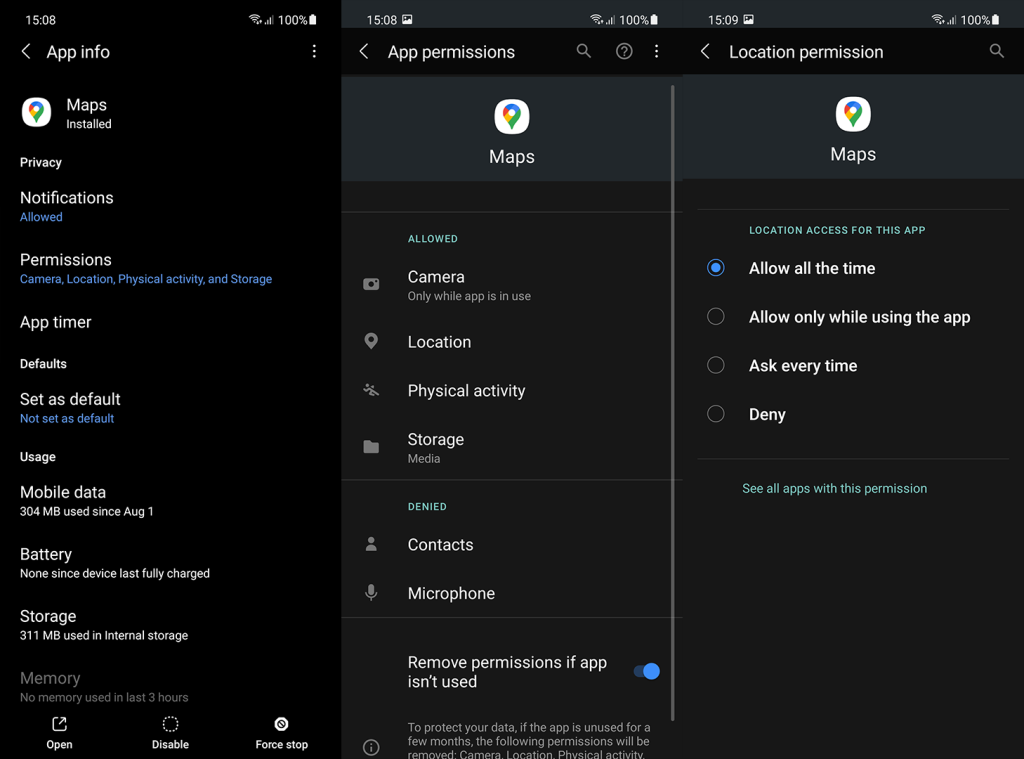
Крім того, ви, ймовірно, захочете відкалібрувати свій компас або використовувати камеру Live View, щоб підвищити точність, навівши її на вітрини магазинів або вивіски навколо вас. Щоб відкалібрувати Карти Google і підвищити точність визначення місцезнаходження, виконайте наведені нижче дії.
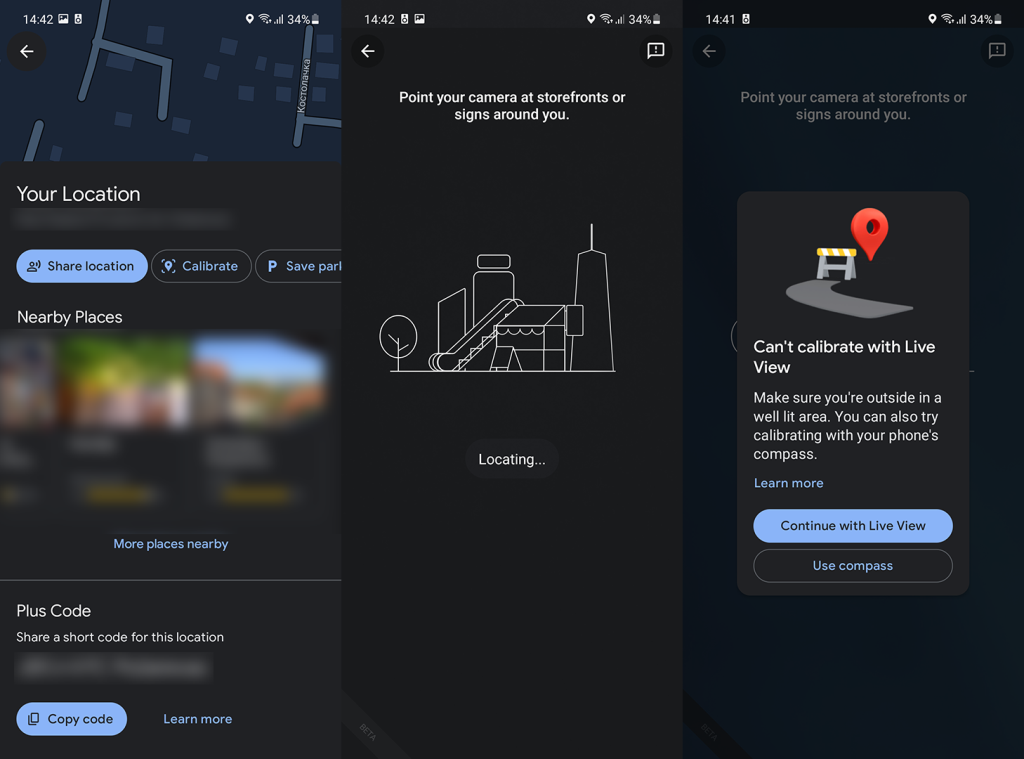
4. Скасуйте спільний доступ і спробуйте знову поділитися геоданими
Ви також можете припинити надсилання даних про місцезнаходження та розпочати сеанс надсилання знову. Проблема може бути пов’язана лише з поточним сеансом, і ви зможете її виправити, перезапустивши його. Звичайно, якщо проблема не зникне, перейдіть до наступного кроку.
Ось як відновити надсилання геоданих на Картах Google:
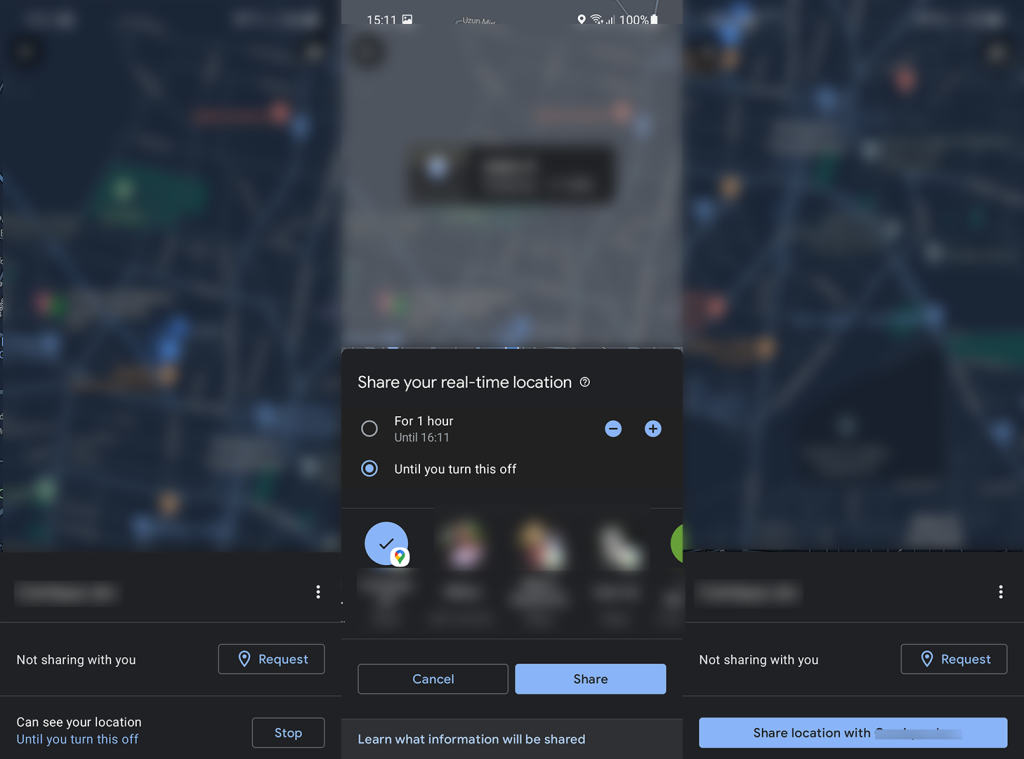
Якщо передача даних про місцезнаходження все ще не оновлюється на Картах Google, перевірте оптимізацію акумулятора. Знову ж таки, це стосується обох включених сторін.
5. Вимкніть оптимізацію акумулятора для Google Maps
Оптимізація батареї — це чудовий спосіб для програмного забезпечення обмежити споживання батареї, вимикаючи неактивні програми, які, як правило, залишаються у фоновому режимі. Деякі OEM-виробники надто екстремальні з цим, але вони все одно пропонують можливість вимкнути оптимізацію. Користувачі можуть змінювати налаштування та додавати в білий список додатки, які не належать до категорії оптимізації батареї.
Таким чином, обрані вами програми працюватимуть у фоновому режимі, а в цьому конкретному випадку з Картами Google повідомлятимуть місцезнаходження, навіть коли екран вимкнено.
Ось як вимкнути оптимізацію акумулятора для Google Maps на Android:
6. Очистіть локальні дані з Google Maps
Наступне, що ви можете зробити, це очистити локальні дані з Google Maps. Таким чином ви скинете програму, щоб вона могла завантажитися знову. Не турбуйтеся про свої дані, оскільки все на Картах Google доступне в Інтернеті. Очевидним винятком є завантажені офлайн-карти. Очистивши дані з програми, відкрийте її знову та спробуйте поділитися своїм місцезнаходженням.
Ось як очистити локальні дані з Карт Google на вашому Android:

Якщо це не допомогло, а дані про місцезнаходження все ще не оновлюються на Картах Google, виконайте наступний крок.
7. Перевстановіть Google Maps
Як альтернативу ви можете перевстановити Google Maps із Play Store. Це не лише очистить усі локальні дані, але й отримає останню версію програми. Ви можете видалити програму з головного екрана або перейти до Play Store і видалити Google Maps там.
Ось як видалити та встановити Карти Google із Play Store:
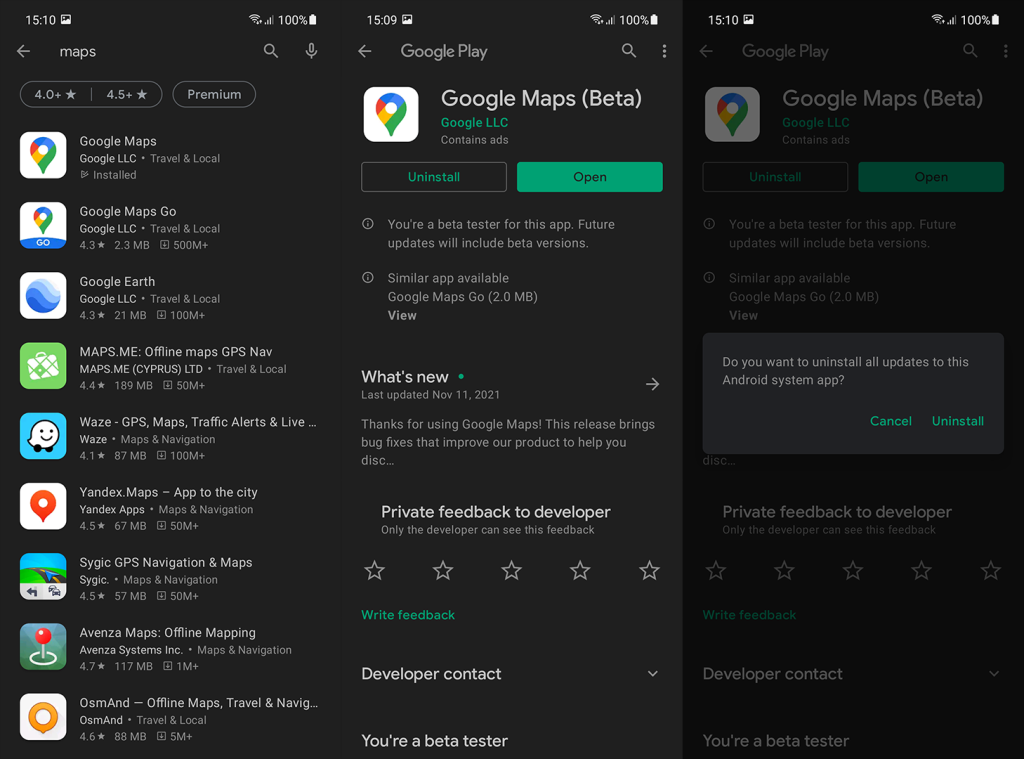
Радимо залишити програму бета-тестування, якщо ви першим користувачем Карт Google. Щоб вийти з програми бета-тестування, відкрийте Play Store > Google Maps і проведіть пальцем/прокрутіть униз. Натисніть «Залишити» в розділі «Бета-тестер». Зачекайте, поки вас буде видалено з програми бета-тестування, і оновіть Карти Google. Якщо доступних оновлень немає, просто перевстановіть програму, як описано вище.
8. Вимкніть NFC і Bluetooth і перевірте GPS
Нарешті, якщо ви все ще застрягли в проблемі, ми можемо лише порекомендувати вимкнути NFC і Bluetooth під час використання служб визначення місцезнаходження та спробувати знову поділитися своїм місцезнаходженням. Якщо це не допомогло, переконайтеся, що Карти Google не працюють у всьому світі, тут . Ви також можете повідомити про проблему команді підтримки Карт Google тут .
Крім того, ви можете перевірити покриття GPS на своєму пристрої. Дізнайтеся, як це зробити за допомогою системних ресурсів або програми третьої сторони, виконавши наведені тут дії . Не забувайте, що Карти Google — не єдиний варіант. Деякі месенджери, як-от WhatsApp, пропонують обмін геоданими.
Це повинно зробити це. Дякуємо за прочитання та не забудьте повідомити нам, чи були ці кроки корисними, чи у вас усе ще проблема. Ви можете зробити це в розділі коментарів нижче або зв’язатися з нами або . Ми з нетерпінням чекаємо від вас.
Якщо ваші Карти Google, які не оновлюються, навіть зараз повідомляють про місцезнаходження, вам потрібно переконатися, що вони мають доступ до точного місцезнаходження вашого пристрою.
Розумієте, ви можете налаштувати свій телефон на приблизне або точне місцезнаходження. Щоб ця функція була доступною, потрібно надати доступ до точного місцезнаходження.
Ось що робити.
Увімкніть «Точне місцезнаходження», якщо його вимкнено.
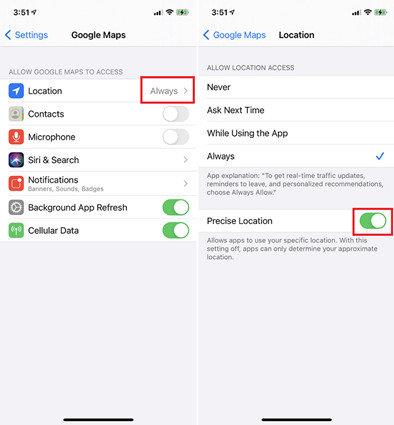
Ще один спосіб вирішити проблему з неоновленням загального місцезнаходження на Картах Google – змінити конфігурацію компаса.
Для цього виконайте наведені нижче дії.
Торкніться свого зображення профілю у верхньому правому куті, а потім виберіть, щоб відкалібрувати компас.
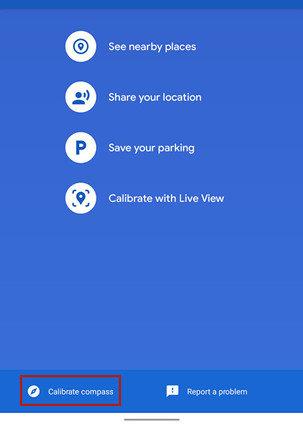
Дізнайтеся, як експортувати нотатки в Apple Notes як PDF на будь-якому пристрої. Це просто та зручно.
Як виправити помилку показу екрана в Google Meet, що робити, якщо ви не ділитеся екраном у Google Meet? Не хвилюйтеся, у вас є багато способів виправити помилку, пов’язану з неможливістю поділитися екраном
Дізнайтеся, як легко налаштувати мобільну точку доступу на ПК з Windows 11, щоб підключати мобільні пристрої до Wi-Fi.
Дізнайтеся, як ефективно використовувати <strong>диспетчер облікових даних</strong> у Windows 11 для керування паролями та обліковими записами.
Якщо ви зіткнулися з помилкою 1726 через помилку віддаленого виклику процедури в команді DISM, спробуйте обійти її, щоб вирішити її та працювати з легкістю.
Дізнайтеся, як увімкнути просторовий звук у Windows 11 за допомогою нашого покрокового посібника. Активуйте 3D-аудіо з легкістю!
Отримання повідомлення про помилку друку у вашій системі Windows 10, тоді дотримуйтеся виправлень, наведених у статті, і налаштуйте свій принтер на правильний шлях…
Ви можете легко повернутися до своїх зустрічей, якщо запишете їх. Ось як записати та відтворити запис Microsoft Teams для наступної зустрічі.
Коли ви відкриваєте файл або клацаєте посилання, ваш пристрій Android вибирає програму за умовчанням, щоб відкрити його. Ви можете скинути стандартні програми на Android за допомогою цього посібника.
ВИПРАВЛЕНО: помилка сертифіката Entitlement.diagnostics.office.com



![[ВИПРАВЛЕНО] Помилка 1726: Помилка виклику віддаленої процедури в Windows 10/8.1/8 [ВИПРАВЛЕНО] Помилка 1726: Помилка виклику віддаленої процедури в Windows 10/8.1/8](https://img2.luckytemplates.com/resources1/images2/image-3227-0408150324569.png)
![Як увімкнути просторовий звук у Windows 11? [3 способи] Як увімкнути просторовий звук у Windows 11? [3 способи]](https://img2.luckytemplates.com/resources1/c42/image-171-1001202747603.png)
![[100% вирішено] Як виправити повідомлення «Помилка друку» у Windows 10? [100% вирішено] Як виправити повідомлення «Помилка друку» у Windows 10?](https://img2.luckytemplates.com/resources1/images2/image-9322-0408150406327.png)


