Як експортувати нотатки в Apple Notes як PDF на будь-якому пристрої

Дізнайтеся, як експортувати нотатки в Apple Notes як PDF на будь-якому пристрої. Це просто та зручно.
Встановлення нагадувань за допомогою Google Assistant — одна з найкращих функцій Android. Ви можете встановити його голосом, на потрібний час або навіть активувати його за місцем. І ви отримуватимете сповіщення, навіть якщо ви в режимі офлайн. Ви можете отримати доступ до нагадувань пізніше, змінити та видалити їх зі свого Android. Коли ця функція працює, вона працює бездоганно, і багато користувачів використовують її щодня. Однак, здається, нагадування Google Assistant не працюють для деяких користувачів.
Якщо ви серед них, виконайте наведені нижче дії, щоб миттєво вирішити проблему.
Зміст:
Чому мої нагадування Асистента не працюють?
Є кілька причин, чому нагадування Google Assistant не працюють для вас. Помилка також може бути на боці Google. Але зазвичай це на стороні користувача і стосується сповіщень у додатку Google.
Вам слід очистити кеш програми, переглянути сповіщення або видалити оновлення з програми Google. Це має вирішити ситуацію. Звичайно, вам потрібно встановити час, коли отримувати сповіщення про певне нагадування, яке ви встановили.
1. Перевірте сповіщення Google
Перше, що потрібно зробити, це глибоко зануритися в налаштування системних сповіщень для програми Google. Ви повинні знайти розділ з нагадуваннями. Звичайно, сповіщення про нагадування ввімкнено за замовчуванням, але нам потрібно, щоб ви це підтвердили.
Це найпоширеніша причина, чому ви не бачите нагадувань Google Assistant, які з’являються на вашому пристрої Android. Тепер, якщо налаштування сповіщень не є проблемою, а нагадування Google Assistant все ще не працюють, перейдіть до наступного кроку.
Ось як увімкнути сповіщення Google:
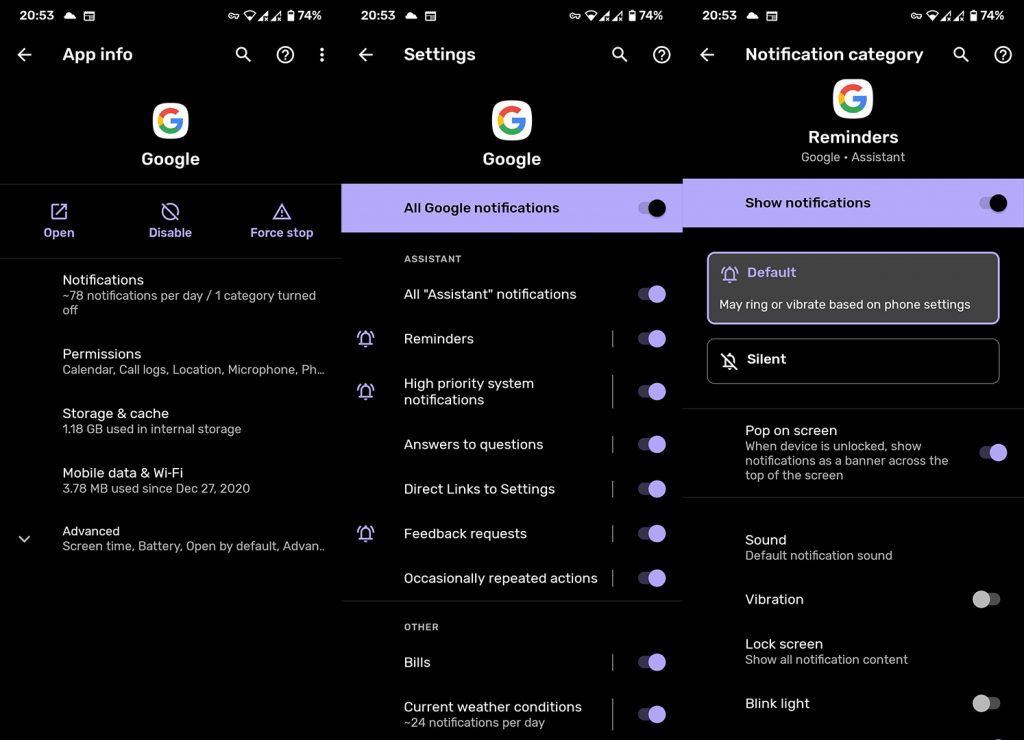
Крім того, ви можете запустити Google Assistant і отримати доступ до налаштувань Google Assistant. Там виберіть Сповіщення. Натисніть «Переглянути всі сповіщення телефону», а потім відкрийте «Нагадування». Переконайтеся в цьому, щоб увімкнути нагадування.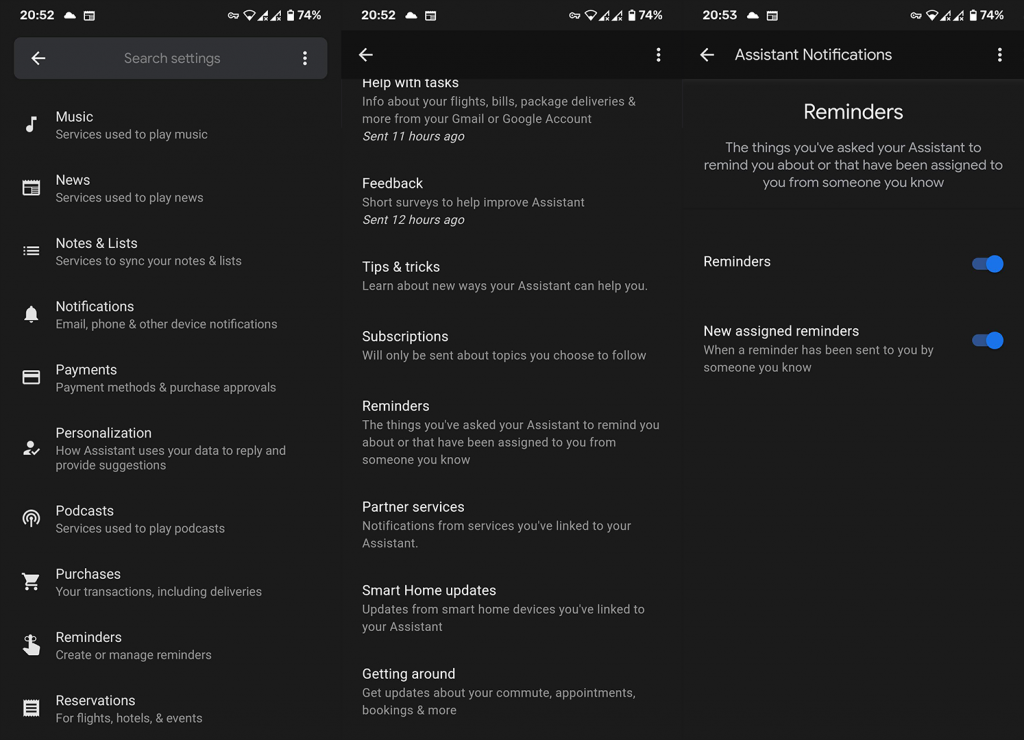
2. Очистіть кеш/дані з програми Google
Якщо проблема не зникне, можливо, ми шукаємо пошкодження локальних даних. Ця проблема виникає час від часу, особливо якщо файл даних великий і ви нещодавно оновили версію Android. Тепер перше, що потрібно зробити, це просто зайти в кеш і перевірити, чи з’являються нагадування. Якщо вони не з’являються, переконайтеся, що також очистили всі локальні дані.
Ось як очистити кеш-пам’ять/дані з програми Google на телефоні Android:
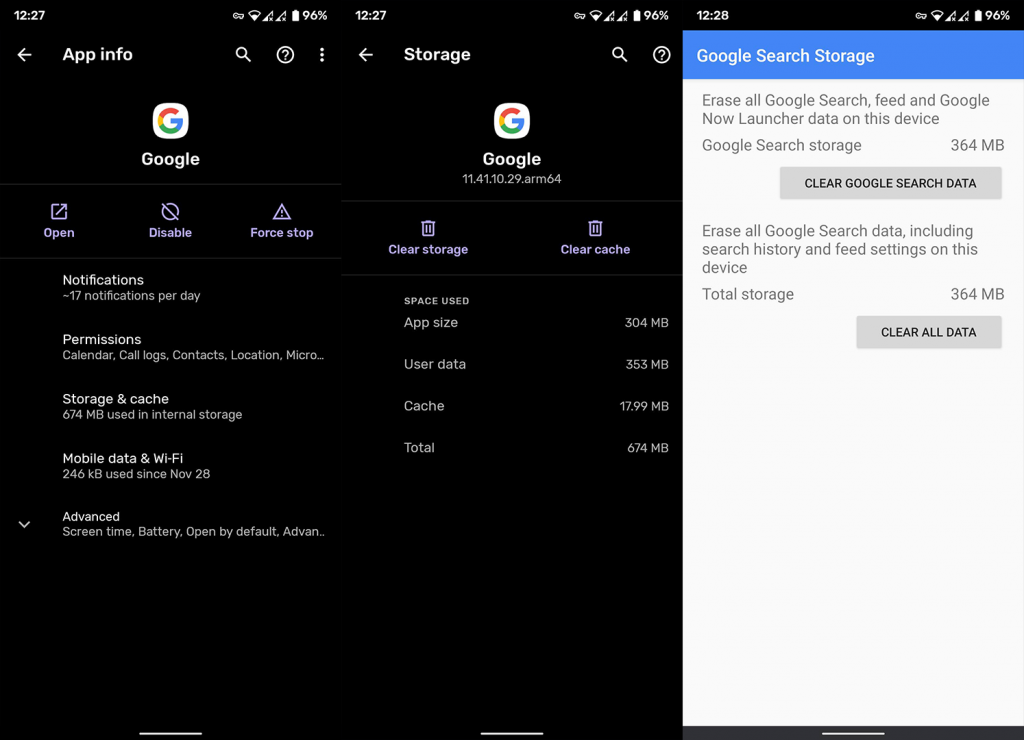
3. Вимкніть оптимізацію акумулятора для програми Google
Крім того, ви можете спробувати вимкнути оптимізацію акумулятора для програми Google. Зазвичай це проблема лише важких оболонок Android, які припиняють роботу програм і не дозволяють їм працювати у фоновому режимі. Хоча це трапляється рідко, якщо ці програми є системними, якими зазвичай є Google. Тим не менш, спробуйте, щоб переконатися, що проблема не в цьому.
Якщо проблема не зникне, ви можете скасувати все, просто відновивши оптимізацію акумулятора для програми Google.
Ось як вимкнути оптимізацію акумулятора для програми Google:
4. Видаліть оновлення для програми Google
Оскільки Google Assistant інтегровано в програму Google, яку не можна видалити, єдине, що ви можете зробити, це перевстановити оновлення. Таким чином ви скинете програму та, сподіваємося, вирішите наявну проблему. Ви також повинні залишити програму бета-тестування, якщо ви берете в ній участь. Швидше за все, остання версія не стабільна, що призводить до помилки нагадувань.
Ось як видалити оновлення з програми Google і скинути початкові заводські налаштування програми:
5. Видаліть обліковий запис Google і додайте його знову
Нарешті, ви також можете спробувати видалити свій обліковий запис Google із пристрою та додати його знову. Якщо в програмі виникла помилка, її слід усунути під час наступного входу. Перш ніж робити це, обов’язково створіть резервну копію даних.
Це низка рішень, але варіантів більш-менш вичерпано. Ви також можете скинути налаштування пристрою до заводських (як пояснюється тут ), але це не є гарантованим рішенням, якщо проблема на боці Google.
Ось як видалити обліковий запис Google на Android і додати його знову:
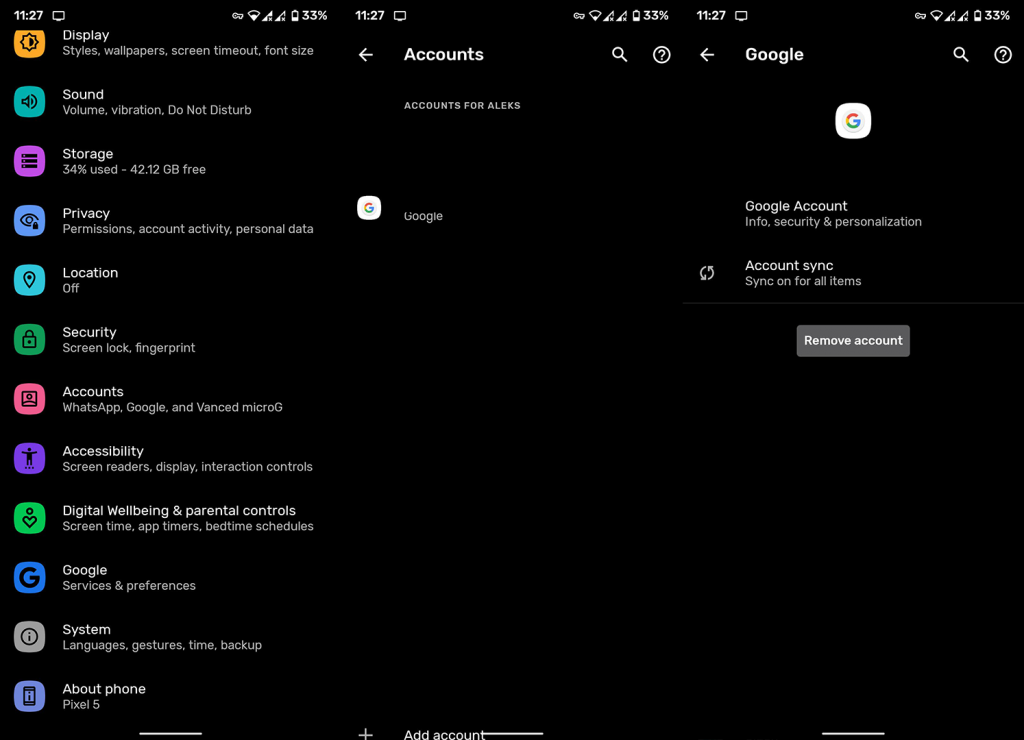
І на цьому ми можемо завершити цю статтю. Якщо нагадування Google Assistant все ще не працюють, обов’язково надішліть запит до служби підтримки Google. Дякуємо за читання та обов’язково стежте за нами на та . Також не забудьте розповісти нам про альтернативні рішення, які вам підходять, у розділі коментарів нижче.
Примітка редактора: ця стаття була вперше опублікована в січні 2021 року. Ми оновили її для свіжості та точності.
Дізнайтеся, як експортувати нотатки в Apple Notes як PDF на будь-якому пристрої. Це просто та зручно.
Як виправити помилку показу екрана в Google Meet, що робити, якщо ви не ділитеся екраном у Google Meet? Не хвилюйтеся, у вас є багато способів виправити помилку, пов’язану з неможливістю поділитися екраном
Дізнайтеся, як легко налаштувати мобільну точку доступу на ПК з Windows 11, щоб підключати мобільні пристрої до Wi-Fi.
Дізнайтеся, як ефективно використовувати <strong>диспетчер облікових даних</strong> у Windows 11 для керування паролями та обліковими записами.
Якщо ви зіткнулися з помилкою 1726 через помилку віддаленого виклику процедури в команді DISM, спробуйте обійти її, щоб вирішити її та працювати з легкістю.
Дізнайтеся, як увімкнути просторовий звук у Windows 11 за допомогою нашого покрокового посібника. Активуйте 3D-аудіо з легкістю!
Отримання повідомлення про помилку друку у вашій системі Windows 10, тоді дотримуйтеся виправлень, наведених у статті, і налаштуйте свій принтер на правильний шлях…
Ви можете легко повернутися до своїх зустрічей, якщо запишете їх. Ось як записати та відтворити запис Microsoft Teams для наступної зустрічі.
Коли ви відкриваєте файл або клацаєте посилання, ваш пристрій Android вибирає програму за умовчанням, щоб відкрити його. Ви можете скинути стандартні програми на Android за допомогою цього посібника.
ВИПРАВЛЕНО: помилка сертифіката Entitlement.diagnostics.office.com



![[ВИПРАВЛЕНО] Помилка 1726: Помилка виклику віддаленої процедури в Windows 10/8.1/8 [ВИПРАВЛЕНО] Помилка 1726: Помилка виклику віддаленої процедури в Windows 10/8.1/8](https://img2.luckytemplates.com/resources1/images2/image-3227-0408150324569.png)
![Як увімкнути просторовий звук у Windows 11? [3 способи] Як увімкнути просторовий звук у Windows 11? [3 способи]](https://img2.luckytemplates.com/resources1/c42/image-171-1001202747603.png)
![[100% вирішено] Як виправити повідомлення «Помилка друку» у Windows 10? [100% вирішено] Як виправити повідомлення «Помилка друку» у Windows 10?](https://img2.luckytemplates.com/resources1/images2/image-9322-0408150406327.png)


