Як експортувати нотатки в Apple Notes як PDF на будь-якому пристрої

Дізнайтеся, як експортувати нотатки в Apple Notes як PDF на будь-якому пристрої. Це просто та зручно.
Google відомий невідповідністю додатків у своїй екосистемі. Вони продовжують припиняти послуги та запроваджувати інші з причин, відомих лише їм. Отже, після припинення роботи Google Hangouts їх місце зайняли Google Meet і Google Chat. Одним із двох, які зробили прорив останнім часом, є Google Meet, служба відеоконференцій, відповідь на Microsoft Teams/надпопулярний Zoom. Хоча програма зазвичай працює добре, у неї є достатня частка проблем. Деякі користувачі Android і Windows повідомляють, що мікрофон Google Meet не працює.
Важливо знати, що проблема, особливо на Android, рідко виникає на стороні користувача. Отже, нам потрібно почекати, поки Google вирішить це. З іншого боку, щоб усунути всі інші можливості, ми надали вам список можливих рішень, щоб перевірити вашу сторону. Дізнайтеся, що вам потрібно зробити нижче.
Зміст:
Чому мій мікрофон не працює в Google Meet?
Найімовірніша причина – тимчасова проблема з серверами Google. Однак існує невелика ймовірність того, що сама програма працює неправильно або не надано необхідні дозволи.
Також не забудьте ввімкнути мікрофон. Подібна помилка час від часу трапляється з найкращими з нас.
1. Переконайтеся, що мікрофон не вимкнено
Перше, що потрібно спробувати, це переконатися, що мікрофон не вимкнено. Торкніться піктограми мікрофона, щоб вимкнути/увімкнути його. Спробуйте вимкнути та знову ввімкнути мікрофон. Якщо дозвіл не надано, підказка має з’явитися знову. Додаткова порада: вимкніть голосовий тригер для Google Assistant, який, здається, спричиняє проблеми з мікрофоном у сторонніх програмах.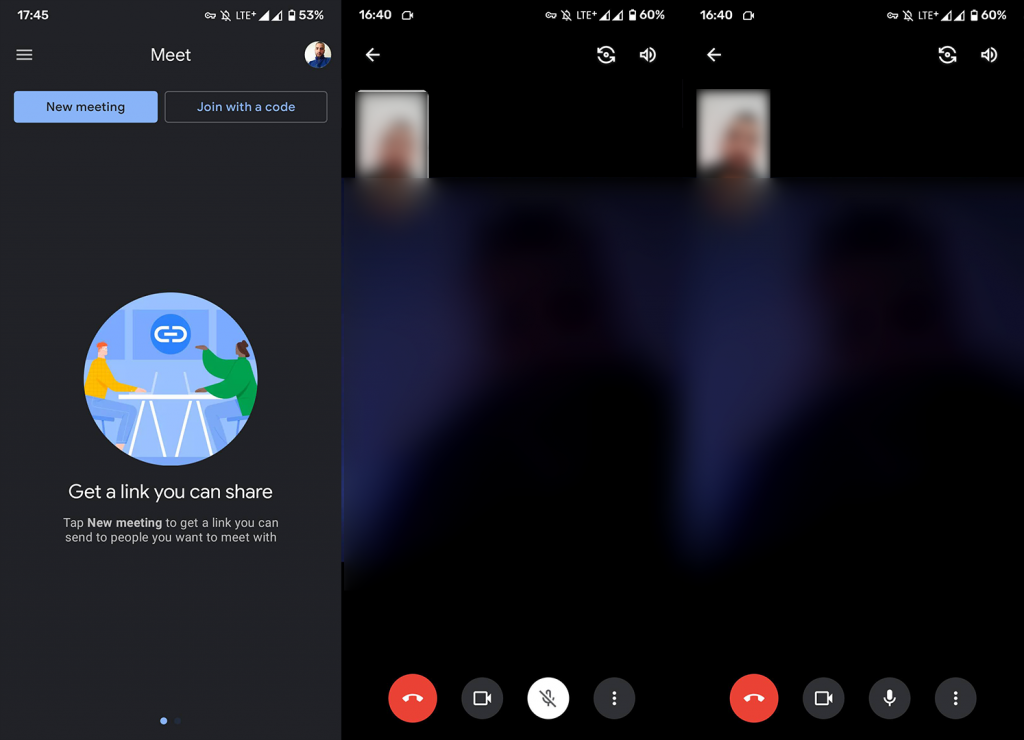
Якщо у вас виникли проблеми з ПК, окрім перевірки мікрофона, перевірте драйвери мікрофона та перевстановіть їх. Крім того, якщо у вас є фізичні кнопки, які вмикають і вимикають мікрофон, обов’язково перевірте їх.
2. Перевірте дозволи Meet
Наступне, що потрібно зробити, це перевірити, чи має Meet дозвіл на доступ до вашого мікрофона. Зазвичай підказка з’являється під час першого запуску програми, але ймовірно, що ви її випадково відхилили або програму заблоковано якимось системним менеджером. Це може бути досить неприємним для деяких сильно модифікованих оболонок Android.
Отже, без зайвих слів, ось як переконатися, що Google Meet має всі необхідні дозволи:
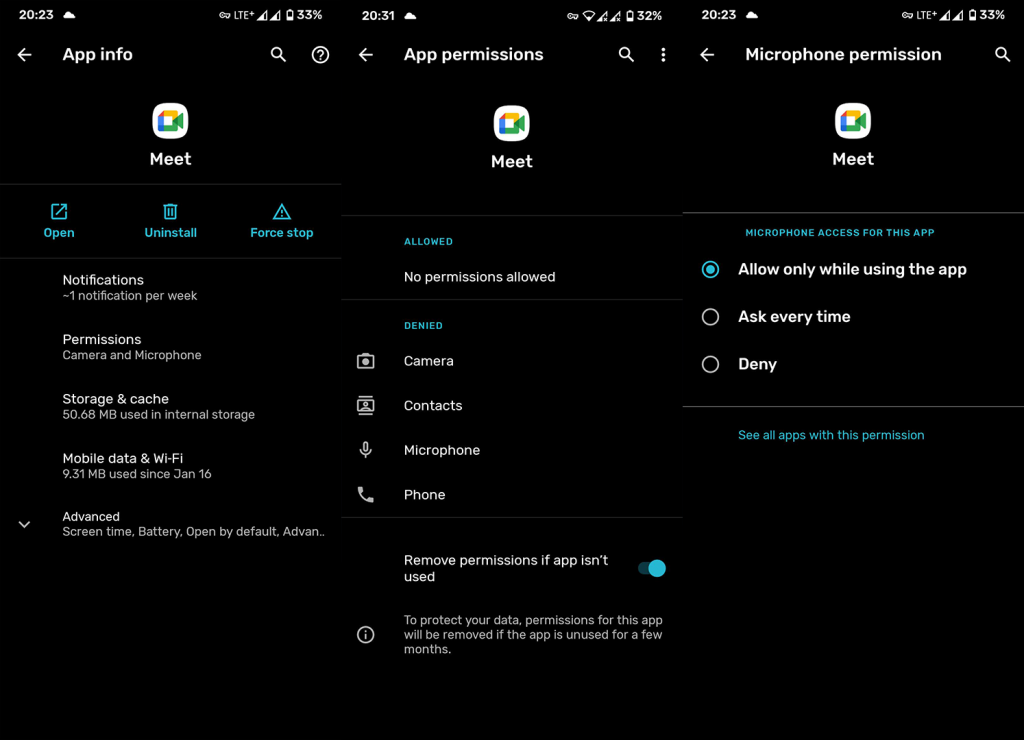
Існують подібні кроки для Windows 10. Ви повинні знайти дозвіл у розділі «Налаштування» та надати Chrome (або іншому браузеру, у якому ви використовуєте Meet) дозвіл на доступ до мікрофона. Це можна зробити в браузері, натиснувши на замок в адресному рядку та відкривши налаштування сайту.
3. Очистіть дані програми та кеш
Наступне, що потрібно спробувати, якщо мікрофон Google Meet не працює на вашому Android, це скинути налаштування програми. Це можна зробити, очистивши дані локальної програми. Цілком імовірно, що локальні дані пошкоджено (може статися після оновлення системи), і їх очищення має вирішити проблему.
Ось як очистити дані та кеш із Google Meet на Android:
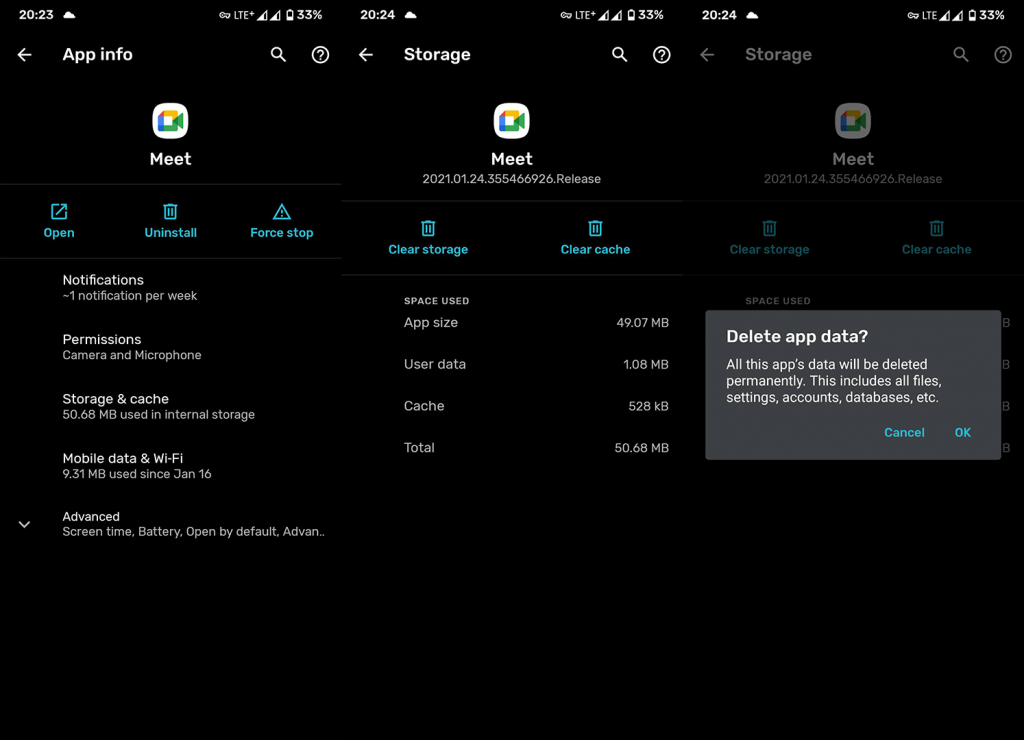
4. Перевстановіть Google Meet
Якщо попередній крок не вдався, перевстановіть програму. Це довгострокове рішення, але, враховуючи, що проблема частіше за все на стороні поля Google, кінцевий користувач може зробити дуже багато.
Ось як перевстановити Google Meet на пристрої Android:
5. Використовуйте Meet у браузері
Нарешті, якщо ви не можете використовувати програму Google Meet, ви можете спробувати використовувати Meet із Gmail для Android або ввімкнути режим робочого столу в Chrome і отримати доступ до Meet таким чином. Якщо ви все ще відчуваєте проблеми, майте на увазі, що ви, ймовірно, не самотні. Багато користувачів стикаються з цією проблемою, і ми можемо лише сподіватися, що Google вирішить її якомога швидше.
Якщо ви не знаєте, як увімкнути режим робочого стола в Chrome, просто торкніться меню з трьома крапками в Chrome і встановіть прапорець Режим робочого столу. Після цього знайдіть Meet, увійдіть у свій обліковий запис Google, якщо буде запропоновано, і спробуйте.
На даний момент ви завжди можете скористатися іншими службами, якщо не потрібно використовувати конференц-службу Google.
І на цьому ми можемо завершити цю статтю. Дякуємо за прочитання та обов’язково розкажіть нам про альтернативні рішення, які спрацювали для вас, у розділі коментарів нижче. Також перевірте наші Facebook та сторінки, щоб дізнатися більше про Android та iOS.
Дізнайтеся, як експортувати нотатки в Apple Notes як PDF на будь-якому пристрої. Це просто та зручно.
Як виправити помилку показу екрана в Google Meet, що робити, якщо ви не ділитеся екраном у Google Meet? Не хвилюйтеся, у вас є багато способів виправити помилку, пов’язану з неможливістю поділитися екраном
Дізнайтеся, як легко налаштувати мобільну точку доступу на ПК з Windows 11, щоб підключати мобільні пристрої до Wi-Fi.
Дізнайтеся, як ефективно використовувати <strong>диспетчер облікових даних</strong> у Windows 11 для керування паролями та обліковими записами.
Якщо ви зіткнулися з помилкою 1726 через помилку віддаленого виклику процедури в команді DISM, спробуйте обійти її, щоб вирішити її та працювати з легкістю.
Дізнайтеся, як увімкнути просторовий звук у Windows 11 за допомогою нашого покрокового посібника. Активуйте 3D-аудіо з легкістю!
Отримання повідомлення про помилку друку у вашій системі Windows 10, тоді дотримуйтеся виправлень, наведених у статті, і налаштуйте свій принтер на правильний шлях…
Ви можете легко повернутися до своїх зустрічей, якщо запишете їх. Ось як записати та відтворити запис Microsoft Teams для наступної зустрічі.
Коли ви відкриваєте файл або клацаєте посилання, ваш пристрій Android вибирає програму за умовчанням, щоб відкрити його. Ви можете скинути стандартні програми на Android за допомогою цього посібника.
ВИПРАВЛЕНО: помилка сертифіката Entitlement.diagnostics.office.com



![[ВИПРАВЛЕНО] Помилка 1726: Помилка виклику віддаленої процедури в Windows 10/8.1/8 [ВИПРАВЛЕНО] Помилка 1726: Помилка виклику віддаленої процедури в Windows 10/8.1/8](https://img2.luckytemplates.com/resources1/images2/image-3227-0408150324569.png)
![Як увімкнути просторовий звук у Windows 11? [3 способи] Як увімкнути просторовий звук у Windows 11? [3 способи]](https://img2.luckytemplates.com/resources1/c42/image-171-1001202747603.png)
![[100% вирішено] Як виправити повідомлення «Помилка друку» у Windows 10? [100% вирішено] Як виправити повідомлення «Помилка друку» у Windows 10?](https://img2.luckytemplates.com/resources1/images2/image-9322-0408150406327.png)


