Як експортувати нотатки в Apple Notes як PDF на будь-якому пристрої

Дізнайтеся, як експортувати нотатки в Apple Notes як PDF на будь-якому пристрої. Це просто та зручно.
Карти Apple — це одна з тих програм, якими ми можемо не користуватися щодня, але вони необхідні, коли це необхідно. Особливо для навігації. Ось чому проблеми з Картами можуть бути справжнім головним болем. Як помітили користувачі на форумі спільноти Apple, у деяких із них Apple Maps не працюють.
У кого-то Карти показують неправильне місце розташування, у кого-то вони виходять з ладу, у кого-то була проблема з навігацією. Незалежно від того, що вас турбує, виконайте наведені нижче дії. Ми подбали про те, щоб надати вам кілька застосовних рішень.
Зміст:
Чому Apple Maps не працює на моєму iPhone?
Це досить рідкісне явище, але якщо Apple Maps не працює, спробуйте перезавантажити iPhone/iPad. Також вимкніть темний режим, увімкніть служби визначення місцезнаходження та переконайтеся, що ви підключені до стабільної мережі Wi-Fi або стільникового зв’язку.
Якщо це не допомогло, перевстановіть програму або скиньте налаштування пристрою до заводських і відновіть його з резервної копії.
1. Примусово закрийте Apple Maps і перезавантажте iPhone
Більшість проблем зі сторонніми додатками легко вирішити за допомогою цієї простої послідовності. Просто примусово закрийте програму, якщо вона працює у фоновому режимі, і перезавантажте пристрій (вимкніть, а потім знову ввімкніть).
Це має вирішити проблему. Також не забудьте ввімкнути Служби визначення місцезнаходження в меню Налаштування > Конфіденційність > Служби визначення місцезнаходження. А щоб уникнути помилок, пов’язаних із темами, спробуйте вимкнути глобальний темний режим.
Не забувайте, що для роботи Карт потрібне підключення до мережі. Якщо ви використовуєте мобільні дані, переконайтеся, що дозволили Apple Maps використовувати їх.
З іншого боку, якщо Карти Apple все ще не працюють, перейдіть до наступного кроку.
2. Перевірте екранний час
Якщо ви активно використовуєте екранний час для обмеження використання програми, переконайтеся, що Карти Apple не обмежуються. Ще одна річ, яку слід враховувати, це обмеження, накладені на служби визначення місцезнаходження, які, звичайно, необхідні для належного функціонування Apple Maps.
Отже, перейдіть до «Налаштування» > «Час екрана» > «Завжди дозволено» та додайте Карти Apple до списку. Крім того, переконайтеся, що ви перейшли до «Налаштування» > «Час використання екрана» > «Обмеження вмісту та конфіденційності» та в розділі «Служби визначення місцезнаходження» виберіть «Дозволити зміни».
3. Перевірте дозволи
Жити далі. Незважаючи на те, що Apple Maps постачається як попередньо встановлена програма, iOS все одно просить користувачів надати необхідні дозволи, щоб програма могла працювати у фоновому режимі або мати доступ до GPS (служб визначення місцезнаходження).
Ось що вам потрібно зробити на своєму iPhone або iPad:
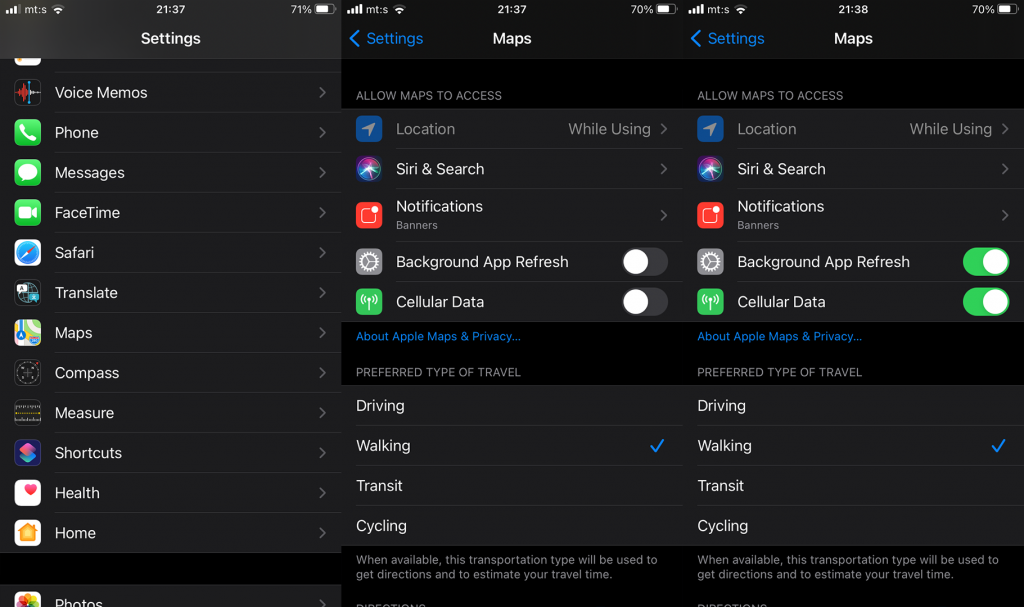
Якщо ви все ще не можете використовувати Apple Maps після цих кількох кроків, спробуйте перевстановити програму.
4. Перевстановіть Apple Maps
Наступним логічним кроком буде перевстановлення. iOS дозволяє зручно видалити більшість попередньо встановлених програм, включаючи Карти Apple. Після того, як ви видалите програму та повторно встановите її з App Store, вона має працювати належним чином.
Ось як перевстановити Apple Maps на вашому iPhone або iPad:
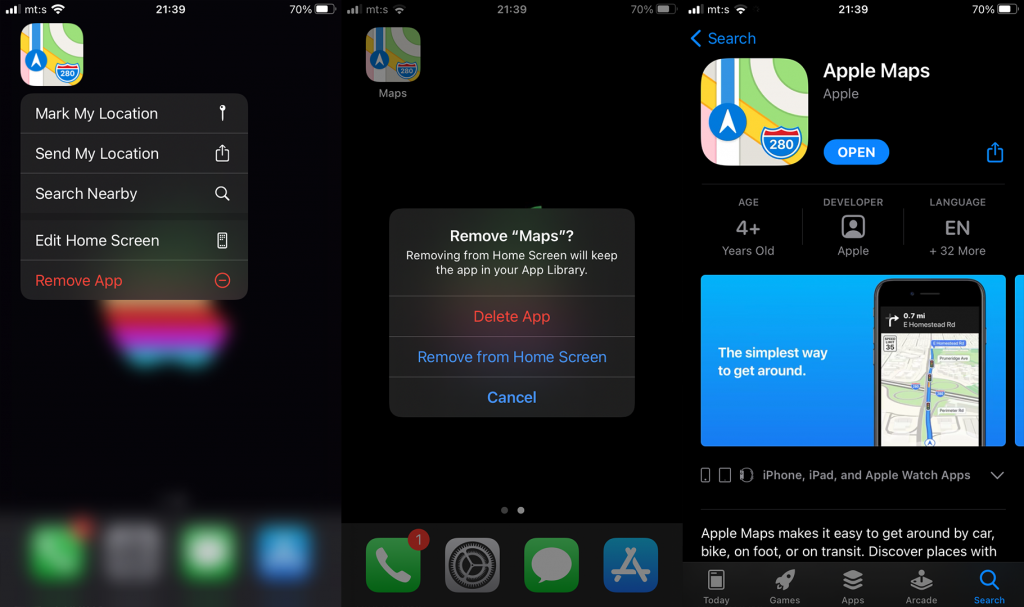
5. Перевірте наявність оновлень системи
Хоча усунення несправностей програм iOS зазвичай зосереджується на самій програмі, важливо зазначити, що існують системні помилки, які можуть створювати різноманітні проблеми. У деяких Apple Maps перестали працювати після оновлення системи. Багато з них звинувачують оновлення до iOS 14 у проблемах з Картами.
На щастя, з частими поступовими оновленнями велика ймовірність, що помилку усунено. Отже, переконайтеся, що ви перейшли до Налаштування> Загальні> Оновлення програмного забезпечення. Там завантажте та встановіть усі доступні оновлення.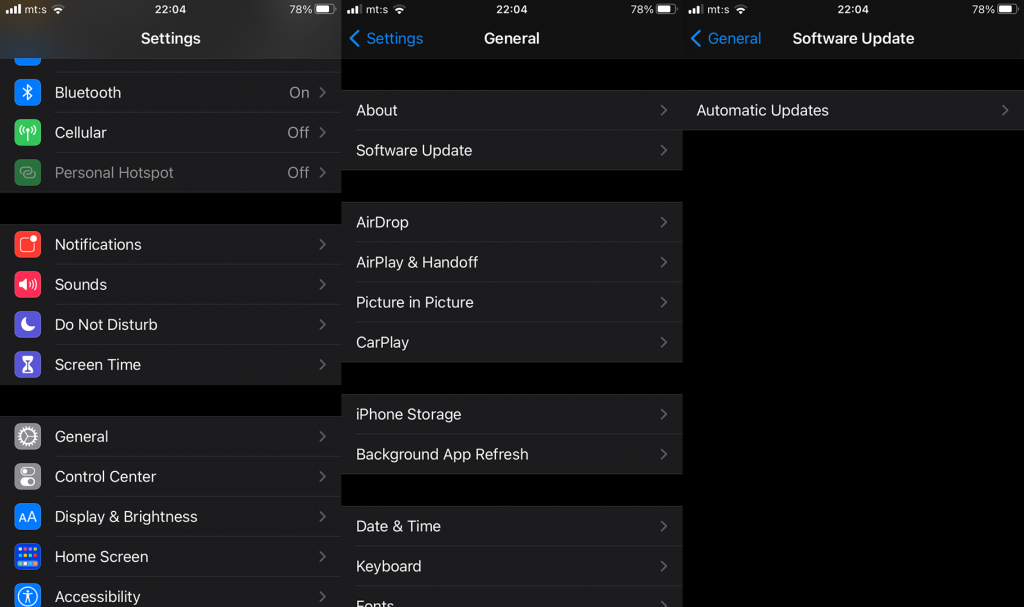
6. Скиньте налаштування пристрою до заводських
Зрештою, якщо Карти Apple все ще не працюють, скидання пристрою до заводських налаштувань є останнім кроком, який ми можемо порекомендувати. Процедура досить проста, але важливо створити резервну копію всього перед скиданням пристрою. Ви можете або перейти до налаштувань системи, або скористатися клієнтом iTunes на ПК чи Mac, щоб створити резервну копію всього та скинути налаштування пристрою.
Ось що вам потрібно зробити:
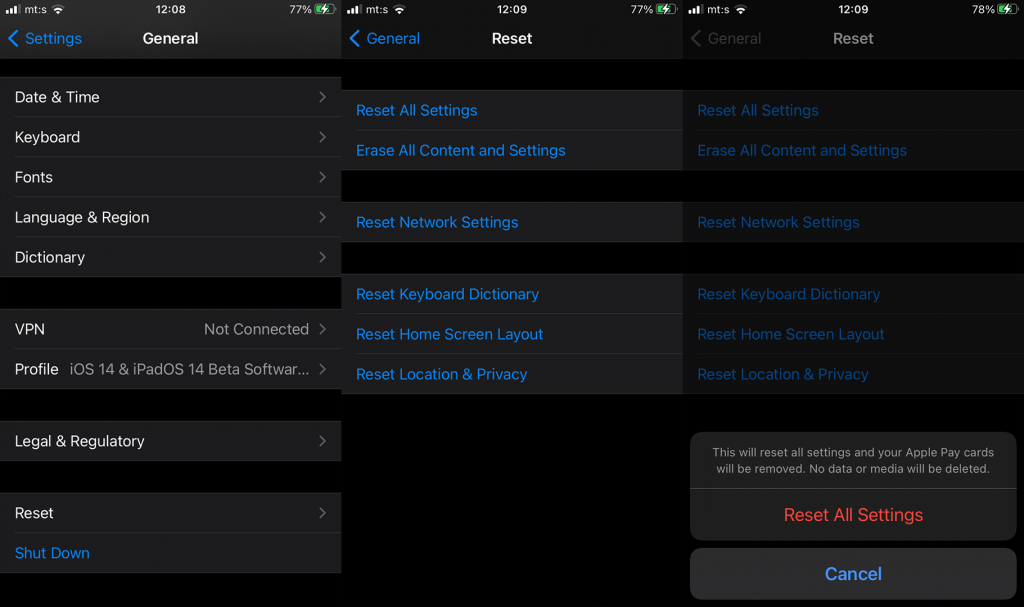
Якщо у вас усе ще виникають проблеми з Apple Maps, обов’язково надішліть звіт про помилку в службу підтримки Apple.
І на цьому ми можемо завершити цю статтю. Дякуємо за прочитання. Якщо у вас є запитання чи пропозиції, не соромтеся повідомити нас у розділі коментарів нижче. Крім того, ви можете знайти нас на Facebook і .
Дізнайтеся, як експортувати нотатки в Apple Notes як PDF на будь-якому пристрої. Це просто та зручно.
Як виправити помилку показу екрана в Google Meet, що робити, якщо ви не ділитеся екраном у Google Meet? Не хвилюйтеся, у вас є багато способів виправити помилку, пов’язану з неможливістю поділитися екраном
Дізнайтеся, як легко налаштувати мобільну точку доступу на ПК з Windows 11, щоб підключати мобільні пристрої до Wi-Fi.
Дізнайтеся, як ефективно використовувати <strong>диспетчер облікових даних</strong> у Windows 11 для керування паролями та обліковими записами.
Якщо ви зіткнулися з помилкою 1726 через помилку віддаленого виклику процедури в команді DISM, спробуйте обійти її, щоб вирішити її та працювати з легкістю.
Дізнайтеся, як увімкнути просторовий звук у Windows 11 за допомогою нашого покрокового посібника. Активуйте 3D-аудіо з легкістю!
Отримання повідомлення про помилку друку у вашій системі Windows 10, тоді дотримуйтеся виправлень, наведених у статті, і налаштуйте свій принтер на правильний шлях…
Ви можете легко повернутися до своїх зустрічей, якщо запишете їх. Ось як записати та відтворити запис Microsoft Teams для наступної зустрічі.
Коли ви відкриваєте файл або клацаєте посилання, ваш пристрій Android вибирає програму за умовчанням, щоб відкрити його. Ви можете скинути стандартні програми на Android за допомогою цього посібника.
ВИПРАВЛЕНО: помилка сертифіката Entitlement.diagnostics.office.com



![[ВИПРАВЛЕНО] Помилка 1726: Помилка виклику віддаленої процедури в Windows 10/8.1/8 [ВИПРАВЛЕНО] Помилка 1726: Помилка виклику віддаленої процедури в Windows 10/8.1/8](https://img2.luckytemplates.com/resources1/images2/image-3227-0408150324569.png)
![Як увімкнути просторовий звук у Windows 11? [3 способи] Як увімкнути просторовий звук у Windows 11? [3 способи]](https://img2.luckytemplates.com/resources1/c42/image-171-1001202747603.png)
![[100% вирішено] Як виправити повідомлення «Помилка друку» у Windows 10? [100% вирішено] Як виправити повідомлення «Помилка друку» у Windows 10?](https://img2.luckytemplates.com/resources1/images2/image-9322-0408150406327.png)


