Як експортувати нотатки в Apple Notes як PDF на будь-якому пристрої

Дізнайтеся, як експортувати нотатки в Apple Notes як PDF на будь-якому пристрої. Це просто та зручно.
Google Meet — це відповідь Google на ринок відеоконференцій, що розвивається (головним чином через пандемію), і вони переконалися, що його інтегрували навіть у Gmail . Однак деякі користувачі кажуть, що вони воліють використовувати Zoom, оскільки з якихось причин у них не працює камера Google Meet. Якщо у вас також виникають труднощі з камерою Google Meet, виконайте наведені нижче дії.
Зміст:
Як змусити камеру працювати в Google Meet?
1. Перевірте дозволи програми
Само собою зрозуміло, але переконайтеся, що камеру не вимкнено в нижньому меню. Також варто перезавантажити телефон. Тепер, коли ми це усунули, виконайте наведені нижче дії.
Тепер вам потрібно переконатися, що Google Meet має дозвіл на доступ до камери на вашому Android. Користувачів зазвичай просять надати дозволи під час першого запуску програми. Однак, можливо, ви його пропустили або дозвіл скасовано з якоїсь причини.
Ось як надати доступ до камери Google Meet на вашому Android:
2. Очистіть кеш Google Meet
Якщо це не допомогло, а камера Google Meet усе ще не працює, обов’язково очистіть локальні дані з програми. Ви можете зробити це в налаштуваннях програми. Можливо, певне пошкодження даних спричиняє проблему.
Ось як очистити локальні дані з Google Meet:
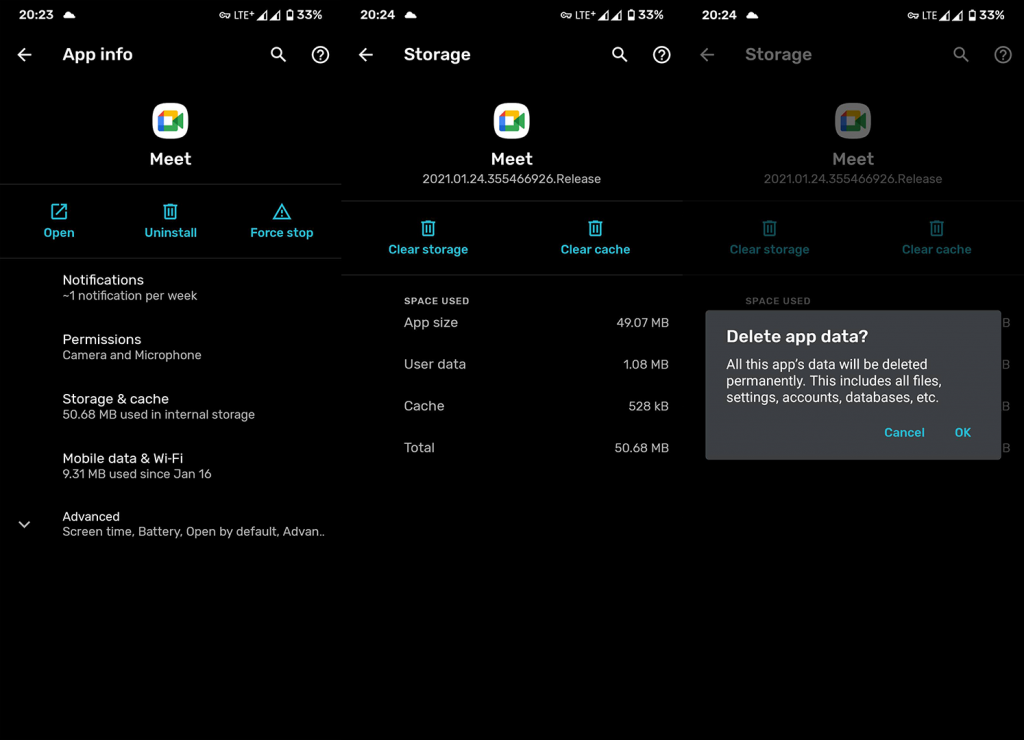
3. Перевстановіть Google Meet
Якщо проблема не зникне, ви можете перевстановити. Перевстановлення програми автоматично оновлює її, а також забезпечує чистий лист. Це має вирішити проблему, якщо, звичайно, проблема в додатку, а не в якомусь зовнішньому факторі.
Щоб перевстановити Google Meet на Android, виконайте наведені нижче дії.
4. Спробуйте настільну версію або Gmail
Нарешті, якщо жоден із попередніх кроків не спрацював і камера Google Meet все ще не працює, ви можете спробувати версію для настільного комп’ютера або просто скористатися сервісом від Gmail. Це може не мати значення, але варто спробувати.
Щоб отримати доступ до настільної версії на своєму Android, відкрийте Google Chrome , торкніться меню з трьома крапками та виберіть Desktop site. Перейдіть до Google Meet з адресного рядка та перевірте, чи працює камера.
Крім того, вам слід подумати про те, щоб надіслати заявку команді Google Meet і повідомити про проблему. Ви можете зробити це тут .
Це повинно зробити це. Дякуємо за прочитання та будьте люб’язні поділитися з нами своїми думками, запитаннями чи пропозиціями. Розділ коментарів знаходиться трохи нижче.
Дізнайтеся, як експортувати нотатки в Apple Notes як PDF на будь-якому пристрої. Це просто та зручно.
Як виправити помилку показу екрана в Google Meet, що робити, якщо ви не ділитеся екраном у Google Meet? Не хвилюйтеся, у вас є багато способів виправити помилку, пов’язану з неможливістю поділитися екраном
Дізнайтеся, як легко налаштувати мобільну точку доступу на ПК з Windows 11, щоб підключати мобільні пристрої до Wi-Fi.
Дізнайтеся, як ефективно використовувати <strong>диспетчер облікових даних</strong> у Windows 11 для керування паролями та обліковими записами.
Якщо ви зіткнулися з помилкою 1726 через помилку віддаленого виклику процедури в команді DISM, спробуйте обійти її, щоб вирішити її та працювати з легкістю.
Дізнайтеся, як увімкнути просторовий звук у Windows 11 за допомогою нашого покрокового посібника. Активуйте 3D-аудіо з легкістю!
Отримання повідомлення про помилку друку у вашій системі Windows 10, тоді дотримуйтеся виправлень, наведених у статті, і налаштуйте свій принтер на правильний шлях…
Ви можете легко повернутися до своїх зустрічей, якщо запишете їх. Ось як записати та відтворити запис Microsoft Teams для наступної зустрічі.
Коли ви відкриваєте файл або клацаєте посилання, ваш пристрій Android вибирає програму за умовчанням, щоб відкрити його. Ви можете скинути стандартні програми на Android за допомогою цього посібника.
ВИПРАВЛЕНО: помилка сертифіката Entitlement.diagnostics.office.com



![[ВИПРАВЛЕНО] Помилка 1726: Помилка виклику віддаленої процедури в Windows 10/8.1/8 [ВИПРАВЛЕНО] Помилка 1726: Помилка виклику віддаленої процедури в Windows 10/8.1/8](https://img2.luckytemplates.com/resources1/images2/image-3227-0408150324569.png)
![Як увімкнути просторовий звук у Windows 11? [3 способи] Як увімкнути просторовий звук у Windows 11? [3 способи]](https://img2.luckytemplates.com/resources1/c42/image-171-1001202747603.png)
![[100% вирішено] Як виправити повідомлення «Помилка друку» у Windows 10? [100% вирішено] Як виправити повідомлення «Помилка друку» у Windows 10?](https://img2.luckytemplates.com/resources1/images2/image-9322-0408150406327.png)


