Як експортувати нотатки в Apple Notes як PDF на будь-якому пристрої

Дізнайтеся, як експортувати нотатки в Apple Notes як PDF на будь-якому пристрої. Це просто та зручно.
Більшість користувачів iPhone використовують FaceTime для відеодзвінків, і це одна з найбільш використовуваних вбудованих програм у всій екосистемі Apple. Сама програма зазвичай працює чудово, навіть на повільніших з’єднаннях, однак, здається, деякі користувачі турбують певні проблеми. Судячи з повідомлень, камера FaceTime не працює у деяких користувачів iPhone і iPad.
Деякі користувачі повідомляють, що селфі-камера просто чорна, а інші кажуть, що вона розмита та зовсім не у фокусі. Якщо ви серед них, обов’язково перевірте кроки, які ми перерахували нижче. Сподіваємось, ці інструкції допоможуть вам вирішити проблему.
Зміст:
Чому моя камера FaceTime чорна?
По-перше, переконайтеся, що ви підключені до стабільної мережі. FaceTime не працюватиме без широкосмугової мережі. Крім того, переконайтеся, що належний обліковий запис пов’язано з FaceTime. Ви можете перевірити це в Налаштуваннях > FaceTime.
Якщо у вас усе ще виникають проблеми з FaceTime, спробуйте виконати наведені нижче кроки з усунення несправностей.
1. Перезавантажте пристрій
Перше, що потрібно спробувати, це вимкнути живлення пристрою. Проста послідовність вимкнення/вмикання робить чудеса для незначних зупинок системи, і, виходячи зі звітів, вона повністю вирішила проблему для багатьох користувачів. Якщо ми не розглядаємо серйозну системну помилку, проблему слід вирішити за допомогою цього простого кроку.
З іншого боку, якщо екран селфі-камери чорний або розмитий, перейдіть до наступного кроку в списку.
2. Переконайтеся, що камеру ввімкнено
Це зрозуміло, але переконайтеся, що вашу камеру ввімкнено в налаштуваннях FaceTime. Ви також можете спробувати вимкнути/знову ввімкнути камеру або переключитися між задньою та передньою камерами.
Можливо, є тимчасова помилка, і це разом із примусовим закриттям FaceTime має вирішити проблему. Крім того, якщо ви використовуєте мобільні дані для FaceTime, переконайтеся, що дозволили це в налаштуваннях.
3. Перевірте обмеження вмісту та конфіденційності
Ви можете пропустити це рішення, якщо ви явно не налаштували обмеження вмісту та конфіденційності в розділі Час використання екрану. З іншого боку, якщо ви використовуєте цю опцію, щоб обмежити доступ (наприклад, заборонити дитині використовувати FaceTime), переконайтеся, що ви надали доступ до FaceTime або повністю вимкніть опцію та спробуйте FaceTime ще раз.
Ви можете вимкнути обмеження щодо вмісту та конфіденційності в меню «Налаштування» > «Час екрана» > «Обмеження щодо вмісту та конфіденційності».
4. Перевстановіть FaceTime
Ймовірно, це найпоширеніше рішення, якщо будь-яка стороння або перша стороння програма починає працювати неправильно. Вам слід повністю видалити FaceTime, а потім повторно інсталювати його з App Store.
Ось як видалити та повторно інсталювати FaceTime на вашому iPhone або iPad:
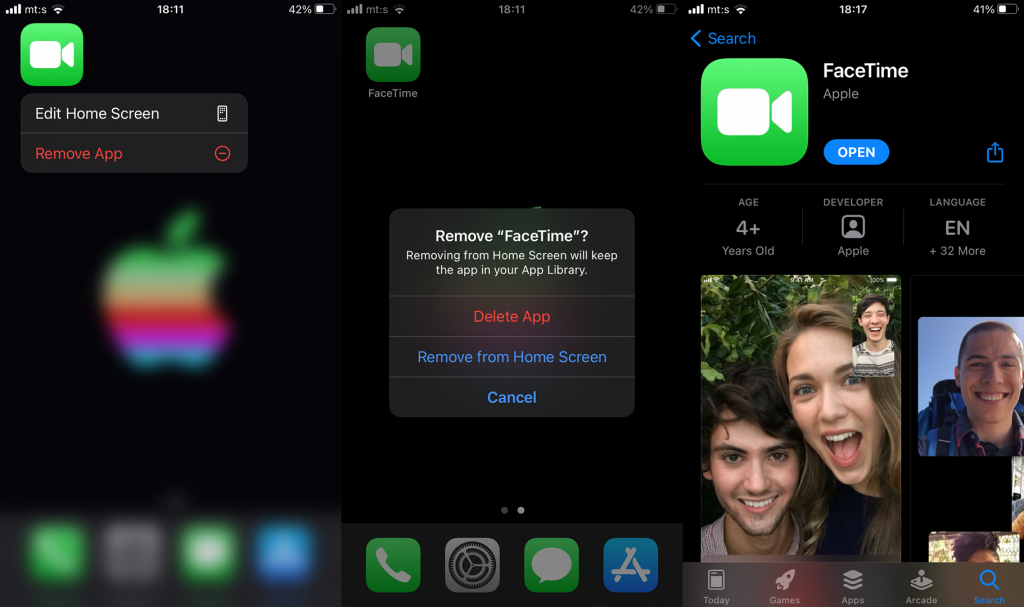
Якщо камера FaceTime все ще не працює, спробуйте оновити iOS.
5. Оновіть iOS
Особливо це стосується окремих регіонів. Щоб усі функції FaceTime працювали належним чином, переконайтеся, що на вашому iPhone або iPad встановлено останню доступну ітерацію iOS. Крім того, виправлення помилок для системних програм зазвичай надходять через системні оновлення, тому оновлення мікропрограми має першочергове значення в цьому сценарії.
Ось як перевірити наявність оновлень iOS на вашому iPhone вручну:
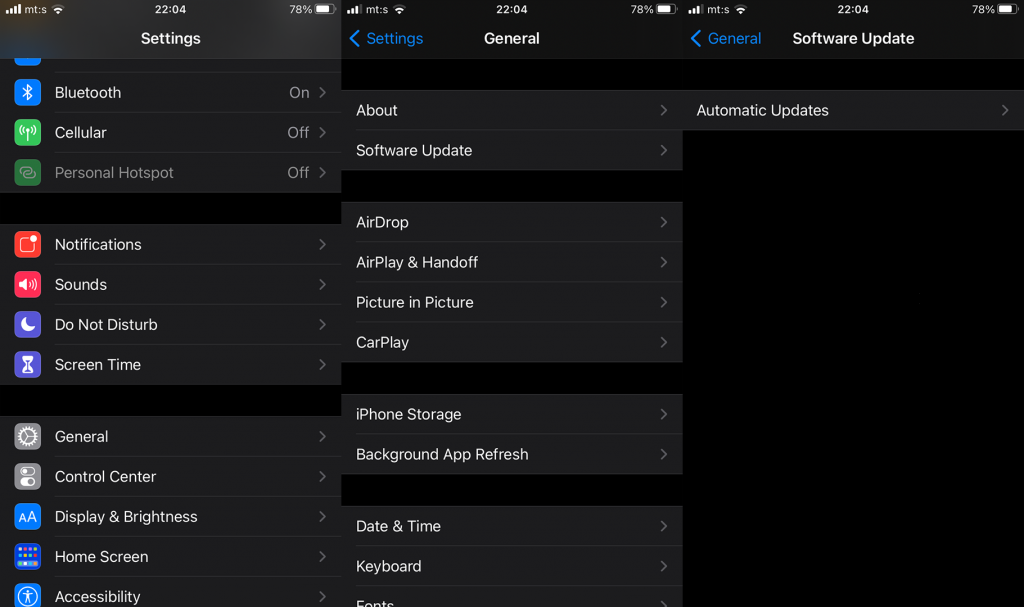
6. Скиньте всі налаштування або відновіть iPhone до заводських налаштувань
Нарешті, якщо жоден із попередніх кроків не допоміг, ви можете спробувати скинути всі налаштування або піти далі й повністю відновити заводські налаштування пристрою.
Щоб скинути всі налаштування, перейдіть до Налаштування > Загальні > Скинути. Опинившись там, виберіть «Скинути всі налаштування» та підтвердьте, коли з’явиться запит. З іншого боку, у тому ж меню ви можете вибрати «Стерти весь вміст і налаштування». Не забудьте створити резервну копію всього в iCloud перед скиданням.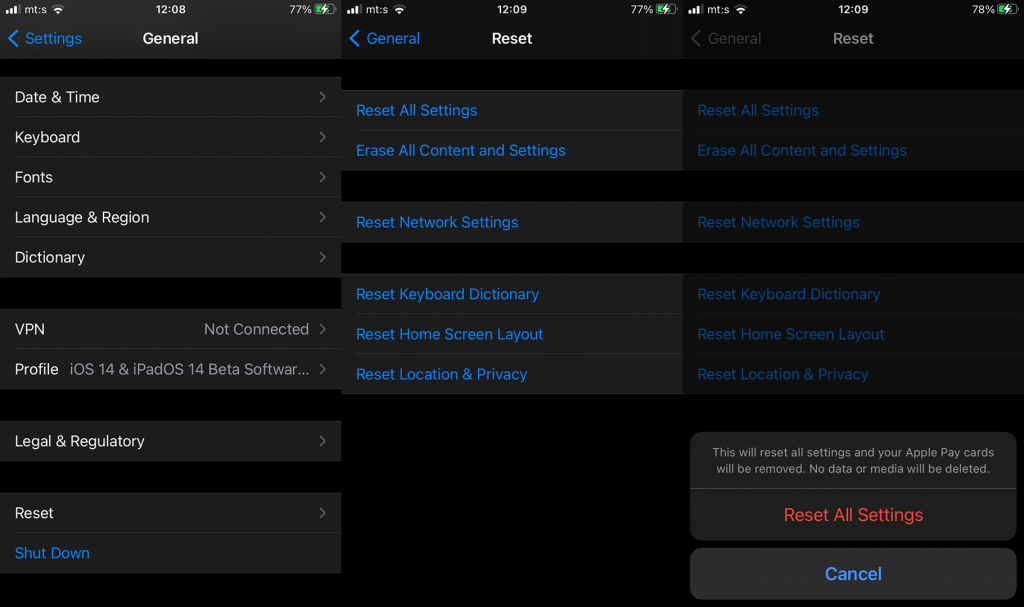
Це воно. Дякуємо, що прочитали, відвідайте наші сторінки в соціальних мережах ( Facebook і ), і не забудьте поділитися своїми думками в розділі коментарів нижче. Ми з нетерпінням чекаємо на ваші запитання чи пропозиції.
Дізнайтеся, як експортувати нотатки в Apple Notes як PDF на будь-якому пристрої. Це просто та зручно.
Як виправити помилку показу екрана в Google Meet, що робити, якщо ви не ділитеся екраном у Google Meet? Не хвилюйтеся, у вас є багато способів виправити помилку, пов’язану з неможливістю поділитися екраном
Дізнайтеся, як легко налаштувати мобільну точку доступу на ПК з Windows 11, щоб підключати мобільні пристрої до Wi-Fi.
Дізнайтеся, як ефективно використовувати <strong>диспетчер облікових даних</strong> у Windows 11 для керування паролями та обліковими записами.
Якщо ви зіткнулися з помилкою 1726 через помилку віддаленого виклику процедури в команді DISM, спробуйте обійти її, щоб вирішити її та працювати з легкістю.
Дізнайтеся, як увімкнути просторовий звук у Windows 11 за допомогою нашого покрокового посібника. Активуйте 3D-аудіо з легкістю!
Отримання повідомлення про помилку друку у вашій системі Windows 10, тоді дотримуйтеся виправлень, наведених у статті, і налаштуйте свій принтер на правильний шлях…
Ви можете легко повернутися до своїх зустрічей, якщо запишете їх. Ось як записати та відтворити запис Microsoft Teams для наступної зустрічі.
Коли ви відкриваєте файл або клацаєте посилання, ваш пристрій Android вибирає програму за умовчанням, щоб відкрити його. Ви можете скинути стандартні програми на Android за допомогою цього посібника.
ВИПРАВЛЕНО: помилка сертифіката Entitlement.diagnostics.office.com



![[ВИПРАВЛЕНО] Помилка 1726: Помилка виклику віддаленої процедури в Windows 10/8.1/8 [ВИПРАВЛЕНО] Помилка 1726: Помилка виклику віддаленої процедури в Windows 10/8.1/8](https://img2.luckytemplates.com/resources1/images2/image-3227-0408150324569.png)
![Як увімкнути просторовий звук у Windows 11? [3 способи] Як увімкнути просторовий звук у Windows 11? [3 способи]](https://img2.luckytemplates.com/resources1/c42/image-171-1001202747603.png)
![[100% вирішено] Як виправити повідомлення «Помилка друку» у Windows 10? [100% вирішено] Як виправити повідомлення «Помилка друку» у Windows 10?](https://img2.luckytemplates.com/resources1/images2/image-9322-0408150406327.png)


