Як експортувати нотатки в Apple Notes як PDF на будь-якому пристрої

Дізнайтеся, як експортувати нотатки в Apple Notes як PDF на будь-якому пристрої. Це просто та зручно.
Загальносистемні помилки камери трапляються рідко і зазвичай вони з’являються в сторонніх програмах. Крім того, зазвичай це лише тимчасові збої. Однак деякі користувачі стикаються з повідомленням «Камера використовується іншою програмою», коли відкривають програму камери або намагаються отримати доступ до камери в безлічі сторонніх програм, таких як Instagram , Facebook і Snapchat .
Якщо ви отримуєте ту саму чи подібну помилку, обов’язково перевірте кроки, наведені нижче.
Зміст:
Як виправити помилку «Камера використовується іншою програмою»?
1. Перезавантажте пристрій
Перше, що вам слід зробити, це перезавантажити пристрій. Перезавантажувати систему час від часу рекомендується і безперечно необхідно щоразу, коли програми (або сама система) страждають від помилок і помилок.
І найкраще в цьому полягає в тому, що він зазвичай сортує речі, тому додаткове та поглиблене усунення несправностей не потрібно. Крім того, переконайтеся, що ваш пристрій оновлюється. Перейдіть до Налаштування > Система > Оновлення ПЗ і перевірте наявність оновлень. Ця помилка може виникнути через системну помилку, і через її серйозність ми припускаємо, що OEM виправив її або працює над виправленням.
2. Закрийте всі інші програми
Інша річ, яку ви можете зробити, це закрити всі інші фонові програми. Просто проведіть пальцем знизу (або торкніться «Останні» внизу), щоб відкрити екран «Останні програми», і торкніться «Закрити всі».
Відкрийте програму, з якої ви отримували Помилка камери використовується іншою програмою, і спробуйте ще раз. Якщо помилка все ще виникає, перейдіть до наступного кроку усунення несправностей.
3. Завантажтеся в безпечному режимі
Коли виникають подібні помилки, ми зазвичай підозрюємо, що це пов’язано з системною помилкою або з шахрайською програмою, яка захоплює камеру під час роботи у фоновому режимі.
Найкращий спосіб з’ясувати, чи так це останнє, – це завантажити пристрій у безпечному режимі. Якщо ви зацікавлені, дізнайтеся більше про безпечний режим Android тут . Якщо камера працює належним чином у безпечному режимі, радимо видалити всі програми, пов’язані з камерою, які ви нещодавно встановили.
Ось як завантажити безпечний режим на вашому Android:
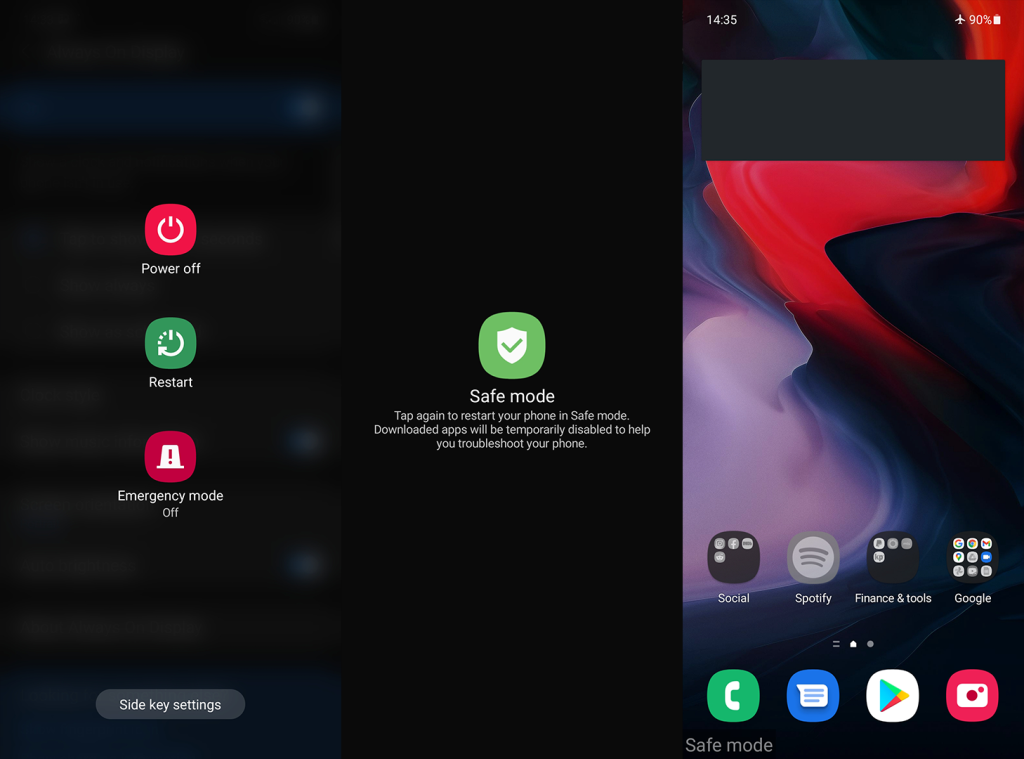
Якщо проблема не зникає навіть у безпечному режимі, очевидним наступним кроком є перевстановлення відповідної програми.
4. Перевстановіть відповідну програму
Наступним кроком, який ми можемо порекомендувати, є перевстановлення відповідної програми. Незалежно від того, чи це програма, яка має деякі функції камери, чи програма Камера за замовчуванням, є спосіб скинути її налаштування. Ви не можете повторно інсталювати вбудовані важливі програми, як-от Камера, але можете видалити її оновлення.
Щоб перевстановити програми сторонніх розробників, які використовують камеру, відкрийте Play Store. Знайдіть програму, розгорніть її та торкніться «Видалити». Після цього перезапустіть телефон, поверніться в Play Store і перевстановіть програму.
Щоб скинути налаштування програми Камера (або інших вбудованих програм), виконайте такі дії:
Якщо ви все ще отримуєте повідомлення про помилку «Камера використовується іншою програмою», ми можемо лише запропонувати скинути ваш пристрій до заводських налаштувань.
5. Скиньте налаштування пристрою до заводських
Нарешті, якщо жоден із попередніх кроків не спрацював, ми можемо лише порекомендувати скинути налаштування пристрою до заводських. Ви можете дізнатися все, що потрібно знати про процедуру, тут . Важливо пам’ятати, що перед скиданням потрібно створити резервну копію всього.
Ось як виконати скидання до заводських налаштувань на Android:
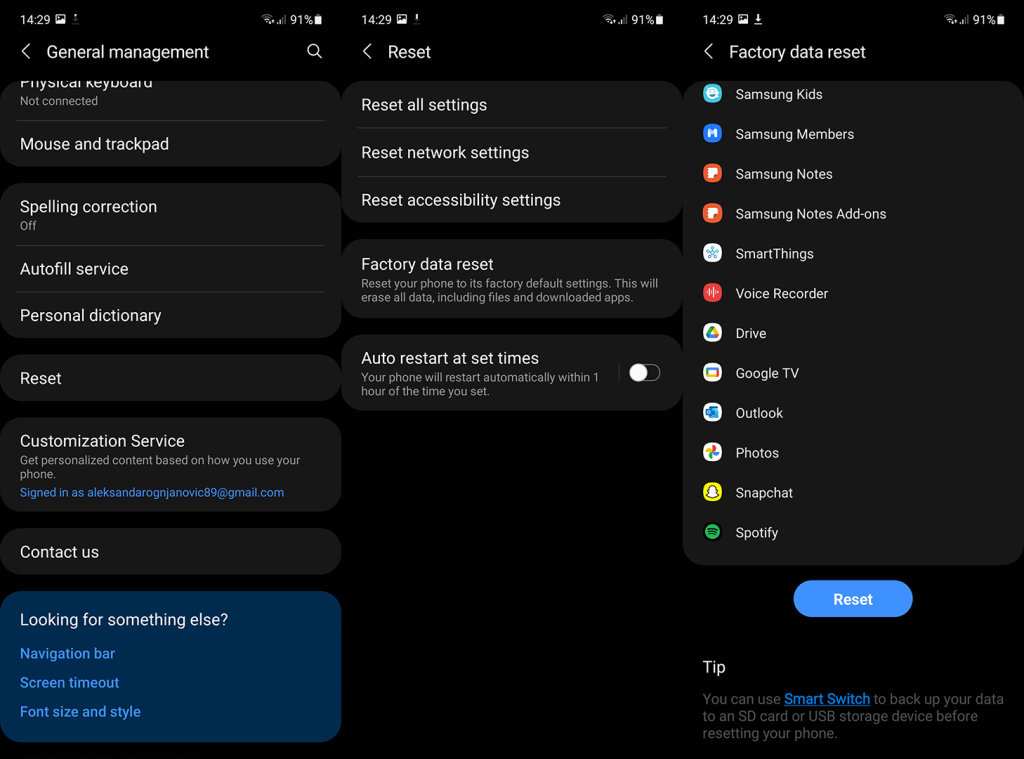
І на цьому ми можемо завершити цю статтю. Дякуємо за прочитання та не соромтеся ділитися з нами своїми думками, запитаннями чи пропозиціями. Найпростіший спосіб зробити це в розділі коментарів нижче.
Дізнайтеся, як експортувати нотатки в Apple Notes як PDF на будь-якому пристрої. Це просто та зручно.
Як виправити помилку показу екрана в Google Meet, що робити, якщо ви не ділитеся екраном у Google Meet? Не хвилюйтеся, у вас є багато способів виправити помилку, пов’язану з неможливістю поділитися екраном
Дізнайтеся, як легко налаштувати мобільну точку доступу на ПК з Windows 11, щоб підключати мобільні пристрої до Wi-Fi.
Дізнайтеся, як ефективно використовувати <strong>диспетчер облікових даних</strong> у Windows 11 для керування паролями та обліковими записами.
Якщо ви зіткнулися з помилкою 1726 через помилку віддаленого виклику процедури в команді DISM, спробуйте обійти її, щоб вирішити її та працювати з легкістю.
Дізнайтеся, як увімкнути просторовий звук у Windows 11 за допомогою нашого покрокового посібника. Активуйте 3D-аудіо з легкістю!
Отримання повідомлення про помилку друку у вашій системі Windows 10, тоді дотримуйтеся виправлень, наведених у статті, і налаштуйте свій принтер на правильний шлях…
Ви можете легко повернутися до своїх зустрічей, якщо запишете їх. Ось як записати та відтворити запис Microsoft Teams для наступної зустрічі.
Коли ви відкриваєте файл або клацаєте посилання, ваш пристрій Android вибирає програму за умовчанням, щоб відкрити його. Ви можете скинути стандартні програми на Android за допомогою цього посібника.
ВИПРАВЛЕНО: помилка сертифіката Entitlement.diagnostics.office.com



![[ВИПРАВЛЕНО] Помилка 1726: Помилка виклику віддаленої процедури в Windows 10/8.1/8 [ВИПРАВЛЕНО] Помилка 1726: Помилка виклику віддаленої процедури в Windows 10/8.1/8](https://img2.luckytemplates.com/resources1/images2/image-3227-0408150324569.png)
![Як увімкнути просторовий звук у Windows 11? [3 способи] Як увімкнути просторовий звук у Windows 11? [3 способи]](https://img2.luckytemplates.com/resources1/c42/image-171-1001202747603.png)
![[100% вирішено] Як виправити повідомлення «Помилка друку» у Windows 10? [100% вирішено] Як виправити повідомлення «Помилка друку» у Windows 10?](https://img2.luckytemplates.com/resources1/images2/image-9322-0408150406327.png)


