Як експортувати нотатки в Apple Notes як PDF на будь-якому пристрої

Дізнайтеся, як експортувати нотатки в Apple Notes як PDF на будь-якому пристрої. Це просто та зручно.
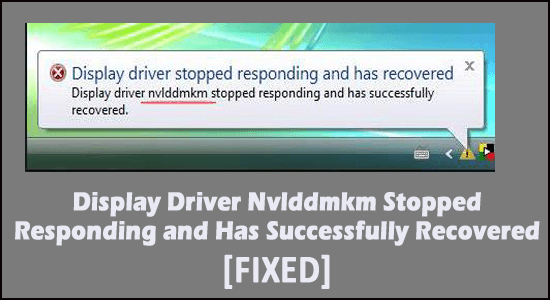
Користувачі графічних карт NVIDIA, як правило, реагують на проблему, яка розвивається з часом, і це « драйвер дисплея NvIddmkm Перестав відповідати та успішно відновився. Як правило, проблема пов’язана з апаратним забезпеченням і проблемами з підключенням до живлення, які, у свою чергу, можуть бути легко виправлені користувачем.
Журнал помилок присутній у засобі перегляду подій і з’являється через багато різних причин. Майже більшість користувачів відеокарти NVIDIA стикалися з цією проблемою в минулому.
Отже, у цій статті ми пропонуємо найкращі можливі рішення для вирішення проблеми драйвера nvlddmkm, який перестав відповідати.
Але перш ніж почати з рішень, подивіться на можливих винуватців помилки.
Подивимося, як це відбувається.
Що викликає помилку «Драйвер дисплея NvIddmkm перестав відповідати та успішно відновився»
Помилка Nvlddmkm перестав відповідати є наслідком кількох причин, які виникають щодо пакета та драйверів. Однак ці драйвери та пакунки поводяться по-різному через такі причини, як
Оскільки це головні проблеми, помилка майже очевидна, оскільки багато користувачів скаржаться на те саме. Давайте перевіримо ймовірні рішення і переконаємось самі.
Як виправити «Помилка Nvlddmkm (драйвер дисплея перестав відповідати та успішно відновився)»?
Є багато способів відстежити та усунути проблему з бази. Якщо ви зіткнулися з тим, що драйвер дисплея nvIddmkm перестав відповідати, спочатку слід спробувати одне базове виправлення. Спробуйте це виправити, якщо ви щойно один раз бачили проблему. Тим не менш, ось виправлення в деталях і порядок, який ви повинні виконати.
Зміст
Виправлення 1 – зміна режиму керування живленням
Що стосується керування живленням, можна побачити помилку. Хорошим заходом є перевірка потужності бази та виправлення будь-якої низької потужності.
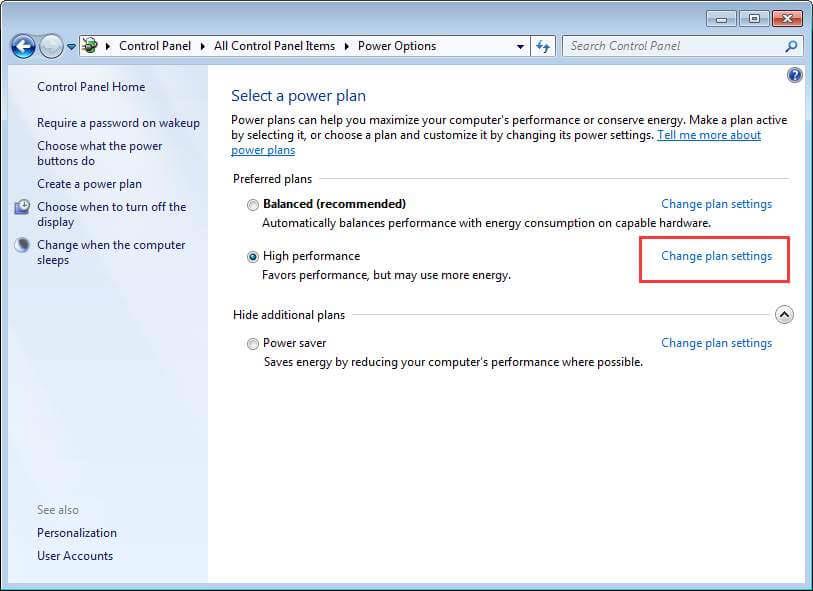
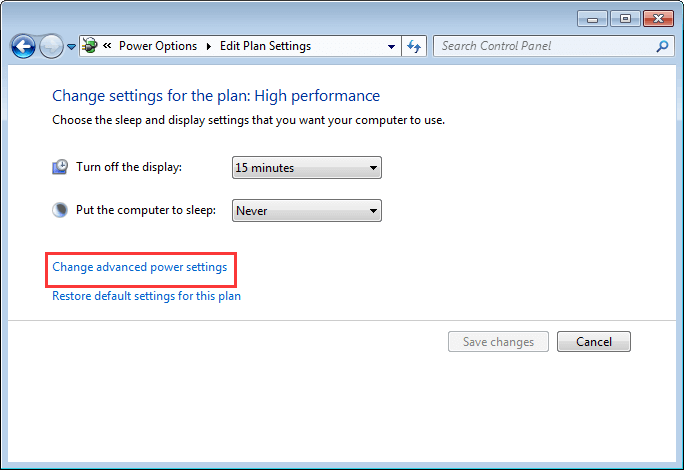
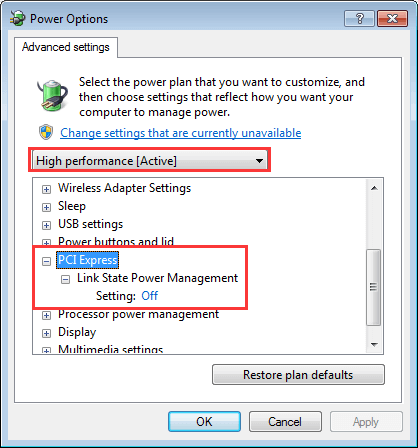
Виправлення 2 – перевірка стану графічного драйвера
Відеокарта відіграє серйозну роль у підвищенні продуктивності звичайної графіки відносно зовнішнього обладнання. Як і будь-яке інше апаратне забезпечення, це потребує набору драйверів, які б визначали апаратне забезпечення та налаштовували функції для безперебійної роботи з наявним пристроєм.
У цих драйверів іноді виникають проблеми, пов’язані з помилками та збоями, що призводить до того, що ви бачите, як драйвер дисплея перестав відповідати та відновив Windows 11. Давайте перевіримо, що все вам потрібно для цього зробити,
#1 – Оновити драйвер
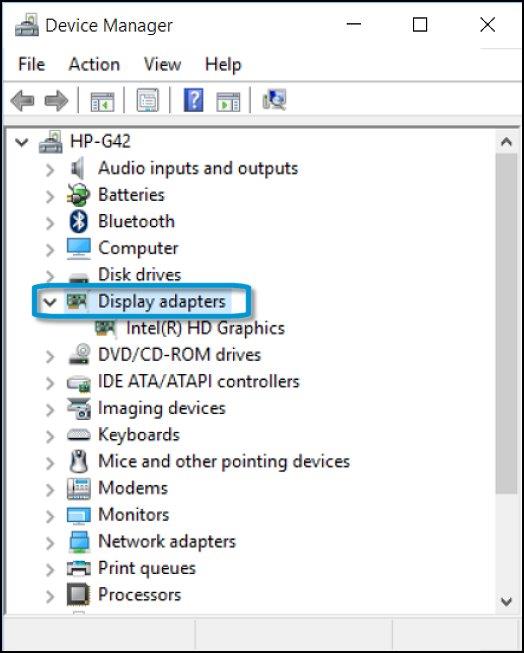
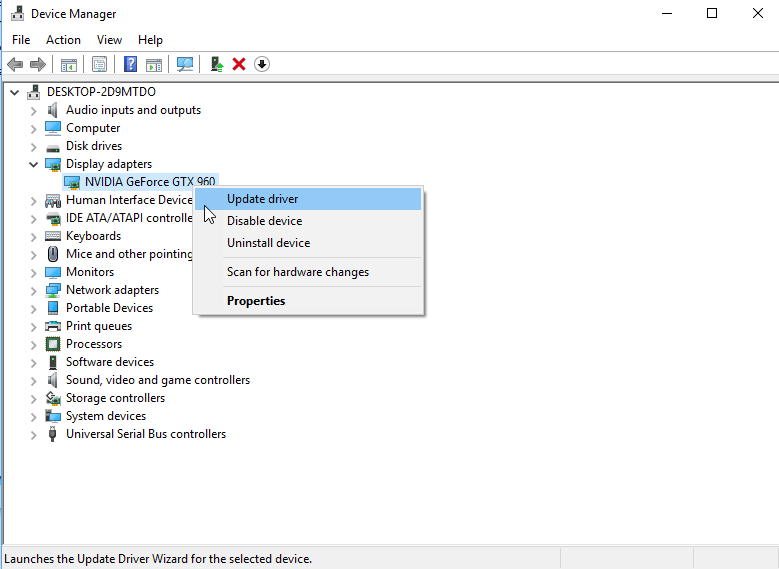
Крім того, ви також можете оновити драйвер за допомогою автоматичної утиліти Driver Updater . Скільки разів Windows не зможе знайти відповідні драйвери, сумісні з вашою версією драйвера, і не зможе їх оновити.
Тож тут пропонується оновити драйвери за допомогою інструменту, він оновлює всі системні драйвери лише одноразовим скануванням.
Отримайте інструмент оновлення драйверів, щоб автоматично оновлювати драйвери пристроїв
№2 – Відкат драйвера
Виконайте крок, якщо ви починаєте знаходити помилку після можливого оновлення драйвера.
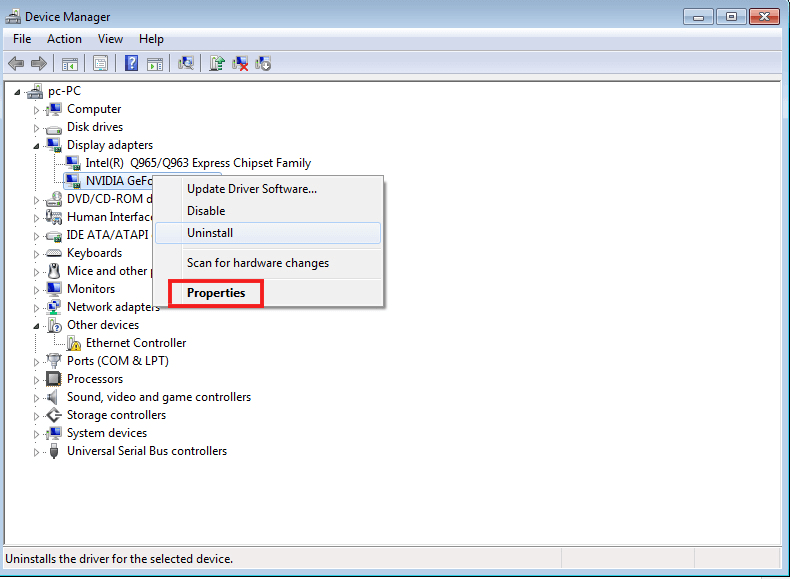
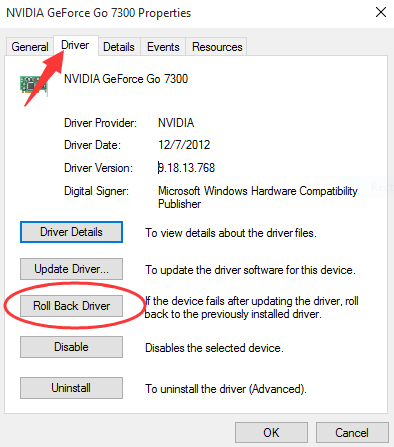
#3 – Видалення та перевстановлення відеокарти
У деяких сценаріях вам доведеться видалити та перевстановити драйвери відеокарти. У цьому випадку давайте перевіримо, як діяти далі,
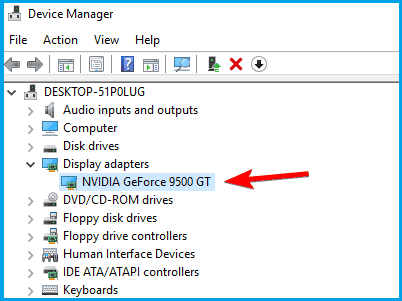
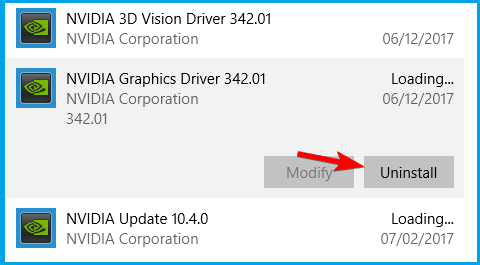
Примітка . Ви можете перевірити деталі (наприклад, серійний номер, модель тощо), ввівши winver у пошуковому рядку та натиснувши Enter. І ви зможете побачити всю інформацію про систему в новому вікні, яке з’явиться.
Виправлення 3 – Перевірка Windows Update
Оскільки Windows Update багато в чому залежить від продуктивності всіх відповідних драйверів і навіть графічного процесора, його оновлення вирішило б проблему.
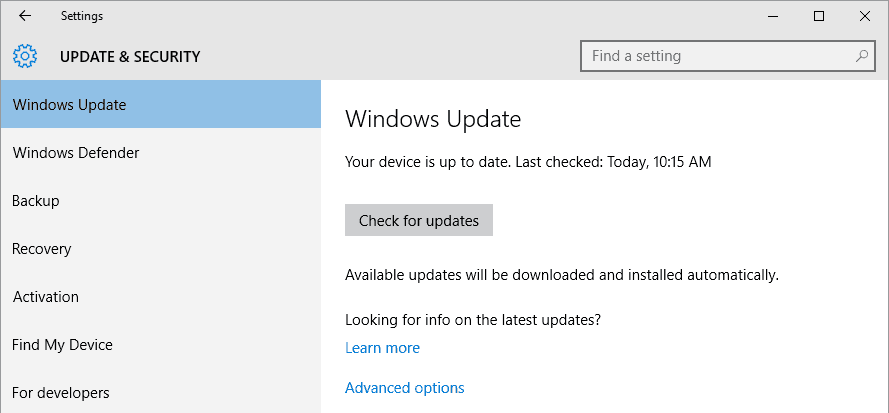
Виправлення 4 – Перевірте температуру GPU
Коли ваша графічна карта нагрівається вище звичайного порогу, це ставить апаратне забезпечення та навіть драйвер дисплея під загрозу збою. Це, у свою чергу, блимає повідомлення про те, що nvIddmkm перестав відповідати. У цьому випадку спробуйте додати додаткові вентилятори, щоб переконатися, що температура пристрою залишається на рівні.
Виправлення 5 – оновіть BIOS
Виявлено, що оновлення версії BIOS також може допомогти та виправити помилку «Драйвер не відповідає» . Отже, варто прошивки BIOD і усунути помилку у вашому випадку.
Крім того, BIOS є дуже чутливою частиною, і хороша робота апаратного забезпечення та системи зазвичай залежить від мікропрограми BIOS. Обов’язково ретельно виконуйте кроки, наведені для оновлення BIOS
Виправлення 6 – Запустіть чисте завантаження
Чисте завантаження — це запуск, який використовує мінімальну кількість драйверів, програм і процесів , а під час завантаження системи ви можете розпочати завантаження відсутніх процесів для вирішення різних проблем.
Для цього виконайте наведені нижче дії.
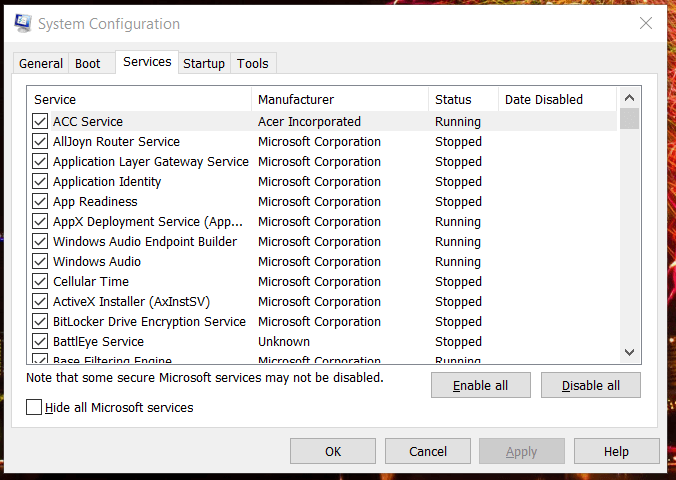
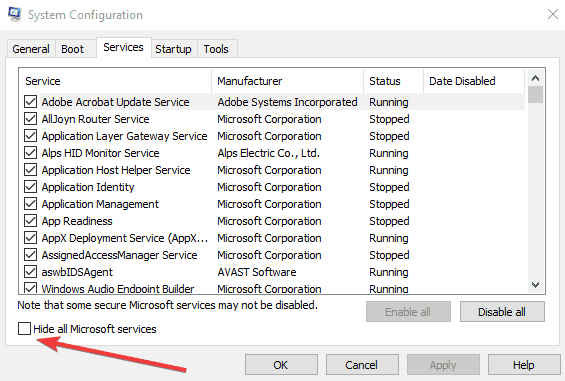
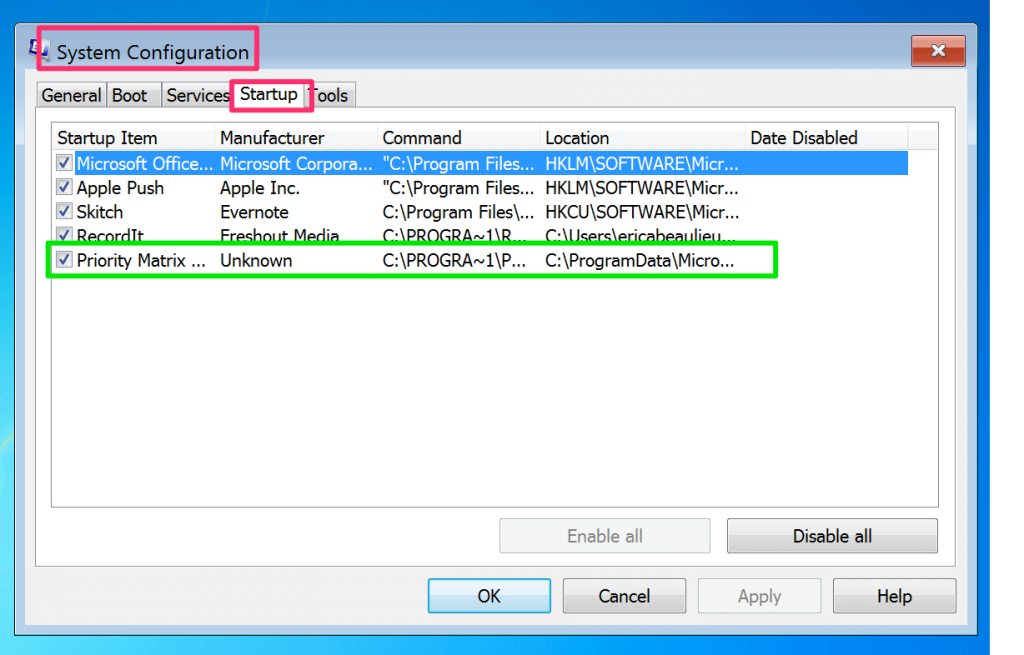
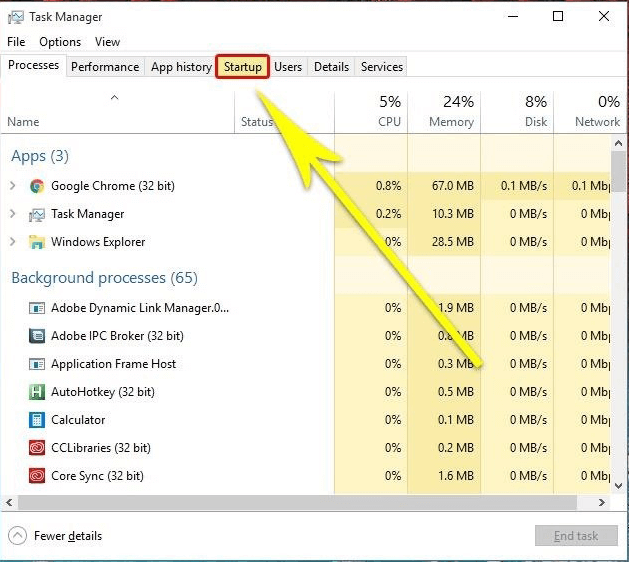
Отже, це виправлення, які допоможуть вам обійти драйвер дисплея. NvIddmkm перестав відповідати та успішно відновив помилки в Windows 11 і 10.
Рекомендоване рішення для легкого оновлення драйвера
У вашій системі Windows, якщо ви бачите проблеми або помилки, пов’язані з драйвером, пропонується просканувати вашу систему за допомогою засобу оновлення драйверів .
Це розширений інструмент, який за допомогою одноразового сканування виявляє та виправляє різні проблеми та помилки, пов’язані з драйверами.
За допомогою цього ви також можете встановити найновіші драйвери, а також оновити існуючі драйвери пристроїв.
Отримайте програму оновлення драйверів для автоматичного оновлення драйверів
Заключні думки
Відеокарта NVIDIA здатна забезпечувати високу продуктивність. Якщо ця помилка показує « драйвер дисплея nvlddmkm перестав відповідати та успішно відновився», це зазвичай пов’язано з вищезазначеними причинами.
Використовуйте ці прийоми, щоб підтримувати оновлення відеокарти та вирішувати різні помилки, спричинені пошкодженими драйверами.
Крім того, не соромтеся просканувати свою систему за допомогою рекомендованого професіоналом Advanced PC Repair Tool . Це здатне вирішити різноманітні проблеми та помилки, пов’язані з Windows, і оптимізувати продуктивність ПК з Windows
Дякуємо за читання..!
Дізнайтеся, як експортувати нотатки в Apple Notes як PDF на будь-якому пристрої. Це просто та зручно.
Як виправити помилку показу екрана в Google Meet, що робити, якщо ви не ділитеся екраном у Google Meet? Не хвилюйтеся, у вас є багато способів виправити помилку, пов’язану з неможливістю поділитися екраном
Дізнайтеся, як легко налаштувати мобільну точку доступу на ПК з Windows 11, щоб підключати мобільні пристрої до Wi-Fi.
Дізнайтеся, як ефективно використовувати <strong>диспетчер облікових даних</strong> у Windows 11 для керування паролями та обліковими записами.
Якщо ви зіткнулися з помилкою 1726 через помилку віддаленого виклику процедури в команді DISM, спробуйте обійти її, щоб вирішити її та працювати з легкістю.
Дізнайтеся, як увімкнути просторовий звук у Windows 11 за допомогою нашого покрокового посібника. Активуйте 3D-аудіо з легкістю!
Отримання повідомлення про помилку друку у вашій системі Windows 10, тоді дотримуйтеся виправлень, наведених у статті, і налаштуйте свій принтер на правильний шлях…
Ви можете легко повернутися до своїх зустрічей, якщо запишете їх. Ось як записати та відтворити запис Microsoft Teams для наступної зустрічі.
Коли ви відкриваєте файл або клацаєте посилання, ваш пристрій Android вибирає програму за умовчанням, щоб відкрити його. Ви можете скинути стандартні програми на Android за допомогою цього посібника.
ВИПРАВЛЕНО: помилка сертифіката Entitlement.diagnostics.office.com



![[ВИПРАВЛЕНО] Помилка 1726: Помилка виклику віддаленої процедури в Windows 10/8.1/8 [ВИПРАВЛЕНО] Помилка 1726: Помилка виклику віддаленої процедури в Windows 10/8.1/8](https://img2.luckytemplates.com/resources1/images2/image-3227-0408150324569.png)
![Як увімкнути просторовий звук у Windows 11? [3 способи] Як увімкнути просторовий звук у Windows 11? [3 способи]](https://img2.luckytemplates.com/resources1/c42/image-171-1001202747603.png)
![[100% вирішено] Як виправити повідомлення «Помилка друку» у Windows 10? [100% вирішено] Як виправити повідомлення «Помилка друку» у Windows 10?](https://img2.luckytemplates.com/resources1/images2/image-9322-0408150406327.png)


