Як експортувати нотатки в Apple Notes як PDF на будь-якому пристрої

Дізнайтеся, як експортувати нотатки в Apple Notes як PDF на будь-якому пристрої. Це просто та зручно.
Помилка Minecraft GLFW 65542 зазвичай з'являється, коли геймери намагаються запустити програму запуску гри Minecraft. Про помилку зазвичай повідомляють користувачі Windows 10 із версією Minecraft на основі Java.
Помилка відображається коротким повідомленням « Помилка GLFW 65542: WGL: драйвер не підтримує OpenGL», що супроводжується кількома ідеями щодо усунення несправностей, які в більшості випадків неефективні для вирішення проблеми.
Однак деяким користувачам вдалося вирішити помилку GLFW 65542, додавши відсутній файл opengl32.dll вручну в каталог Java (JRE), але якщо це не спрацює, перевстановлення та оновлення драйверів графічного процесора для підтримки OpenGL (описано нижче) може допомогти. трюк.
Тепер, перш ніж перейти безпосередньо до виправлень, вам потрібно зрозуміти, що викликає помилку, тут ми зібрали короткий список можливих сценаріїв, які викликають помилку Minecraft .
Що викликає помилку Minecraft GLFW 65542?
Застарілий або пошкоджений драйвер – помилка може з’явитися, якщо драйвери не підтримують елементи належним чином. Таким чином, оновлення або перевстановлення драйвера графічного процесора може допомогти вам вирішити цю помилку.
Проблеми з компонентами – Відсутній OpenGL також може спричинити помилку GLFW 65542. Копіювання та додавання відсутнього OpenGL.dll вручну в каталог Java Minecraft .
Конфлікт драйверів – деякі драйвери, як-от DisplayLink, виявляються конфліктуючими з Java-версією Minecraft, і в результаті помилка з’являється під час запуску гри. Отже, видалення конфліктного драйвера може вам підійти.
Оскільки тепер ви добре знаєте про можливі причини, тут нам вдалося скласти короткий список можливих базових виправлень, які спрацювали для інших постраждалих користувачів, щоб виправити помилку Minecraft GLFW 65542.
Як виправити помилку Minecraft GLFW 65542?
Зміст
Виправлення 1 – Перезапустіть систему
Іноді через звичайні програмні чи апаратні збої гра чи система починають створювати проблеми. Отже, тут пропонується перезавантажити систему. Незважаючи на це, існує ймовірність, що ваша ОС не може відкрити або запустити всі програми, такі як OpenGL API, і спричинить проблему в Minecraft.
Спробуйте просте перезавантаження системи:
Після запуску системи спробуйте запустити Minecraft і перевірте, чи помилка все ще з’являється, а потім перейдіть до наступного рішення.
Виправлення 2 – додайте OpenGL.DLL вручну
Як було сказано, причиною помилки може бути відсутній файл opengl32.dll, тому вручну додайте файл OpenGL.DLL до JRE (каталогу Java) , щоб дозволити Minecraft почати використовувати OpenGL .
Для цього виконайте наведені нижче дії.
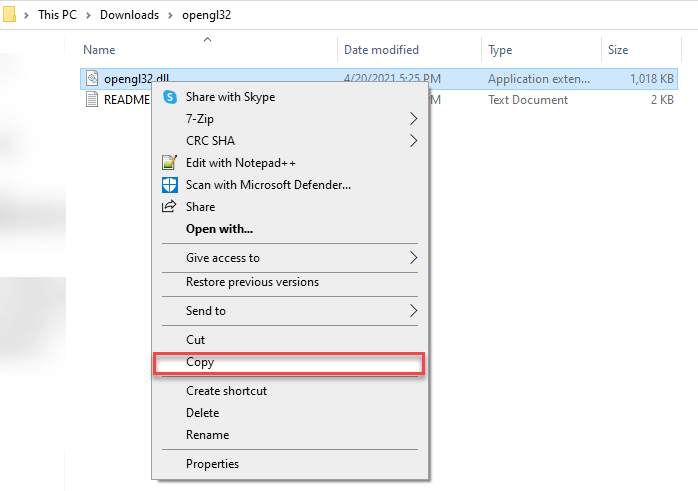
Примітка. « Ваша версія JRE » означає версію JRE, тому замініть її на свою версію JRE.
Коли система запуститься, запустіть Minecraft, щоб перевірити, чи проблема вирішена. Але якщо помилка все ще виникає, перейдіть до наступного рішення.
Виправлення 3 – видаліть драйвер DisplayLink
Якщо ви використовуєте драйвер DisplayLink, це може спричиняти конфлікт із версією Minecraft Java. І багато користувачів підтвердили, що видалення програмного забезпечення DisplayLink USB Graphics виправляє помилку GLFW 65542. Здається, драйвер не підтримує OpenGL .
Тому дотримуйтесь інструкцій, щоб це зробити:
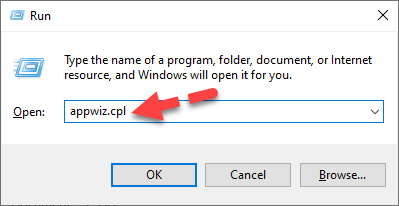
Виправлення 4 – Оновлення ОС Windows
Оновлення поточної версії Windows за допомогою останнього оновлення може вам підійти. Отже, варто перевірити наявність останніх оновлень і, якщо доступне нове оновлення, встановити його.
Переконайтеся, що ви підключені до активного підключення до Інтернету:
Для цього виконайте наведені нижче дії.
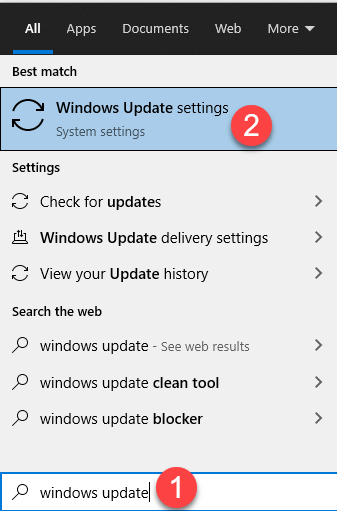
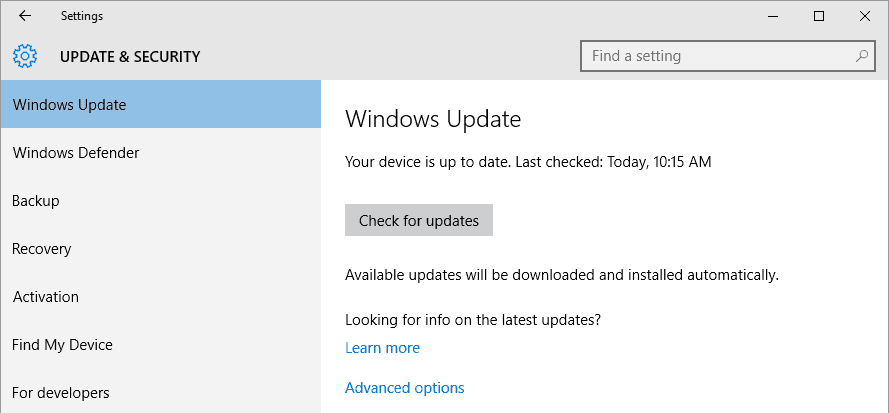
Перевірте, чи вирішено проблему з драйвером, який не підтримує OpenGL .
Виправлення 5 – оновіть GPU
Ви також можете побачити помилку GLFW 65542, якщо ваші графічні драйвери застаріли, тоді вони не можуть працювати з версією OpenGL, яку використовує Minecraft . Отже, у цьому випадку ви можете оновити застарілі графічні драйвери за допомогою диспетчера пристроїв, виконавши наведені нижче дії.
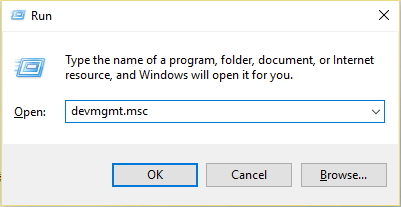
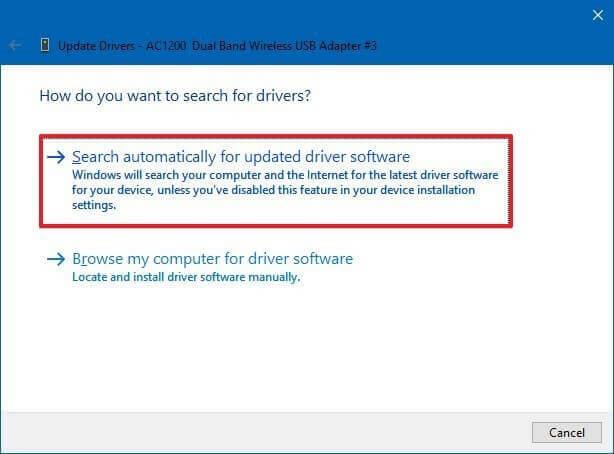
Після перезавантаження комп’ютера запустіть Minecraft, щоб перевірити, чи вирішено помилку GLFW 65542.
Іноді Windows не може знайти останнє оновлення драйвера, тому ви можете легко оновити драйвери GPU за допомогою автоматичного інструменту Driver Easy Tool. Це розширений інструмент, який за допомогою одноразового сканування виявляє та оновлює системні драйвери лише кількома клацаннями.
Get Driver Easy для автоматичного оновлення драйверів GPU
Виправлення 6 – Перевстановіть GPU
Якщо оновлення драйверів не допомагає вирішити помилку Minecraft GLFW 65542, перевстановіть графічні драйвери, дотримуючись наведених інструкцій:
Після перезавантаження системи запустіть Minecraft, і, за оцінками, помилку GLFW 65542 Minecraft вирішено.
Рекомендоване рішення для оптимізації продуктивності Windows 10
Якщо ваша Windows 10 працює повільно або випадково зависає, проскануйте систему за допомогою рекомендованого професійним інструментом відновлення ПК .
Це багатофункціональний інструмент, який за допомогою одноразового сканування виявляє та виправляє типові проблеми з ПК і стійкі помилки.
За допомогою цього також виправляйте помилки ПК, такі як помилки DLL, виправляйте записи реєстру, виправляйте пошкоджені системні файли, помилку синього екрана, запобігайте втраті файлів, захищайте вашу систему від вірусів і зловмисного програмного забезпечення та багато іншого.
Отримайте PC Repair Tool для оптимізації продуктивності ПК з Windows 10
Висновок:
Отже, це все про помилку GLFW 65542 у Minecraft, яка з’явилася, коли драйвер не підтримує Opengl.dll.
Тут я зробив усе можливе, щоб перерахувати найкращі можливі рішення для виправлення помилок у Minecraft. Ви можете спробувати відповідні рішення.
Удачі..!
Якщо проблема не зникає після застосування всіх методів, останнє, що ви можете зробити, це знизити версію Minecraft, що означає встановлення попередньої версії, яка ідеально працювала на вашому комп’ютері. Виконайте наведені нижче кроки: -
Дізнайтеся, як експортувати нотатки в Apple Notes як PDF на будь-якому пристрої. Це просто та зручно.
Як виправити помилку показу екрана в Google Meet, що робити, якщо ви не ділитеся екраном у Google Meet? Не хвилюйтеся, у вас є багато способів виправити помилку, пов’язану з неможливістю поділитися екраном
Дізнайтеся, як легко налаштувати мобільну точку доступу на ПК з Windows 11, щоб підключати мобільні пристрої до Wi-Fi.
Дізнайтеся, як ефективно використовувати <strong>диспетчер облікових даних</strong> у Windows 11 для керування паролями та обліковими записами.
Якщо ви зіткнулися з помилкою 1726 через помилку віддаленого виклику процедури в команді DISM, спробуйте обійти її, щоб вирішити її та працювати з легкістю.
Дізнайтеся, як увімкнути просторовий звук у Windows 11 за допомогою нашого покрокового посібника. Активуйте 3D-аудіо з легкістю!
Отримання повідомлення про помилку друку у вашій системі Windows 10, тоді дотримуйтеся виправлень, наведених у статті, і налаштуйте свій принтер на правильний шлях…
Ви можете легко повернутися до своїх зустрічей, якщо запишете їх. Ось як записати та відтворити запис Microsoft Teams для наступної зустрічі.
Коли ви відкриваєте файл або клацаєте посилання, ваш пристрій Android вибирає програму за умовчанням, щоб відкрити його. Ви можете скинути стандартні програми на Android за допомогою цього посібника.
ВИПРАВЛЕНО: помилка сертифіката Entitlement.diagnostics.office.com



![[ВИПРАВЛЕНО] Помилка 1726: Помилка виклику віддаленої процедури в Windows 10/8.1/8 [ВИПРАВЛЕНО] Помилка 1726: Помилка виклику віддаленої процедури в Windows 10/8.1/8](https://img2.luckytemplates.com/resources1/images2/image-3227-0408150324569.png)
![Як увімкнути просторовий звук у Windows 11? [3 способи] Як увімкнути просторовий звук у Windows 11? [3 способи]](https://img2.luckytemplates.com/resources1/c42/image-171-1001202747603.png)
![[100% вирішено] Як виправити повідомлення «Помилка друку» у Windows 10? [100% вирішено] Як виправити повідомлення «Помилка друку» у Windows 10?](https://img2.luckytemplates.com/resources1/images2/image-9322-0408150406327.png)


