Як експортувати нотатки в Apple Notes як PDF на будь-якому пристрої

Дізнайтеся, як експортувати нотатки в Apple Notes як PDF на будь-якому пристрої. Це просто та зручно.
Помилки мікрофона в Microsoft Teams на комп’ютерах неважко впоратися. EU.LuckyTemplates узагальнить для вас прості способи полагодити мікрофон у Teams для всіх.

Виправте помилку мікрофона в Microsoft Teams
Microsoft Teams допомагає вам навчати та працювати віддалено, а також Zoom. Крім того, з точки зору безпеки використання Teams набагато безпечніше, ніж Zoom, оскільки його розробив «технологічний гігант» Microsoft. Ви можете знайти всі необхідні функції дистанційної роботи та навчання, зокрема записування екрана, перевірку кількості учасників тощо. У ньому ви знайдете всі необхідні функції для онлайн-сеансу, зокрема те, як увімкнути мікрофон у Microsoft Teams .
Як увімкнути мікрофон у Microsoft Teams на комп’ютерах і мобільних пристроях дуже просто, просто перейдіть у «Налаштування» > «Пристрої» > «Аудіопристрої» > виберіть динамік і мікрофон, які ви хочете використовувати за умовчанням для Teams . Однак під час використання ви можете зіткнутися з помилкою Microsoft Teams, яка втрачає звук або не розпізнає мікрофон. Нижче наведено просте рішення для вас.
Виправити помилку Microsoft Teams не розпізнає мікрофон
Якщо у вас проблеми зі звуком із мікрофона, спочатку переконайтеся, що ви оновили до останньої версії Windows або Mac OS, а також програму MS Teams.
Щоб перевірити наявність оновлень у Teams, перейдіть до аватара свого облікового запису у верхньому правому куті вікна програми. Виберіть Перевірити наявність оновлень . Оновлення відбуваються у фоновому режимі, якщо вони доступні.
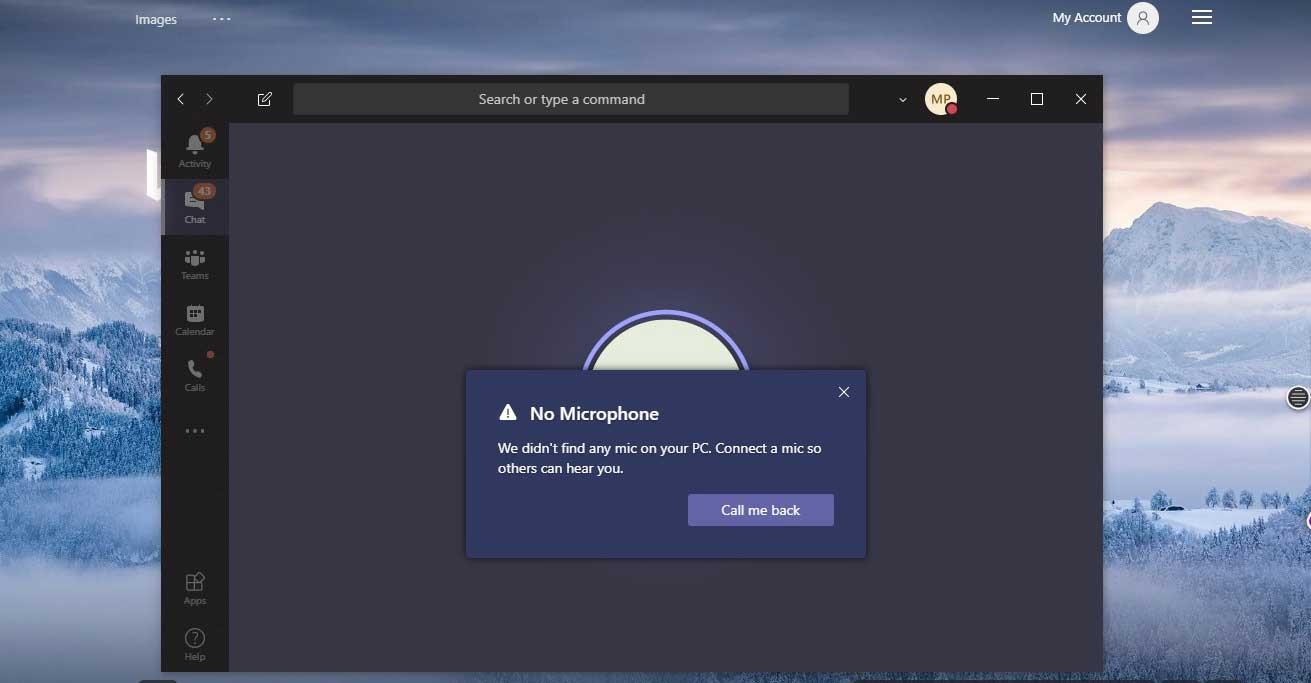
Примітка. Щоб вирішити проблеми з Microsoft Teams в інфраструктурах віртуальних робочих столів (VDI), зверніться по допомогу до свого системного адміністратора.
Перейдіть до Системні параметри > Безпека та конфіденційність > на вкладці Конфіденційність виберіть Мікрофон . Перевірте, чи авторизовано Teams.
Перевірте, чи немає проблеми з підключенням мікрофона. Це дуже просто, ви від’єднуєте мікрофон і знову підключаєте його, ви побачите звук або сповіщення про те, що Windows виявила новий апаратний пристрій.
Якщо ви не бачите звуків чи сповіщень, відкрийте меню «Пуск» і знайдіть «Диспетчер пристроїв» . Натисніть на першу опцію.
Потім натисніть, щоб розгорнути розділ «Аудіовходи та виходи» диспетчера пристроїв . Якщо мікрофон отримано, він з’явиться тут. Якщо ви не бачите мікрофон, від'єднайте його та підключіть знову.
Якщо мікрофон уже ввімкнено для Microsoft Teams, скасуйте дозволи, перезавантажте комп’ютер і знову ввімкніть його.
Ви можете вимкнути доступ до мікрофона, коли встановлено нові оновлення або Microsoft Teams. Переконайтеся, що надано необхідні дозволи для вирішення проблеми.
Якщо ви використовуєте Mac і отримуєте цю помилку, виконайте такі дії:
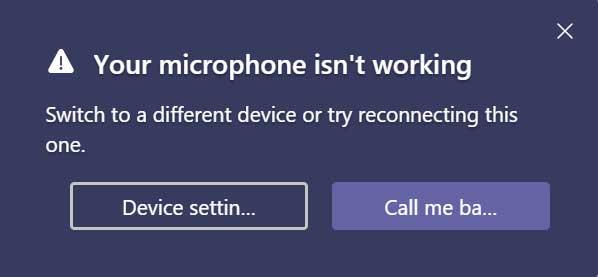
Наразі вам слід використовувати інструмент відновлення та оптимізації ПК, щоб виправити помилку Microsoft Team, яка не розпізнає мікрофон . Крім того, цей інструмент також може виправляти типові комп’ютерні помилки, запобігати втраті файлів, блокувати зловмисне програмне забезпечення, апаратні помилки та оптимізувати роботу комп’ютера. За допомогою цього програмного забезпечення можна швидко вирішити проблеми з комп’ютером і запобігти подальшим проблемам.
Щоб скористатися інструментом відновлення та оптимізації ПК, виконайте наведені нижче дії.
Крок 1 : Завантажте PC Repair & Optimizer Tool (Windows 10, 8, 7, XP, Vista – сертифікат Microsoft Gold).
Крок 2 : натисніть «Почати сканування» , щоб знайти проблеми в реєстрі Windows, які можуть спричинити помилку Microsoft Team, яка втрачає звук.
Крок 3 : натисніть «Відновити все» , щоб вирішити проблему.
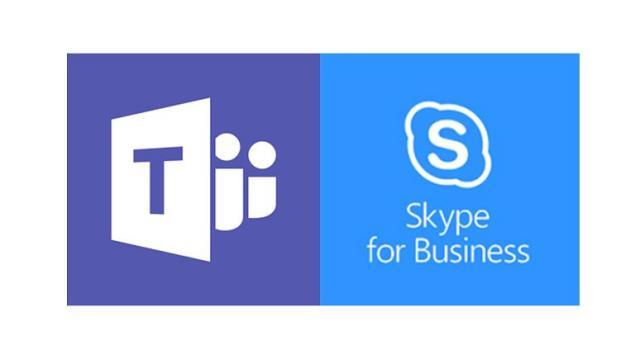
Microsoft Teams має інтеграцію Skype для здійснення дзвінків через Skype для бізнесу онлайн. тому. Спробуйте оновити Skype для бізнесу до останньої версії.
Якщо ви використовуєте Teams в Інтернеті, ось що ви можете зробити, щоб переконатися, що мікрофон і камеру налаштовано належним чином:
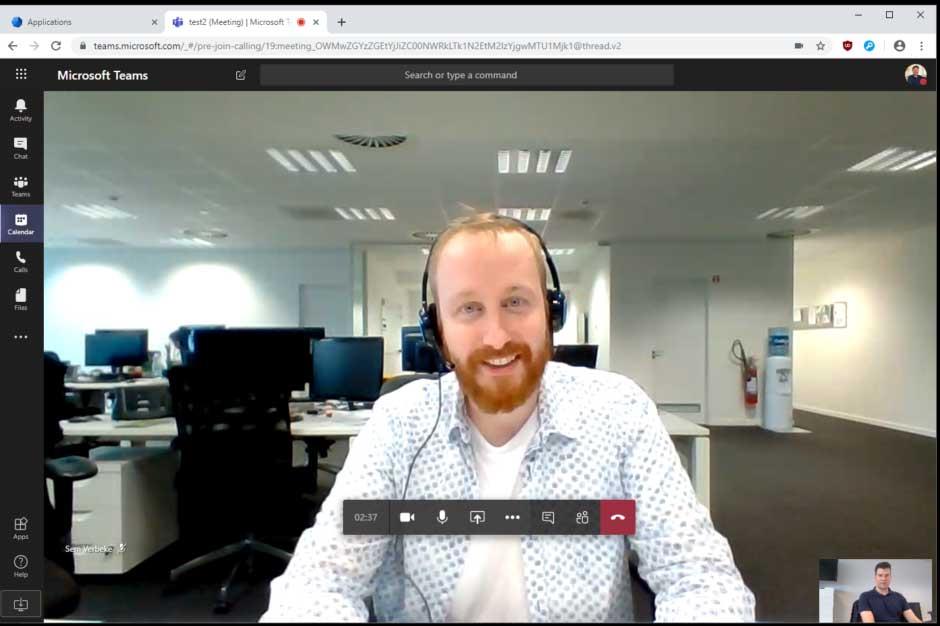
Перевірте налаштування браузера
Важливо перевірити свої дозволи та налаштування браузера. Можливо, вам знадобиться ввімкнути камеру або мікрофон у Teams.
Примітка. Microsoft Teams в Інтернеті наразі підтримується в Chrome, Edge, Firefox і Internet Explorer 11.
Незалежно від того, користуєтеся ви Chrome чи іншим браузером (як-от Microsoft Edge або Firefox), ви можете почати з «Налаштувань» або «Параметри», а потім знайти мікрофон і камеру.
Наприклад, у Chrome:
Іноді, коли інша програма використовує пристрій введення, ви не зможете використовувати мікрофон у Microsoft Teams. У цьому випадку вимкніть усі програми, які використовують периферійний пристрій (наприклад, Skype). Крім того, перезавантаження комп’ютера також допомагає вирішити цю проблему.
Якщо мікрофон не виявлено, спробуйте від’єднати та знову підключити периферійний пристрій, щоб переконатися, що проблема не пов’язана з фізичним підключенням. Якщо ви використовуєте USB-мікрофон, ви можете також спробувати інший USB-кабель і порт.
Якщо у вас є кілька мікрофонів (наприклад, вбудований у веб-камеру, мікрофон USB або мікрофон із традиційним роз’ємом для навушників), ви можете спробувати від’єднати периферійний пристрій. Потім спробуйте інтегрувати мікрофон у пристрій (якщо можливо), а потім інтегрувати мікрофон у зовнішню веб-камеру та, нарешті, під’єднати мікрофон безпосередньо, щоб перевірити, який мікрофон може працювати в Teams.
Ви також можете скористатися інструментом усунення несправностей зі звуком прямо на своєму ПК, щоб виправити помилки мікрофона Microsoft Teams.
Виконайте кроки та переконайтеся, що периферійний пристрій все ще добре працює з Microsoft Teams.
Дізнайтеся, як експортувати нотатки в Apple Notes як PDF на будь-якому пристрої. Це просто та зручно.
Як виправити помилку показу екрана в Google Meet, що робити, якщо ви не ділитеся екраном у Google Meet? Не хвилюйтеся, у вас є багато способів виправити помилку, пов’язану з неможливістю поділитися екраном
Дізнайтеся, як легко налаштувати мобільну точку доступу на ПК з Windows 11, щоб підключати мобільні пристрої до Wi-Fi.
Дізнайтеся, як ефективно використовувати <strong>диспетчер облікових даних</strong> у Windows 11 для керування паролями та обліковими записами.
Якщо ви зіткнулися з помилкою 1726 через помилку віддаленого виклику процедури в команді DISM, спробуйте обійти її, щоб вирішити її та працювати з легкістю.
Дізнайтеся, як увімкнути просторовий звук у Windows 11 за допомогою нашого покрокового посібника. Активуйте 3D-аудіо з легкістю!
Отримання повідомлення про помилку друку у вашій системі Windows 10, тоді дотримуйтеся виправлень, наведених у статті, і налаштуйте свій принтер на правильний шлях…
Ви можете легко повернутися до своїх зустрічей, якщо запишете їх. Ось як записати та відтворити запис Microsoft Teams для наступної зустрічі.
Коли ви відкриваєте файл або клацаєте посилання, ваш пристрій Android вибирає програму за умовчанням, щоб відкрити його. Ви можете скинути стандартні програми на Android за допомогою цього посібника.
ВИПРАВЛЕНО: помилка сертифіката Entitlement.diagnostics.office.com



![[ВИПРАВЛЕНО] Помилка 1726: Помилка виклику віддаленої процедури в Windows 10/8.1/8 [ВИПРАВЛЕНО] Помилка 1726: Помилка виклику віддаленої процедури в Windows 10/8.1/8](https://img2.luckytemplates.com/resources1/images2/image-3227-0408150324569.png)
![Як увімкнути просторовий звук у Windows 11? [3 способи] Як увімкнути просторовий звук у Windows 11? [3 способи]](https://img2.luckytemplates.com/resources1/c42/image-171-1001202747603.png)
![[100% вирішено] Як виправити повідомлення «Помилка друку» у Windows 10? [100% вирішено] Як виправити повідомлення «Помилка друку» у Windows 10?](https://img2.luckytemplates.com/resources1/images2/image-9322-0408150406327.png)


