Як експортувати нотатки в Apple Notes як PDF на будь-якому пристрої

Дізнайтеся, як експортувати нотатки в Apple Notes як PDF на будь-якому пристрої. Це просто та зручно.
![Виправити мерехтіння екрана Surface Pro 4 [4 рішення] Виправити мерехтіння екрана Surface Pro 4 [4 рішення]](https://img2.luckytemplates.com/resources1/images2/image-3520-0408151112092.png)
Surface Pro 4 — це першокласний планшет , який також забезпечує потужність ноутбука. З моменту випуску це користується великим попитом, але час від часу користувачі повідомляють про різні проблеми.
В одній зі своїх попередніх статей я описав, як виправити, що Surface Pro 4 не вмикається , і сьогодні я тут із ще однією проблемою, яка дратує – екран Surface Pro 4 мерехтить або тремтить.
За словами користувачів, весь екран або його частина починає мерехтіти. Багато користувачів повідомляють про проблему на офіційному веб-сайті Microsoft Community .
Привіт, команда Microsoft!
Екран мого Surface Pro 4 мерехтить після деякого використання, особливо екран починає мерехтіти з панелі завдань і поступово поширюється на решту екрана. Це настільки дратує, що я не можу виконувати свої завдання на своїй поверхні, і мені потрібно перезавантажити.
Нещодавно я ставив запитання в спільнотах, пов’язані з проблемами мерехтіння екрана на surface pro 4, і я прочитав відповіді від команди Microsoft і відповідним чином усунув несправності, але все одно проблема не зникає.
Ноутбуку менше 4 років, і він стикається з такими проблемами.
Я прошу команду Microsoft розглянути проблему та вирішити мою проблему в першочерговому порядку, оскільки я вклав багато грошей у придбання ноутбука Surface.
Це, безсумнівно, одна з найбільш неприємних проблем, але, на щастя, є виправлення, які працюють для вирішення проблеми мерехтіння екрана Surface Pro 4.
Але спочатку дізнайтеся, що спричиняє мерехтіння екрана на Surface Pro 4?
Чому екран мого Surface Pro 4 мерехтить?
Мерехтіння екрана Surface Pro зазвичай з’являється після використання ноутбука протягом помірного часу. Це призводить до того, що пристрій нагрівається всередині , а потім передає тепло екрану.
Що ж, це недолік, вбудований у пристрої, які мають всю потужність обробки за екраном . Виявлено, що проблема з’являється на деяких пристроях, тому Microsoft запускає програму заміни, яка дозволяє замінити Surface Pro 4 протягом 3 років покупки
Крім цього, проблема, можливо , також виникає через несправне обладнання . Отже, тут пропонується дотримуватися наведених нижче рішень, щоб вирішити проблему мерехтіння екрана, перш ніж звертатися до служби підтримки Microsoft для заміни Surface Pro 4.
Як усунути мерехтіння екрана Surface Pro 4?
Зміст
Рішення 1 – Вирішіть проблему перегріву Surface Pro
У більшості випадків проблема пов’язана з перегрівом Surface Pro 4 , тому тут пропонується запобігти його перегріву, дотримуючись наведених нижче порад.
Наведені трюки працюють для вас, щоб запобігти перегріванню Surface Pro 4, а також проблему мерехтіння екрана також вирішено.
Рішення 2. Вирішіть проблеми з обладнанням
Крім того, також виявлено, що проблема мерехтіння екрана Surface Pro 4 спричинена апаратною проблемою.
Отже, спочатку перевірте апаратні компоненти, виконайте для цього кроки:
Рішення 3. Змініть частоту оновлення екрана
Що ж, частота оновлення дисплея також впливає на затримку введення. Отже, у цьому випадку спробуйте змінити частоту оновлення екрана, оскільки це може спрацювати, щоб вирішити проблему мерехтіння або тремтіння екрана Surface Pro 4.
Для цього виконайте наведені нижче дії.
![Виправити мерехтіння екрана Surface Pro 4 [4 рішення] Виправити мерехтіння екрана Surface Pro 4 [4 рішення]](https://img2.luckytemplates.com/resources1/images2/image-7590-0408151112324.jpg)
![Виправити мерехтіння екрана Surface Pro 4 [4 рішення] Виправити мерехтіння екрана Surface Pro 4 [4 рішення]](https://img2.luckytemplates.com/resources1/images2/image-5831-0408151112751.jpg)
![Виправити мерехтіння екрана Surface Pro 4 [4 рішення] Виправити мерехтіння екрана Surface Pro 4 [4 рішення]](https://img2.luckytemplates.com/resources1/images2/image-2452-0408151113200.jpg)
![Виправити мерехтіння екрана Surface Pro 4 [4 рішення] Виправити мерехтіння екрана Surface Pro 4 [4 рішення]](https://img2.luckytemplates.com/resources1/images2/image-8972-0408151113668.jpg)
За оцінками, це працює для вас і усуває проблему мерехтіння екрана Surface Pro 4 .
Рішення 4 – інсталюйте Surface Pro & Windows Update
Якщо наведені вище рішення вам не підійдуть, пропонується спробувати офіційне рішення Microsoft .
Корпорація Майкрософт опублікувала офіційну заяву про проблему мерехтіння екрану Surface Pro 4 і згадала про це як про проблему , пов’язану з апаратним забезпеченням.
І тільки пристрої Surface Pro 4, які стикаються з проблемою будь-якої структури, підпадають під програму заміни.
У будь-якому випадку, перш ніж замінити Surface Pro 4, уважно прочитайте офіційну заяву та виконайте вказівки, щоб установити Surface і Windows Update на вашому ноутбуці.
Сподіваюся, це допоможе вам вирішити проблему мерехтіння або тремтіння екрана Surface Pro 4 .
Бонусна порада, щоб запобігти проблемі мерехтіння Surface Pro 4
Основною причиною мерехтіння екрану є перегрів Surface Pro 4. Вентилятор охолодження Surface Pro 4 дуже маленький і несправний, тому під час роботи важких програм або ігор із високою графікою він перегрівається.
Отже, щоб запобігти виникненню проблеми мерехтіння екрану Surface Pro 4 від перегріву, спробуйте наведені нижче поради:
Вирішіть проблеми ПК з Windows і покращте його продуктивність
Система Windows має тенденцію сповільнюватися через певний період часу, тому, якщо ваш ПК/ноутбук працює повільно або спричиняє різні помилки та проблеми, тут пропонується запустити PC Repair Tool .
Це багатофункціональний інструмент, який за допомогою простого сканування автоматично виявляє та виправляє різні проблеми та помилки. За допомогою цього ви можете виправляти різні стійкі помилки ПК, такі як помилка DLL, помилка реєстру, помилка BSOD, помилка оновлення та інші .
Крім того, він відновлює пошкоджені, пошкоджені або недоступні системні файли та захищає вашу систему від зараження вірусами чи зловмисним програмним забезпеченням.
Отримайте PC Repair Tool, щоб прискорити роботу ПК з Windows
Висновок:
Отже, це все про проблему мерехтіння Surface Pro 4 . Я зробив усе можливе, щоб перерахувати можливі рішення для вирішення проблеми мерехтіння екрана на Surface Pro 4.
Сподіваємось, вам вдалося вирішити проблему мерехтіння або розсипання екрана Surface Pro 4 , дотримуючись будь-якого з наших рішень.
Але якщо все ще проблема Surface Pro 4 flickergate , єдиний варіант, який залишився, це зв’язатися зі службою підтримки Microsoft і почати процес заміни.
Удачі..!
Проблема мерехтіння екрана може бути викликана пошкодженими або відсутніми системними файлами, і щоб відновити ці файли, ви можете спробувати один із наведених нижче методів:
Fortect — це програма для ремонту комп’ютерів, яка може діагностувати проблеми на вашому комп’ютері та негайно їх виправляти.
Fortect адаптовано до вашої конкретної системи та працює приватно й автоматично. Спочатку він перевіряє проблеми, пов’язані з апаратним забезпеченням, щоб виявити проблеми, а потім перевіряє проблеми з безпекою (на базі Avira Antivirus), і, нарешті, виявляє програми, які аварійно завершують роботу, і відсутні системні файли. Після завершення він знайде рішення вашої конкретної проблеми.
Fortect є надійним інструментом для ремонту, який не завдасть шкоди вашому ПК. Найприємніше те, що вам не доведеться турбуватися про втрату будь-яких програм і особистих даних.
1) Завантажте та встановіть Fortect.
2) Відкрийте Fortect і запустіть безкоштовне сканування. Повний аналіз ПК може зайняти 3-5 хвилин. Після завершення ви зможете переглянути докладний звіт сканування.
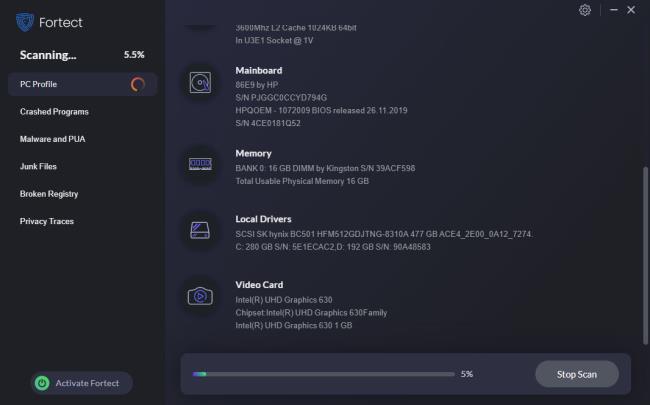
3) Ви побачите підсумок виявлених проблем на своєму ПК. Натисніть ПОЧАТИ РЕМОНТ , і всі проблеми будуть усунені автоматично. (Вам потрібно буде придбати повну версію. Вона постачається з 60-денною гарантією повернення грошей, тож ви можете будь-коли повернути кошти, якщо Fortect не вирішить вашу проблему).
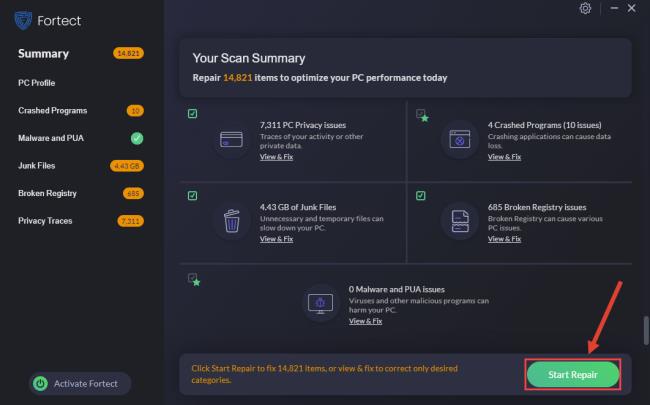
Для перевірки та відновлення системного файлу може знадобитися час і комп’ютерні навички. Вам доведеться виконувати численні команди, чекати завершення процесу або ризикувати своїми особистими даними.
Крок 1. Скануйте пошкоджені файли за допомогою засобу перевірки системних файлів
Перевірка системних файлів (SFC) — це вбудований інструмент Windows для виявлення та відновлення пошкоджених системних файлів.
1) На клавіатурі одночасно натисніть клавішу з логотипом Windows і R, щоб відкрити вікно «Виконати». Введіть cmd і натисніть Ctrl+Shift+Enter, щоб запустити командний рядок від імені адміністратора.
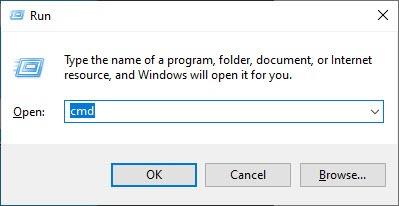
Натисніть Так , коли буде запропоновано дозвіл на внесення змін до вашого пристрою.
2) У командному рядку введіть наступну команду та натисніть Enter .
sfc /scannow
3) Перевірка системних файлів почне сканувати всі системні файли та відновлювати виявлені пошкоджені або відсутні. Це може зайняти 3-5 хвилин.
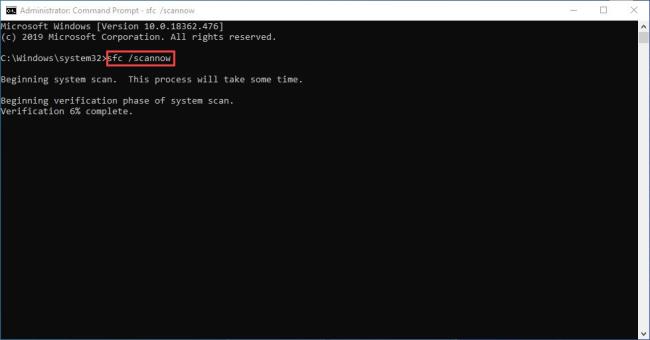
4) Після перевірки ви можете отримати приблизно такі повідомлення.
Незалежно від того, яке повідомлення ви отримали, ви можете спробувати запустити dism.exe (Deployment Image Servicing and Management), щоб перевірити продуктивність пристрою та працездатність вашого ПК.
Крок 2. Запустіть dism.exe
1) Запустіть командний рядок від імені адміністратора та введіть наступні команди.
dism.exe /online /cleanup-image /scanhealth
dism.exe /online /cleanup-image /restorehealth
2) Після завершення процесу відновлення справності ви можете отримати деякі повідомлення про помилки.
dism /online /cleanup-image /startcomponentcleanup
Dism.exe /Online /Cleanup-Image /AnalyzeComponentStore
Якщо перевірка системних файлів виявить пошкоджені файли, дотримуйтеся вказівок на екрані, щоб відновити їх, а потім перезавантажте комп’ютер, щоб зміни набули чинності.
Дізнайтеся, як експортувати нотатки в Apple Notes як PDF на будь-якому пристрої. Це просто та зручно.
Як виправити помилку показу екрана в Google Meet, що робити, якщо ви не ділитеся екраном у Google Meet? Не хвилюйтеся, у вас є багато способів виправити помилку, пов’язану з неможливістю поділитися екраном
Дізнайтеся, як легко налаштувати мобільну точку доступу на ПК з Windows 11, щоб підключати мобільні пристрої до Wi-Fi.
Дізнайтеся, як ефективно використовувати <strong>диспетчер облікових даних</strong> у Windows 11 для керування паролями та обліковими записами.
Якщо ви зіткнулися з помилкою 1726 через помилку віддаленого виклику процедури в команді DISM, спробуйте обійти її, щоб вирішити її та працювати з легкістю.
Дізнайтеся, як увімкнути просторовий звук у Windows 11 за допомогою нашого покрокового посібника. Активуйте 3D-аудіо з легкістю!
Отримання повідомлення про помилку друку у вашій системі Windows 10, тоді дотримуйтеся виправлень, наведених у статті, і налаштуйте свій принтер на правильний шлях…
Ви можете легко повернутися до своїх зустрічей, якщо запишете їх. Ось як записати та відтворити запис Microsoft Teams для наступної зустрічі.
Коли ви відкриваєте файл або клацаєте посилання, ваш пристрій Android вибирає програму за умовчанням, щоб відкрити його. Ви можете скинути стандартні програми на Android за допомогою цього посібника.
ВИПРАВЛЕНО: помилка сертифіката Entitlement.diagnostics.office.com



![[ВИПРАВЛЕНО] Помилка 1726: Помилка виклику віддаленої процедури в Windows 10/8.1/8 [ВИПРАВЛЕНО] Помилка 1726: Помилка виклику віддаленої процедури в Windows 10/8.1/8](https://img2.luckytemplates.com/resources1/images2/image-3227-0408150324569.png)
![Як увімкнути просторовий звук у Windows 11? [3 способи] Як увімкнути просторовий звук у Windows 11? [3 способи]](https://img2.luckytemplates.com/resources1/c42/image-171-1001202747603.png)
![[100% вирішено] Як виправити повідомлення «Помилка друку» у Windows 10? [100% вирішено] Як виправити повідомлення «Помилка друку» у Windows 10?](https://img2.luckytemplates.com/resources1/images2/image-9322-0408150406327.png)


