Як експортувати нотатки в Apple Notes як PDF на будь-якому пристрої

Дізнайтеся, як експортувати нотатки в Apple Notes як PDF на будь-якому пристрої. Це просто та зручно.
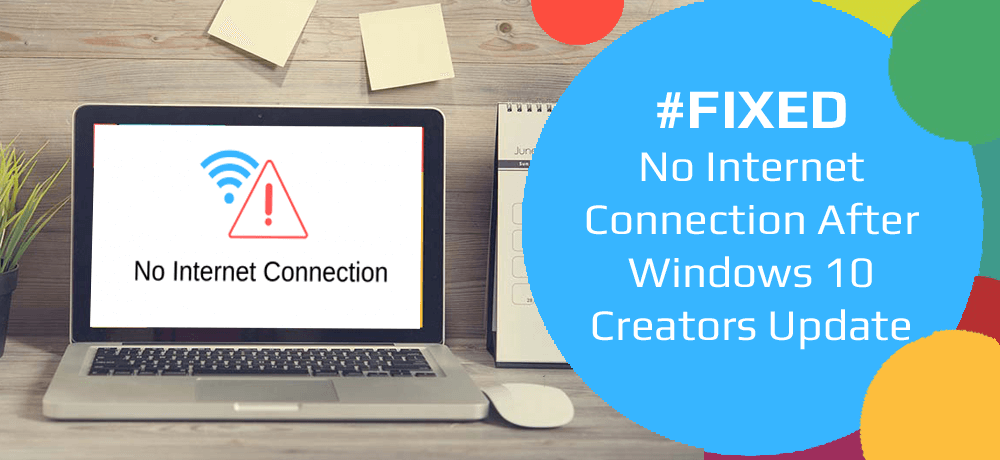
Оновлення Windows 10 Creators мучиться різними проблемами з моменту його випуску. Однією з них є відсутність підключення до Інтернету після Windows 10 Creators Update .
Багато користувачів Windows 10 повідомляли про цю проблему на різних форумах і сайтах обговорень. Ці користувачі почали стикатися з цією проблемою після оновлення своїх комп’ютерів до Windows 10 Creators Update .
У цій проблемі постраждалі користувачі не можуть отримати доступ до Інтернету на своїх комп’ютерах навіть після стабільного та надійного мережевого з’єднання.
Що ж, може бути кілька причин для виникнення цієї проблеми, наприклад, втручання антивірусу, застарілі мережеві драйвери, пошкоджений мережевий адаптер тощо.
На щастя, навіть якщо ви зіткнулися з проблемою збій підключення до Інтернету після встановлення Windows 10 Creators Update на вашому комп’ютері, є кілька виправлень, які ви можете спробувати вирішити цю проблему.
Отже, не втрачаючи часу, спробуйте один за одним усі рішення, згадані в цій статті. І перевірте, яке рішення виконує роботу за вас.
Як вирішити проблему з мережевим підключенням після оновлення Creators?
Зміст
Перемикач
Виправлення 1: очищення DNS і скидання TCP/IP
Багато користувачів після оновлення Windows 10 Creators Update успішно вирішили проблему з непрацюючим підключенням до Інтернету, скинувши стек TCP/IP, каталог Winsock, IP-адресу та DNS-клієнт на своїх комп’ютерах.
Щоб застосувати це рішення, виконайте наведені інструкції одну за одною:
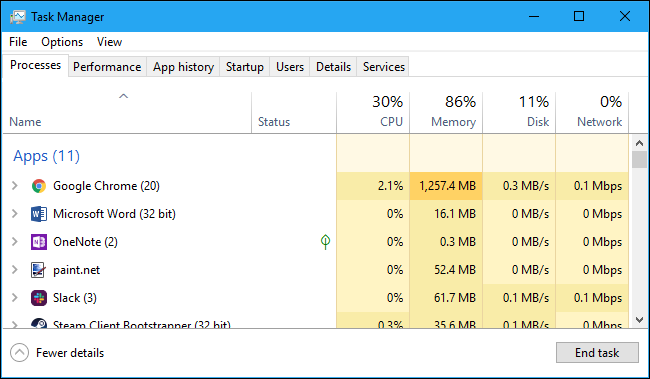
netsh winsock скидання
netsh int ipv4 скидання reset.log
netsh int ip reset
ipconfig /випуск
ipconfig /renew
ipconfig /flushdns
Після перезавантаження комп’ютера спробуйте підключити Інтернет, щоб перевірити, чи працює він належним чином.
Виправлення 2: Тимчасово вимкніть антивірус і брандмауер сторонніх виробників
Іноді сторонній антивірус або брандмауер можуть перешкоджати підключенню комп’ютера з Windows 10 до Інтернету. Якщо це спричиняє проблему з відсутністю підключення до мережі на комп’ютері з Windows 10 , просто вимкніть сторонній антивірус і брандмауер на деякий час.
Брандмауер Windows можна вимкнути, виконавши такі дії:
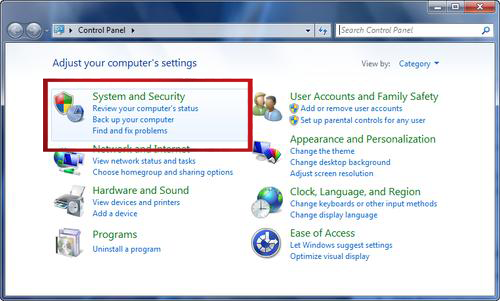
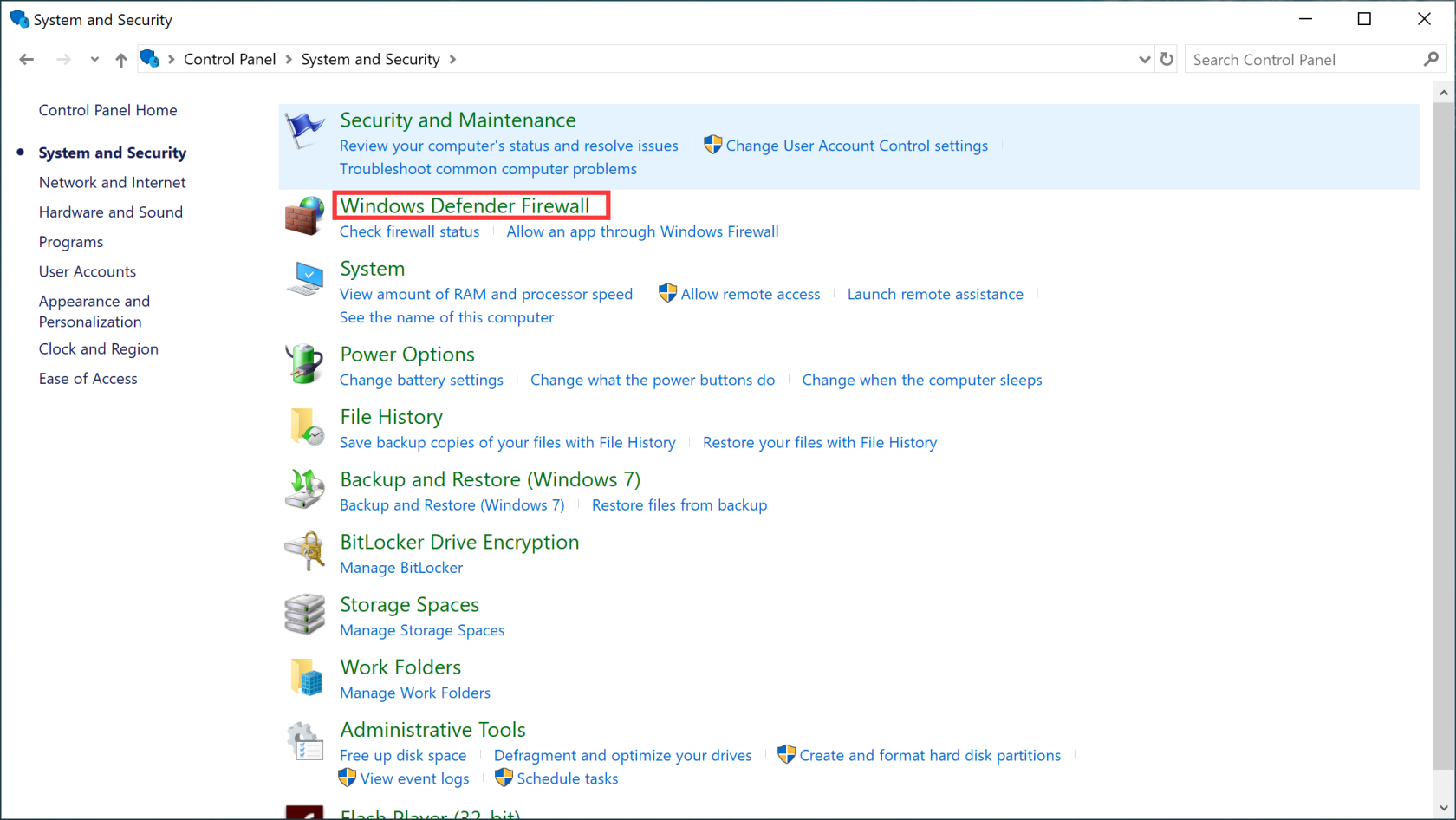
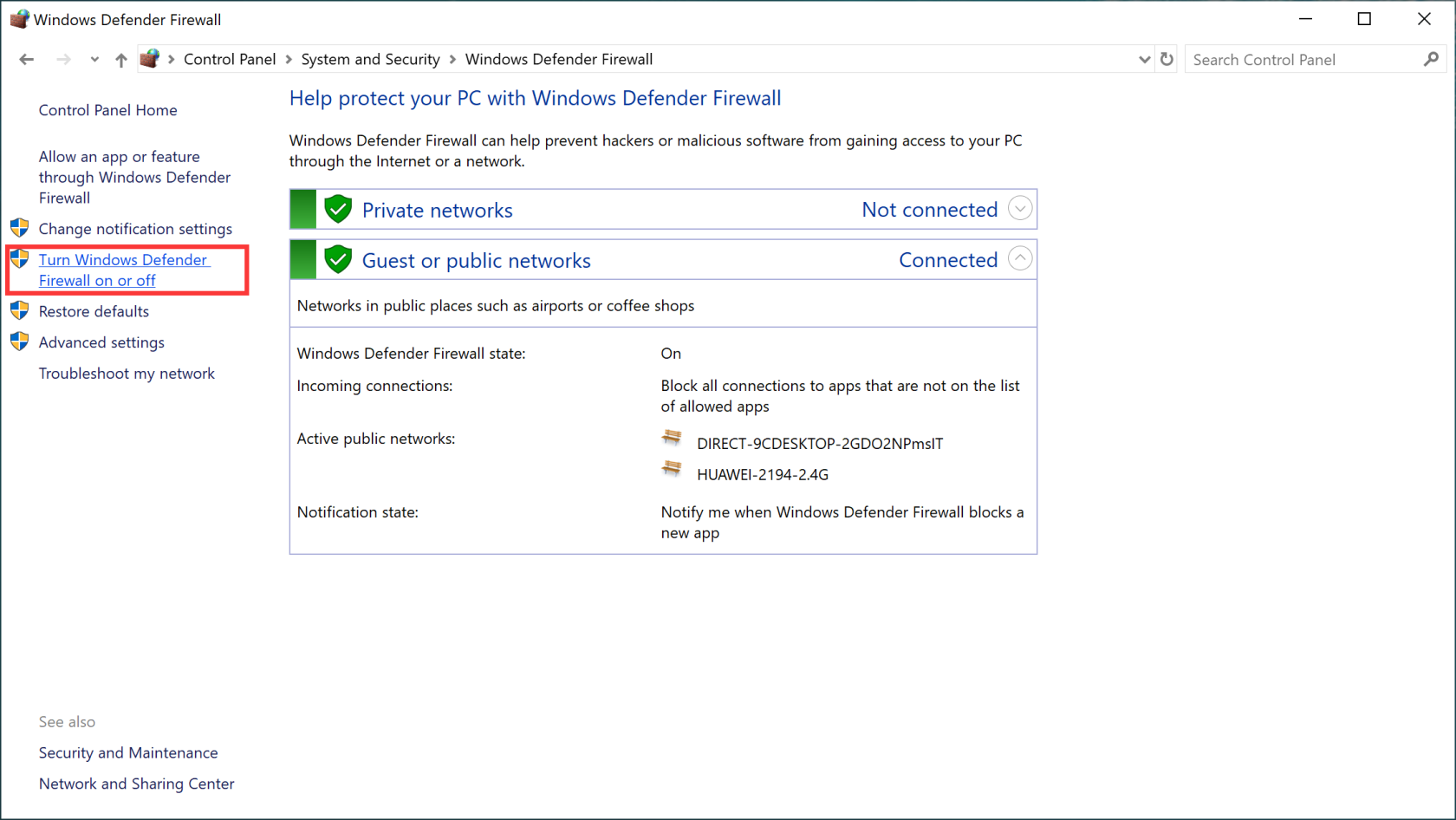
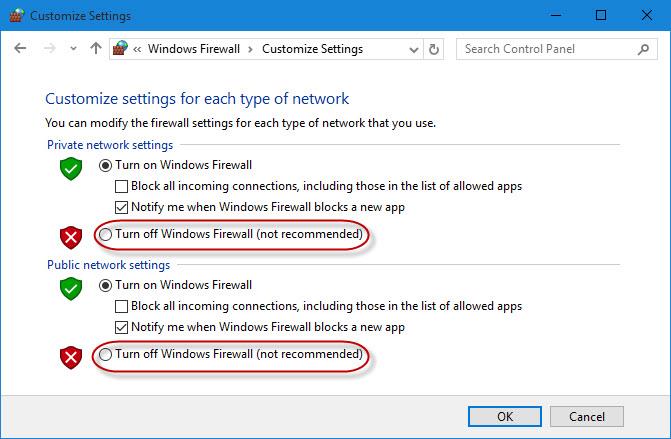
А потім перевірте, чи можете ви отримати доступ до Інтернету на своєму комп’ютері чи ні. Якщо ви не знайшли антивіруса чи брандмауера, який спричинив відсутність підключення до Інтернету після оновлення Creators Update, увімкніть його знову.
Виправлення 3: запустіть засіб усунення несправностей мережі
Windows 10 Creators Update надає єдину сторінку усунення несправностей, яка пропонує засоби усунення несправностей для різних проблем. І засіб усунення несправностей підключення до Інтернету є одним із них.
Тому запустіть цей вбудований засіб усунення несправностей, щоб виправити відсутність підключення до Інтернету після Windows 10 Creators Update . Це дозволить знайти та вирішити проблеми з підключенням до Інтернету. Ось кроки, як використовувати засіб усунення несправностей підключення до Інтернету:
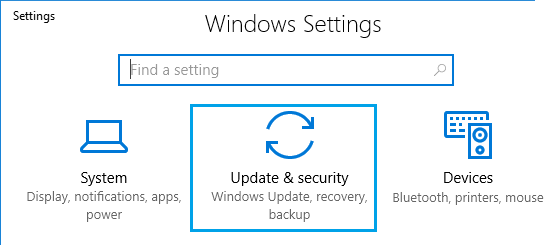
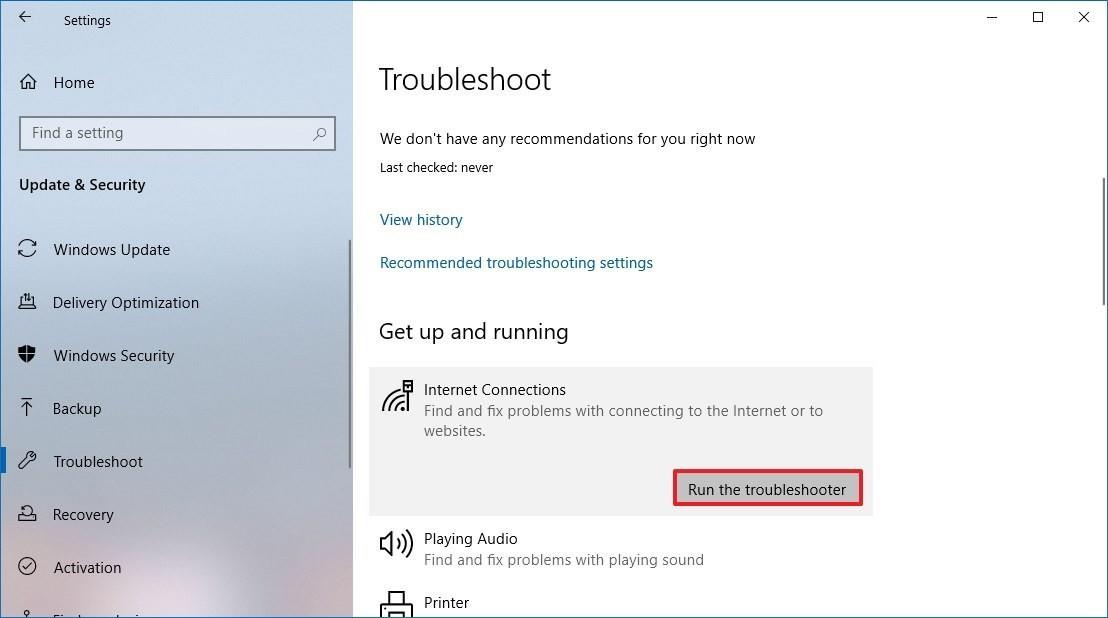
Після завершення процесу усунення несправностей перевірте, чи не працює Інтернет після вирішення проблеми Creators Update .
Виправлення 4: Вимкніть і ввімкніть підключення до мережі
У деяких випадках проблему з непрацюючим підключенням до Інтернету після встановлення Creators Update можна легко вирішити, вимкнувши, а потім увімкнувши підключення до Інтернету на комп’ютері.
Отже, ви також можете зробити те саме, щоб вирішити проблему з підключенням до Інтернету на вашому комп’ютері Windows 10 Creators Update . Для цього виконайте такі дії:
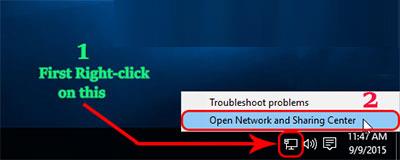
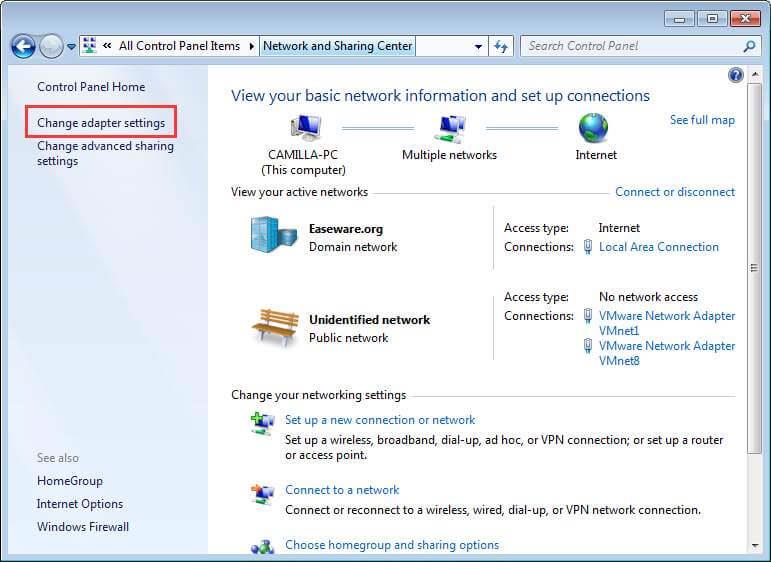
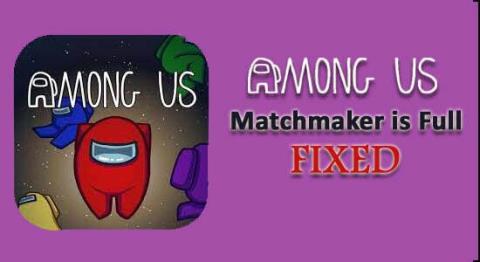
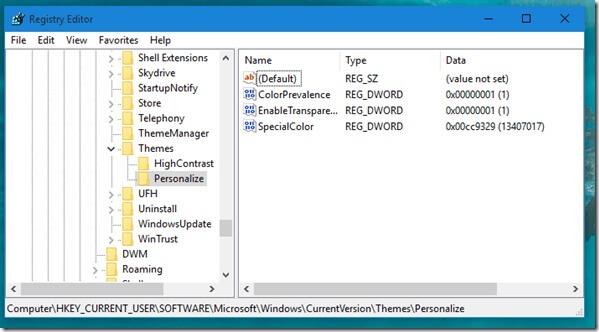
Тепер перезавантажте комп’ютер, щоб перевірити, чи вирішено проблему з непрацюючим підключенням до Інтернету . Якщо ні, перейдіть до наступного рішення.
Виправлення 5: Вимкнення та ввімкнення мережевого адаптера
Щоб вирішити проблему відсутності підключення до Інтернету після Windows 10 Creators Update , спробуйте вимкнути, а потім увімкнути мережевий адаптер на комп’ютері. Це може допомогти вам у вирішенні цієї проблеми.
Ви можете зробити це, використовуючи наведені інструкції:
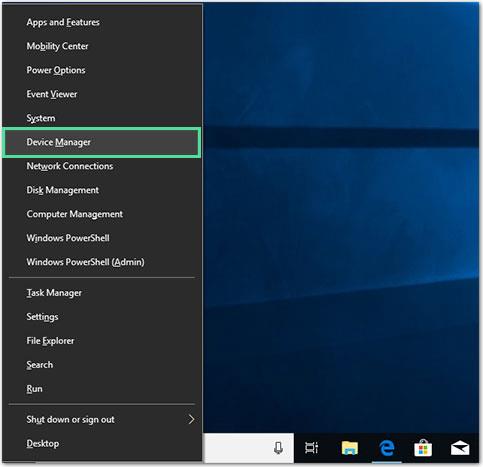
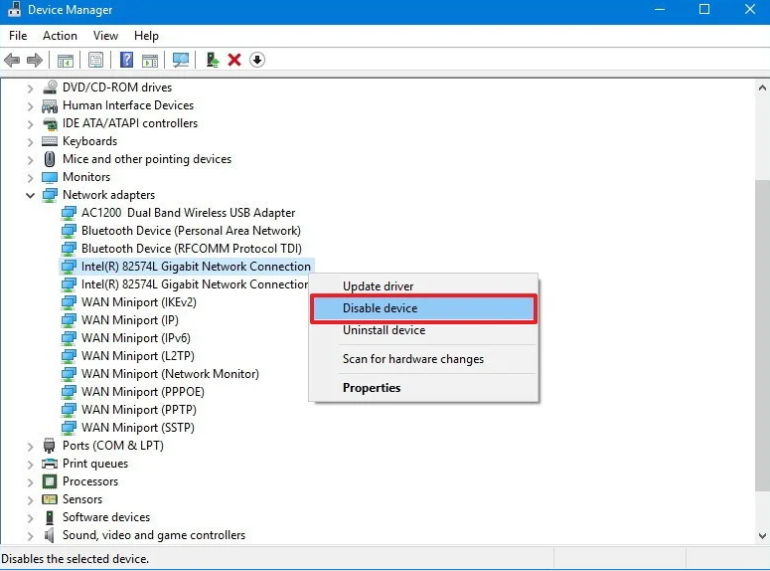
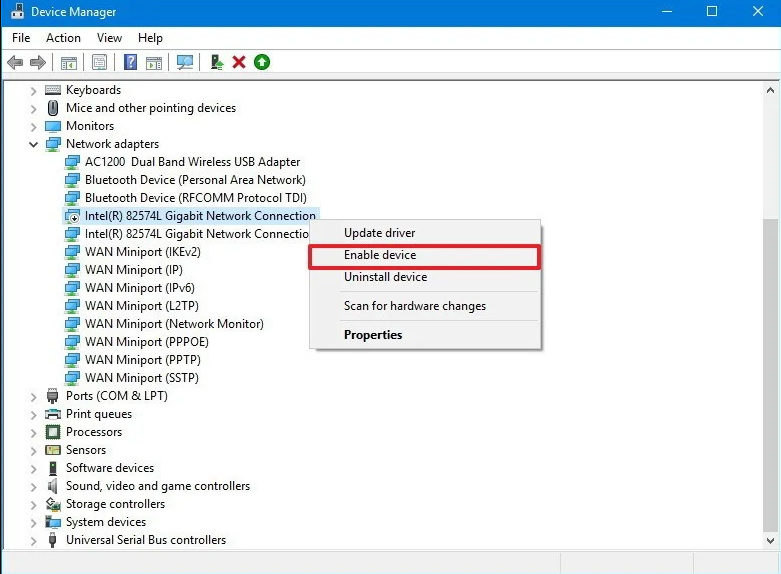
Виправлення 6: Оновлення драйвера мережевого адаптера
Незважаючи на те, що ваш маршрутизатор працює цілком нормально, без відповідного драйвера у вас, швидше за все, виникне ця проблема з мережевим з’єднанням на комп’ютері.
Навіть після наявності функції автоматичного оновлення драйверів оновлення Windows 10 добре відомі своїми проблемами, спровокованими оновленнями драйверів. Отже, перевірте свій мережевий адаптер і виконайте наведені обхідні шляхи:
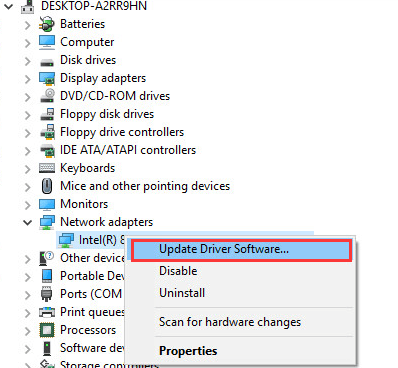
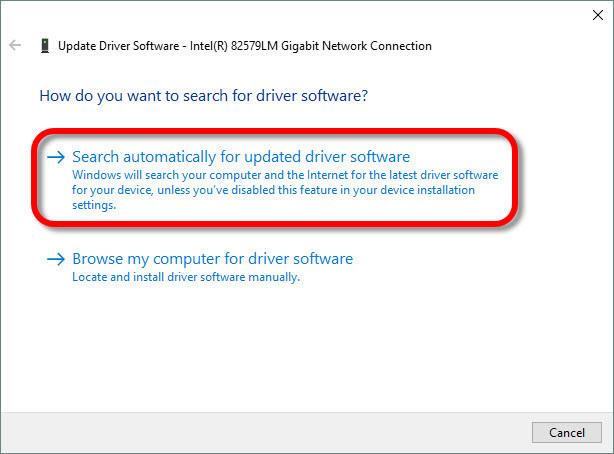
Тепер перезавантажте комп’ютер і перевірте підключення до мережі.
Важлива порада: пошук застарілих драйверів і подальше самостійне встановлення оновлень — справа виснажлива. Тому для автоматичного оновлення драйверів рекомендується використовувати Driver Updater . Він просканує вашу систему на наявність нових оновлень драйверів і автоматично встановить його.
Виправлення 7: видаліть і повторно встановіть мережевий адаптер
Якщо просте оновлення драйвера мережевого адаптера не допомагає вирішити проблему з неможливим підключенням до Інтернету в Windows 10 Creators Update, видаліть і повторно інсталюйте мережевий адаптер.
Для цього виконайте наведені нижче дії.
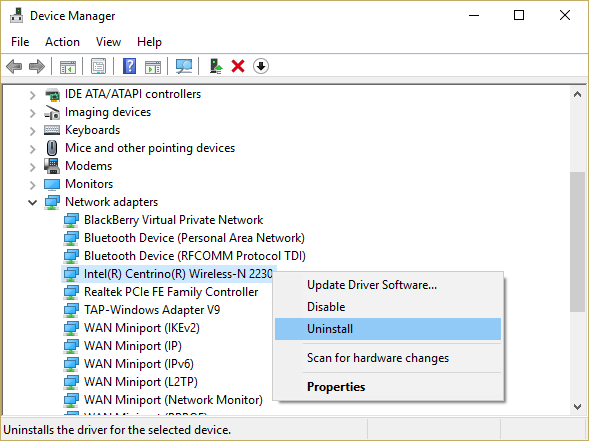
Якщо ви хочете без проблем видалити будь-які програми чи додатки, просто спробуйте Revo Uninstaller . Цей інструмент легко видалить програми, а також видалить залишкові файли.
Просте рішення для вирішення проблем ПК з Windows
Цей інструмент просканує весь ПК, щоб виявити та виправити найпоширеніші проблеми, які виникають у користувачів Windows на комп’ютерах.
Це передовий інструмент для ремонту, розроблений професіоналами. Він виправляє DLL, оновлення, оновлення, реєстр, ігри, помилки BSOD та багато іншого. Він також захищає вас від втрати файлів, відновлює пошкоджені системні файли, захищає від вірусів і шкідливих програм .
Крім того, він також оптимізує ваш ПК для досягнення максимальної продуктивності, щоб забезпечити кращий досвід роботи з комп’ютером.
Щоб скористатися цим інструментом, все, що вам потрібно зробити, це завантажити програмне забезпечення за наведеним нижче посиланням і встановити його на свій ПК. Це воно!! Тепер він виконає решту роботи, щоб виявити та усунути проблеми.
Висновок
Це все про проблеми з підключенням до Інтернету та їх вирішення. Усі рішення, згадані в цій статті, перевірені та працюють для постраждалих користувачів.
Сподіваємось, вам вдалося успішно вирішити проблему з відсутністю підключення до Інтернету після оновлення Windows 10 Creators Update за допомогою одного з обхідних шляхів, згаданих у цій статті.
Отже, якщо вам сподобалася ця стаття і ви знайшли її корисною для вирішення вашої проблеми, поділіться цією статтею з тими, хто переживає ту саму проблему.
Дізнайтеся, як експортувати нотатки в Apple Notes як PDF на будь-якому пристрої. Це просто та зручно.
Як виправити помилку показу екрана в Google Meet, що робити, якщо ви не ділитеся екраном у Google Meet? Не хвилюйтеся, у вас є багато способів виправити помилку, пов’язану з неможливістю поділитися екраном
Дізнайтеся, як легко налаштувати мобільну точку доступу на ПК з Windows 11, щоб підключати мобільні пристрої до Wi-Fi.
Дізнайтеся, як ефективно використовувати <strong>диспетчер облікових даних</strong> у Windows 11 для керування паролями та обліковими записами.
Якщо ви зіткнулися з помилкою 1726 через помилку віддаленого виклику процедури в команді DISM, спробуйте обійти її, щоб вирішити її та працювати з легкістю.
Дізнайтеся, як увімкнути просторовий звук у Windows 11 за допомогою нашого покрокового посібника. Активуйте 3D-аудіо з легкістю!
Отримання повідомлення про помилку друку у вашій системі Windows 10, тоді дотримуйтеся виправлень, наведених у статті, і налаштуйте свій принтер на правильний шлях…
Ви можете легко повернутися до своїх зустрічей, якщо запишете їх. Ось як записати та відтворити запис Microsoft Teams для наступної зустрічі.
Коли ви відкриваєте файл або клацаєте посилання, ваш пристрій Android вибирає програму за умовчанням, щоб відкрити його. Ви можете скинути стандартні програми на Android за допомогою цього посібника.
ВИПРАВЛЕНО: помилка сертифіката Entitlement.diagnostics.office.com



![[ВИПРАВЛЕНО] Помилка 1726: Помилка виклику віддаленої процедури в Windows 10/8.1/8 [ВИПРАВЛЕНО] Помилка 1726: Помилка виклику віддаленої процедури в Windows 10/8.1/8](https://img2.luckytemplates.com/resources1/images2/image-3227-0408150324569.png)
![Як увімкнути просторовий звук у Windows 11? [3 способи] Як увімкнути просторовий звук у Windows 11? [3 способи]](https://img2.luckytemplates.com/resources1/c42/image-171-1001202747603.png)
![[100% вирішено] Як виправити повідомлення «Помилка друку» у Windows 10? [100% вирішено] Як виправити повідомлення «Помилка друку» у Windows 10?](https://img2.luckytemplates.com/resources1/images2/image-9322-0408150406327.png)


