Як експортувати нотатки в Apple Notes як PDF на будь-якому пристрої

Дізнайтеся, як експортувати нотатки в Apple Notes як PDF на будь-якому пристрої. Це просто та зручно.

Якщо ви постійно стикаєтеся з повільним комп’ютером і, перевіряючи диспетчер завдань, ви помічаєте, що один із ваших процесів споживає всі ресурси ЦП.
Тоді в цій статті дізнайтеся, як виправити високе використання ЦП.
Що ж, високе використання ЦП є поширеною проблемою, але воно починає спричиняти різні проблеми, як-от збої комп’ютерів, зависання програм, несподіване зависання ПК та багато іншого.
Якщо вас хвилює питання про те, чому мій ЦП настільки високий, тоді перегляньте цей посібник, а потім дізнайтеся, як зменшити використання ЦП.
Щоб оптимізувати продуктивність ПК з Windows, ми рекомендуємо Advanced System Repair:
Це програмне забезпечення — ваше універсальне рішення для виправлення помилок Windows, захисту від зловмисного програмного забезпечення, очищення сміття та оптимізації комп’ютера для досягнення максимальної продуктивності за 3 простих кроки:
Що викликає високе використання ЦП?
Ось список кількох поширених причин високого використання ЦП.
Швидке рішення: виявлення проблем за допомогою засобу перегляду подій
Високе використання ЦП можна вирішити, використовуючи Переглядач подій для виявлення проблем. Це дозволяє глибше зрозуміти системні події, помилки та попередження, які можуть сприяти виникненню різних проблем. Переглядаючи журнали подій, користувачі можуть визначити служби або процеси, які спричиняють високе використання ЦП, і вжити необхідних заходів для усунення проблеми.
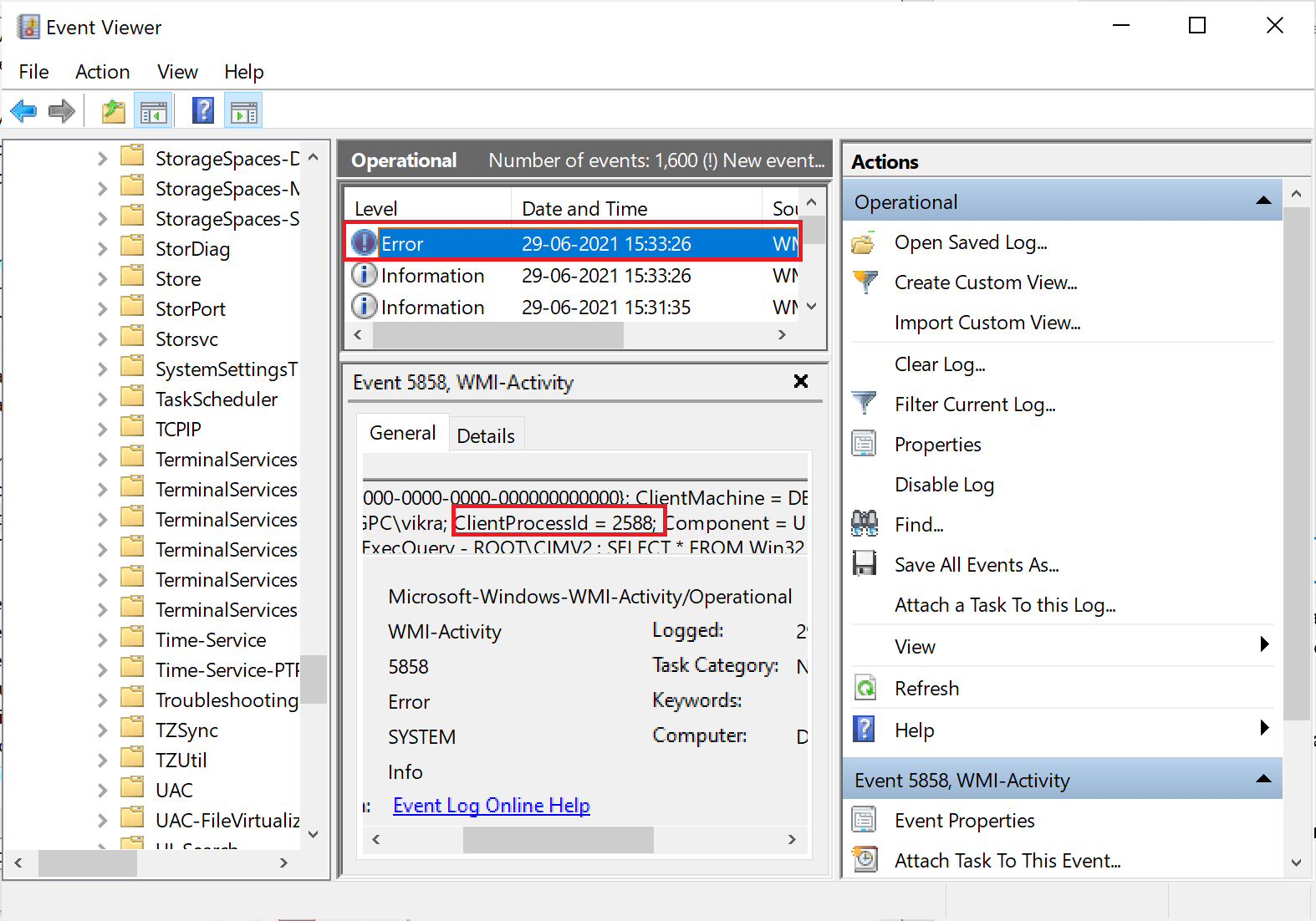
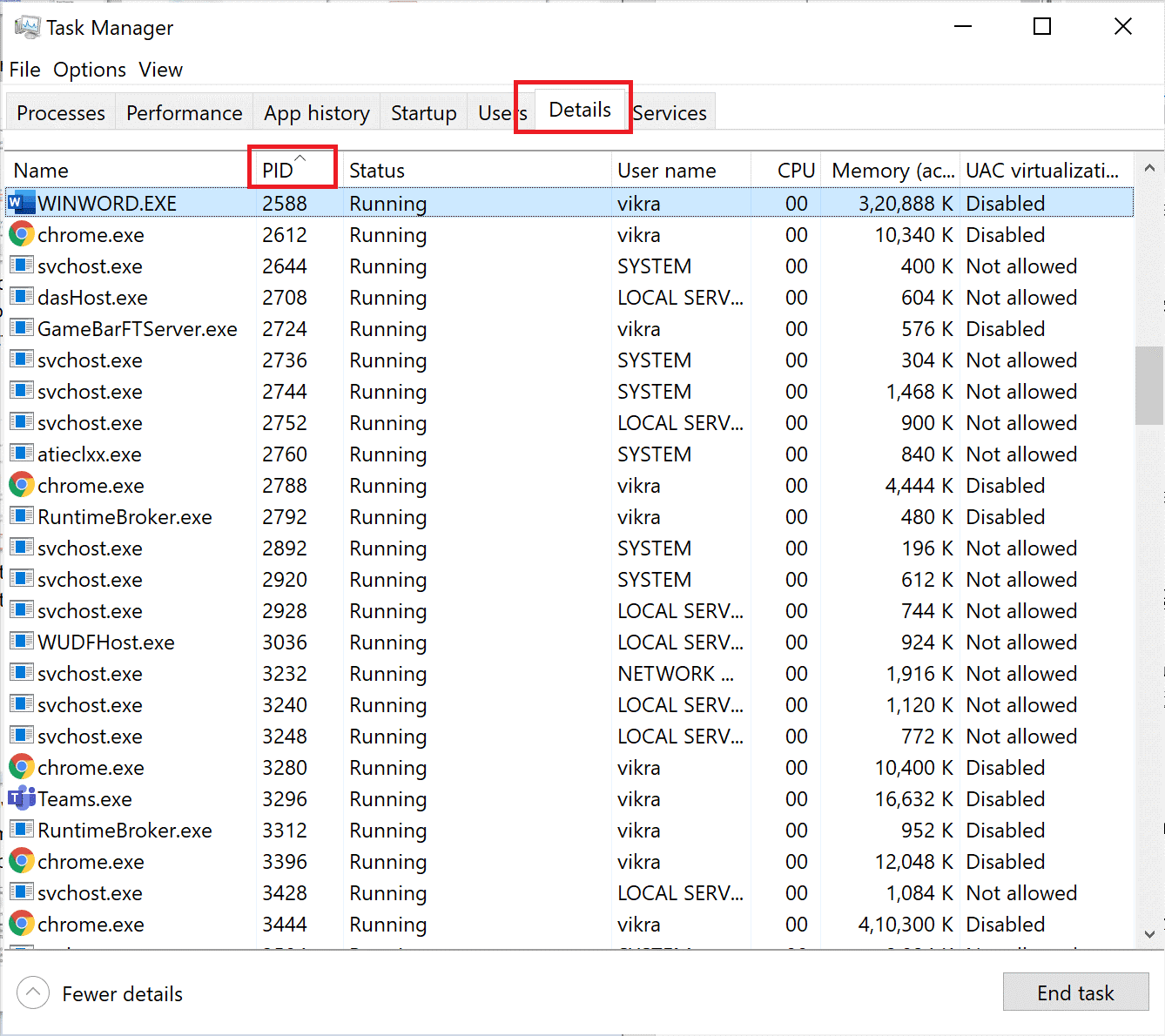
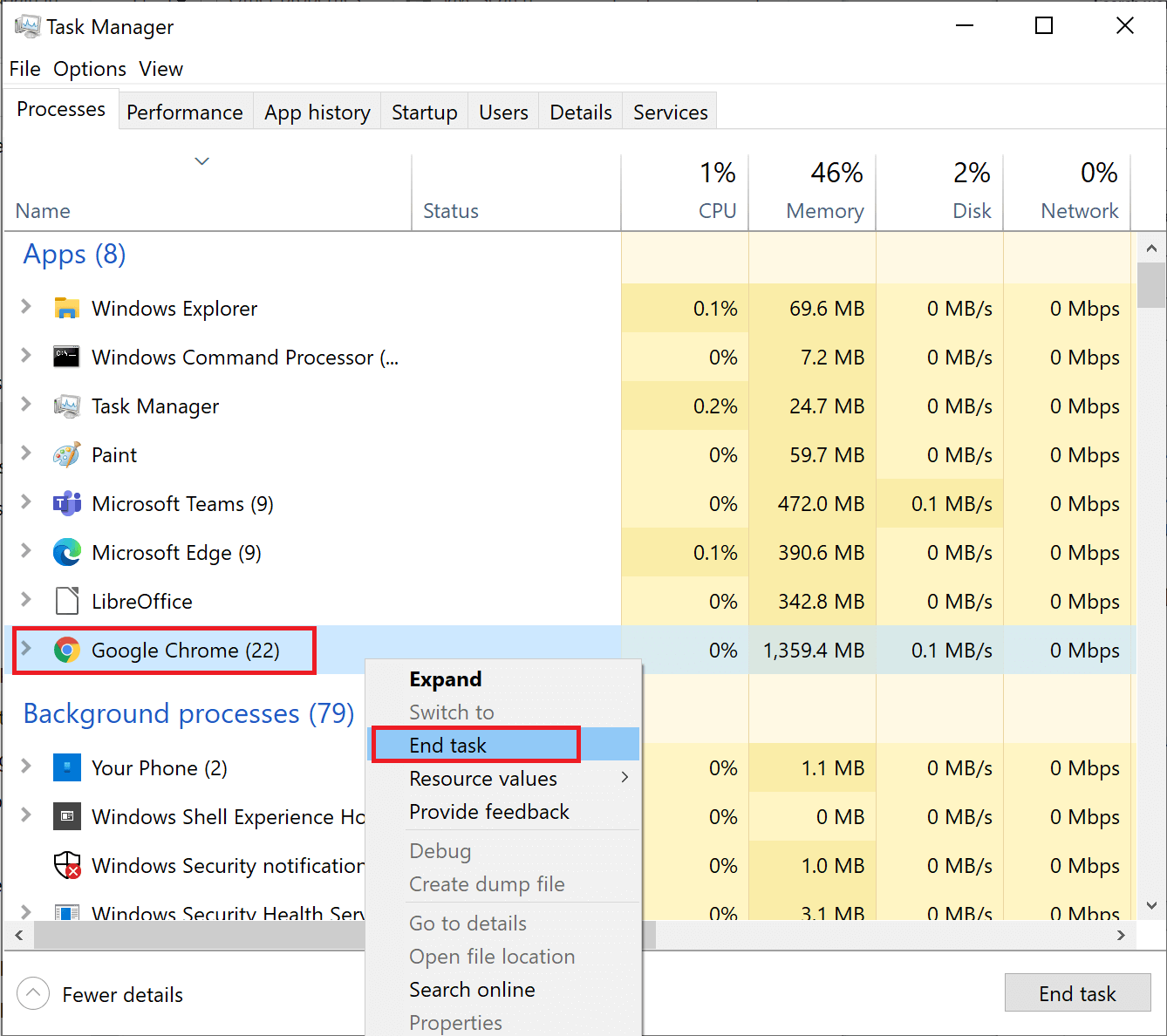
Оновіть екран і перевірте, чи нормальне використання ЦП. Тепер, якщо проблема все ще виникає, виконайте наведені нижче виправлення.
Як виправити високе використання ЦП?
Зміст
Перемикач
Рішення 1. Перезапустіть хост постачальника WMI
WMI (Windows Management Instrumentation) або WmiPrvSE.exe використовується для виправлення високого використання ЦП, ви можете перевірити, чи є використання ЦП високим або низьким, а також чи якась із програм не працює належним чином.
Якщо він показує менше відсотків, навіть якщо ви не запустили жодну програму, вам потрібно перезапустити службу WMI. Для цього виконайте наведені нижче дії.
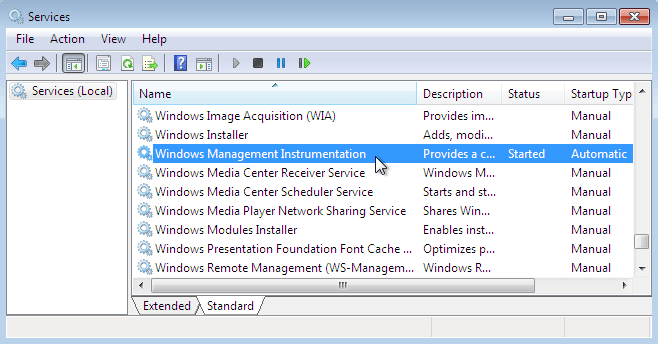
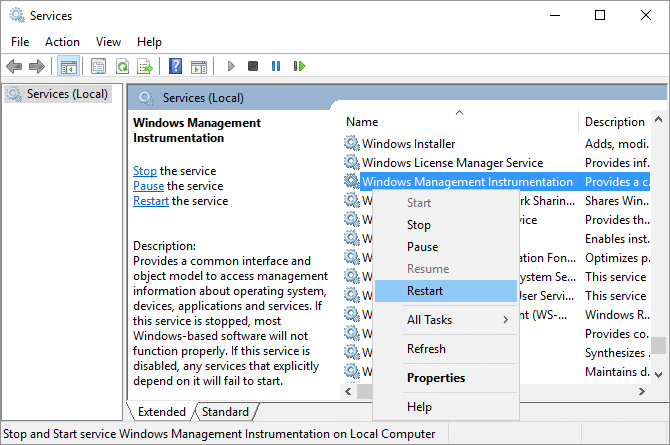
Це перезапустить хост постачальника WMI та виправить високе використання ЦП.
Рішення 2. Змініть налаштування плану живлення на значення за замовчуванням
Відновлення початкових налаштувань керування живленням системи можна виконати, змінивши налаштування плану живлення до стандартних. Ця дія дозволить ЦП ефективніше виконувати завдання, дозволяючи йому функціонувати в оптимальних умовах без надмірних обмежень потужності та без надмірного навантаження на ресурси системи.
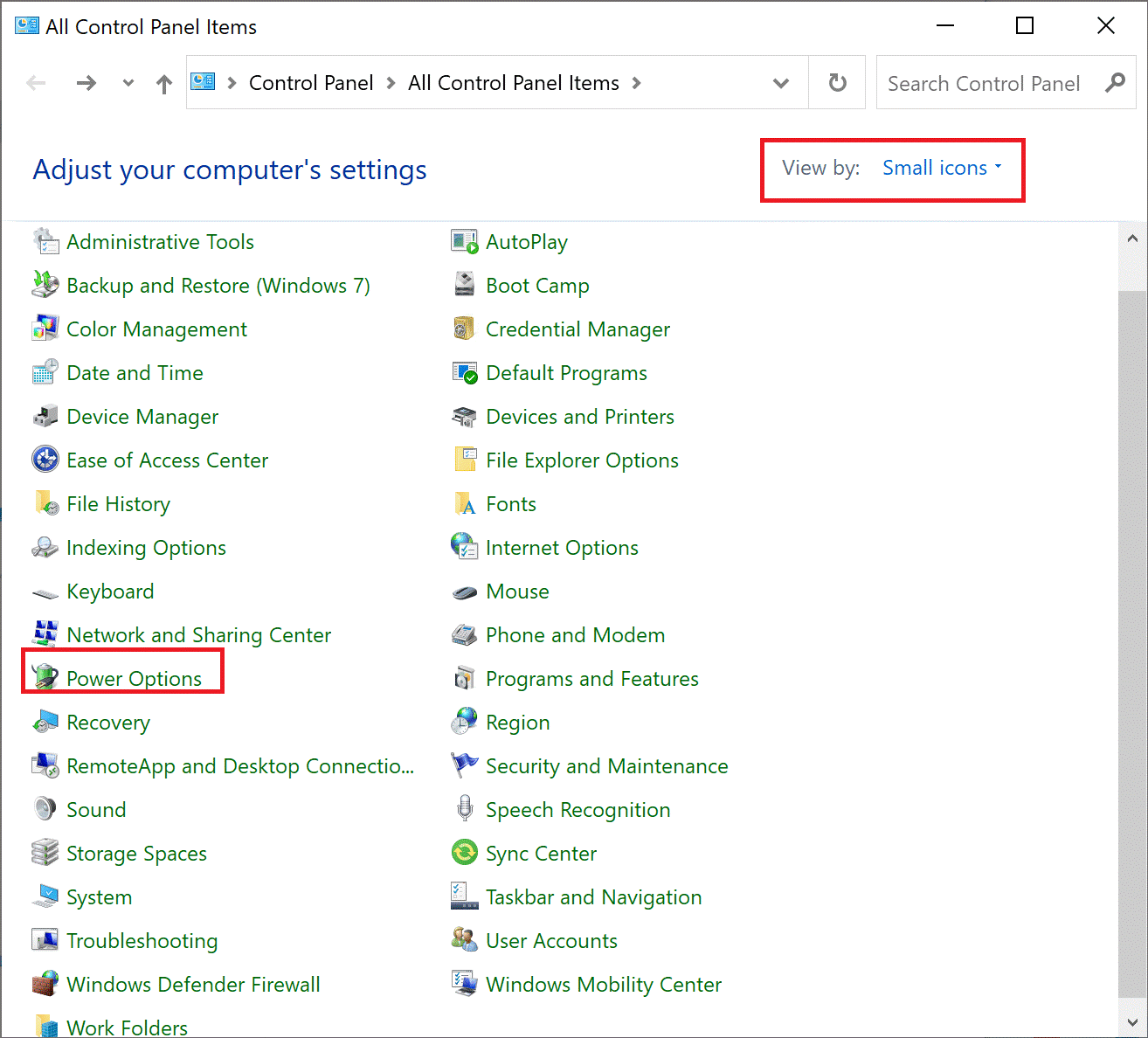
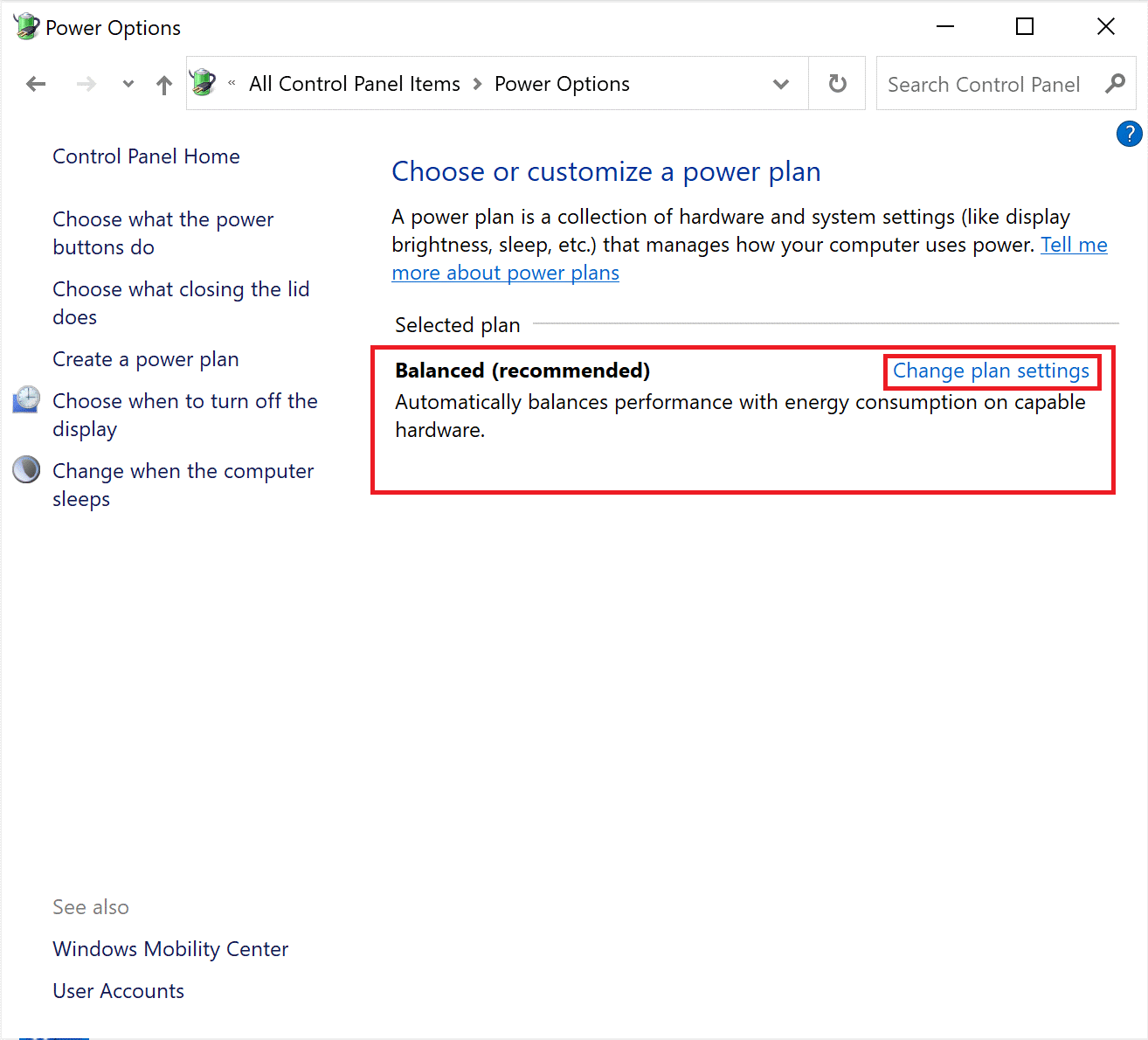
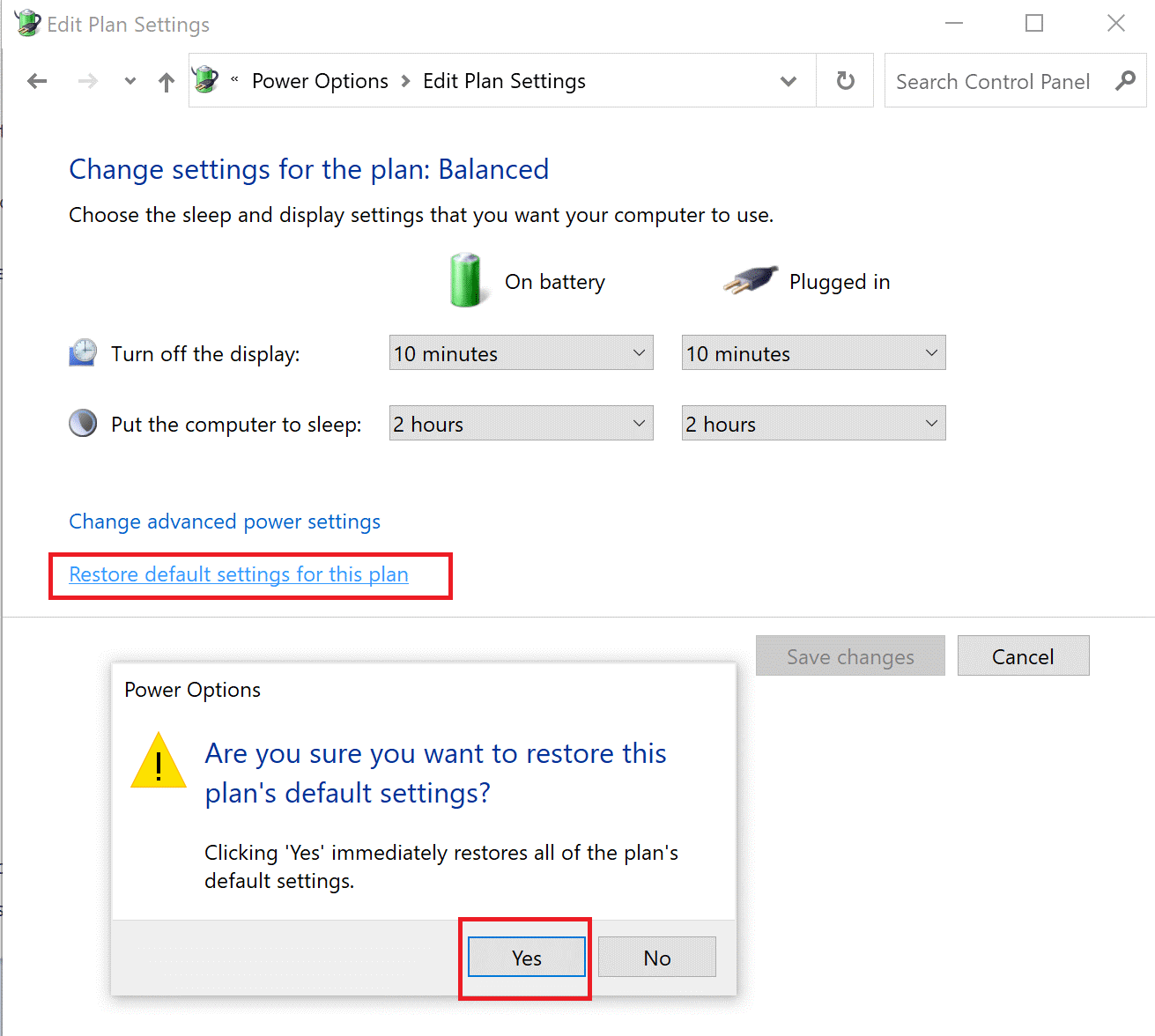
Після цього перевірте, чи нормальне використання процесора.
Рішення 3: Вимкніть функцію Superfetch
Superfetch — це важка ресурсна функція, яка може спричинити перевантаження ЦП, тому тут пропонується вимкнути супервибірку. Виконайте наведені нижче дії.
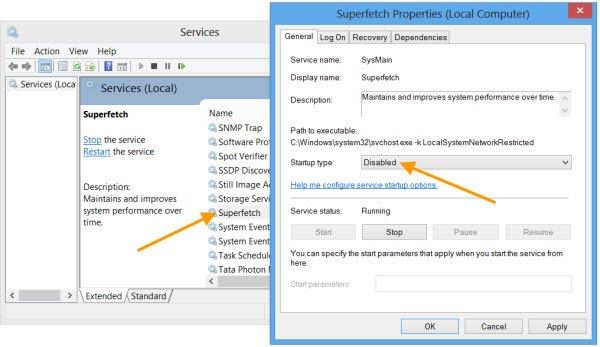
Перезавантажте комп’ютер, щоб зміни набули чинності, і перевірте, чи проблему вирішено.
Рішення 4: оптимізуйте жорсткий диск для кращої продуктивності
Оптимізація жорсткого диска допоможе вам вирішити проблеми із високим використанням процесора Windows 10. Це прискорить повільну роботу Windows . Для цього виконайте наведені нижче дії.
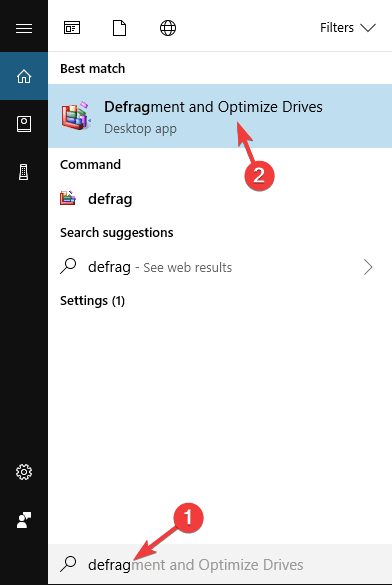
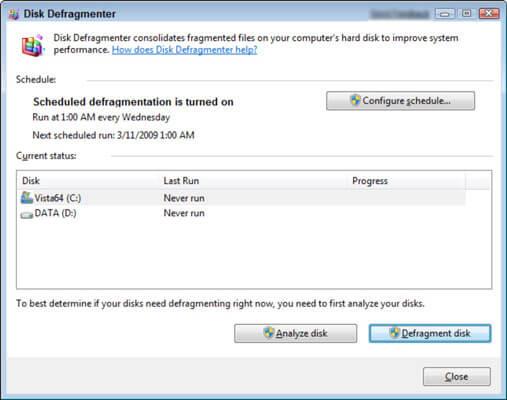
Запускається процес дефрагментації. Після її завершення ваш жорсткий диск буде працювати краще, ніж до дефрагментації, вирішуючи проблему використання ЦП.
Рішення 5: змініть параметри реєстру
Зміна налаштувань реєстру допоможе знизити високе використання ЦП у Windows 10/11. Отже, виконайте наведені нижче дії.
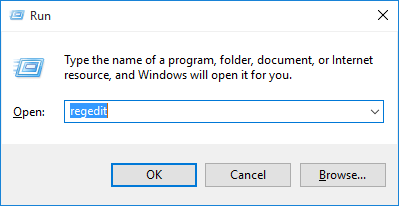
HKEY_LOCAL_MACHINE\SYSTEM\CurrentControlSet\Control\Session Manager\Memory
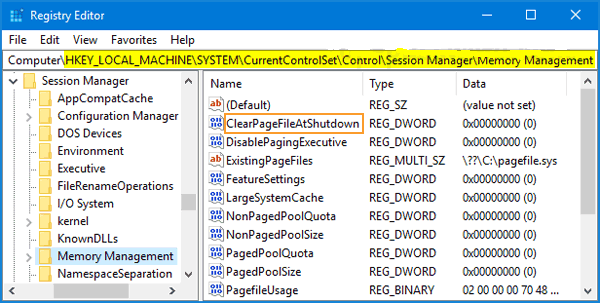
Перезавантажте комп’ютер і не виконуйте жодних завдань, проблему використання ЦП вирішено.
Оновлення реєстру вручну є досить ризикованим, оскільки невелика помилка може завдати шкоди всій системі, тому пропонується запустити інструмент відновлення реєстру, щоб автоматично виправити помилки реєстру.
Рішення 6. Видаліть програми сторонніх виробників
Використання центрального процесора можна зменшити, усунувши ресурсомісткі або погано оптимізовані програми сторонніх розробників. Це можна зробити, видаливши їх. Зменшивши навантаження на центральний процесор, можна підвищити продуктивність системи та зменшити використання ЦП.
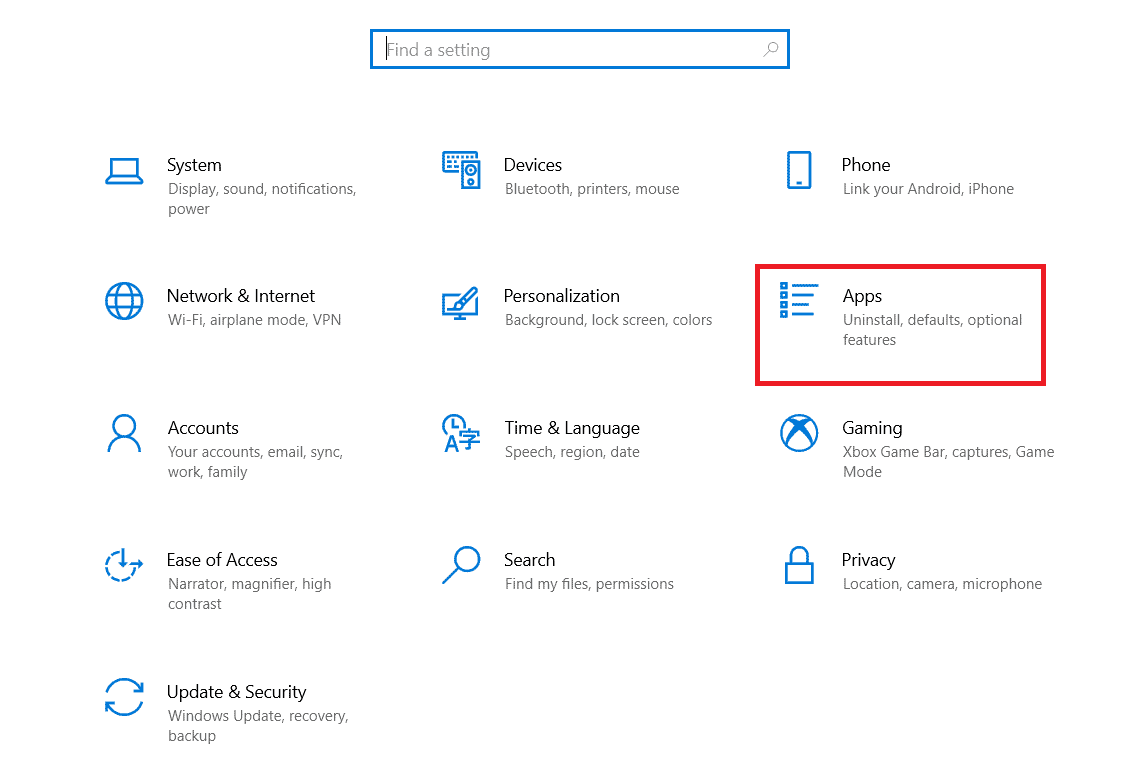
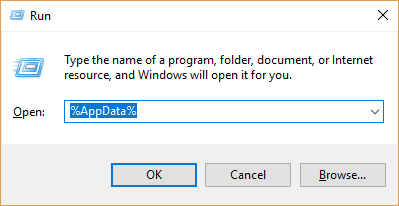
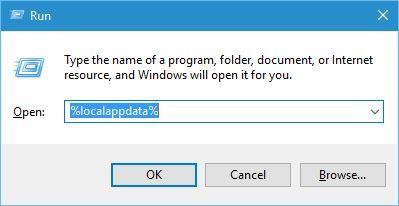
Знайдіть папку програми та видаліть її з системи. Після завершення перезавантажте комп’ютер.
Рішення 7. Оновіть драйвери
Іноді запуск застарілого драйвера перешкоджає належній роботі програми та спричиняє такі проблеми, як проблеми з високим використанням ЦП . тому тут пропонується перевірити наявність застарілих драйверів і оновити їх.
Для цього виконайте наведені нижче дії.
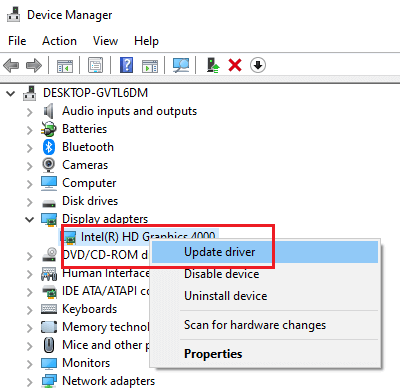
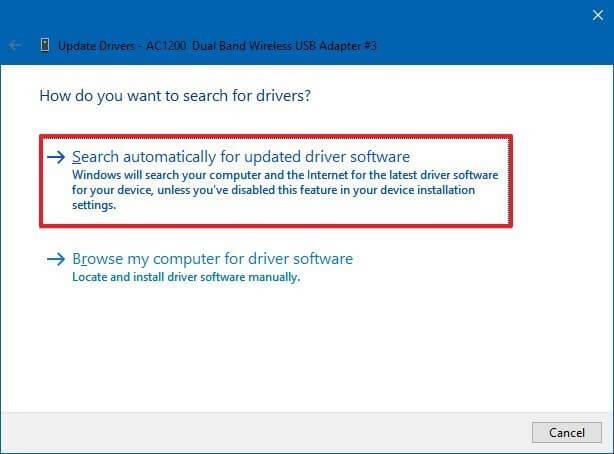
Після виконання вищевказаних кроків нові драйвери будуть оновлені. Якщо вам потрібен простіший спосіб оновлення драйверів, спробуйте Driver Updater , він оновить застарілі драйвери без будь-яких професійних навичок.
Рішення 8. Запустіть сканування Windows Defender
Якщо ваша система Windows заражена вірусом або зловмисним програмним забезпеченням, тут пропонується виявити та видалити будь-яке приховане зловмисне програмне забезпечення або надокучливі програми, які працюють у фоновому режимі та використовують занадто багато ресурсів вашої системи, що призводить до високого використання ЦП.
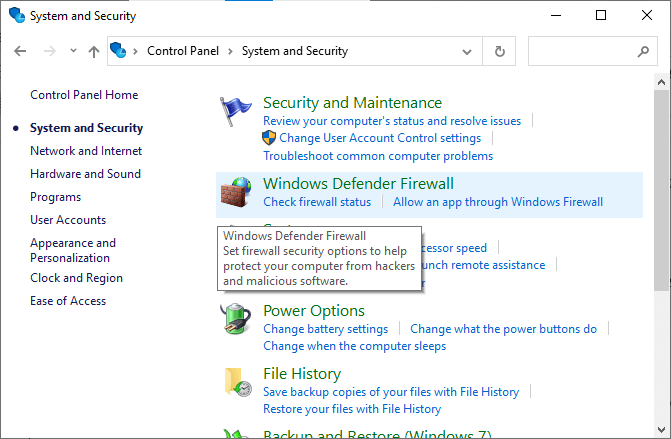
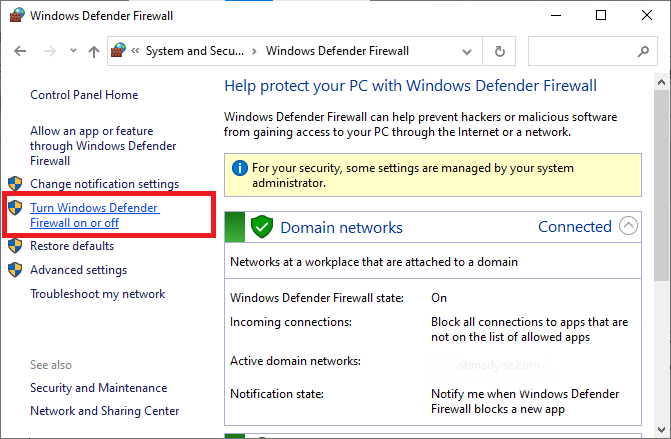
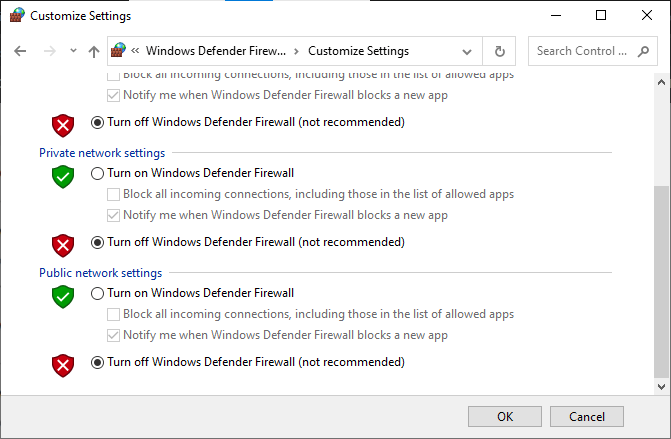
Так само вимкніть антивірусну програму, встановлену на вашому комп’ютері, виконавши такі дії: Перейдіть до меню « Параметри» або «Параметри» вашої антивірусної програми чи програми та виберіть параметр, який показує деякі параметри, наприклад « Увімкнути/вимкнути захист» або «Увімкнути/вимкнути захист ». Вимкніть захист, підтвердивши підказкою.
Крім того, ви також можете просканувати свою систему за допомогою інструменту SpyHunter. Це вдосконалена антивірусна програма, яка сканує вашу систему та миттєво видаляє шкідливі віруси або зловмисне програмне забезпечення.
Рекомендоване рішення для оптимізації продуктивності ПК з Windows
Тут пропонується запустити. Цей інструмент є зручним у користуванні, він усуне всі вперті та дратівливі помилки з вашого ПК з Windows лише за кілька кліків.
Все, що вам потрібно зробити, це завантажити цей інструмент і запустити його на своєму комп’ютері, він просканує всю операційну систему, виявить помилки та легко їх автоматично виправить. Усі типи внутрішніх проблем, як-от помилки DLL, системні помилки, помилки реєстру тощо, можна легко вирішити за допомогою цього інструменту.
Він також відновлює пошкоджені системні файли Windows і допомагає впоратися з низькою продуктивністю комп’ютера, а також зробить ваш ПК безпомилковим і швидким.
Висновок
Ось і все про те, як вирішити проблеми із високим використанням ЦП у Windows .
Дотримуйтесь наведених вище рішень, щоб зменшити проблему високого використання ЦП і легко почати використовувати систему Windows 10/11.
Удачі..!
Дізнайтеся, як експортувати нотатки в Apple Notes як PDF на будь-якому пристрої. Це просто та зручно.
Як виправити помилку показу екрана в Google Meet, що робити, якщо ви не ділитеся екраном у Google Meet? Не хвилюйтеся, у вас є багато способів виправити помилку, пов’язану з неможливістю поділитися екраном
Дізнайтеся, як легко налаштувати мобільну точку доступу на ПК з Windows 11, щоб підключати мобільні пристрої до Wi-Fi.
Дізнайтеся, як ефективно використовувати <strong>диспетчер облікових даних</strong> у Windows 11 для керування паролями та обліковими записами.
Якщо ви зіткнулися з помилкою 1726 через помилку віддаленого виклику процедури в команді DISM, спробуйте обійти її, щоб вирішити її та працювати з легкістю.
Дізнайтеся, як увімкнути просторовий звук у Windows 11 за допомогою нашого покрокового посібника. Активуйте 3D-аудіо з легкістю!
Отримання повідомлення про помилку друку у вашій системі Windows 10, тоді дотримуйтеся виправлень, наведених у статті, і налаштуйте свій принтер на правильний шлях…
Ви можете легко повернутися до своїх зустрічей, якщо запишете їх. Ось як записати та відтворити запис Microsoft Teams для наступної зустрічі.
Коли ви відкриваєте файл або клацаєте посилання, ваш пристрій Android вибирає програму за умовчанням, щоб відкрити його. Ви можете скинути стандартні програми на Android за допомогою цього посібника.
ВИПРАВЛЕНО: помилка сертифіката Entitlement.diagnostics.office.com



![[ВИПРАВЛЕНО] Помилка 1726: Помилка виклику віддаленої процедури в Windows 10/8.1/8 [ВИПРАВЛЕНО] Помилка 1726: Помилка виклику віддаленої процедури в Windows 10/8.1/8](https://img2.luckytemplates.com/resources1/images2/image-3227-0408150324569.png)
![Як увімкнути просторовий звук у Windows 11? [3 способи] Як увімкнути просторовий звук у Windows 11? [3 способи]](https://img2.luckytemplates.com/resources1/c42/image-171-1001202747603.png)
![[100% вирішено] Як виправити повідомлення «Помилка друку» у Windows 10? [100% вирішено] Як виправити повідомлення «Помилка друку» у Windows 10?](https://img2.luckytemplates.com/resources1/images2/image-9322-0408150406327.png)


