Змініть формати дати за допомогою редактора Power Query

У цьому посібнику ви дізнаєтеся, як перетворити текст у формат дати за допомогою редактора Power Query в LuckyTemplates.
У цьому блозі ми обговоримо канали RSS у SharePoint. Ця функція була розроблена для, а не для сучасної версії.
RSS-канал — це спосіб для SharePoint реєструвати всі зміни в певній програмі. Будь то бібліотека документів чи список, він відстежуватиме всі внесені зміни.
Крім того, вам знадобиться програма для читання RSS, щоб читати цю інформацію та повідомляти її вам. Ви можете використовувати багато інструментів, наприклад Feedly і Microsoft Outlook .
Зміст
Що таке RSS-канал?
RSS-канал — це просто веб-сторінка, на яку люди можуть перейти, щоб переглянути будь-які зміни, внесені до елемента. Люди використовують його з різних причин. Наприклад, якщо медіакомпанія оновила статтю або додала нову, вона з’явиться в RSS-каналах .
Існує кілька програм для читання RSS, які можуть читати ці веб-сторінки та зручним способом передавати вам цю інформацію. Однією з найпопулярніших програм для читання RSS є Feedly . Це дозволяє вам керувати кількома RSS-каналами в одному.
Ви можете подумати, що цього буде достатньо. Але зверніть увагу, що сповіщення використовуються лише в сучасному режимі перегляду, і він не дуже адаптований, оскільки може надсилати сповіщення лише електронною поштою.
З іншого боку, RSS-канали можна адаптувати, оскільки ви можете використовувати різні програми для їх читання. Ви можете використовувати Feedly, Microsoft Outlook і навіть свій телефон можна використовувати для читання RSS-каналів .
Якщо ви хочете або будь-які інші файли на вашому сайті SharePoint, використання каналу RSS є найкращим способом.
Як створити RSS-канали в SharePoint
Спочатку ми клацнемо значок шестірні у верхньому правому куті.
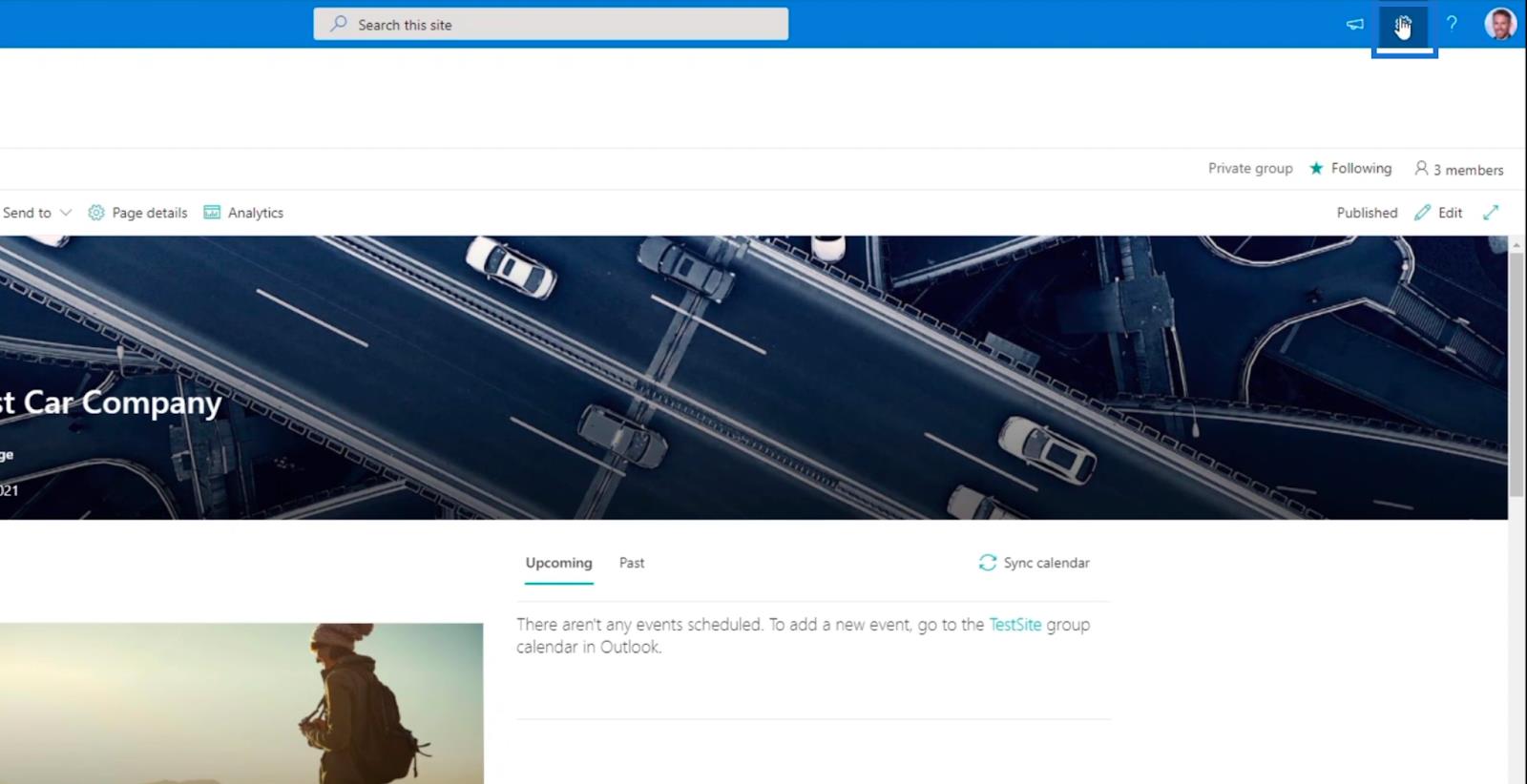
Далі ми клацнемо Вміст сайту .
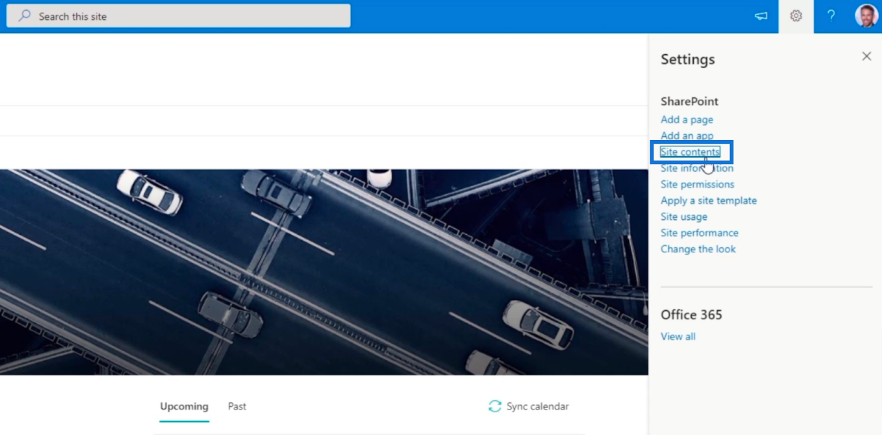
Потім ми клацнемо папку з бібліотеки документів . Для цього блогу ми будемо використовувати витрати .
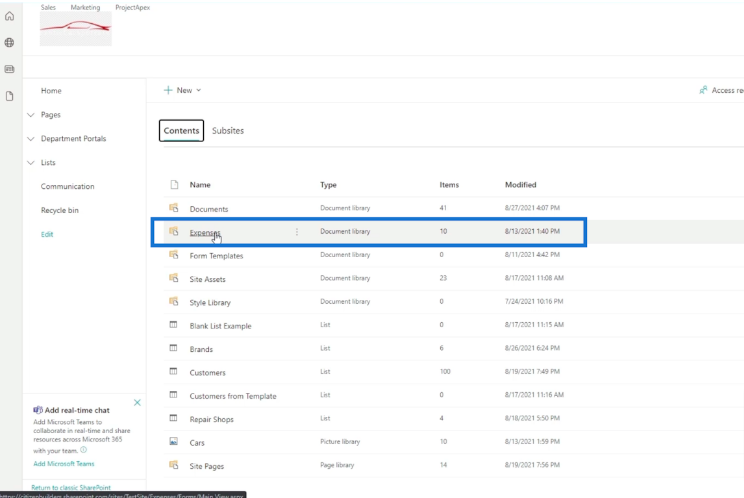
Відкриється нове вікно, у якому відображатимуться витрати .
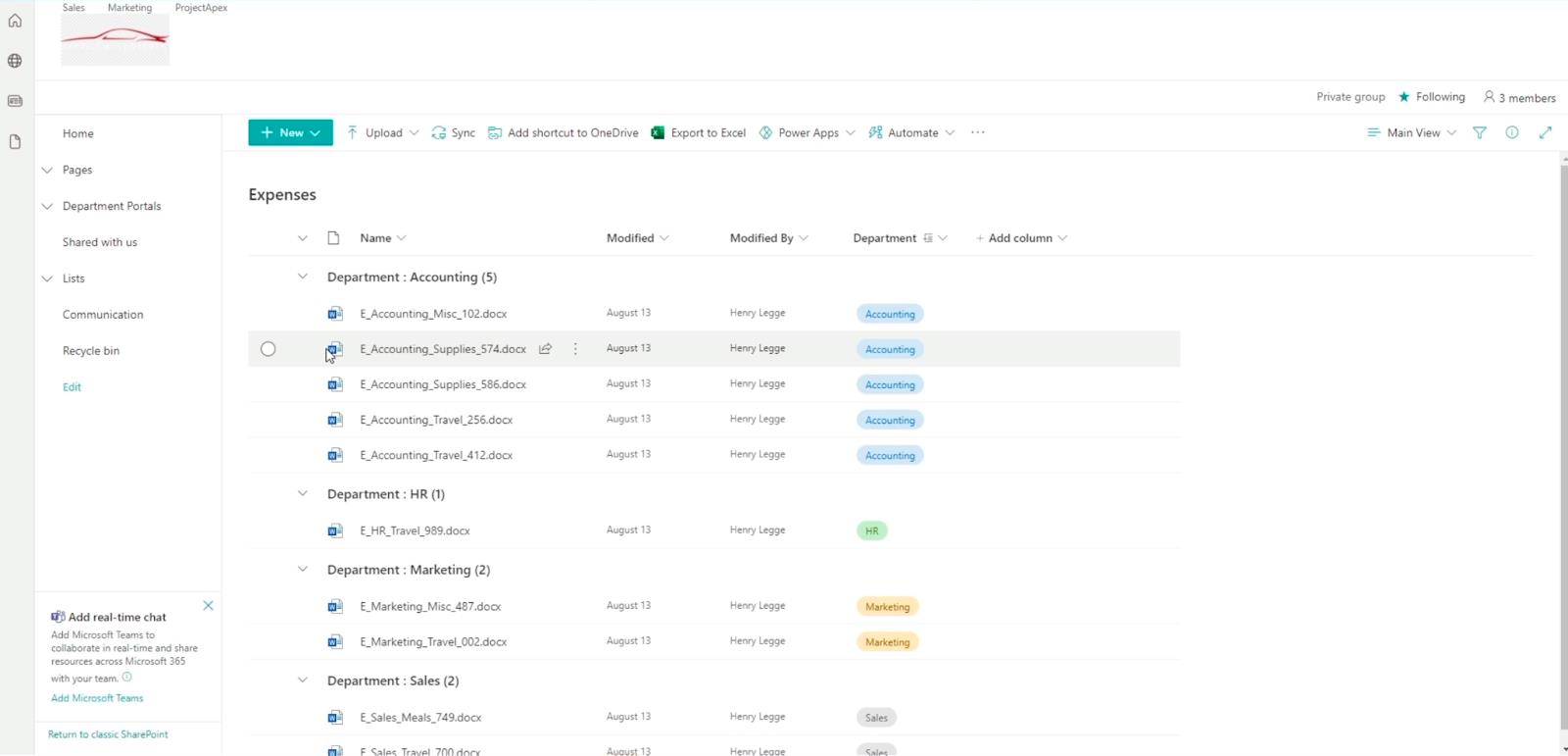
Після цього ми клацнемо «Повернутися до класичного SharePoint» , який можна знайти в нижньому лівому куті сторінки.
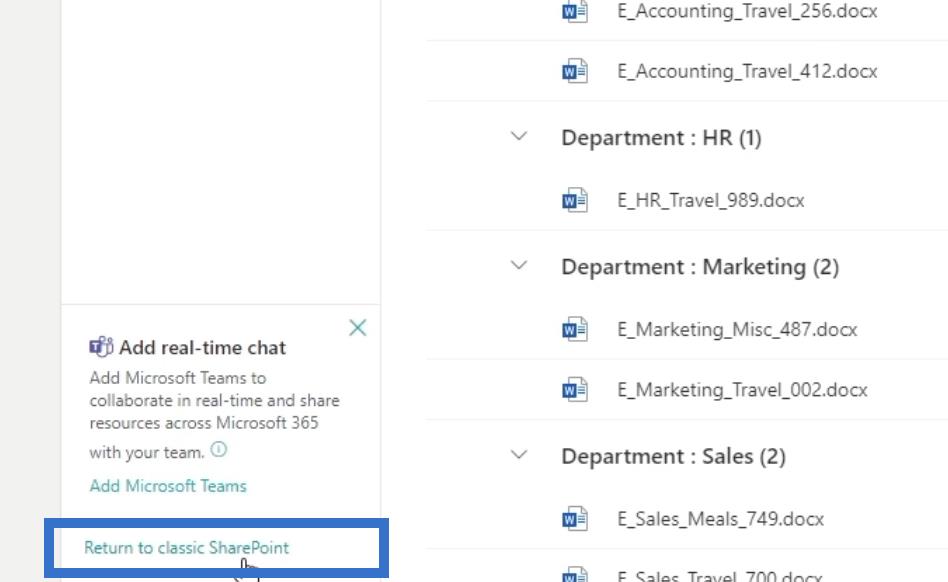
І це дозволить нам переглядати витрати в класичному поданні .
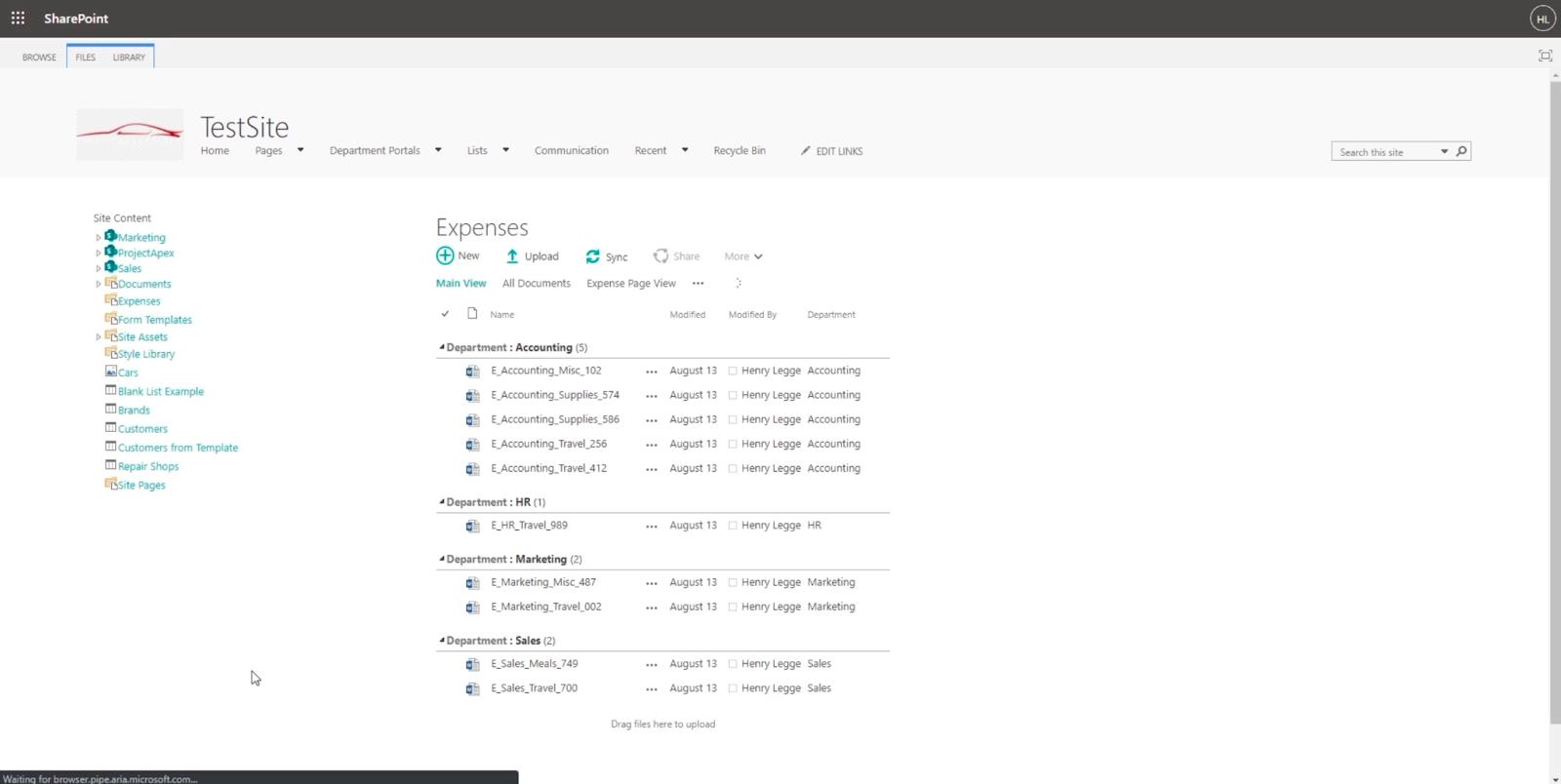
Це може виглядати схоже, але насправді це дає нам доступ до стрічок файлів . Як ви можете бачити зверху, у нас є 2 стрічки: FILES і LIBRARY .
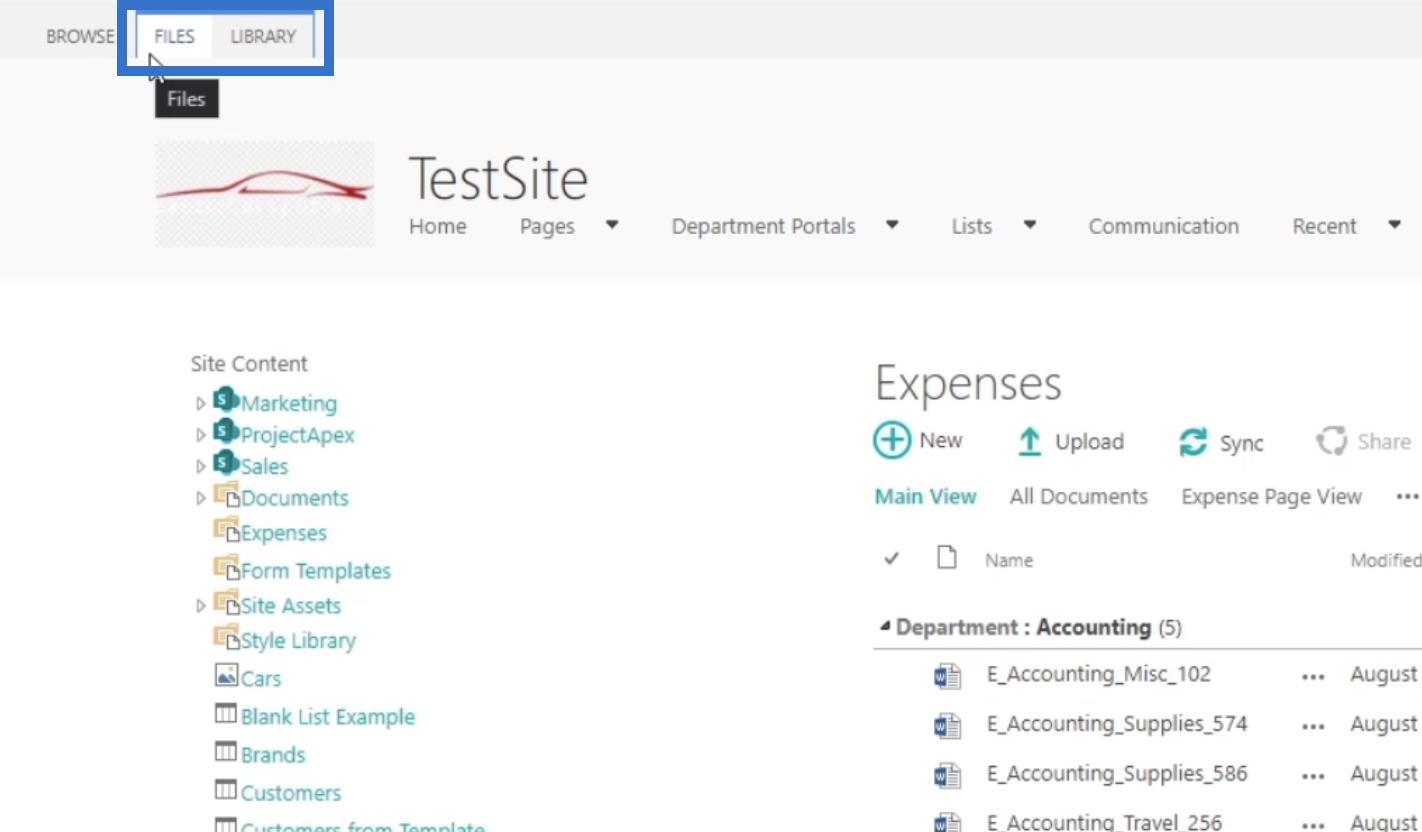
Тут ми клацнемо БІБЛІОТЕКА .
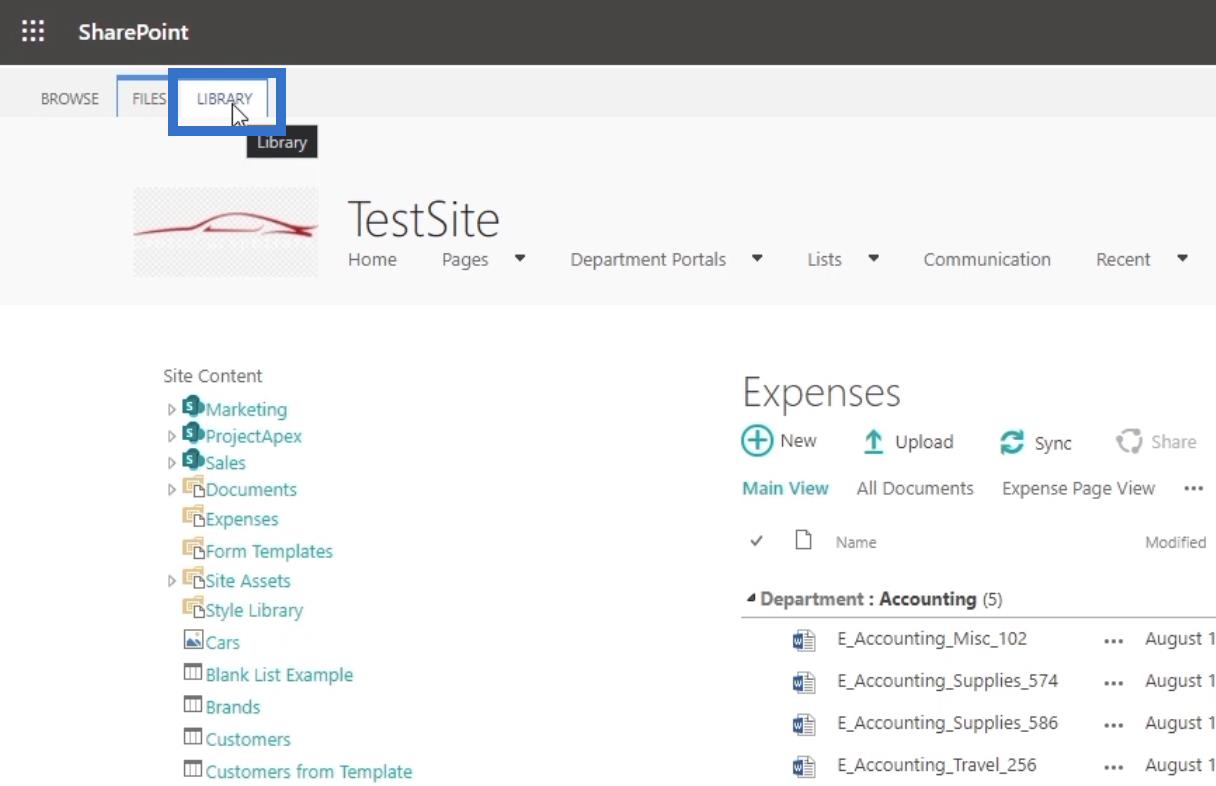
Це дасть нам багато інструментів для використання.
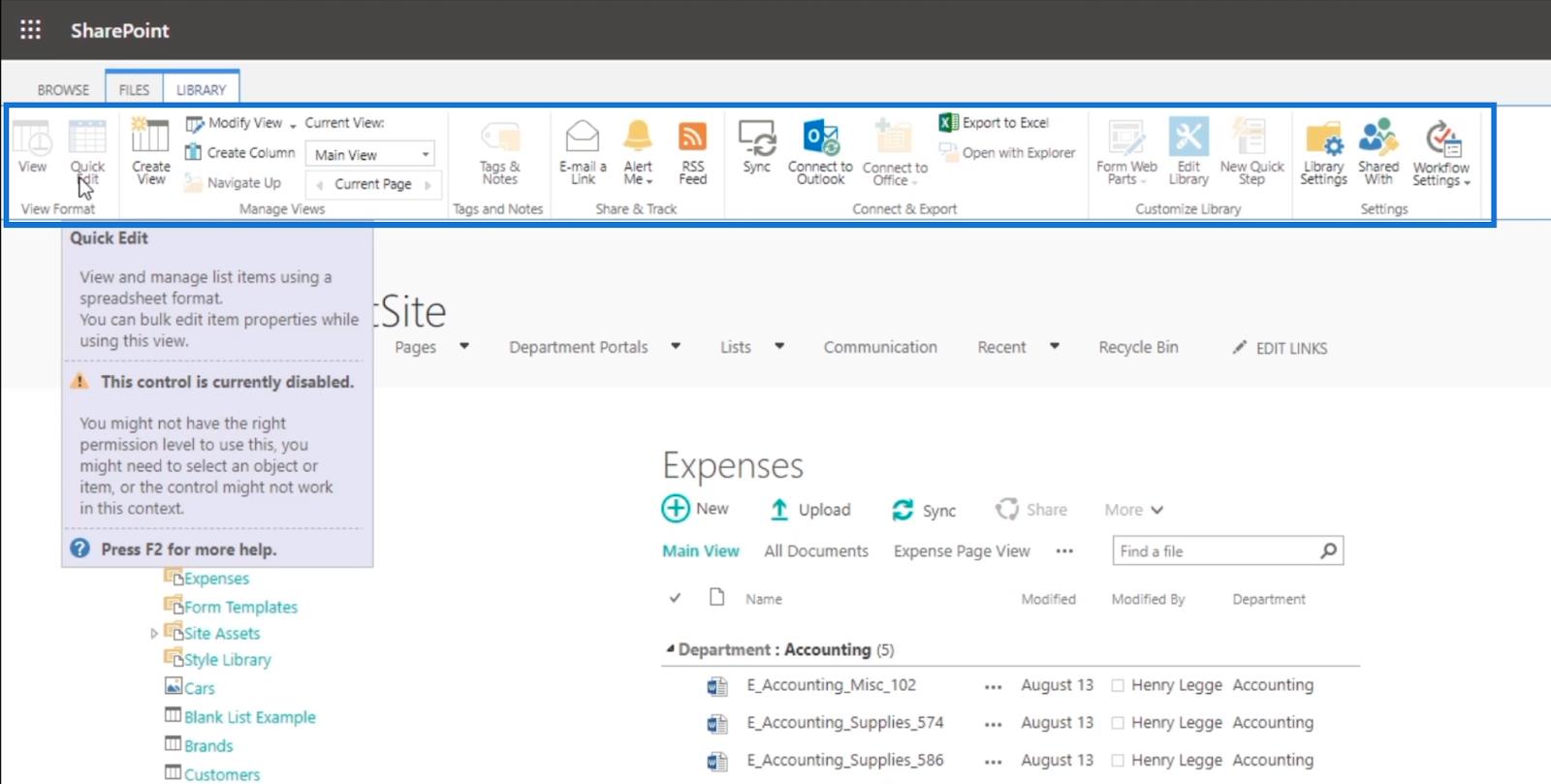
Майте на увазі, що ви також можете використовувати більшість із них у сучасній версії.
Оскільки ми хочемо налаштувати канал RSS , ми натиснемо кнопку RSS-канал .
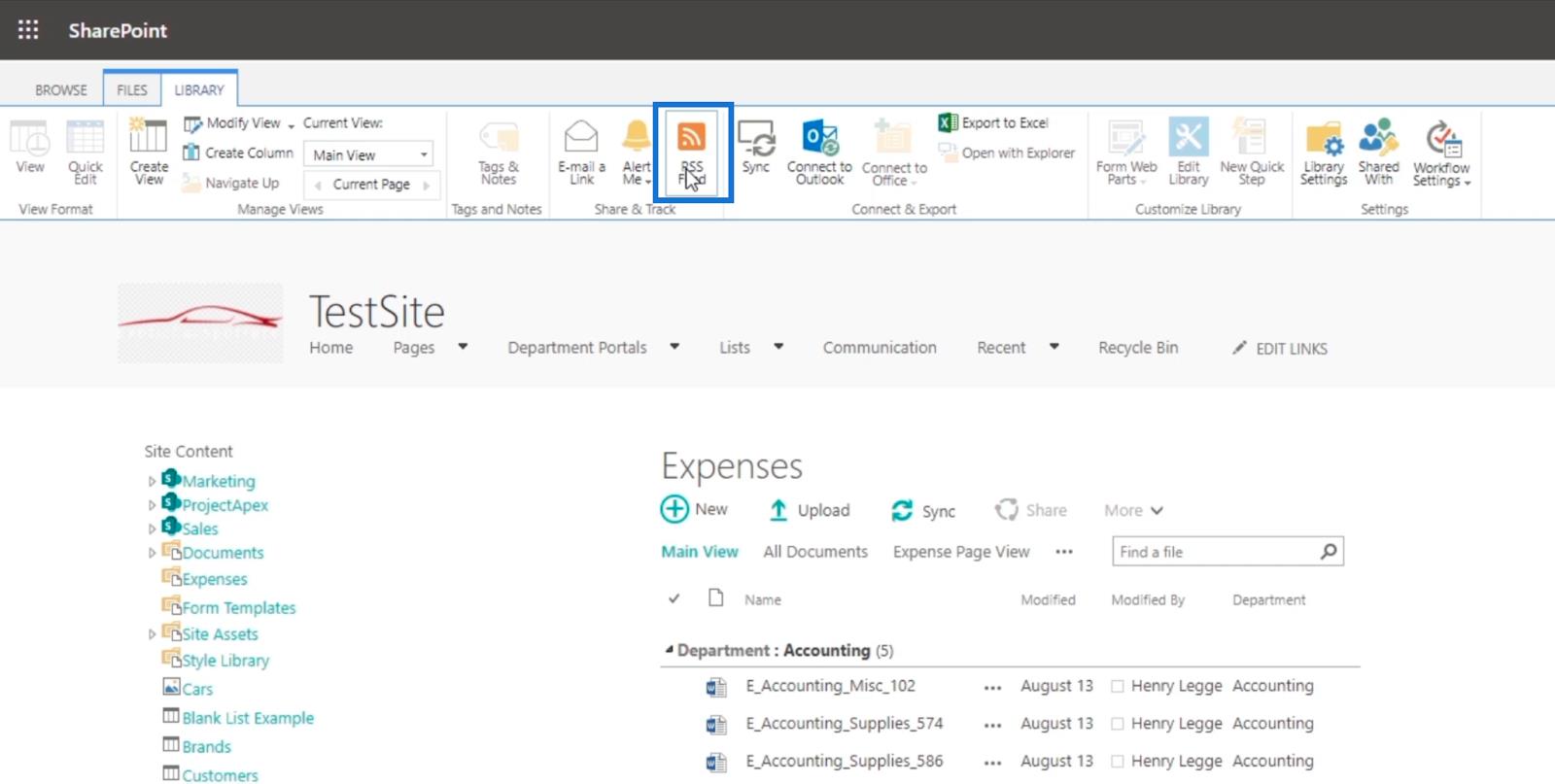
Це дасть нам канал RSS для нашої бібліотеки документів про витрати .
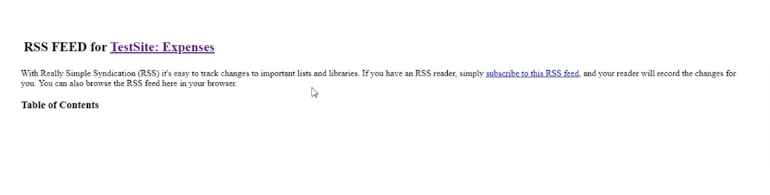
Додавання файлу для RSS-каналів у SharePoint
Тепер, коли у нас налаштовано канал RSS, повернемося до Витрат .
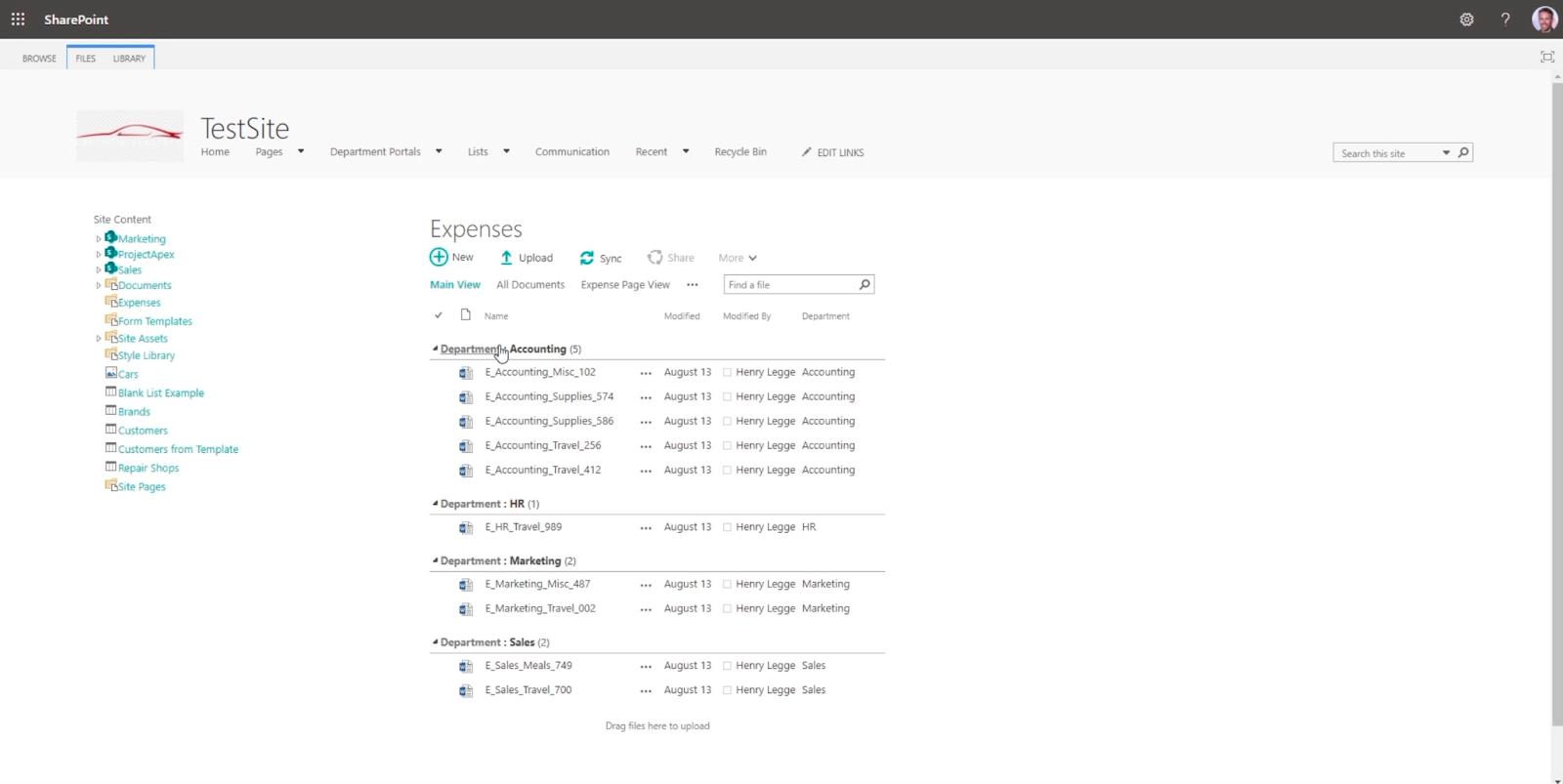
Далі клацніть «Завантажити» , щоб завантажити файл .
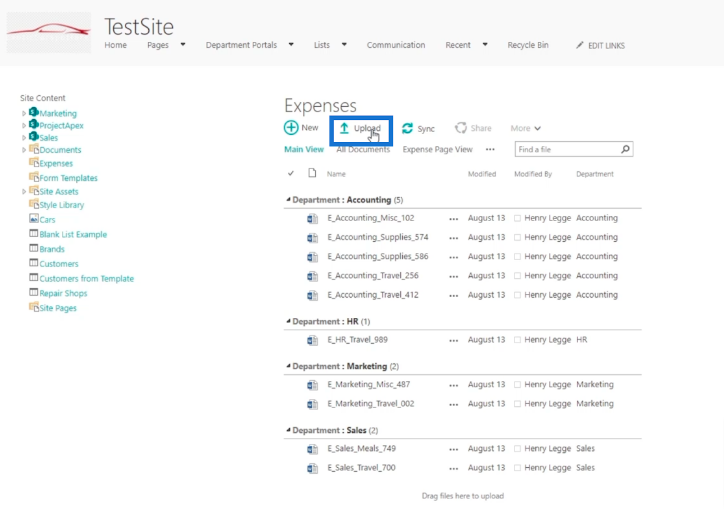
Після цього з’явиться діалогове вікно .
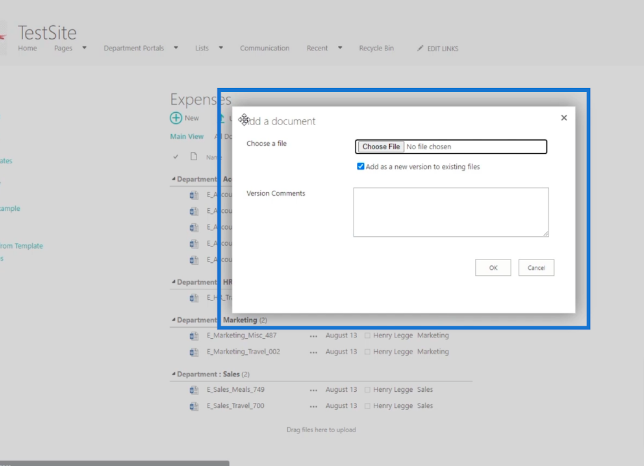
Далі ми натиснемо кнопку «Вибрати файл» .
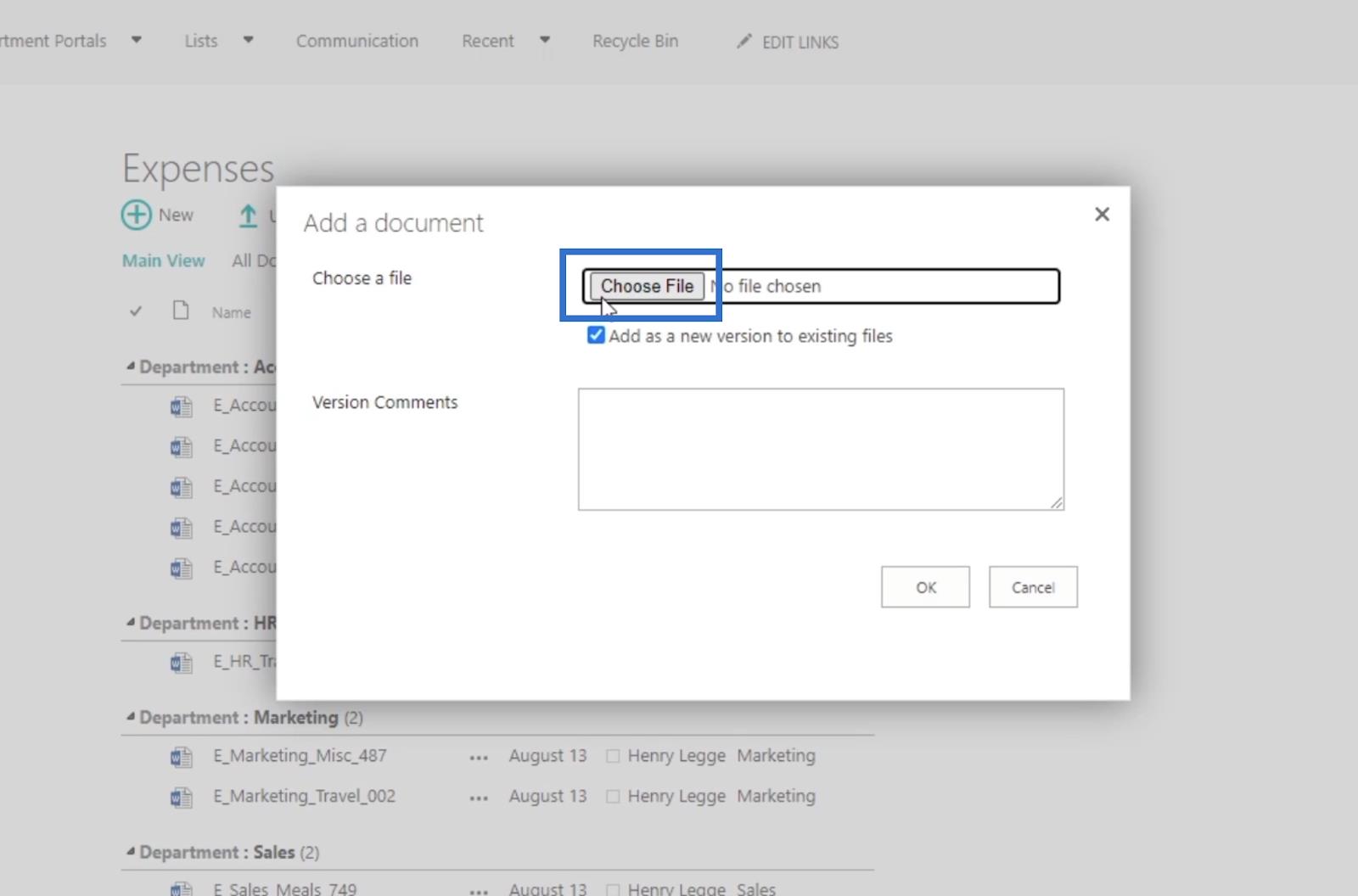
Після цього ми виберемо файл для завантаження. Для цього прикладу ми завантажимо електронну таблицю меню їжі з нашої бібліотеки. Ми виберемо його та натиснемо «Відкрити» .
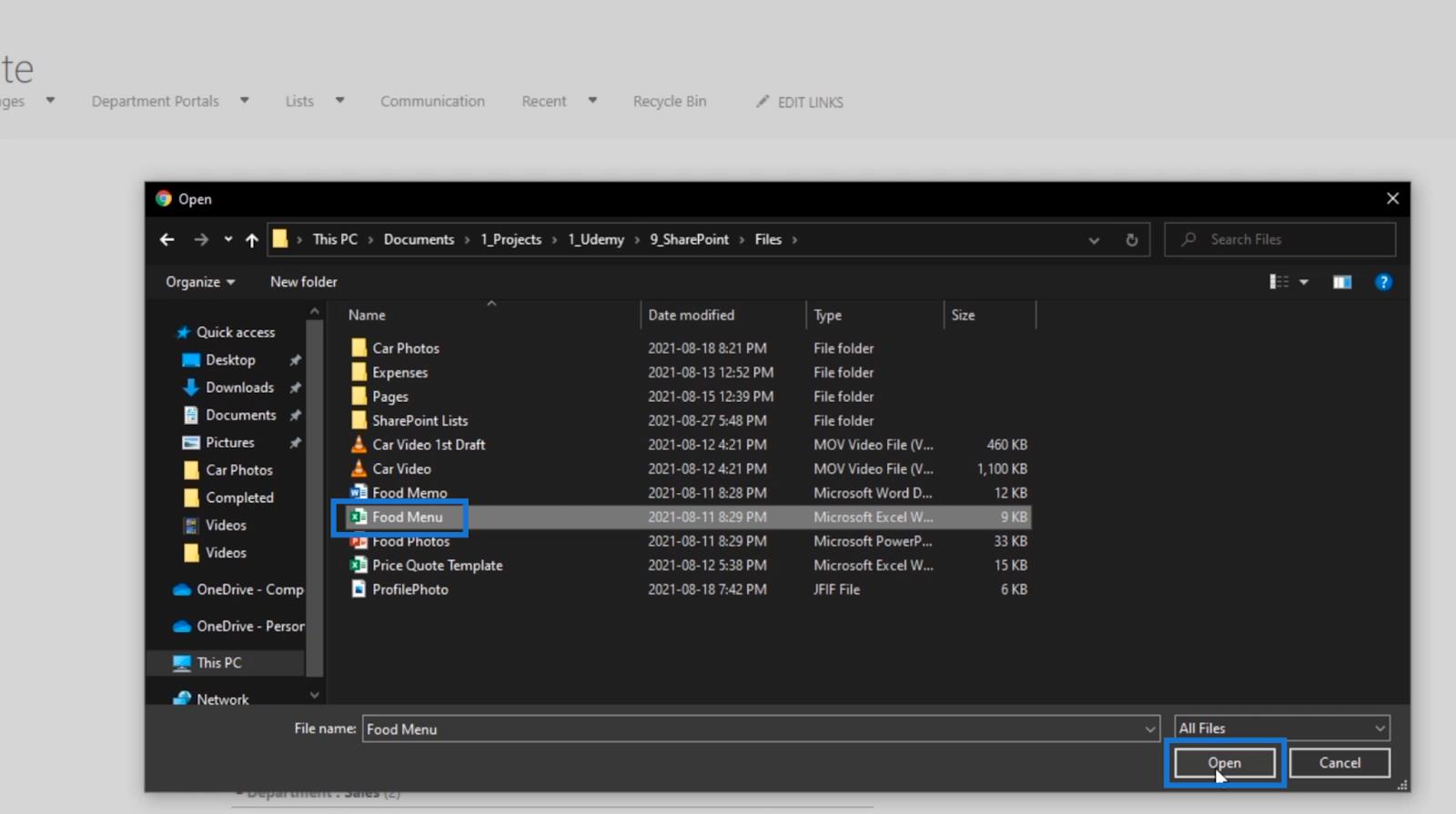
Потім ми натиснемо OK .
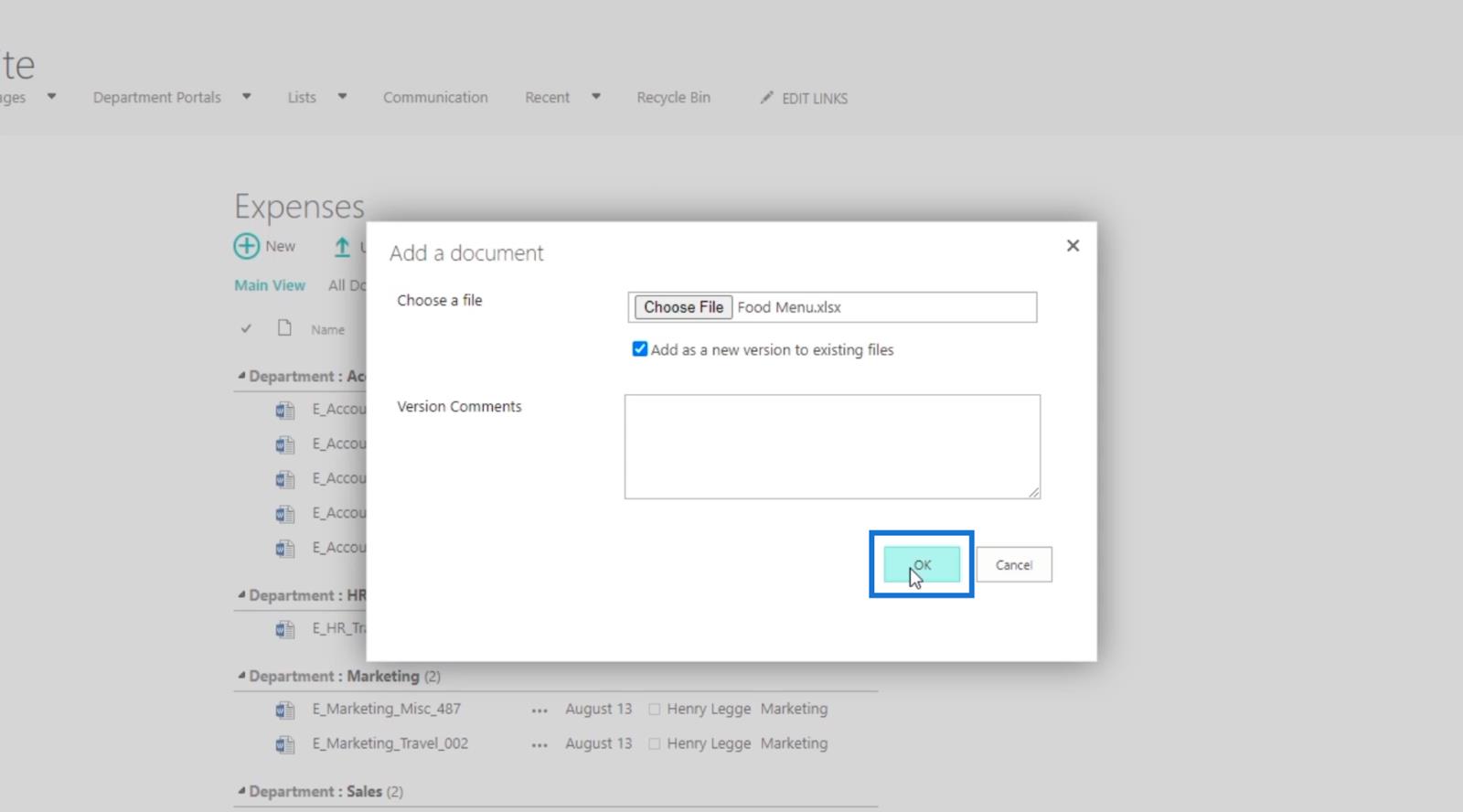
Далі він запитає у нас деякі метадані про файл.
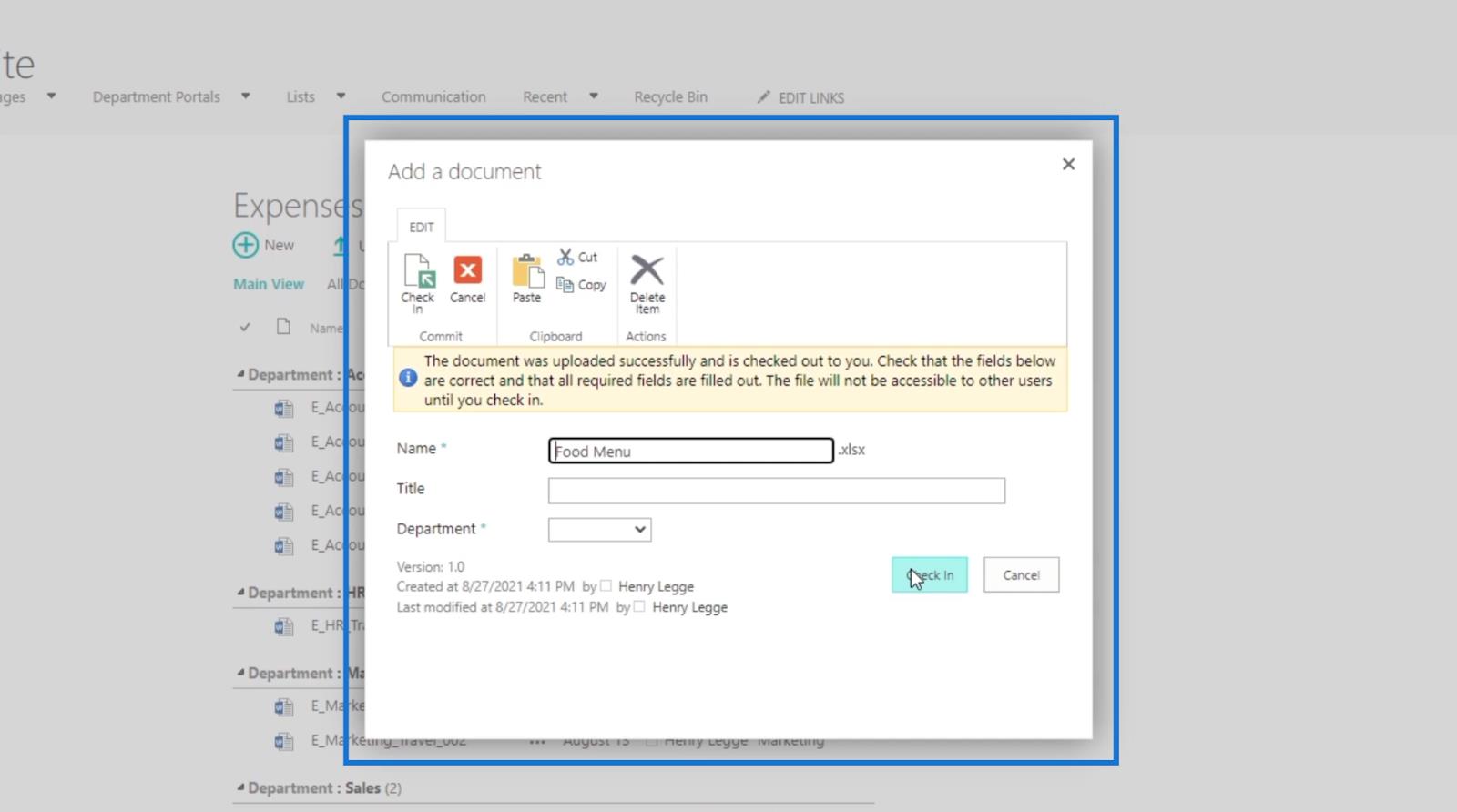
Для цього ми введемо Меню їжі на вечерю в текстовому полі Назва .
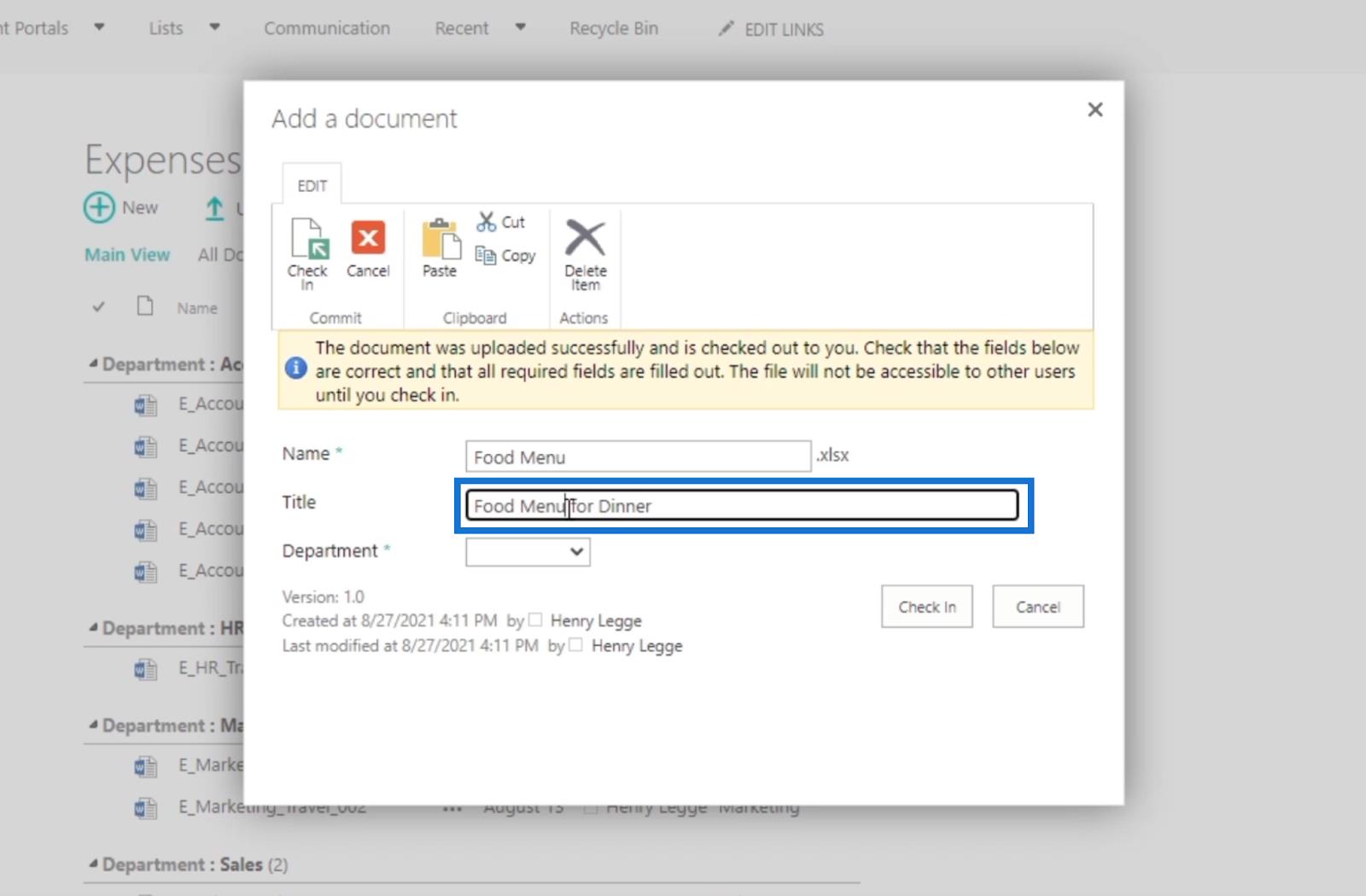
У спадному меню Відділ ми виберемо Бухгалтерський облік .
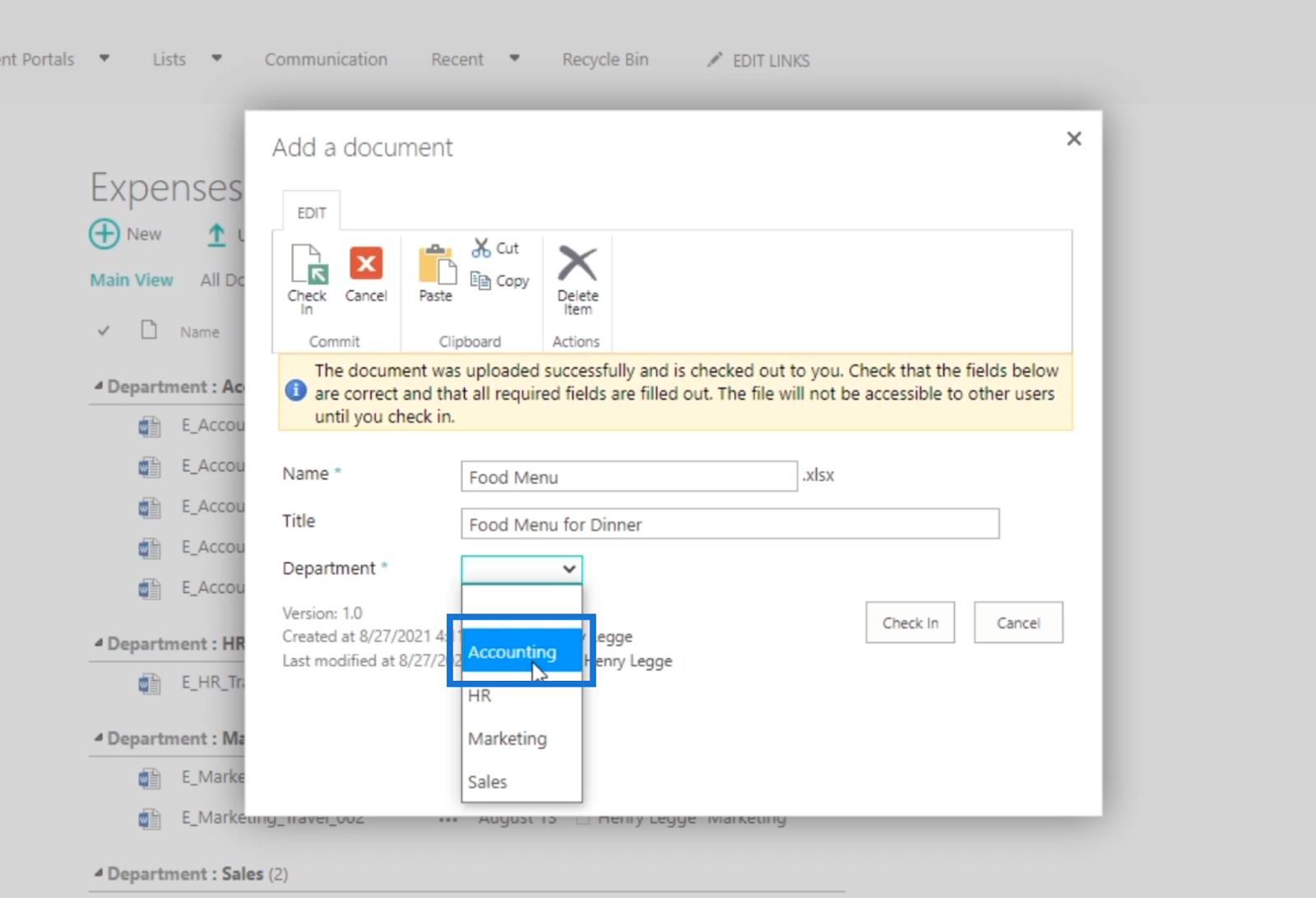
Нарешті, давайте клацнемо Зареєструватися .
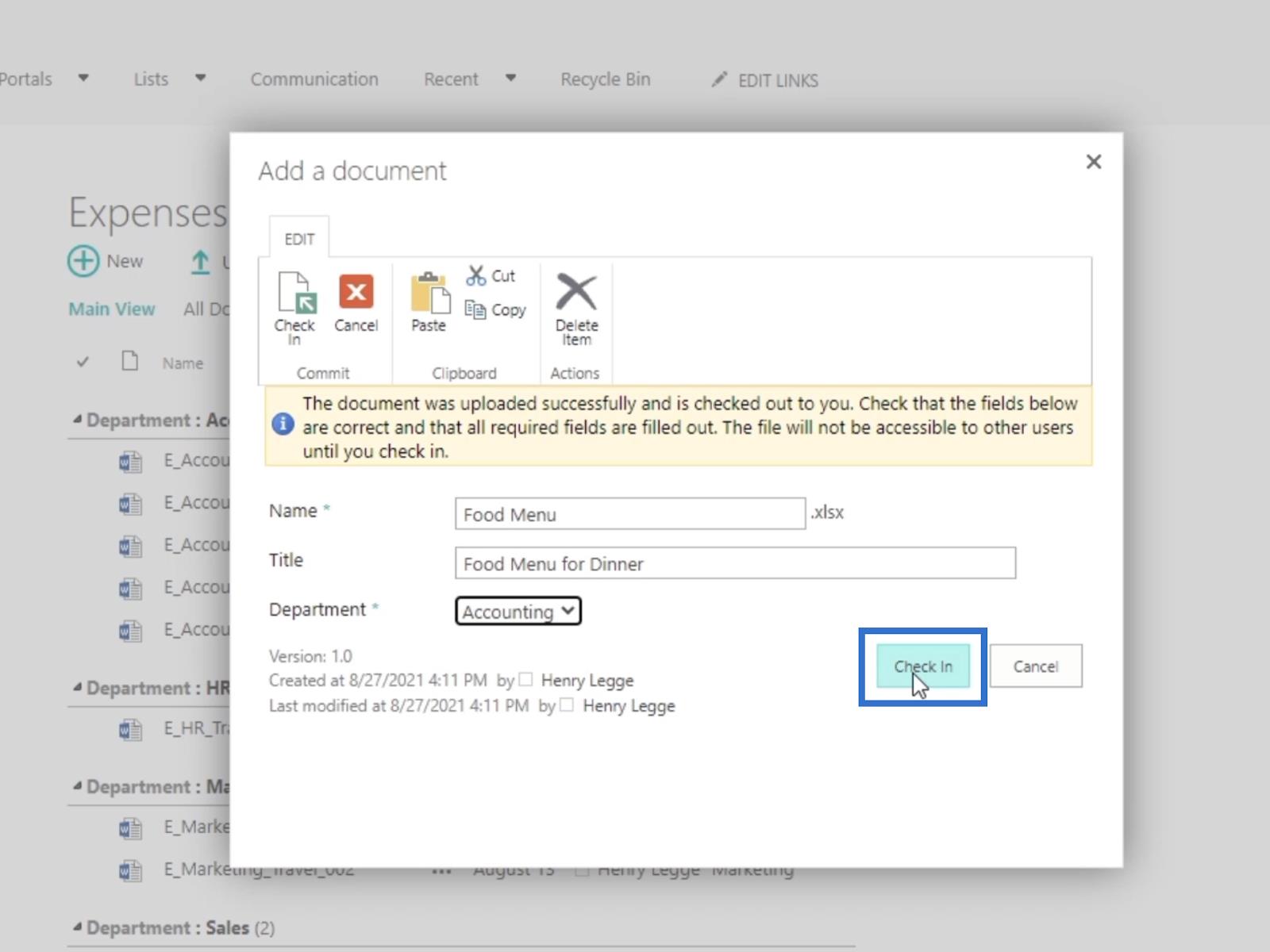
У результаті ви побачите, що пункт «Меню харчування» знаходиться в бібліотеці документів «Витрати» .
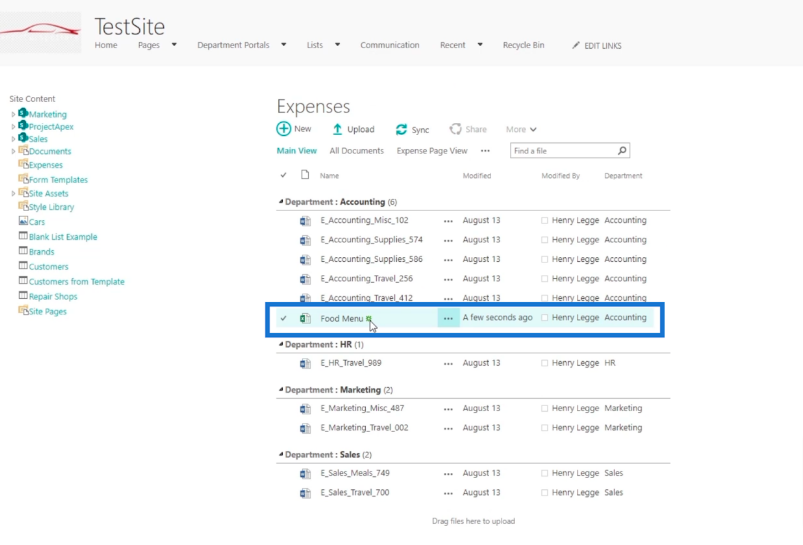
Коли ми підемо й оновимо наш RSS FEED , ви побачите, що його оновлено. Ви побачите, що меню їжі вже включено.
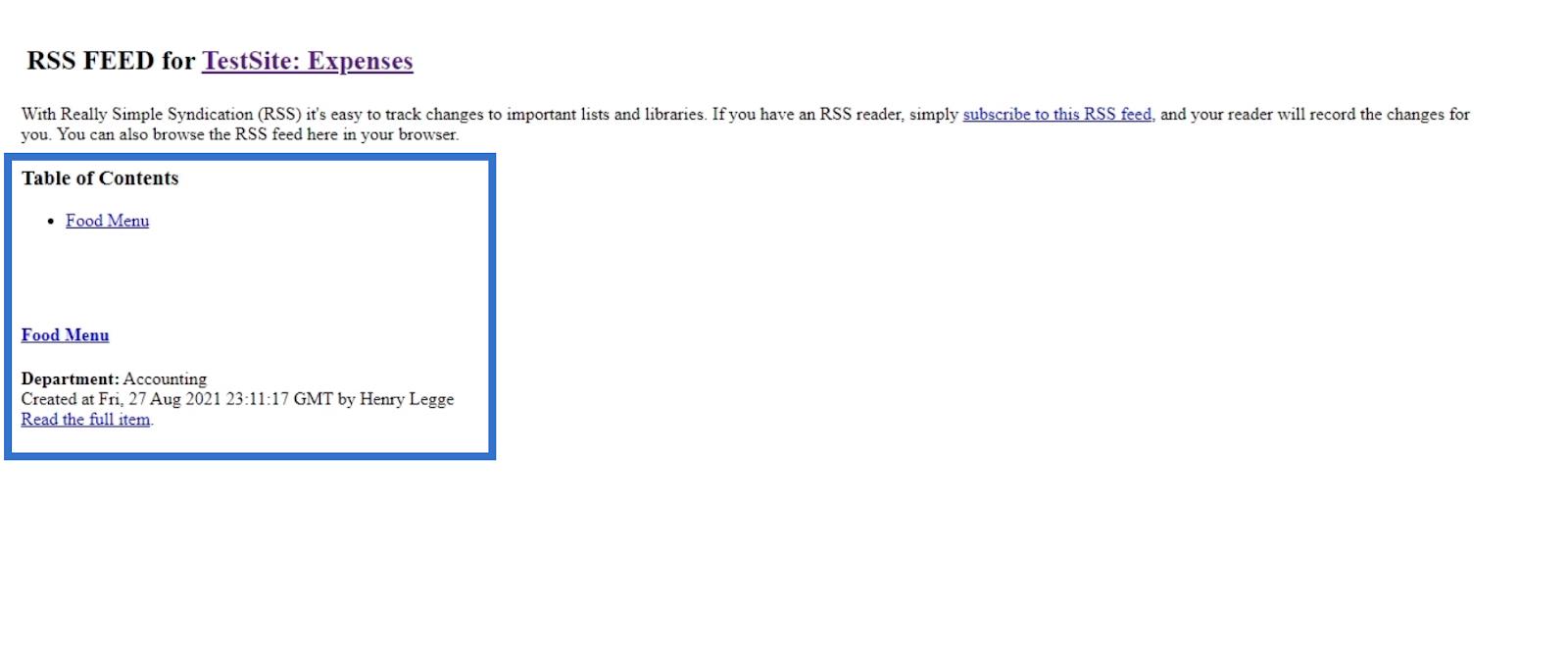
Ви також можете побачити метадані навколо файлу.
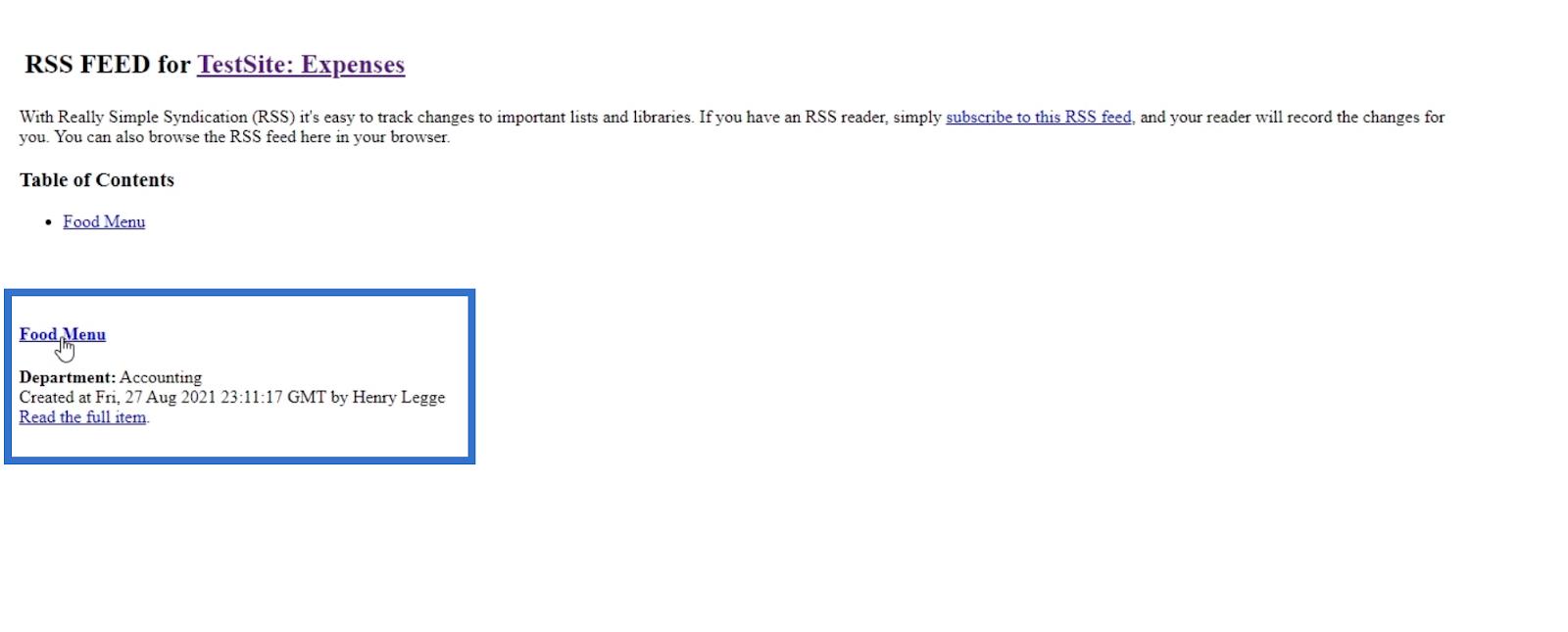
Крім того, є посилання, якщо ви хочете перейти до самого файлу.
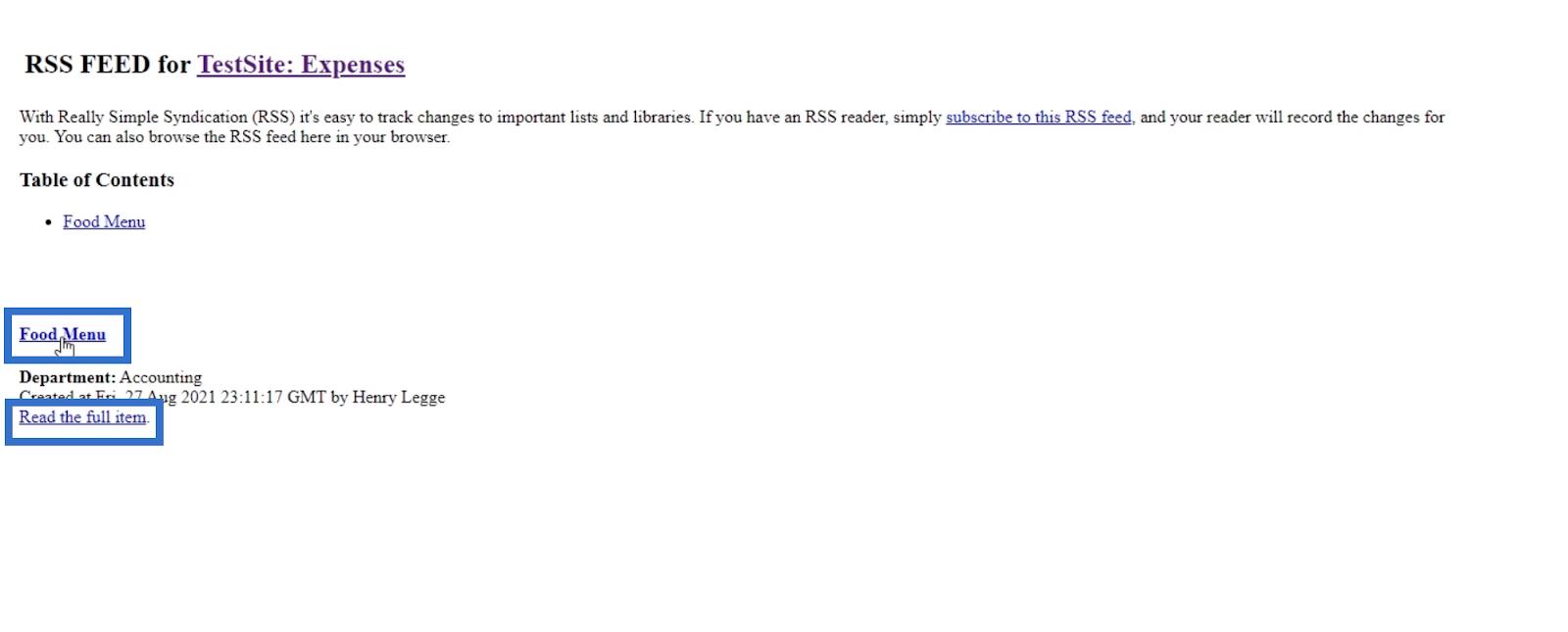
Редагування файлу для RSS-каналів у SharePoint
Давайте повернемося до сторінки «Витрати» та змінимо існуючий файл. Для цього прикладу ми використаємо файл E_Accounting_Supplies_586 .
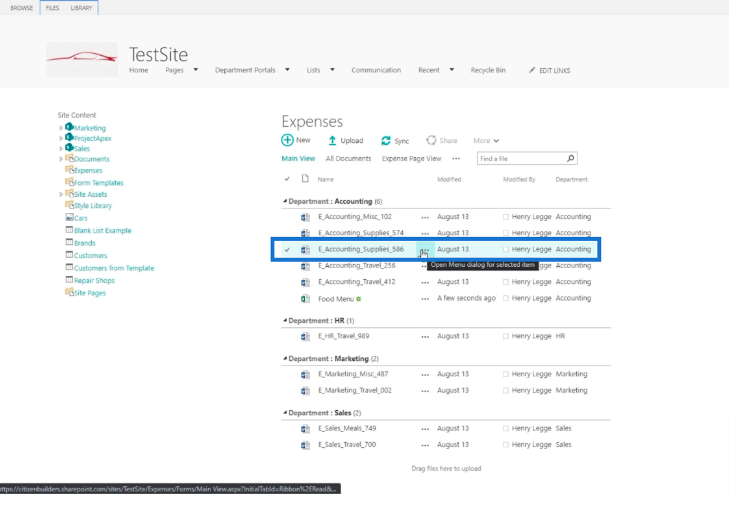
Далі ми поставимо прапорець біля файлу.
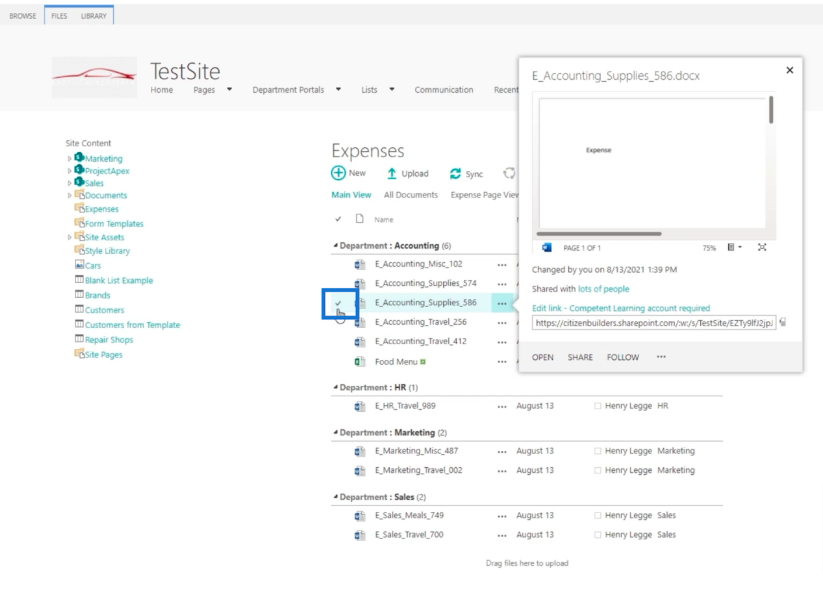
Після цього ми клацнемо стрічку ФАЙЛИ.
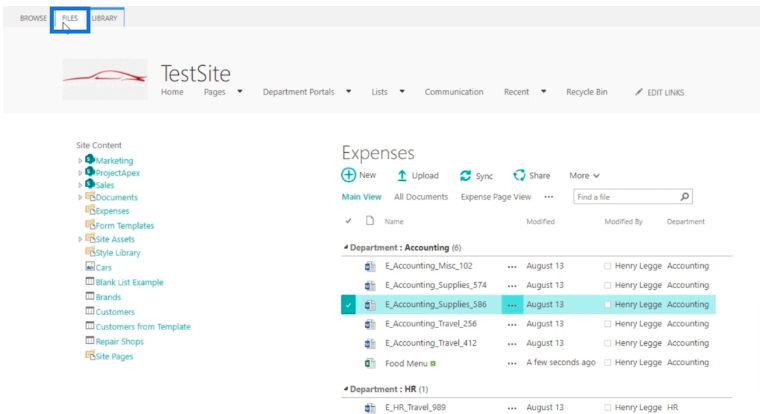
Потім ми клацнемо Редагувати властивості .
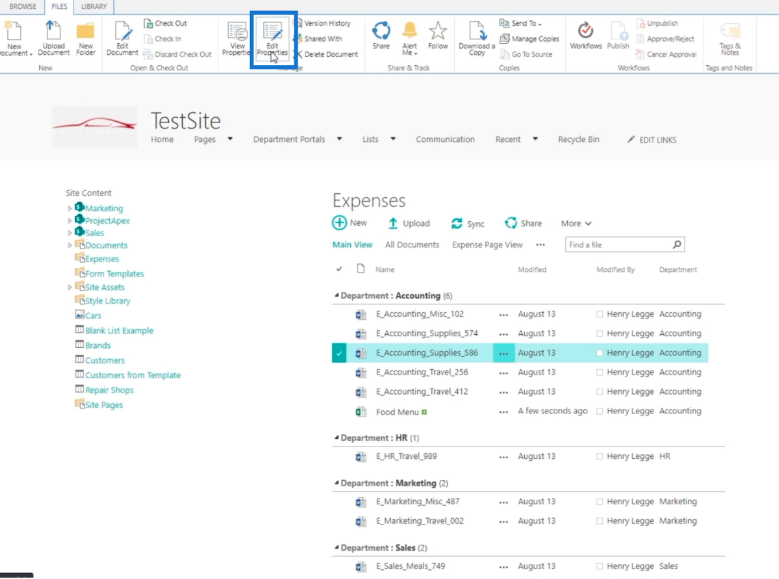
Далі будемо міняти відділ. Для цього ми змінимо його з Бухгалтерії на Продажі .
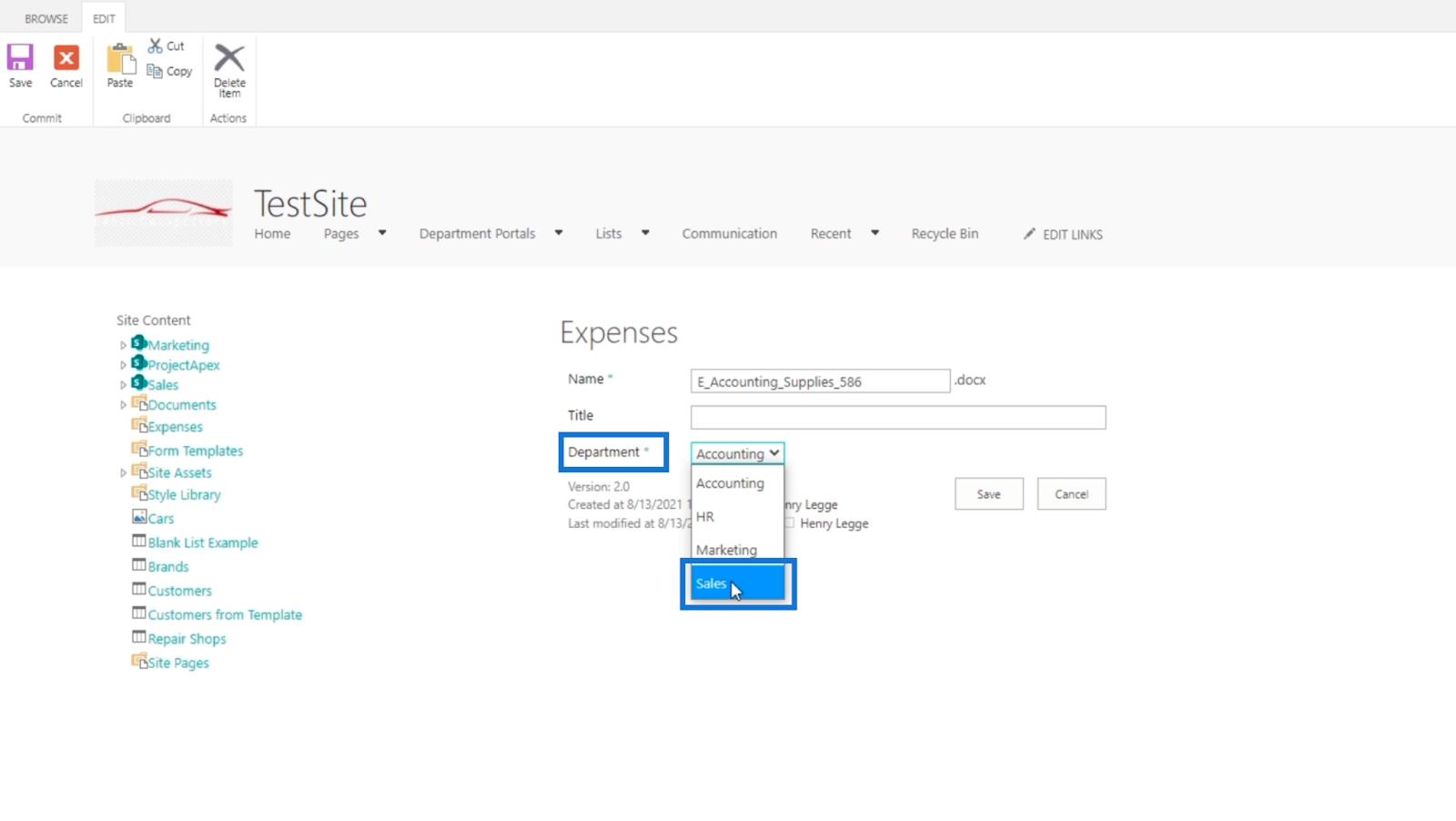
Нарешті натисніть «Зберегти» .
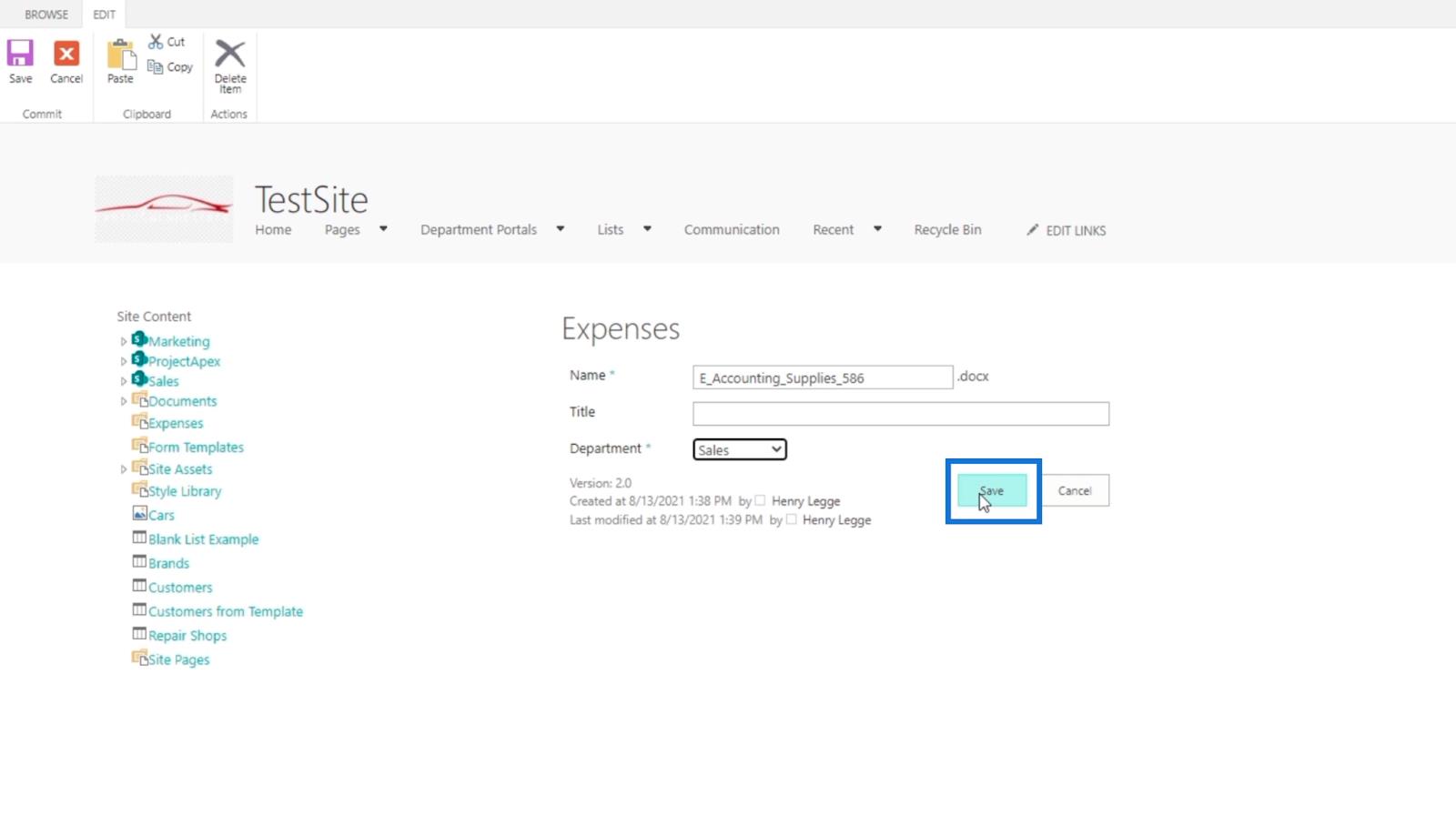
Коли ви повернетеся назад і оновите RSS-КАНАЛ для TestSite: сторінка витрат , це також відстежуватиметься в RSS.
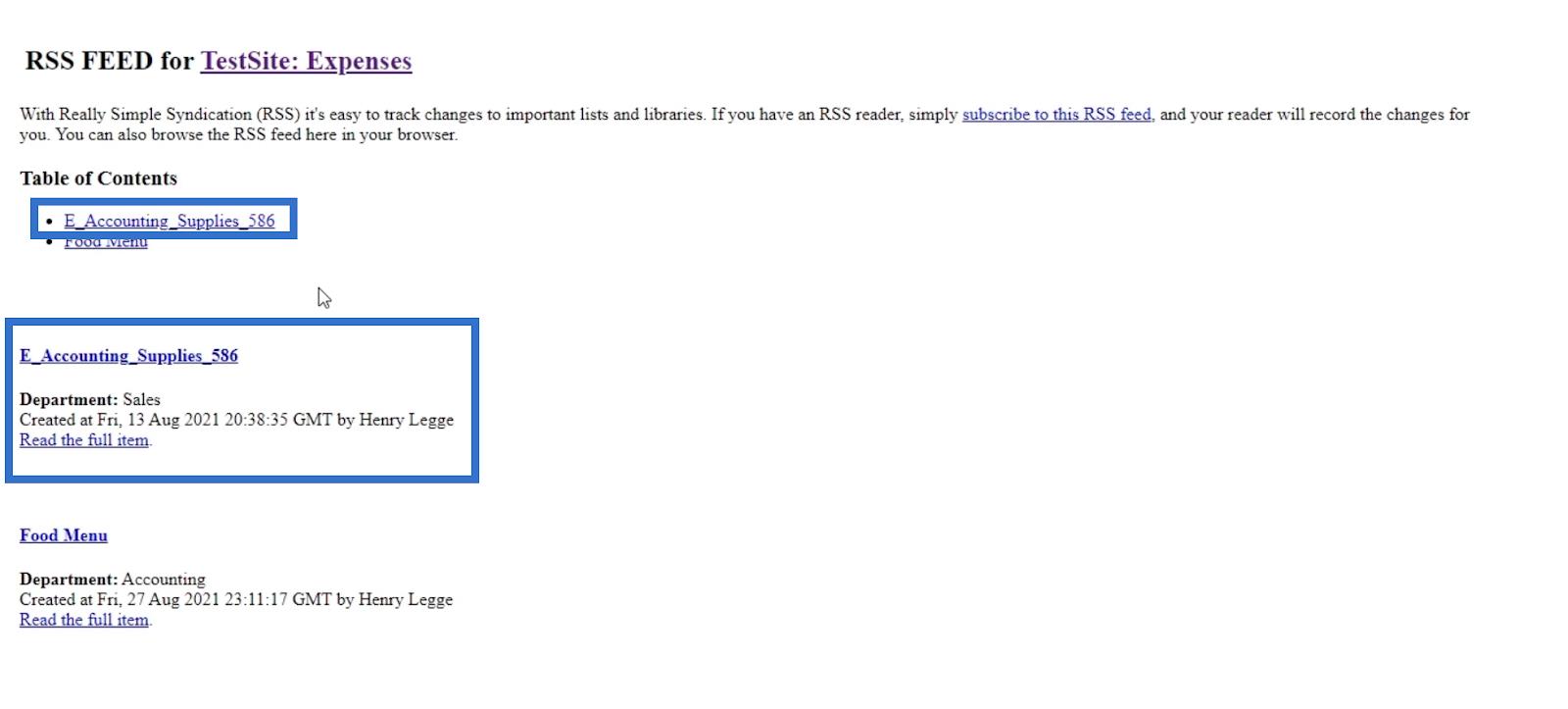
Читання ваших RSS-каналів
Використання RSS-зчитувача, такого як Feedly, є чудовим способом читати ваш RSS, особливо якщо у вас є кілька каналів RSS. Ви можете мати канал RSS для однієї бібліотеки документів і ще один з інших бібліотек. Ви б не хотіли читати ваші RSS-канали за різними посиланнями.
Для цього блогу ми будемо використовувати Microsoft Outlook , оскільки він має менеджер каналів RSS . По-перше, давайте клацнемо підписку на цей канал RSS .
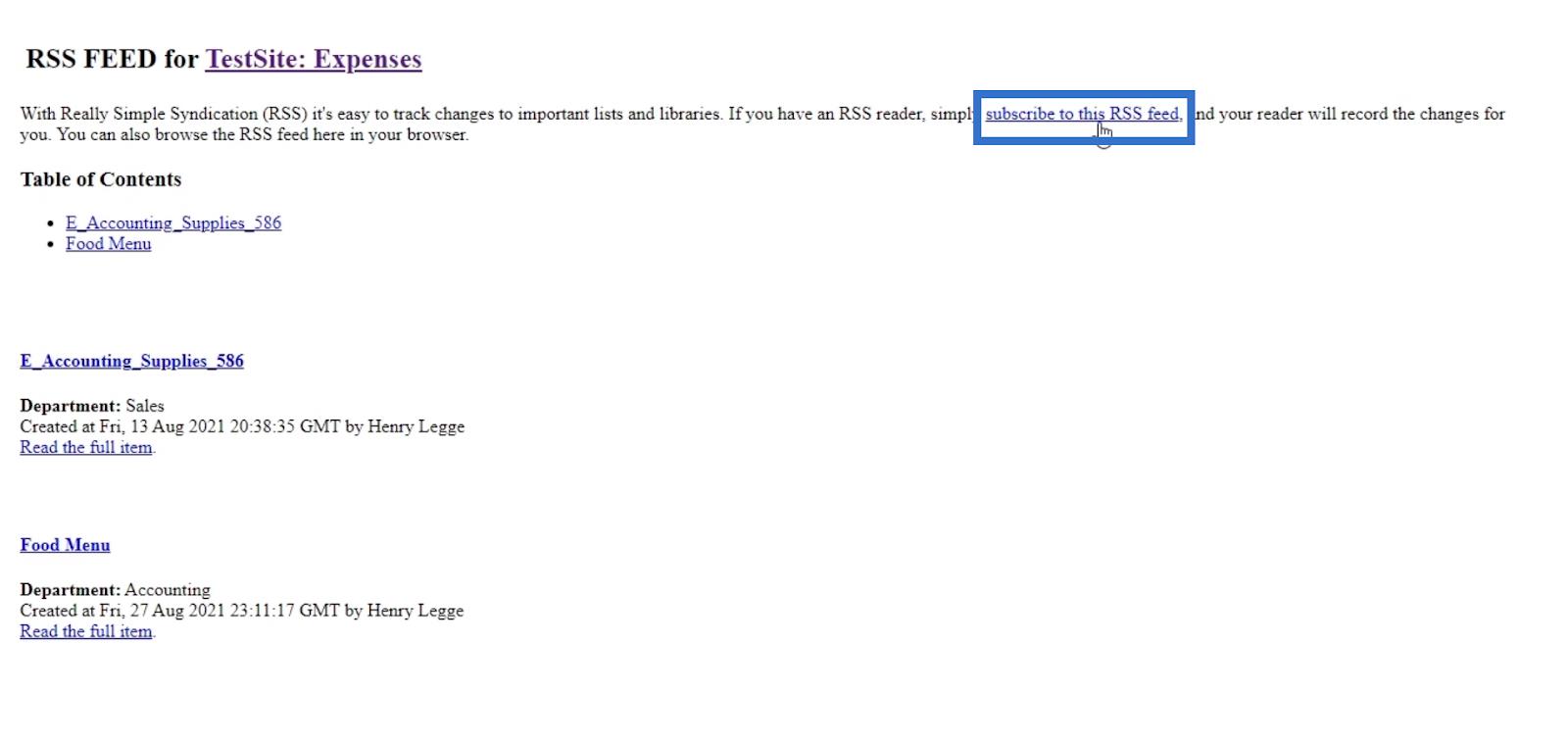
Ви отримаєте сповіщення, у якому вам буде запропоновано відкрити Outlook .
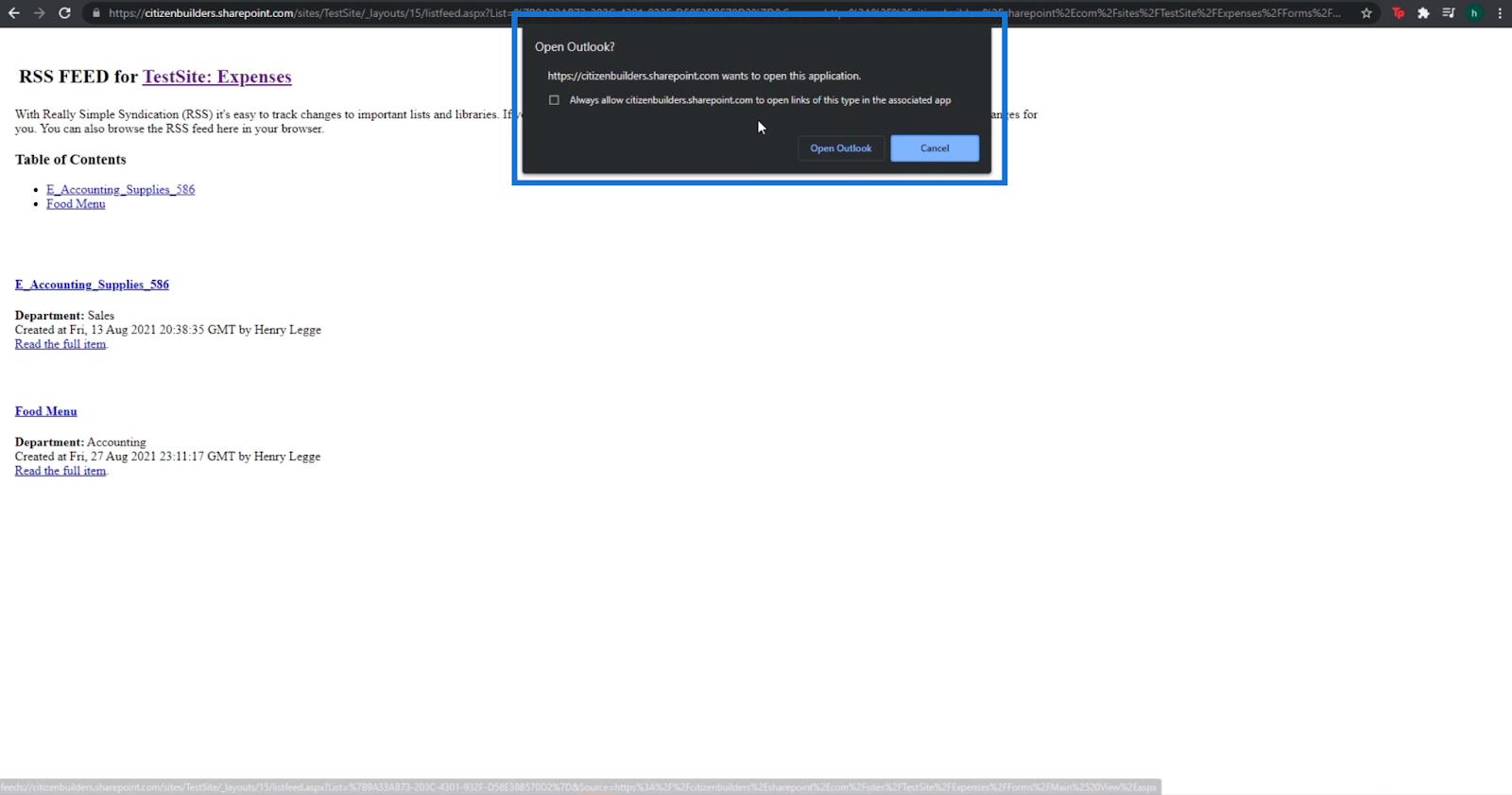
Далі натисніть Відкрити Outlook . Якщо на вашому комп’ютері встановлено програму Outlook , вона автоматично відкриє її.
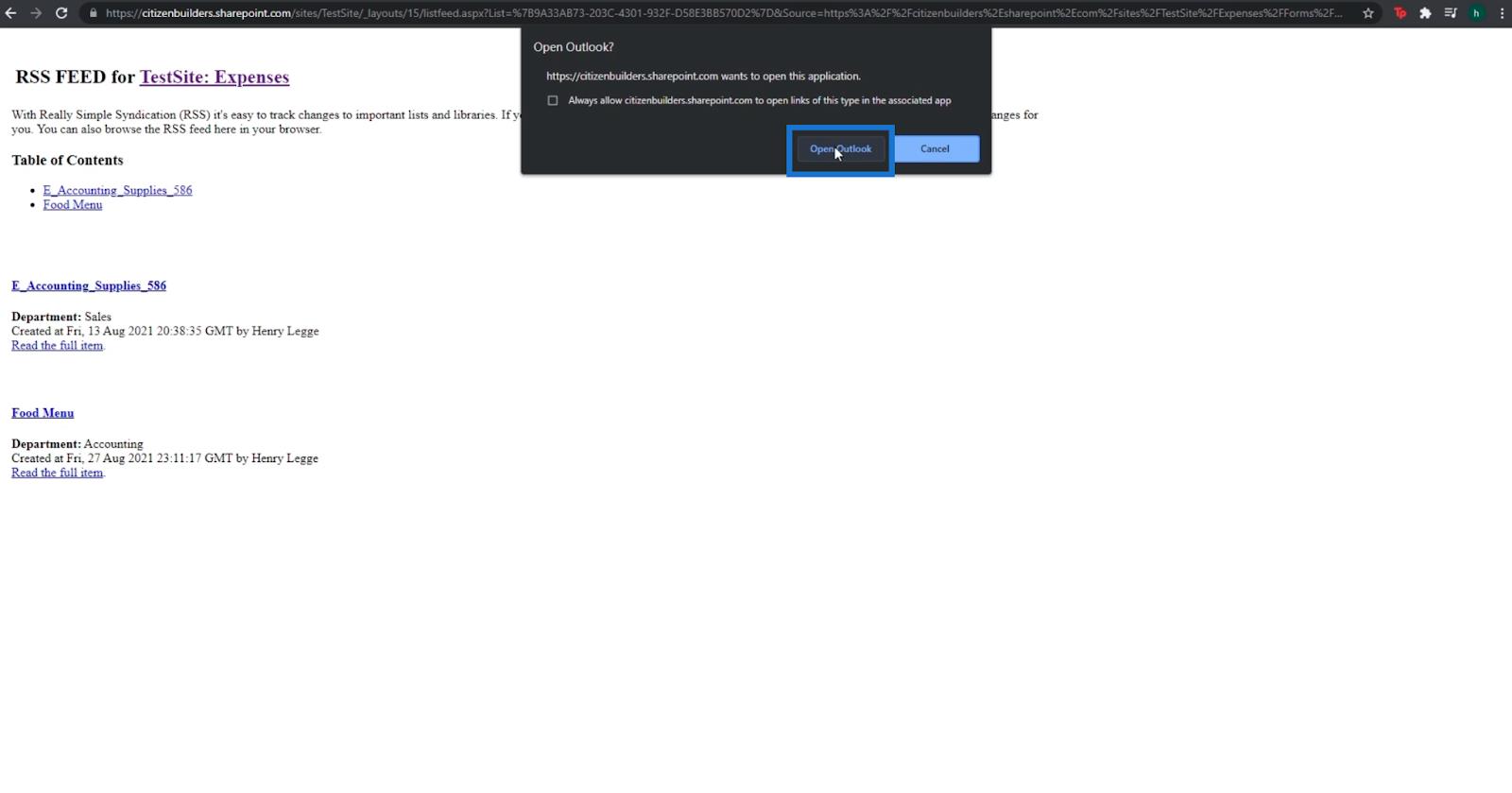
Потім ви отримаєте сповіщення від Microsoft Outlook із запитом, чи хочете ви додати RSS-канал до Outlook .
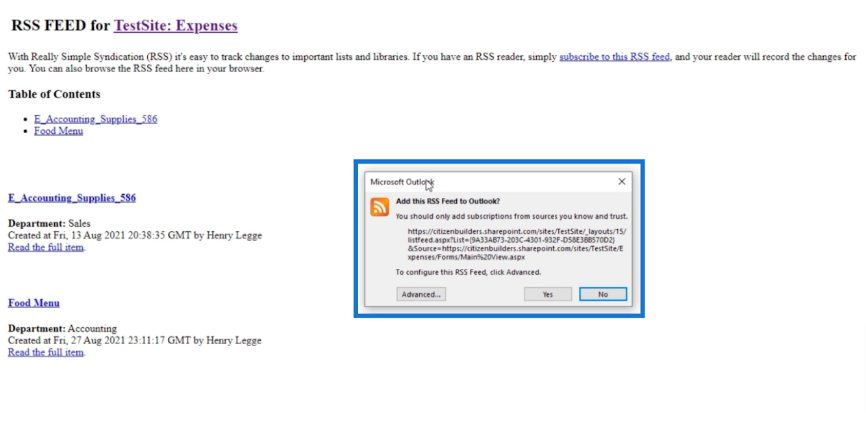
Ми можемо натиснути «Додатково» , щоб отримати додаткові налаштування, але ми залишимо це за замовчуванням.
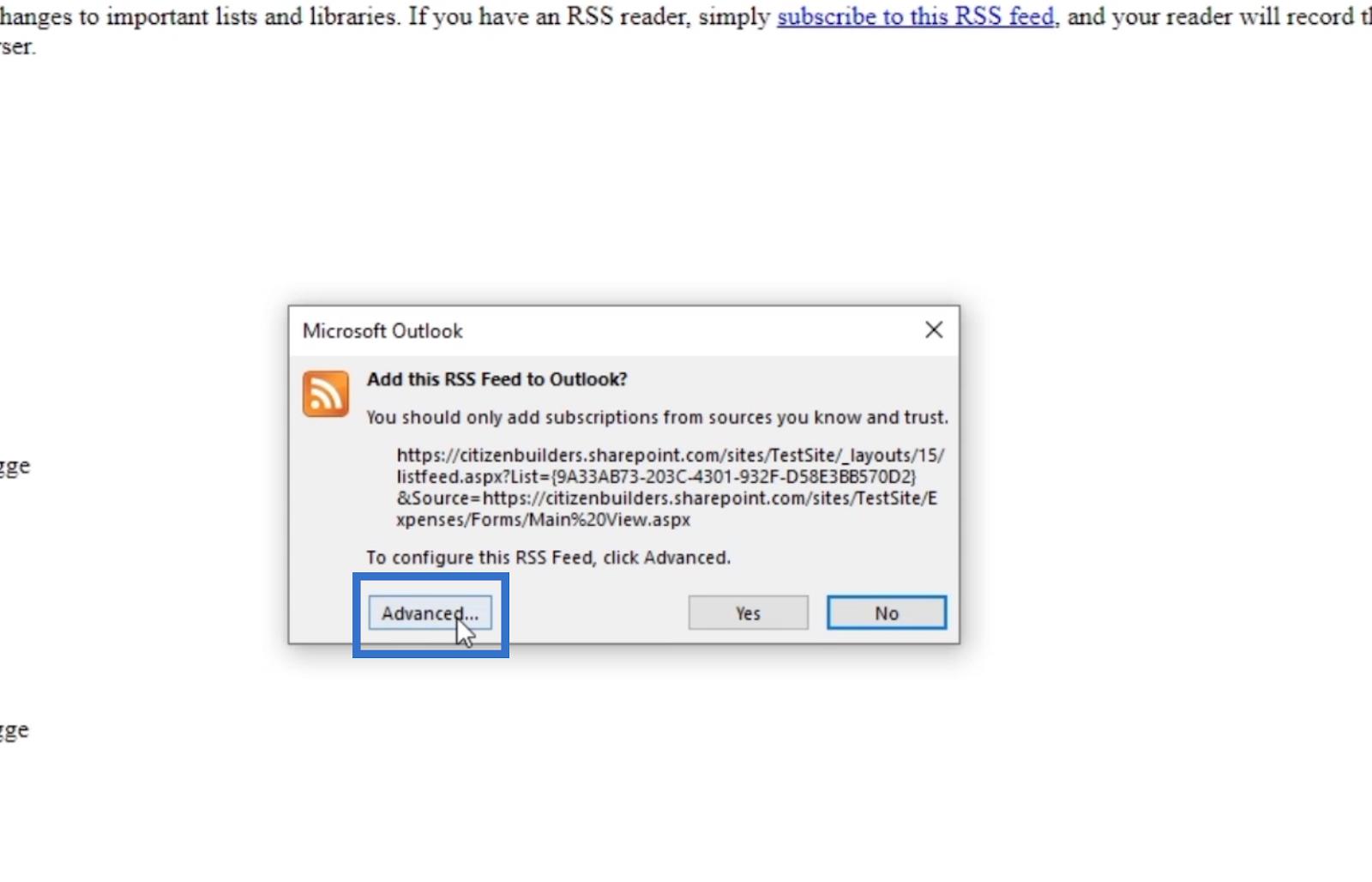
Нарешті, клацніть Так .
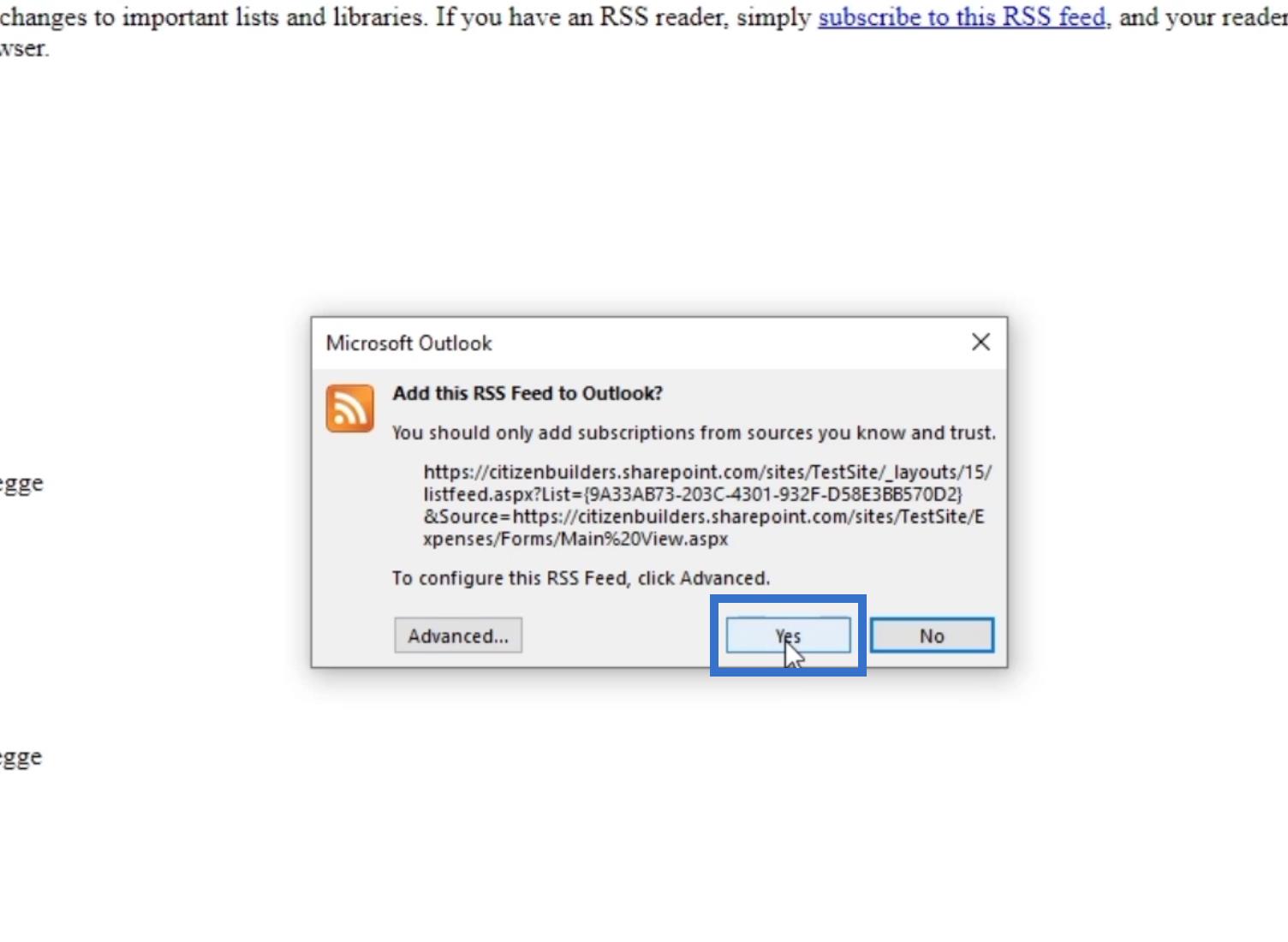
Увійшовши в Outlook , ви побачите розділ під назвою RSS-канали .
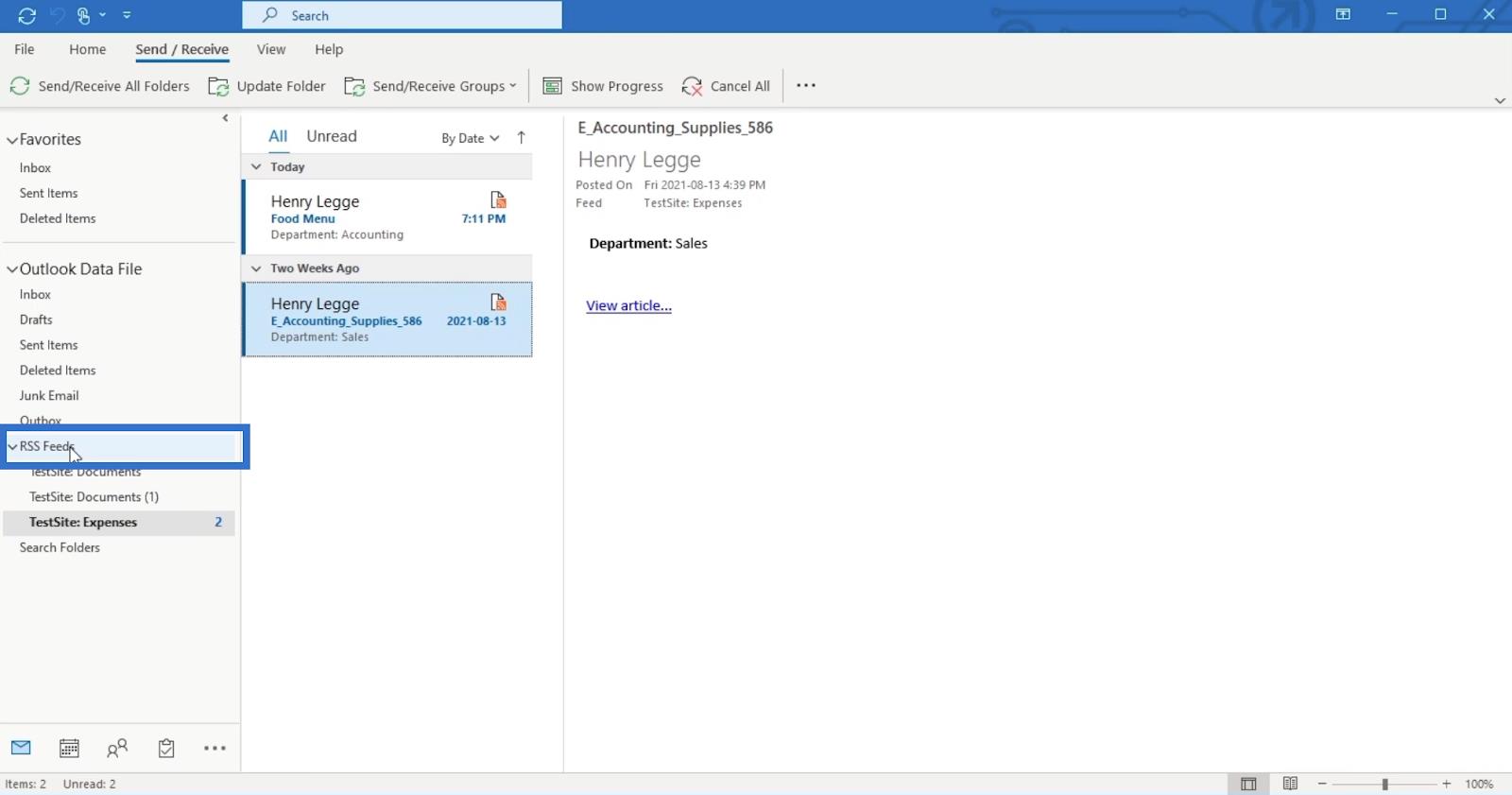
Крім того, ви побачите RSS-канали під назвою «Витрати TestSite».
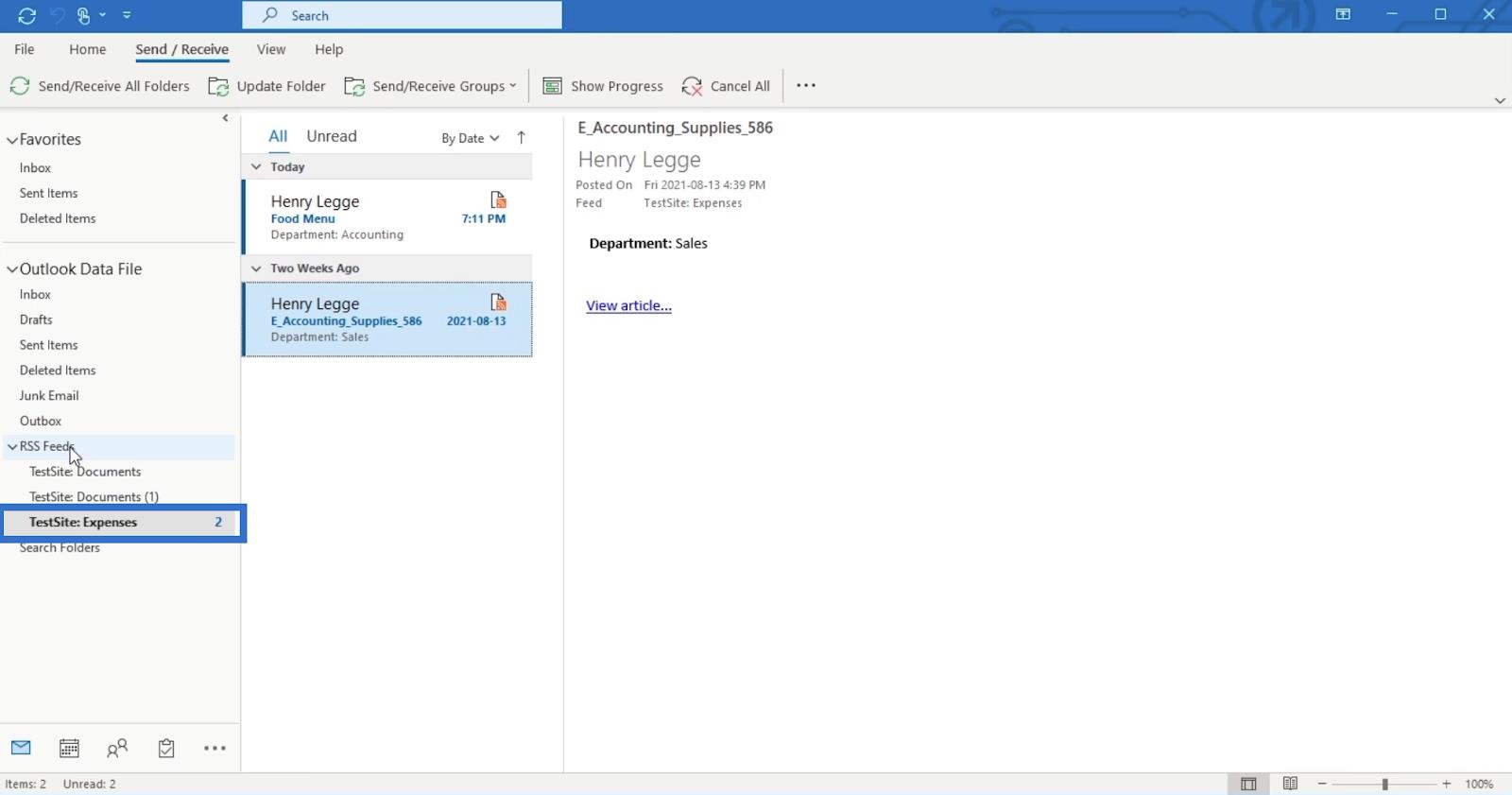
Крім того, будь-які зміни або модифікації, внесені до бібліотеки документів, отримають сповіщення.
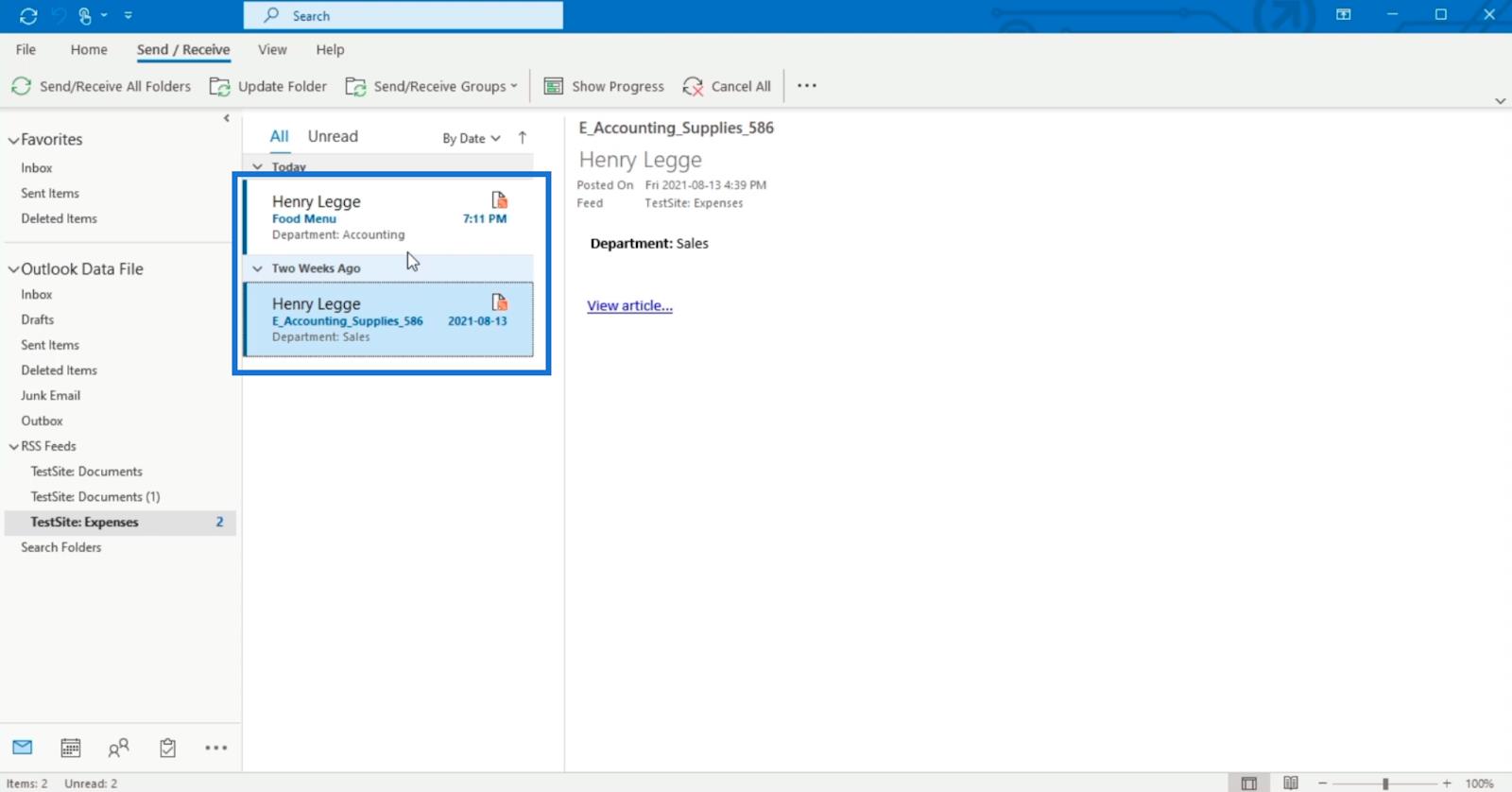
Всередині повідомлення…
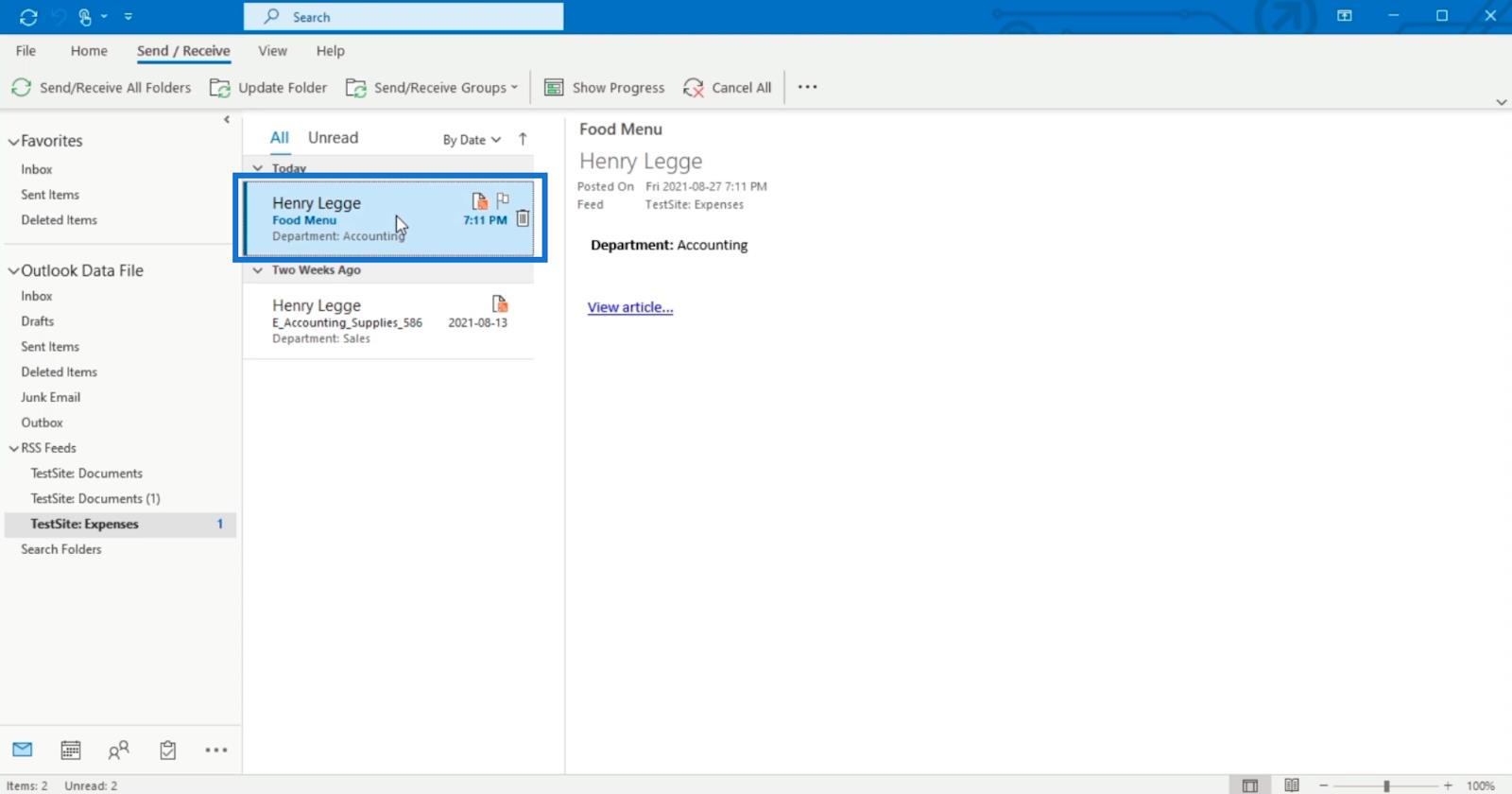
…ви можете натиснути Переглянути статтю , щоб переглянути зміни.
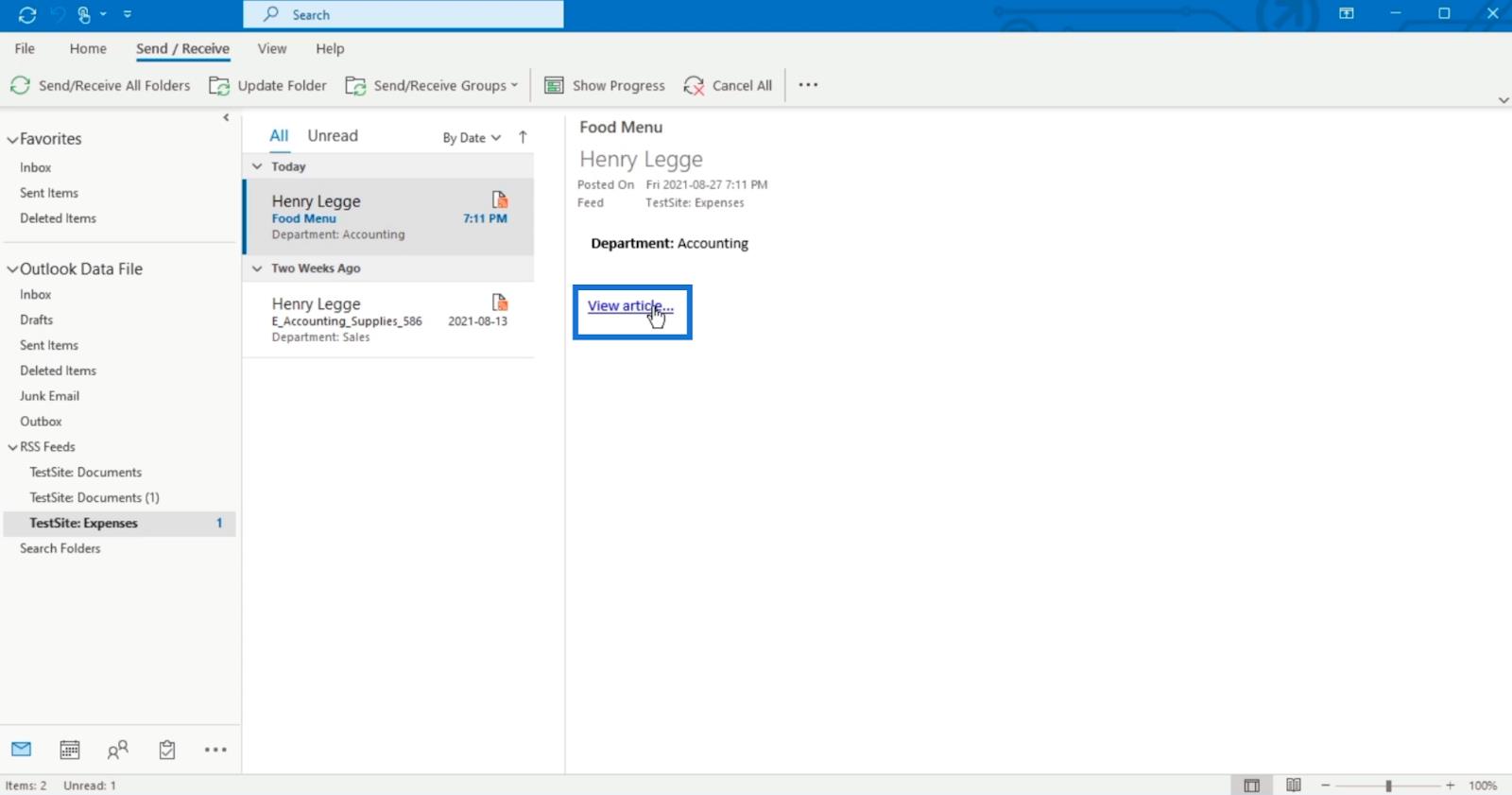
Перехід від класичного погляду до сучасного
Майте на увазі, що класичний вигляд буде нашим виглядом за умовчанням, оскільки ми його змінили. Він повернеться до сучасного вигляду лише після того, як ми його повернемо. Ми можемо зробити це за допомогою цих простих кроків.
Спочатку клацніть стрічку БІБЛІОТЕКА .
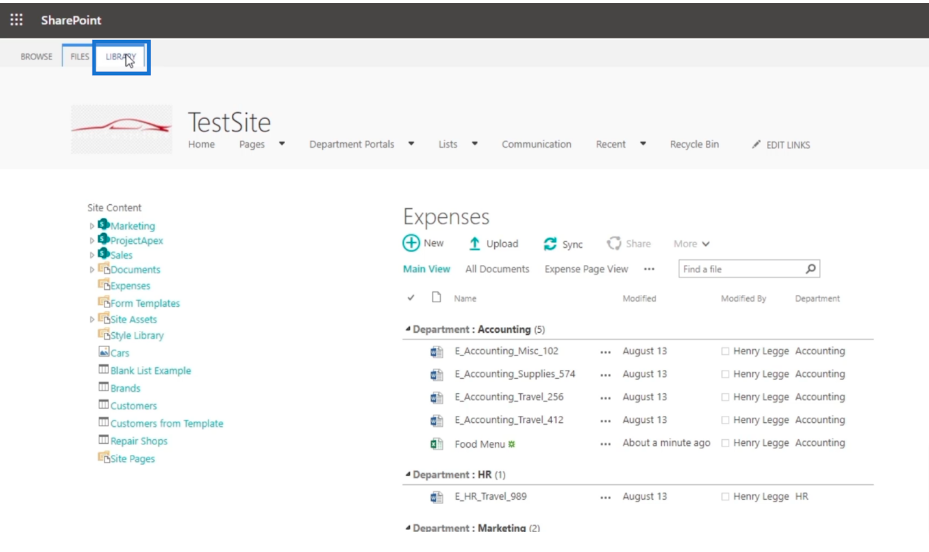
Потім натисніть Налаштування бібліотеки .
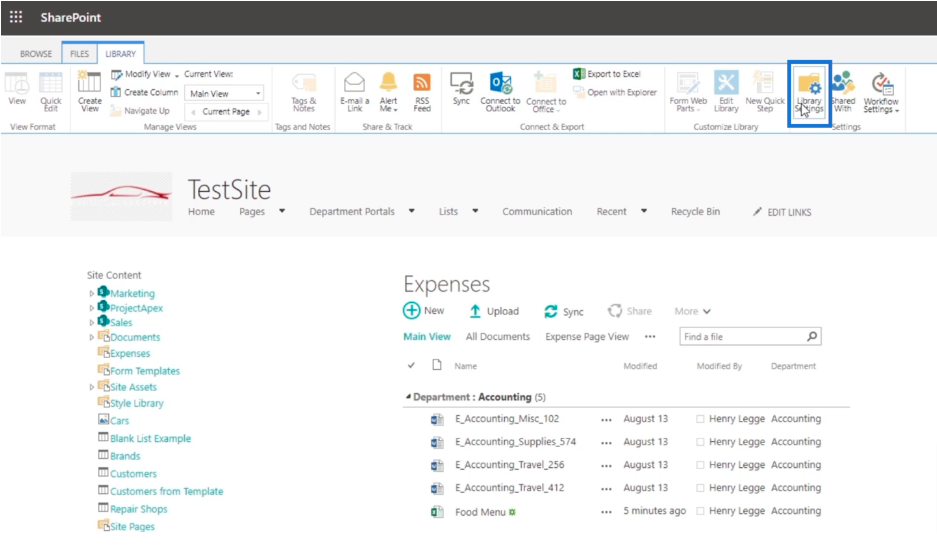
Далі натисніть Додаткові налаштування .
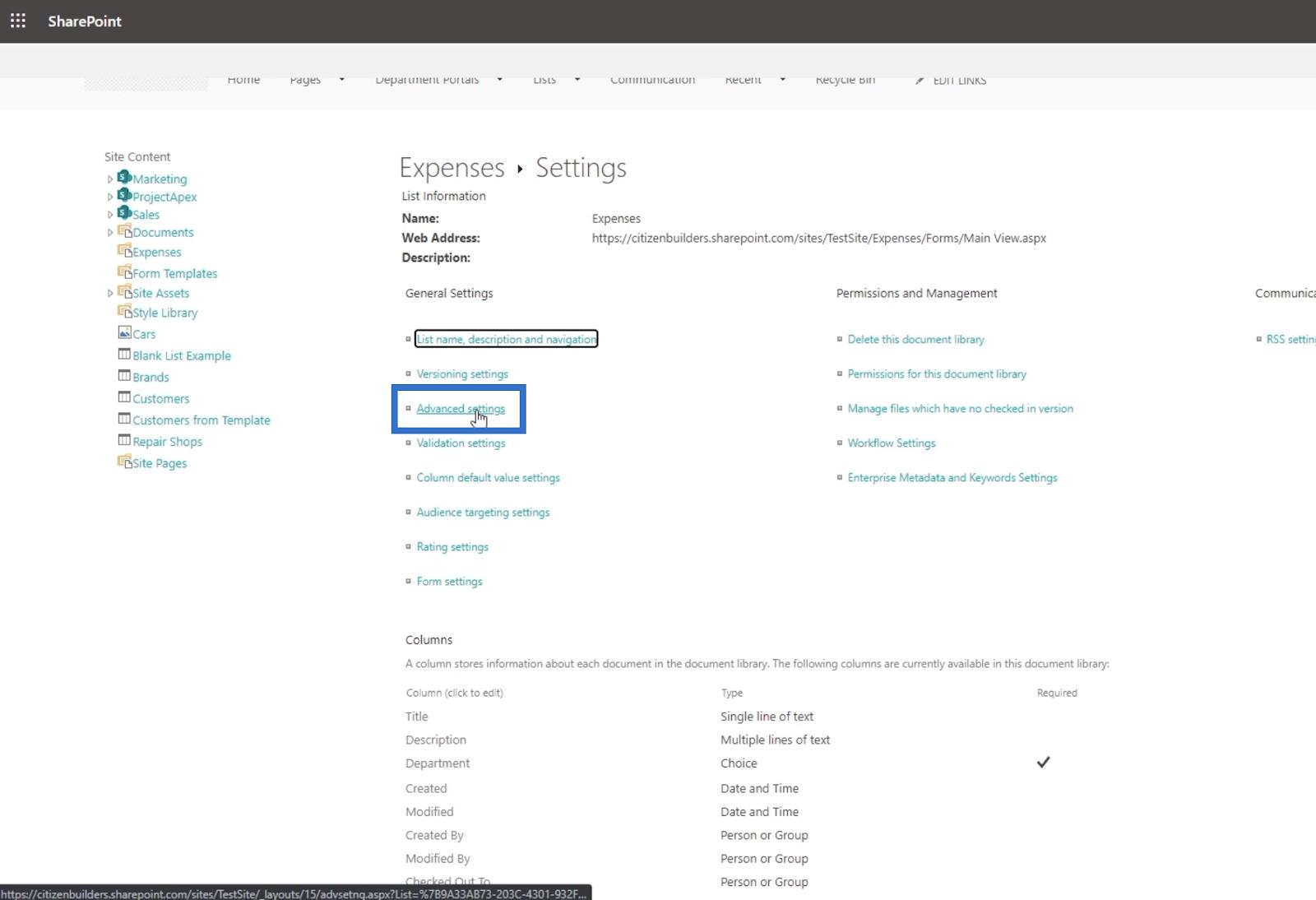
Після цього ми прокрутимо вниз до самого низу сторінки. І ви знайдете розділ «Список досвіду» . Просто виберіть потрібний досвід між класичним і новим досвідом . Потім натисніть OK .
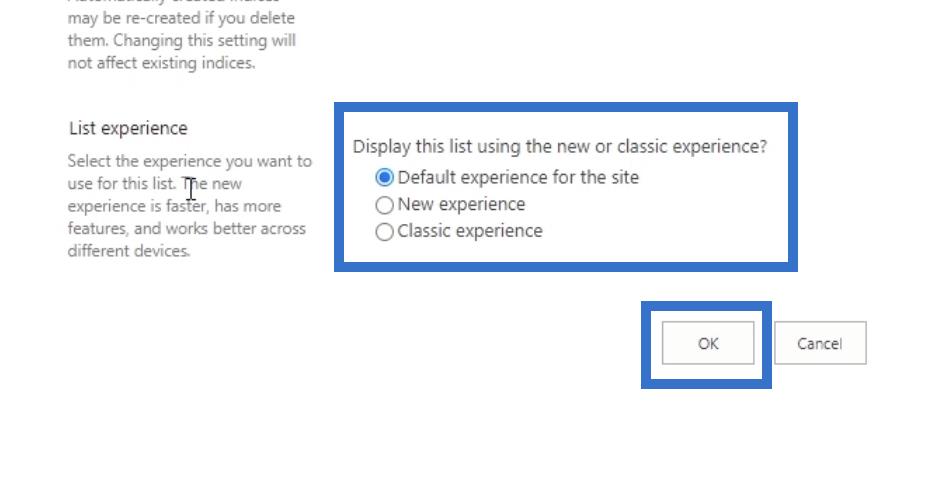
Висновок
Підсумовуючи, ми обговорили канали RSS і чому їх варто використовувати в . Це набагато краще, ніж використовувати сповіщення, оскільки окрім повідомлень, які ви отримуватимете, ви зможете прочитати їх за допомогою програми для читання RSS. Якщо ви в дорозі, ви можете використовувати свій мобільний телефон для читання своїх RSS-каналів , якщо у вас встановлено програму для читання RSS.
Використання цієї функції в SharePoint може здатися складним, але коли ви її використовуєте, це дасть вам більше зручності. Ви зможете отримувати оновлення та стежити за тим, що відбувається у вашій бібліотеці документів . Тому обов’язково створюйте канали RSS , оскільки це дуже корисно для вашого сайту SharePoint.
Все найкраще,
Генрі
У цьому посібнику ви дізнаєтеся, як перетворити текст у формат дати за допомогою редактора Power Query в LuckyTemplates.
Дізнайтеся, як об’єднати файли з кількох папок у мережі, робочому столі, OneDrive або SharePoint за допомогою Power Query.
Цей підручник пояснює, як обчислити місячне ковзне середнє на базі даних з початку року за допомогою функцій AVERAGEX, TOTALYTD та FILTER у LuckyTemplates.
Дізнайтеся, чому важлива спеціальна таблиця дат у LuckyTemplates, і вивчіть найшвидший і найефективніший спосіб це зробити.
У цьому короткому посібнику розповідається про функцію мобільних звітів LuckyTemplates. Я збираюся показати вам, як ви можете ефективно створювати звіти для мобільних пристроїв.
У цій презентації LuckyTemplates ми розглянемо звіти, що демонструють професійну аналітику послуг від фірми, яка має кілька контрактів і залучених клієнтів.
Ознайомтеся з основними оновленнями для Power Apps і Power Automate, а також їх перевагами та наслідками для Microsoft Power Platform.
Відкрийте для себе деякі поширені функції SQL, які ми можемо використовувати, наприклад String, Date і деякі розширені функції для обробки та маніпулювання даними.
У цьому підручнику ви дізнаєтеся, як створити свій ідеальний шаблон LuckyTemplates, налаштований відповідно до ваших потреб і вподобань.
У цьому блозі ми продемонструємо, як шарувати параметри поля з малими кратними, щоб створити неймовірно корисну інформацію та візуальні ефекти.








