Змініть формати дати за допомогою редактора Power Query

У цьому посібнику ви дізнаєтеся, як перетворити текст у формат дати за допомогою редактора Power Query в LuckyTemplates.
У цьому дописі ми працюватимемо в Power Query, об'єднаємо файли з кількох папок у нашій мережі, робочому столі, OneDrive або SharePoint. Процес є простим і зрозумілим, і ми розглянемо кілька важливих моментів, на які варто звернути увагу.
У цьому прикладі ми маємо три файли CSV у папці, а дані виглядають так:
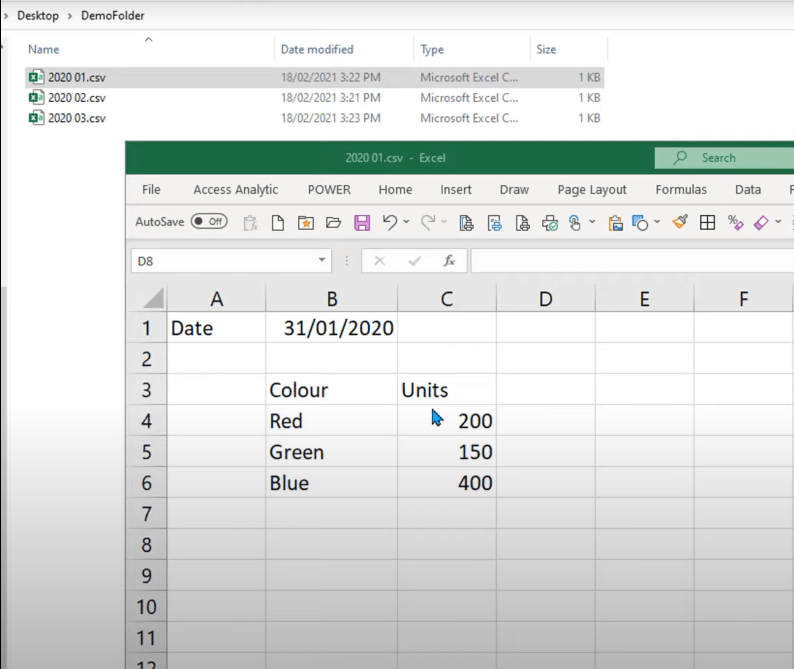
Ми почнемо з нашого підручника з Power Query, об’єднаємо файли з кількох папок із порожнім файлом Excel. Перейдімо на вкладку "Дані", клацнемо Отримати дані, З файлу, а потім З папки.
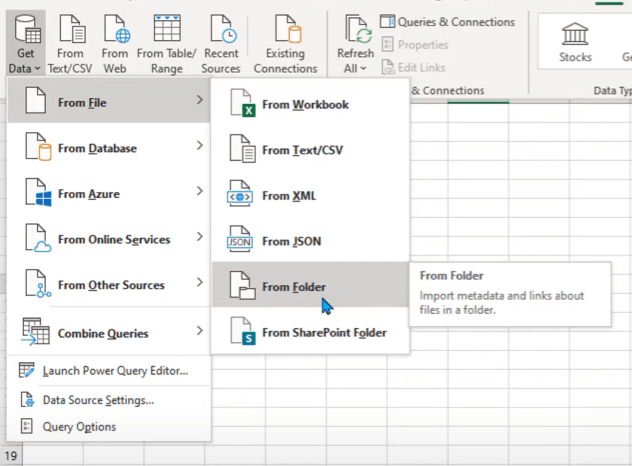
Таким чином ви підключаєтеся до папки, яка знаходиться на вашому диску C або у вашій мережі. Якщо ви хочете підключитися до файлу на SharePoint, використовуйте цей з’єднувач.
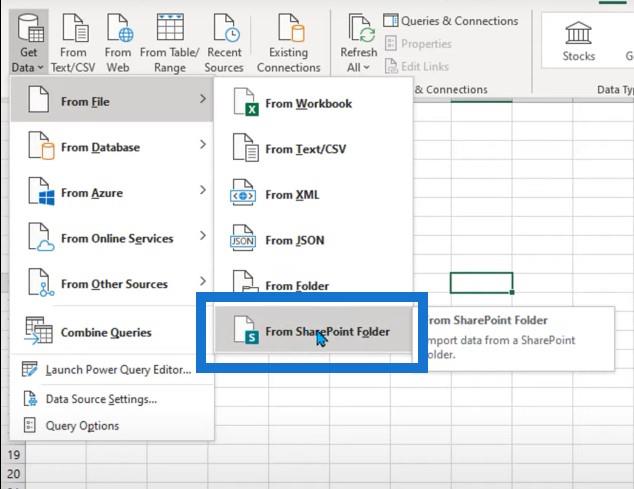
Використовуйте вікно перегляду, щоб знайти свою папку. Потім натисніть кнопку «Об’єднати та перетворити дані».
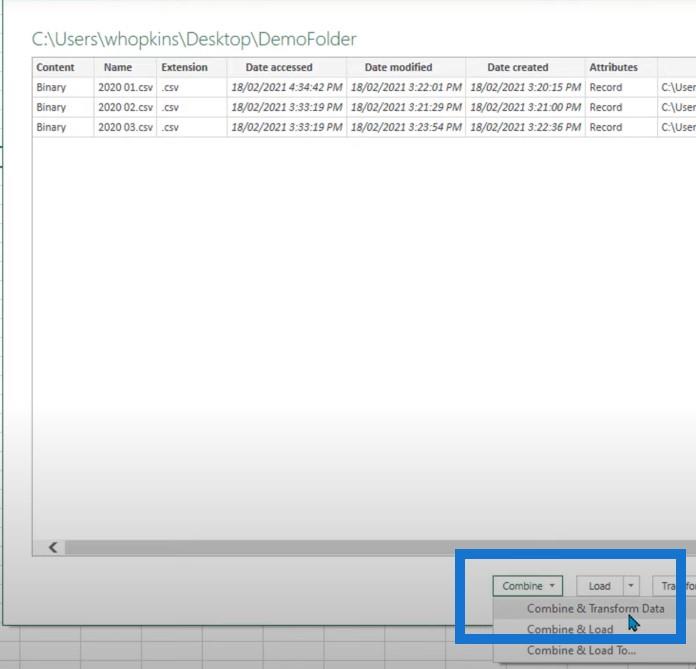
Потім нас запитають, який це тип файлу CSV. Натисніть OK , і якщо це не спрацює, поверніться та змініть тип файлу відповідно.
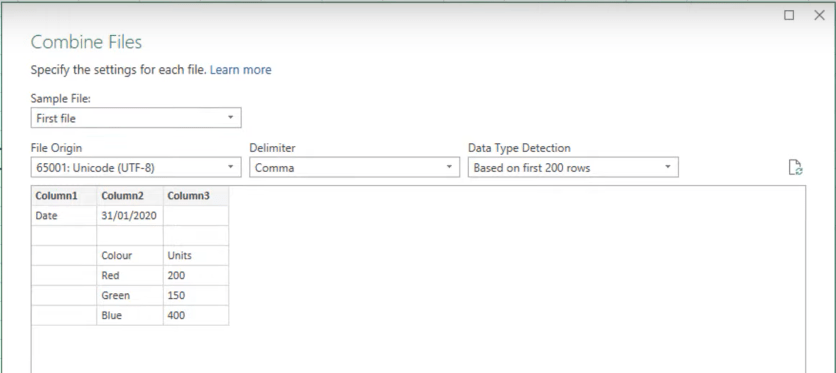
Давайте спочатку наведемо порядок. Ми хочемо, щоб дата заповнювалася поруч із кожним записом. Якщо стовпець 1 містить слово "дата", ми хочемо розмістити дату в інших стовпцях і заповнити цю дату вниз.
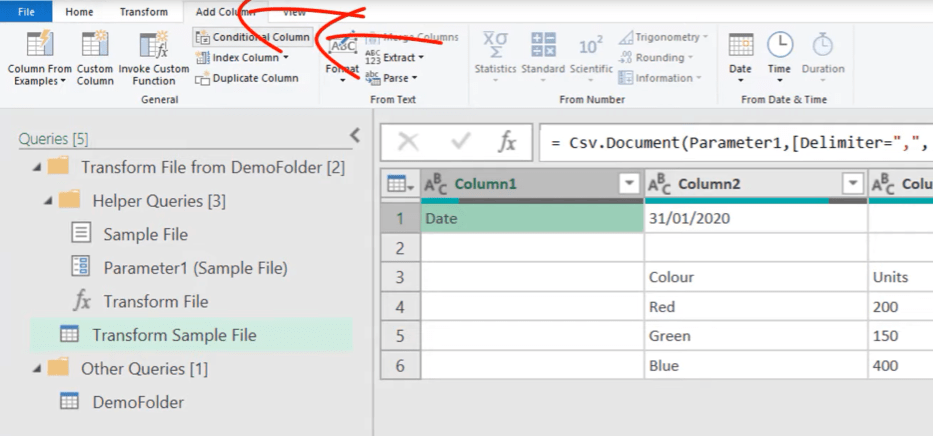
Виберіть стовпець дати та нулів, клацніть правою кнопкою миші та заповніть.
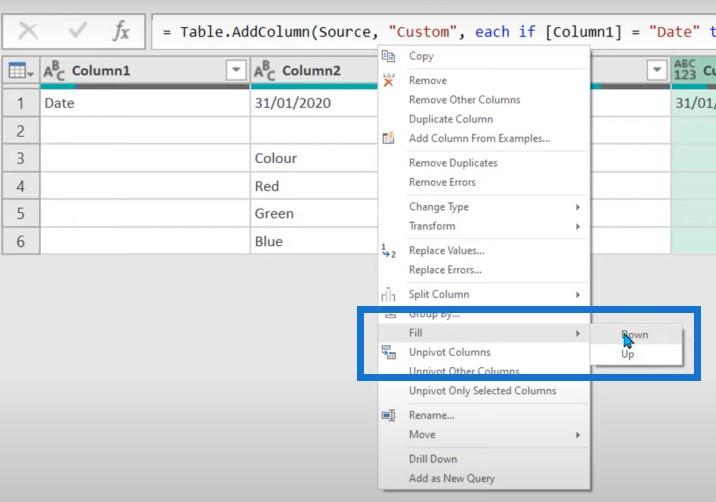
Результатом буде колонка з усіма датами.
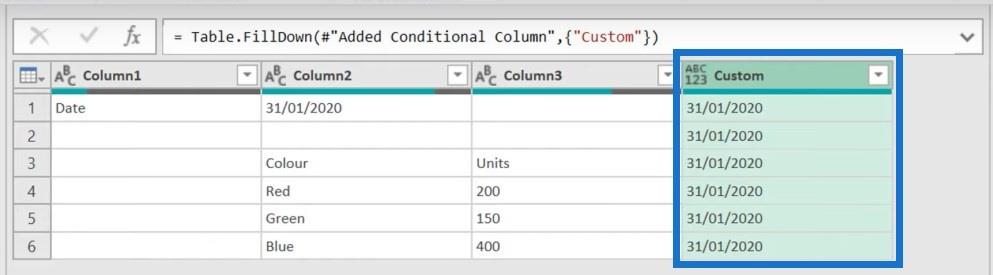
Якщо ваші файли знаходяться в папці OneDrive або SharePoint, процес практично такий самий, хоча є невеликі зміни. Вам потрібно знати правильний шлях до OneDrive, який є URL-адресою до вашого облікового запису.
Ми клацнемо «Отримати дані», а потім папку SharePoint.
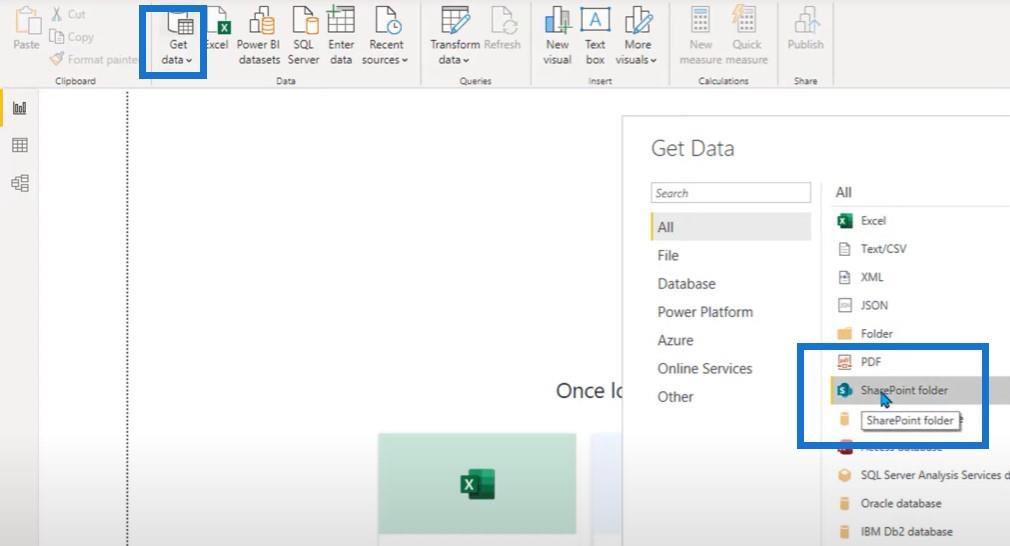
Після введення URL-адреси вам потрібно відфільтрувати потрібні файли. Використовуйте текстовий фільтр для знаходження необхідної папки.
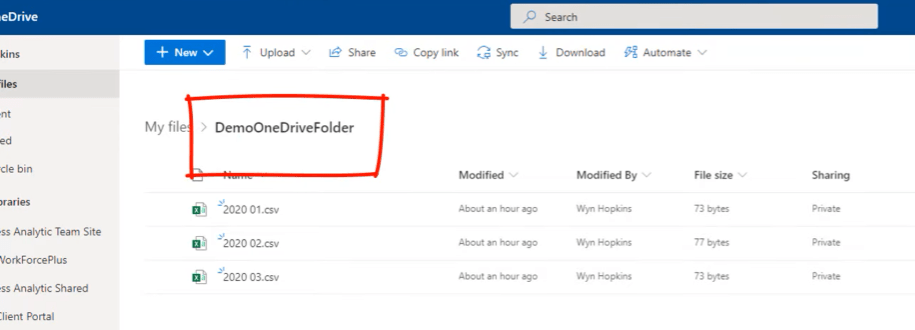
У цьому підручнику ми розглянули, як об'єднати файли з кількох папок у Power Query. Цей процес може суттєво зекономити ваш час і зусилля при роботі з даними.
Якщо вам сподобався вміст, розгляньте можливість підписатися на телеканал LuckyTemplates. Ми постійно оновлюємо матеріали для покращення вашого досвіду у використанні LuckyTemplates та Power Platform.
У цьому посібнику ви дізнаєтеся, як перетворити текст у формат дати за допомогою редактора Power Query в LuckyTemplates.
Дізнайтеся, як об’єднати файли з кількох папок у мережі, робочому столі, OneDrive або SharePoint за допомогою Power Query.
Цей підручник пояснює, як обчислити місячне ковзне середнє на базі даних з початку року за допомогою функцій AVERAGEX, TOTALYTD та FILTER у LuckyTemplates.
Дізнайтеся, чому важлива спеціальна таблиця дат у LuckyTemplates, і вивчіть найшвидший і найефективніший спосіб це зробити.
У цьому короткому посібнику розповідається про функцію мобільних звітів LuckyTemplates. Я збираюся показати вам, як ви можете ефективно створювати звіти для мобільних пристроїв.
У цій презентації LuckyTemplates ми розглянемо звіти, що демонструють професійну аналітику послуг від фірми, яка має кілька контрактів і залучених клієнтів.
Ознайомтеся з основними оновленнями для Power Apps і Power Automate, а також їх перевагами та наслідками для Microsoft Power Platform.
Відкрийте для себе деякі поширені функції SQL, які ми можемо використовувати, наприклад String, Date і деякі розширені функції для обробки та маніпулювання даними.
У цьому підручнику ви дізнаєтеся, як створити свій ідеальний шаблон LuckyTemplates, налаштований відповідно до ваших потреб і вподобань.
У цьому блозі ми продемонструємо, як шарувати параметри поля з малими кратними, щоб створити неймовірно корисну інформацію та візуальні ефекти.









Олена -
Класно, що поділилися цими порадами! Чи можна звертатися до вас за допомогою, якщо будуть питання?
Алла -
Дуже цікава тема! Я взагалі не знала про можливості Power Query, і тепер готова вивчати більше. Дякую!
Данило -
Чи є можливість використовувати Power Query для об’єднання не лише Excel, але й інших типів файлів, наприклад, CSV
Софія -
Я намагалася об’єднати файли вручну, але це займало багато часу. Тепер я знаю, що можна використати Power Query. Дякую
Тетяна -
Після прочитання статті я зрозуміла, що можу значно спростити свою роботу. Дякую за прості пояснення
Тарас -
Це просто чудово! Я вже протестував метод об'єднання файлів, і він спрацював. Чекаю нових статей!
Соня -
Чи можливо об’єднати файли з різних форматов? Взагалі це буде цікаво випробувати
Лілія -
А можна зробити автоматичне злиття файлів? Було б класно, якби це працювало без участі користувача.
Костя -
Цікавий погляд на Power Query! У мене є ще кілька ідей, як застосувати його в роботі. Чи можу я поділитися?
Клим -
Все сподобалося! Стаття справді зрозуміла. Тепер зможу більше часу присвятити аналізу даних без зайвих клопотів
Тимур -
Цікаво! Я раніше думав, що це занадто складно. Тепер розумію, що з Power Query це зовсім не так!
Катерина -
Це справжня знахідка! Я майже завжди об'єдную файли вручну, а тепер зможу це робити простіше. Ваша пораду варта уваги
Галина -
Велике дякую за інформацію! Я використовувала Power Query для цього, але не знала деяких нюансів
Олег_31 -
Тема дуже актуальна! Я щодня працюю з даними та завжди шукаю дієві способи спрощення.
Оля -
Стаття вражає! Я б хотіла поекспериментувати з вашими порадами. Сподіваюся, все вийде
Ірина -
Це справді корисно! Я часто з цим стикаюся на роботі. Чи можна використати Power Query для об’єднання файлів Excel?
Анастасія -
Дякую за дуже детальну статтю! Я намагалася самостійно вирішити цю проблему, але не знала, з чого почати. Тепер все зрозуміло
Юрій -
Декілька слів про досвід: я вже використовував Power Query для об’єднання файлів з різних папок і отримав чудові результати. Рекомендую всім!
Максим -
Дякую за статтю! Я часто натикаюся на це питання, і тепер зможу допомогти своїм колегам
Дмитро -
Супер інформаційно! Не знав, що так просто об’єднувати файли з кількох папок. Спасибі
Наталія -
Тема статті супер! Я завжди шукала спосіб зекономити час, об’єднуючи файли. Тепер мені це під силу
Олександр -
Супер стаття! Я завжди шукав спосіб об’єднати файли з кількох папок. Тепер розумію, як це зробити за допомогою Power Query. Дякую
Сергій -
Підтримую цю ідею! Мені подобається, як у Power Query можна зручно обробляти дані. Це спрощує роботу.
Петро -
Мені здається, що це дуже корисно! Чи не підкажете, як правильно налаштувати зв’язки між таблицями після об’єднання файлів?
Владислав -
Це дійсно допомагає! Я тестував Power Query для об'єднання файлів, і це відчутно спростило мою роботу. Рекомендую всім
Алінія -
Дуже зацінила ваш досвід! Чи можу я щось запитати щодо формул, що використовуються в Power Query
Саша котик -
Ха-ха, чудова ідея! Тепер я зможу об’єднати всі свої улюблені файли з папок, де валяються дані. Цікаво, чи можна зробити щось схоже для зображень
Микола -
Чудова стаття, дякую! Я працюю з великими обсягами даних, і Power Query вже допомагає значно скоротити час обробки
Мила_Луна -
Кенгуром! Я знайшла в статті цікаві деталі, які навіть не думала, що можуть бути корисними. Чекаю продовження!